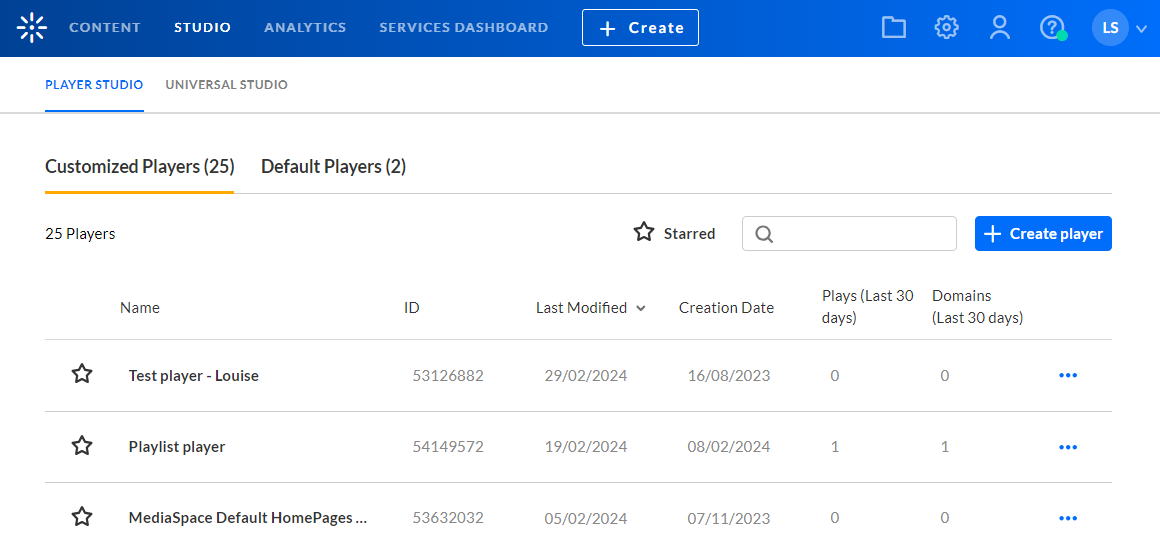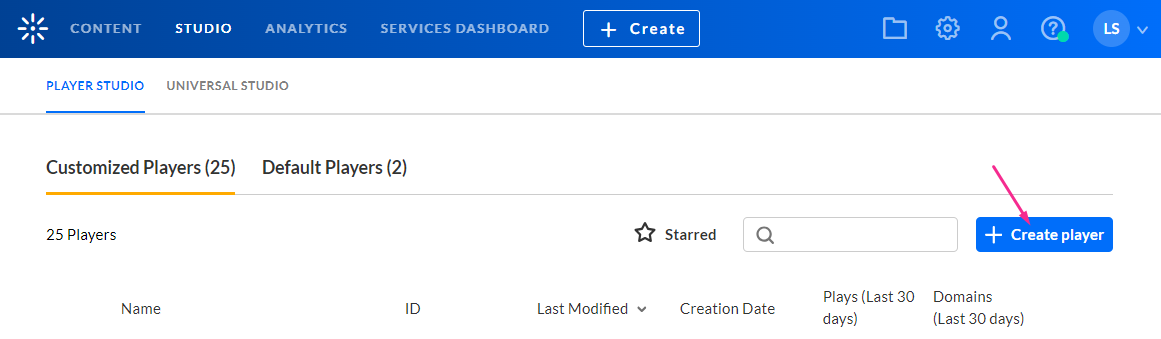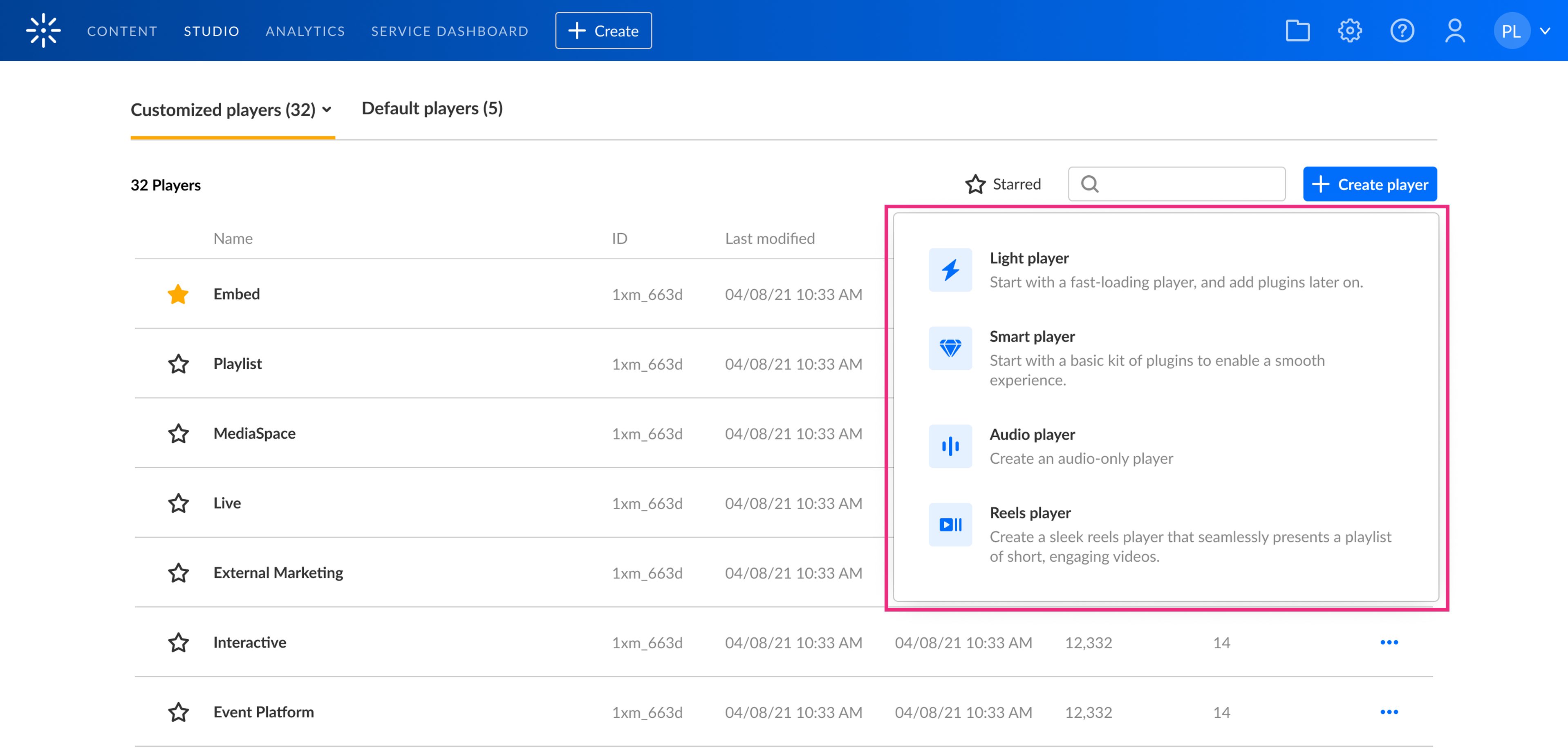About
Creating custom video players tailored to your needs is easy with Kaltura's Player Studio. Whether you're looking for a lightweight player, a feature-packed smart player, an audio player, or the new reels player for snackable content, this guide walks you through every step.
Prerequisites
- An active Kaltura Management Console (KMC) account. For more information on getting an account, click here.
- Media content available on your KMC account. For more information about using KMC to upload media, check out our article Upload Media.
Access the Player Studio
- Log into the KMC.
- Click Studio.
The Player Studio page displays.
Here you can see a list of all available players in your account.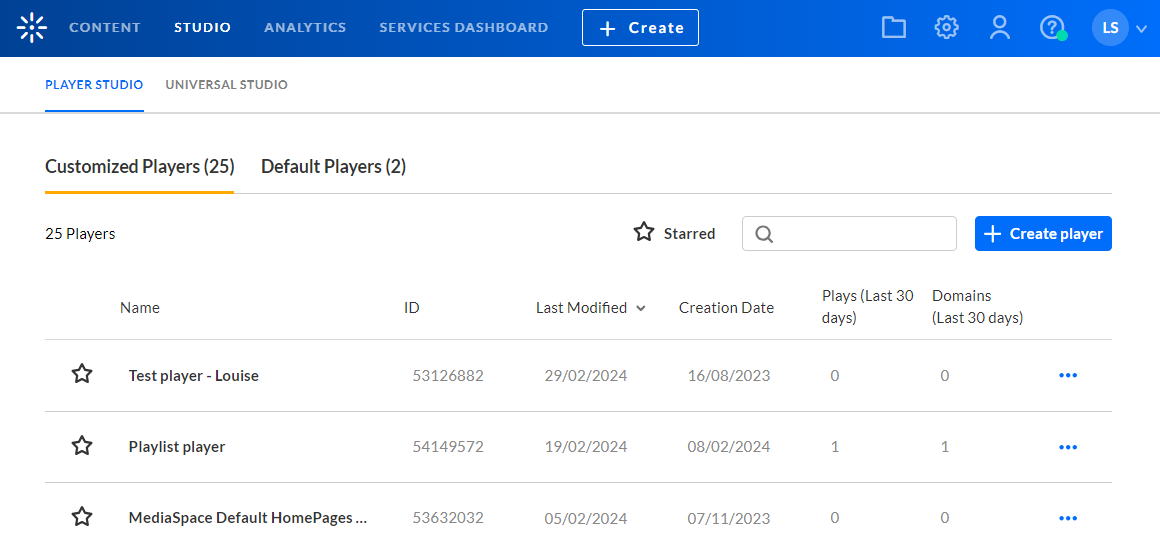
- Click + Create player.
The list of template players displays.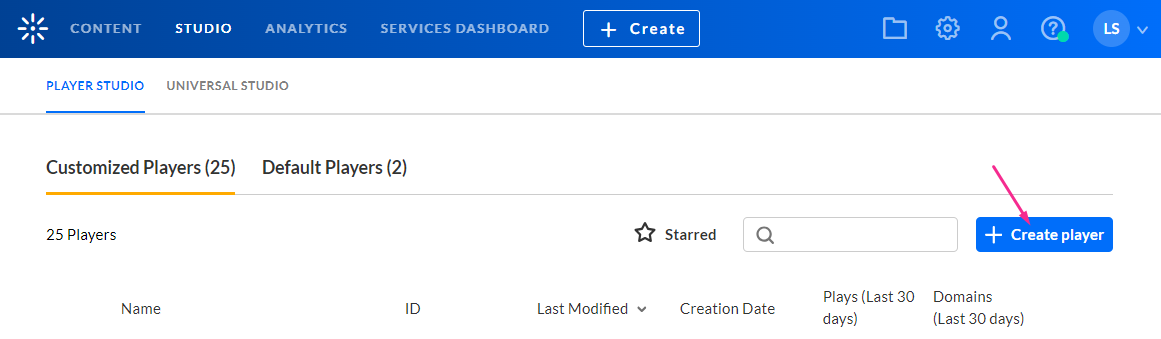
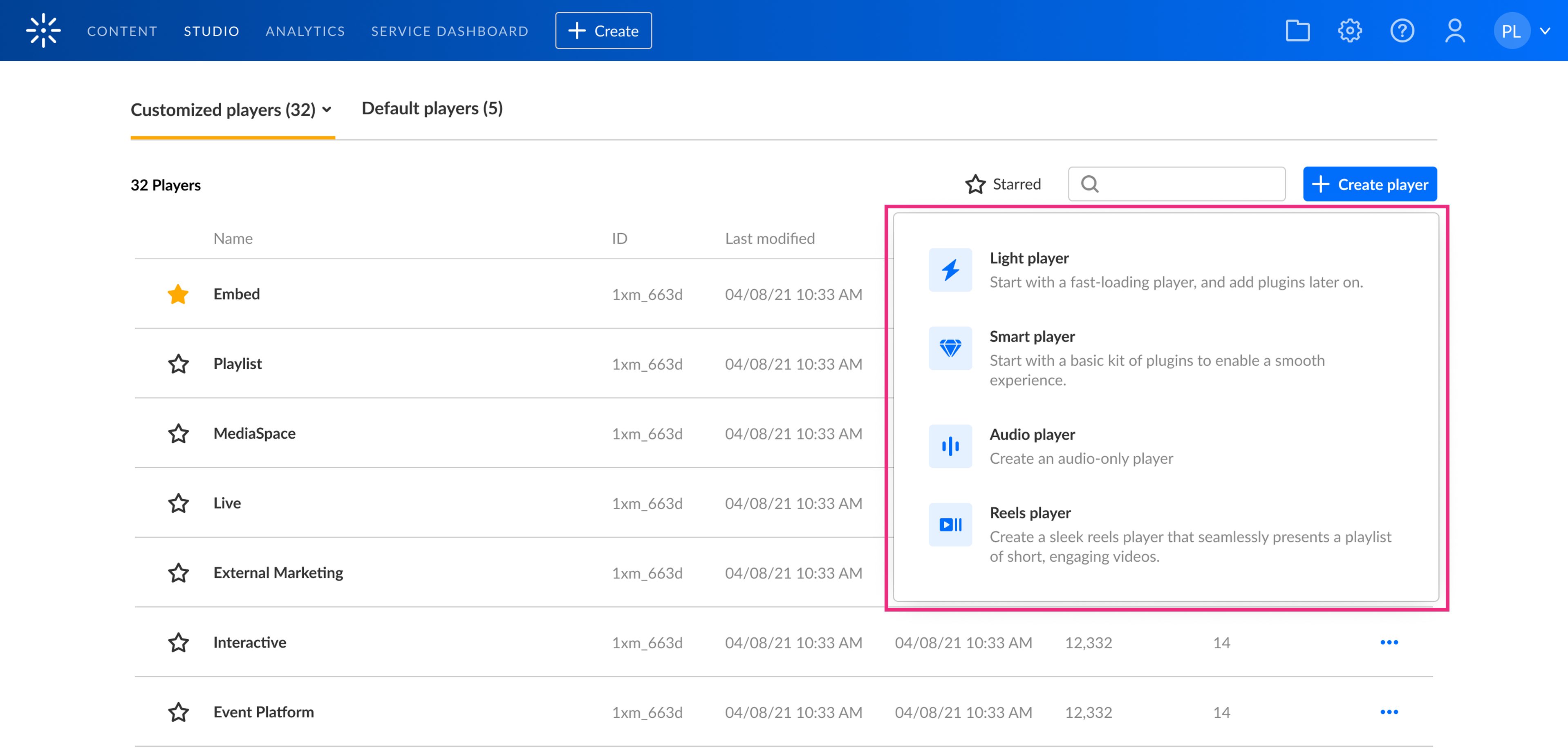
Choose a player
Select the desired player from the following options:
Light player
The Light player is your go-to solution for lightning-fast video playback. Designed for an optimized viewing experience, this player comes equipped with all the essential tools you need: Play/Pause buttons, Volume Control, Fast Forward button, Seek bar, full-screen mode, and more customizable options.
- In the list of template players, select Light player. The Create new player box displays.
- Type a name for your new player.
- Click Create player. The Studio displays with the player settings tab open by default.
- Click the arrow at the top left of the page to return to the main Player Studio page.

Your new player displays in the list of all available players in your account.

Check out our article Introduction to the Player Studio to unlock the full potential of your new player.


Here you can enrich your player with a variety of functions. See Player - Settings tab, Player - Visual tab, and Player - Integrations tab for instructions on configuring the player.
Smart player
This player is your essential toolkit, carefully crafted to ensure a seamless experience. It comes with a default set of plugins, each designed to support various functionalities.
- In the list of template players, select Smart player. The Create new player box displays.
- Type a name for your new player.
- Click Create player. The Studio displays with the player settings tab open by default.
- Click the arrow at the top left of the page to return to the main Player Studio page.


Here you can enrich your player with a variety of functions. See Player - Settings tab, Player - Visual tab, and Player - Integrations tab for instructions on configuring the player.

Your new player displays in the list of all available players in your account.

Check out our article Introduction to the Player Studio to unlock the full potential of your new player.
Audio player
Kaltura's Audio player is tailored for audio tracks, with support for VOD and Live media entries. Its compact design and essential controls ensure a seamless audio playback experience. Additionally, personalize its appearance with Dark or Light mode, or customize its color using our convenient color picker tool. Need to match your brand perfectly? No problem! Just input your custom color.
Visit our article Audio player to learn more about its features.
-
In the list of template players, select Audio player. The Create new player box displays.

- Type a name for your new player.
- Click Create player. The Studio displays with the player settings tab open by default.
- Click the arrow at the top left of the page to return to the main Player Studio page.

Here you can enrich your player with a variety of functions. See Player - Settings tab and Player - Visual tab for instructions on configuring the player.

Your new player displays in the list of all available players in your account.

Check out our article Introduction to the Player Studio to unlock the full potential of your new player.
Reels player
Kaltura's new Reels player is specifically designed for playlists of short, snackable videos. Visit our article Reels player to learn more about its features.
- In the list of In the list of template players, select Smart player. The Create new player box displays.
- Type a name for your new player.
- Click Create player. The Studio displays with the player settings tab open by default.
- Click the arrow at the top left of the page to return to the main Player Studio page.


Here you can enrich your player with a variety of functions. See Player - Settings tab and Player - Visual tab for instructions on configuring the player.

Your new player displays in the list of all available players in your account.

Check out our article Introduction to the Player Studio to unlock the full potential of your new player.