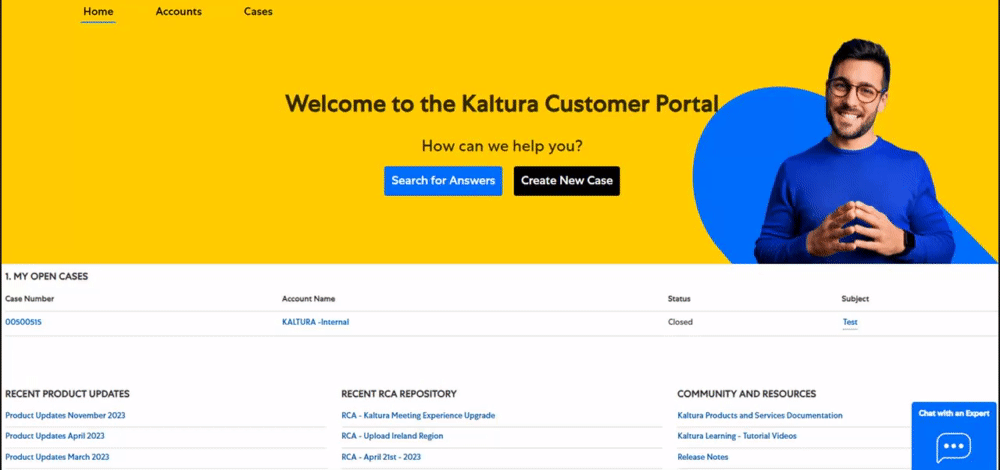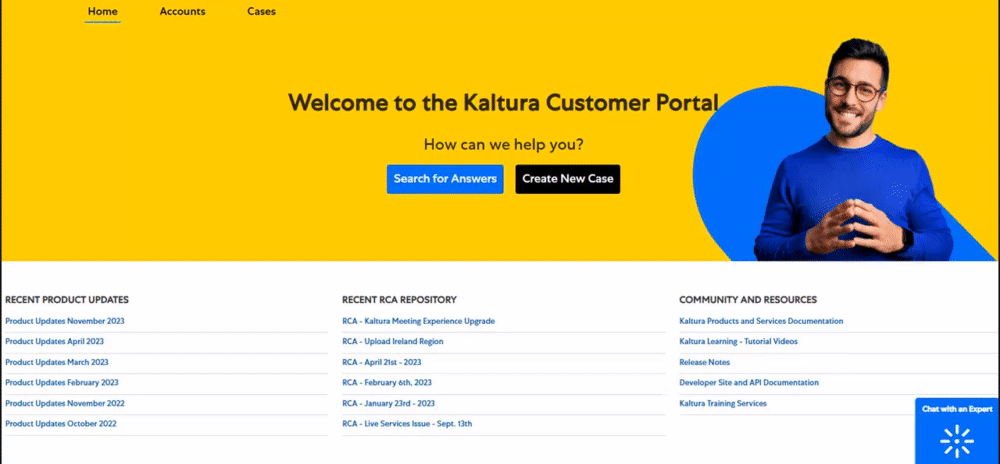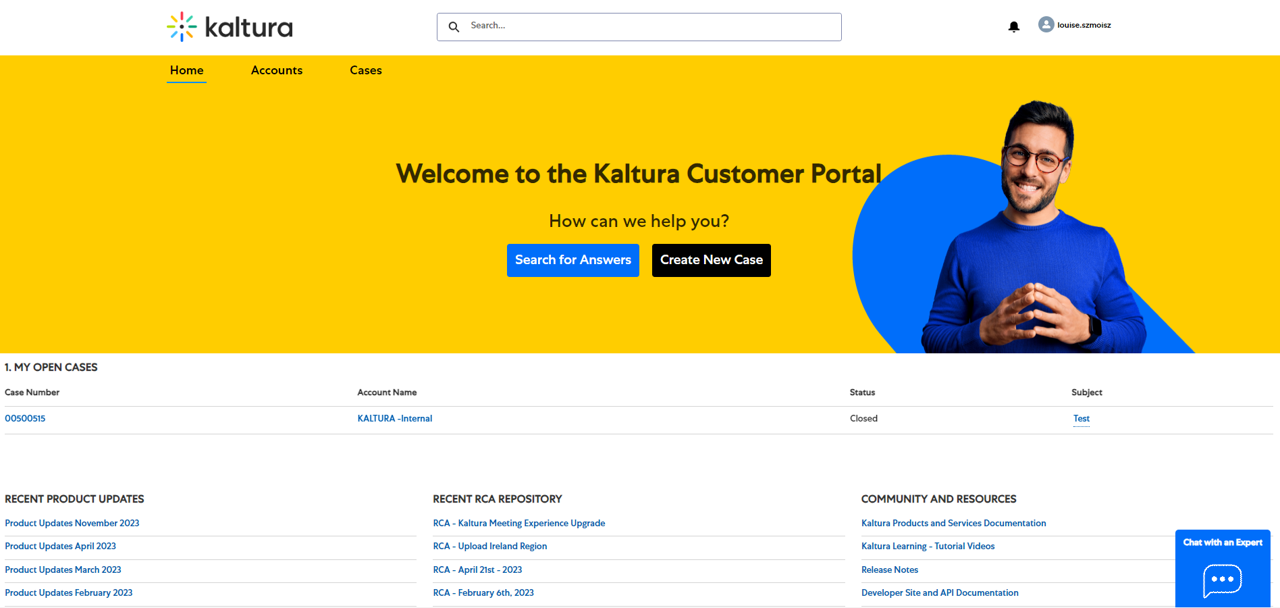About
Welcome to the Kaltura Customer Portal guide! Here, you'll learn how to create and track technical support cases efficiently. We'll also cover customer care workflows and severity classifications, ensuring swift responses and high customer satisfaction.
This guide is for users with access to the Kaltura Customer Portal, enabling them to open cases and communicate with our Customer Care Team. The number of users allowed depends on your account's service package. For additional user requests, reach out to your Kaltura Customer Success Manager.
We recommend that you subscribe to the following relevant Kaltura pages:
- Product Release Notes – receive bi-monthly emails for Product deployments and new releases
- System Status Page – receive real-time emails for critical issues affecting the Kaltura platform
The Kaltura Customer Portal offers:
- Centralized management for all your customer care cases
- Transparency on case status and severity
- Homepage for customer care-related communication
- Access our integrated Knowledge Center, including documentation, best practices, FAQs, and troubleshooting guides.
Access the customer portal
- Go to https://support.kaltura.com/login.
- Login using the credentials in the “Welcome to Kaltura Customer Portal” registration email you received.
The Customer Portal homepage displays.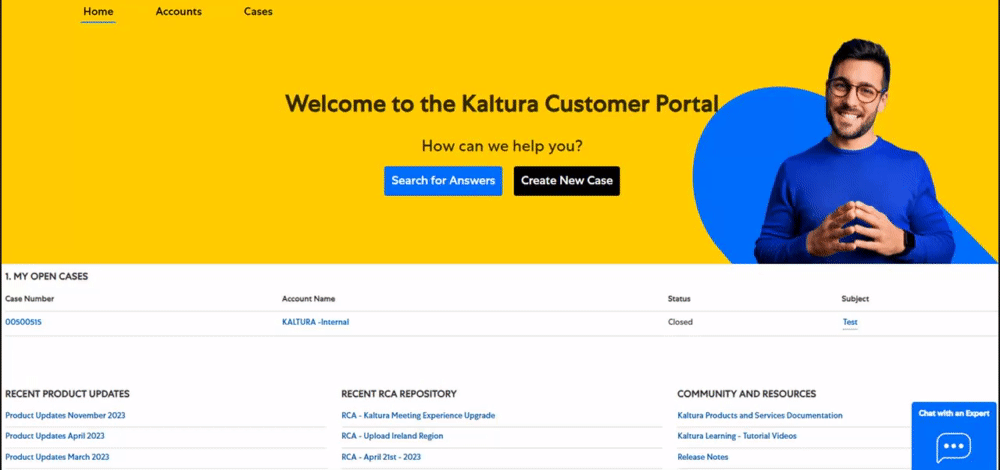
You have the following options:
If the Create New Case button is unavailable, please choose Search for Answers to search the Knowledge Center for a solution. Alternatively, you have the option to Chat with an expert to let us know what you're looking for or to discuss a technical issue. If you want to submit a ticket, you can go to the Cases tab and Create a New Case.
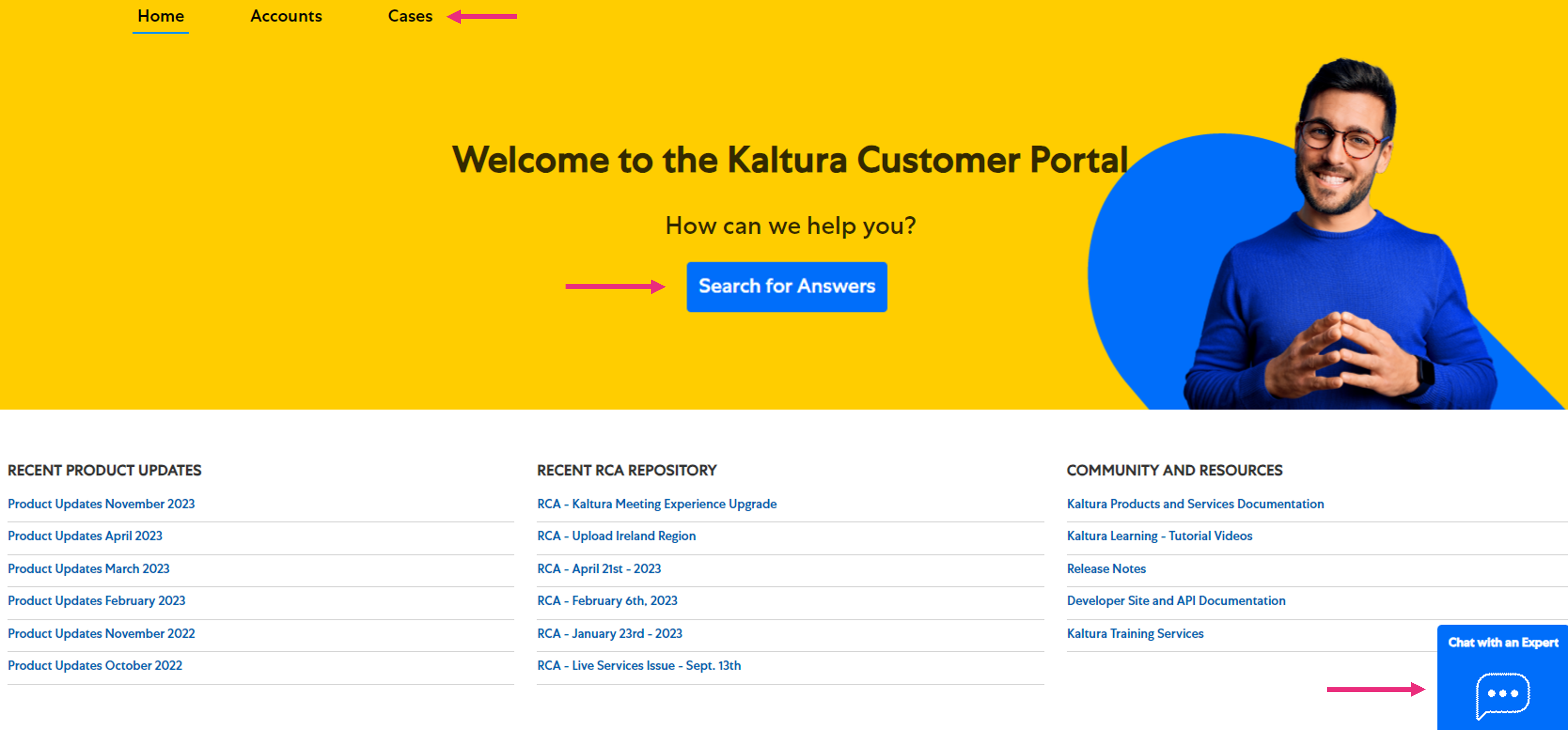
Search for answers
The Customer Care Portal includes a widget to search for answers in Kaltura's Knowledge Center.
- After you log into the Customer Portal, click the Search for Answers button on the right side of the page to be linked to Kaltura’s Knowledge Center, which contains product walkthroughs and video tutorials.
- If you're looking for something specific, just type it into the search field. We'll show you all the relevant articles so you can find your answers without having to open a case.
- Otherwise, just pick your product from the list and scroll through the articles until you find what you need.
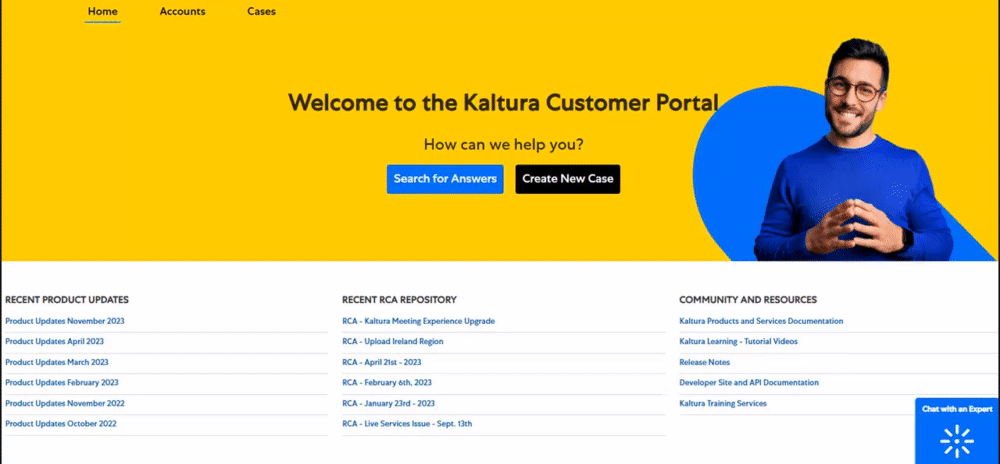
Chat with an expert
Our chat service is designed to get a swift response from Kaltura Customer Care regarding any issue you might face. The dedicated team is waiting for your questions and inquiries from Monday to Friday (Mondays – Fridays, 8am UTC – midnight UTC).
We offer instant connection with chat engineers who will work with you live. The chat is ideal for:
- quicker resolution time
- speeding up the data-gathering process
- getting status updates on existing tickets
We invite you to try our fantastic service available at the click of a button.
To start a chat with an expert, select the chat widget at the bottom right of the page. Choose the type of service you're looking for from the following options:
- I'm looking for guides and how-tos - Select this if you're looking for guidance or instructions.
- I'm having an issue - Select this to chat with an expert about a new issue.
- I want to chat about an existing case - Select this to chat with an expert about an existing ticket number.
Closed chat widget:
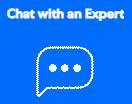
Opened chat widget:
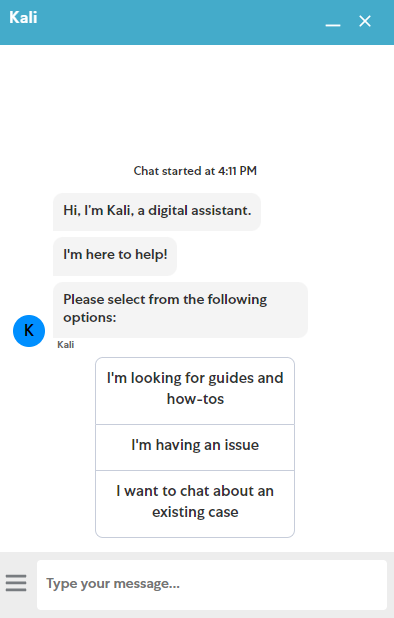
Customer portal navigation
Use the navigation bar at the top of the page to access the portal’s following areas:
- Homepage – gives an overview of your open cases, recently viewed cases, and links to Knowledge Center articles and other documentation
- Accounts – provides account and contact information
- Cases – provides views for open, closed, or all cases, as well as feature requests

You can also use the Search field in the navigation area to search for cases, accounts, or contacts.
Homepage
The portal's homepage contains the following three areas:
- Welcome banner with Search for Answers and / or Create New Case button(s)
- Status of cases
- Resources:
- Recent Product Updates - This section contains links to the monthly Product newsletter, which highlights recent product enhancements. The newsletter is not the same as Release Notes, which can be subscribed to here: https://knowledge.kaltura.com/help/release-notes.
- Recent RCA Repository - This section contains Root Cause Analysis documents (or “RCAs”) for Severity 1 incidents. Incidents are communicated via our System Status pages; however, RCAs are provided only for Severity 1 incidents.
- Community and Resources - Useful links to knowledge resources and documentation.
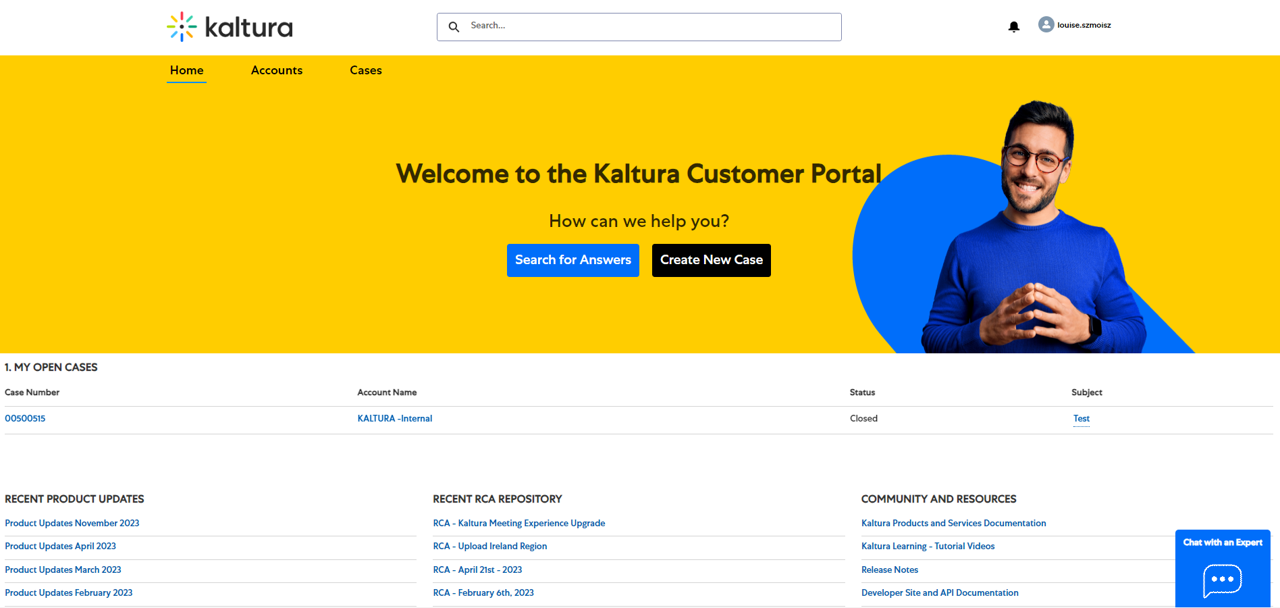
Accounts
Use the Accounts tab to view sub-accounts that are related to your organization.

To view sub-accounts
- Click the arrow next to My Accounts.
- If you have multiple accounts, choose the account you want to view from the drop-down list.
Cases
Use the Cases tab to view the cases created by you or others in your organization, according to your account’s hierarchy permissions. By default, you're presented with your previously chosen view.

Click on a case number to navigate to a detailed view of the case, where you can add a comment, review details, or recommend to close the case.
To change your view
- Click the arrow next to My Open Cases.
- A drop-down list opens and the following choices are presented:
- My Open Cases - all open cases where you are the owner
- All Account’s Open Cases – all open cases for your account
- All My Cases – all open and closed cases created by the logged-in user
- My Closed Cases - all closed cases where you are the owner
- All Account's Closed Cases - all closed cases for your account
- All Account’s Cases – all cases for your account
- Feature Requests - all feature request cases for your account
- Recently Viewed - all recently viewed
- Recently Viewed Cases - all recently viewed cases
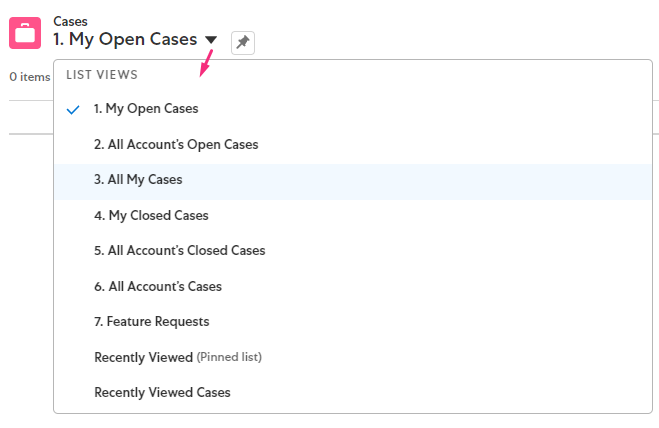
Create a new case
1. Click the Create New Case button in the center of the homepage.
If you don't have that option available, click the Cases tab at the top of the homepage, and then click New at the top right of the Cases page.
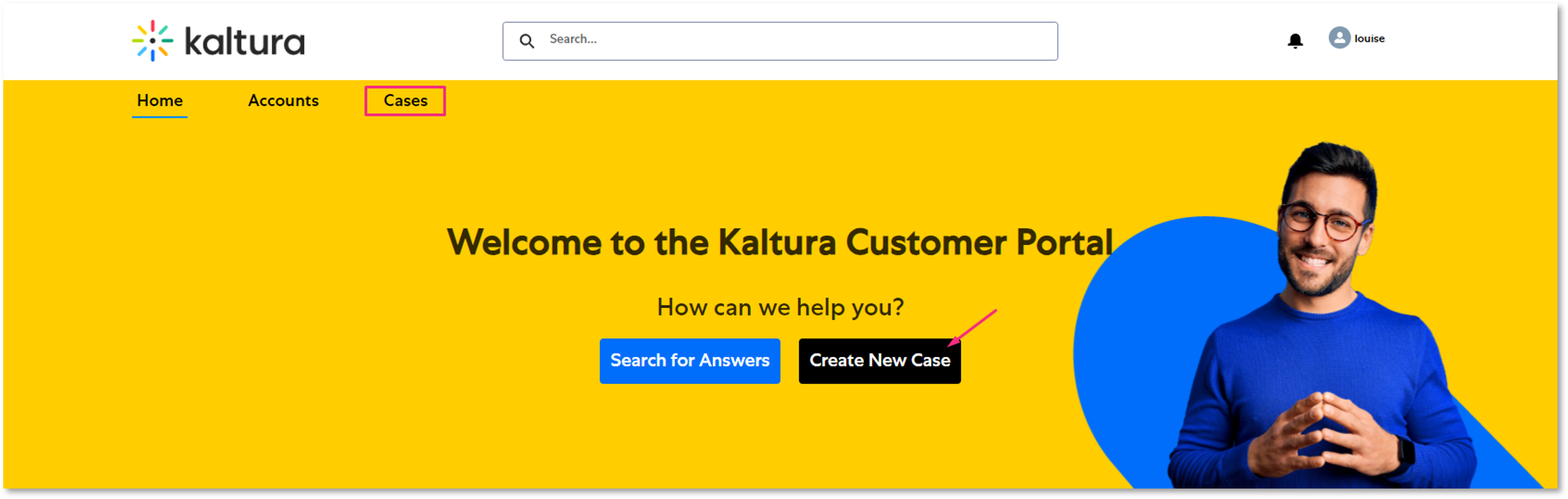
2. Fill in the New Case fields.
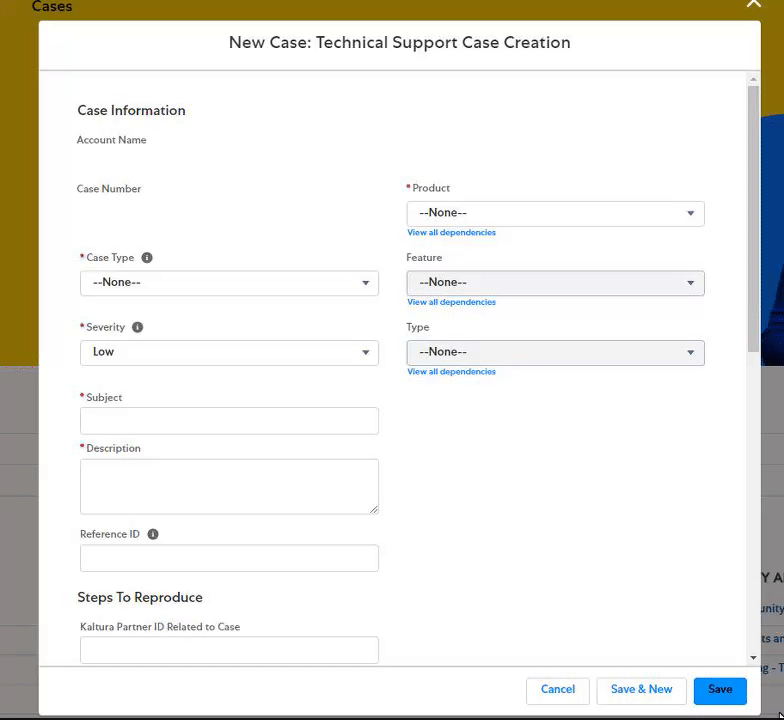
Case Information
Enter the details of your case:
- Account Name - If your Kaltura account configuration has multiple accounts, choose the account that relates to this case.
- Case Type - Define your case as a Feature Request, How-To question or Technical Issue.
- Severity - Define the technical impact of the reported issue according to the Severity Definitions.
- Subject - Describe the issue or request in a short sentence. This will be the subject of the email that's sent to your inbox.
- Description - This is the main description of the issue. Customer Care will use the details provided here for the investigation and to set the Severity and Priority classification. Please provide as much information as possible, including:
- a copy & paste of error message strings.
- specific IDs for entries, players, etc.
- the version (for example, Player version, LTI or KAF version, and so on).
- when the issue began, if it ever worked before or if it's a new setup.
- recent changes to your environment, such as a browser upgrade, player update, firewall installation, that are related to the issue.
- steps to replicate the issue, including actions or clicks that you took leading up to an error response.
- impact on your workflow, such as whether other users are experiencing the same issue and the number of users affected.
- scope of impact (for example, one player versus all players).
- the result or goal you're trying to achieve (so a workaround can be provided).
- timeline or deadline for this issue or a related project.
- logs – please refer to the Reference Articles.
- Product – Select the product that is affected.
- Feature – Select the sub-feature that is affected.
- Type - Select the type that is affected.
Steps to Reproduce
In the Steps to Reproduce section, please provide the following details:
- Kaltura Partner ID Related to Case– The PID (Partner ID) for the account. PID is the Kaltura Account ID number. If you have multiple accounts or instances (for example, production and staging), please provide the PID for the account where you are experiencing the issue.
- If you see an issue across multiple PIDs, please include these PIDs in the Description section above.
- Case Example Link - This is a link to a page where the reported behavior appears, for example, a test page, your website, etc.
- Steps to Reproduce – If you didn’t provide steps in the Description, please provide the steps to see the issue here. Customer Care will attempt to reproduce the issue using your instructions.
- Website - Add the customer's website URL.
Contact Information
In the Contact Information section, please provide the following details:
- Contact Name- By default, this field is populated with the name of the user who logged in.
- Alternately, if you are opening a case on behalf of a different user in your account, click the magnifying glass icon on the right-hand side of this field, and choose the contact’s name.
- Phone Number – Provide a phone number where we can reach you with questions about your case.
Additional Contacts
In the Additional Contacts section enter the following:
- Email CC #1 - #5 – You can copy up to five email addresses on a case. List the email addresses of other contacts in your organization here, and they'll be copied on the case email thread.
Case replies
Once the case has been created in the portal, you can reply to the case in two ways:
- Log into the portal and click on the case number. Post a comment on the case.
or - You will receive case responses via email from customercare@kaltura.com. You can reply via email. Your reply will be posted as a comment on the case.
Please note cases can not be created by email. Cases can only be created by logging into the portal.
Case escalations
If you ever need faster assistance or if the urgency of your issue changes, you can let us know by replying to your case. And if you don't hear back within the time you need, you always have the option to escalate the case for extra attention.
- In the Customer Care portal, click on a case number. The case details are displayed on a new page.
- Scroll down to the Case Escalation section.

- Fill out / check the following fields:
- Escalated – Click the pencil icon to activate the checkbox for Escalated, then check the box (required to trigger the flow).
- Reason for Escalation– Select the reason for your escalation from the drop-down menu:
- Case Update Needed
- Quality of Investigation
- Prolonged Resolution Time
- Technical Scope Increased
- Priority for Customer Organization
- Requesting Management Attention – Please note choosing this option skips the Customer Care Engineer and goes straight to Management. Use it only if you haven't heard back after a prior escalation, or if you're not happy with the last update you received on your previous escalation.
- Reason for Escalation Description - Enter your request (up to 250 characters) to clarify what you need from Customer Care and what has changed (for example, a new deadline).
- Escalated By – Skip this, it will be automatically populated.
- Support Feedback – Locked - This will be updated by Customer Care.
After you escalate the case, you should receive two updates:
- The first update will be an email from no-reply-escalations@kaltura.com. Please don't reply to this email. The message will contain one of these values indicating when your case will be next updated:
- Immediately
- Within the upcoming hours
- Will be handled within 24 hours
- The next update will be on the existing case thread and will contain an update on your open request.
Cases severity
Kaltura will assign a level of severity and priority to each case that is created.
Severity: This is the technical impact of your issue, question, or request. You can suggest a severity level when creating a case, but it may be adjusted by Customer Care after review.
Priority: This is based on your business needs. You can influence it by providing details like timelines, workflow impacts, project connections, etc., when creating a case. If not specified, the default priority matches the severity level.
Information to provide for severity / priority
When creating a case for Customer Care, you can help set the correct level of severity and priority by providing relevant information, for example:
- priority factors such as business deadlines, workflow impact, role of the user/s, etc.
- severity factors such as:
- number of users affected.
- scope of impact (for example, one player versus all players).
- degraded performance versus application unavailable.
- when the issue began.
- steps taken to replicate the issue.
- version (for example, Player version, LTI or KAF version, etc.).
- copy / paste of error strings from the video portal.
- logs – Please refer to the Reference Articles.
Severity levels & definitions
Cloud availability
The problem relates to the system-wide availability of Kaltura’s hosted services. For real-time updates about the Kaltura platform, please subscribe to the Kaltura System Status Page.
Essential (S1)
An Essential severity should be opened when and if the Kaltura platform is unavailable for all your users. Additionally, Essential includes an outage to at least one of the following critical services:
- video playback
- ability of all users to log into MediaSpace Video Portal (KMS)
- ability of all users to access Kaltura Webcasting or Kaltura live streaming services
- Kaltura APIs are unavailable and consistently returning errors for API calls, and were previously accessible
High (S2)
High severity includes a Degraded performance of a Critical Service. A workaround may be provided until the issue can be corrected. Additionally, High severity includes an outage to at least one of the following Kaltura services:
- media uploads, imports and transcoding
- transcription and captioning services
- ability of all users to log into the Kaltura Management Console (KMC)
- Kaltura Analytics
Medium (S3)
Medium severity includes an issue or request that has a moderate impact on customer's business, operations or workflow. It includes degraded performance of Kaltura services listed in S2. Additionally, Medium severity includes:
- impact on a minimal number of users
- involves a single application or component with moderate to minimal impact
Low (S4)
Low severity is an issue that doesn't directly impact customer’s business or operations, for example, an issue in the user interface that doesn't impact the underlying functionality. Additionally, Low severity includes:
- questions about service capabilities
- questions about custom configurations
- problems that impact only a single known user
- feature requests
Case status
Use the Create New Case button to open your case with Kaltura Customer Care (see instructions under Create a new case). Once the case has been created, it may be in any of the following three statuses:
Open case statuses
- New - Your case was received and is pending investigation.
- In Progress - The case is currently under investigation by a Kaltura Support Engineer.
- This status is also used when the issue has been identified and a ticket has been created another team for investigation, resolution or deployment (including escalations to Engineering, Professional Services, or your Customer Success Manager).
- Pending Your Response - A Kaltura Support Engineer has replied to the case and is awaiting your response.
- After 5 days in this status, an automatic reminder email will be sent to you.
- After 10 days without your reply, an email will be sent to you and the case will be automatically closed. (See how to re-open a case.)
Closed cases
- After a case has been resolved and closed it can be:
- re-opened by replying to the case within seven days after it was closed. After seven days, you'll need to create a new case.
- viewed by navigating to “View All” and selecting “My Closed Cases” (see the Cases tab).
- Although cases can only be closed by Customer Care, customers can suggest closing a case by selecting the "Recommend to Close" tab and a reason inside the case detail view.

After clicking on a specific case number to view the case details, you can “Recommend to Close” a case by clicking the buttons at the top of the case detail page.
Account hierarchies
Depending on your organization’s structure, your account can be one of the following types:
- Parent account – Contains sub-accounts. Sub-accounts often characterize inner relationships of corporations and their departments, universities, consortiums and their academic departments, etc.
- Sub-account – Has a parent account (the parent account may have more parallel sub-accounts).
- Standard account – Stands on its own. It has no parent account or parallel sub-accounts.
Permissions matrix
The following table presents the permissions matrix for the various accounts.
|
Account Type / Functionality |
Accounts |
Cases |
|
Parent account |
View/edit parent account View/edit sub-accounts |
View/create/edit account and sub-account casescases |
|
Sub-account |
View/edit account |
View/create/edit account cases View/edit parallel sub-account cases |
|
Standard account |
View/edit account |
View/create/edit cases |
Customer portal log collection reference articles
The following articles might be useful to reference Kaltura application's log collection information:
- KMS/KAF: Collecting Support Logs within Kaltura Applications
- Kaltura Capture: How to Collect and Upload the Kaltura Capture Logs
- Kaltura Meeting experience (KME): How Can I Send Logs & Receive Technical Support In Kaltura Meetings?
- Kaltura Events - Send feedback and logs during a session
- Webcasting: Export Logs from the Webcasting Producer Application
- Other applications: How to Capture Network Traffic Logs for Kaltura Support?