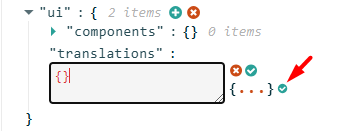About
This guide shows you how to customize text labels that appear in your Kaltura player. You can update default wording for:
- Error messages
- Live Player status messages (like “Live” or “Broadcast is no longer live”)
- Q&A labels (like “No Questions Yet”)
Use this to match your branding or improve the user experience. You’ll use the Advanced Settings in the player configuration.
All text edits use the translations section - even if you’re just changing text in English.
Supported text keys
Use these keys according to what type of customization you want - they’re all done in the same place, under the same translations section in your player’s settings.
| Type | Key | Example |
|---|---|---|
| Error messages | error |
“Media unavailable” |
| Live Player | kalturaLive |
“Broadcast is no longer live” |
| Q&A | qna |
“No Questions Yet” |
Step 1: Access the advanced settings
- Log in to your KMC and click the Studio tab.
- Click the player you want to edit from the list (or use the search bar in the top right).
- Scroll to the bottom of the player settings and click Advanced Settings.

The Player Studio page displays.
If you haven't created a player yet, check out our article Create a player for guidance.

The player settings display.


The Advanced Configuration panel displays.

Step 2: Add the Translations section
- In the Advanced Settings tab, hover over ui then click the green + icon.
- In the Key Name box, enter translations and click the green checkmark.
- Hover over translations and click the green pencil icon. A box containing a null value displays.
- Replace null with curly brackets {}, then click the secondary green checkmark.
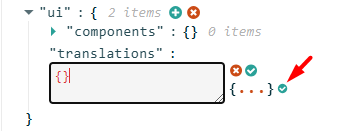
- Click the + icon next to "translations" to add your language code (for example, en for English).
- Enter the Key Name en and click the green checkmark.
- Click the pencil icon next to en, replace null with curly brackets {} and click the secondary green checkmark to save it.


You’ll see the new setting listed.


Step 3: Add the text type
Choose which type you want to add:
- To customize error messages, add Key Name error.
- To customize live player text, add a Key Name kalturaLive.
- To customize Q&A, add a Key Name qna.
- Click the + icon next to the object (in our example, the object is en), enter the Key Name (in our example it's error), and click the green checkmark.
- Click the pencil icon next to error (or whichever type you added) replace null with curly brackets {}, and click the secondary green checkmark.


Step 4: Add your custom text
Under your new key (error, kalturaLive, or qna), click + and add the text labels you want to change.
Examples:
Error messages
"error": {"default_error_title": "Oops! Something went wrong","network_error_title": "Network issue","network_error_message": "Please check your connection."}
Live player
"kalturaLive": {"live": "Live Now","no_longer_live": "Broadcast has ended","offline": "Offline","offline_body": "This event hasn’t started yet","offline_title": "Coming Soon","preview": "Preview Mode"}
Q&A
"qna": {"empty_questions": "No questions yet","type_question": "Ask your question here"}
Example of adding an error message
- Click + next to error, enter the desired name of the error message you want to customize, (for example: ip_restricted_error_message), and click the green checkmark.
- Select the pencil icon next to that error name, replace null with your custom error message, and click the green checkmark. Go to Supported error messages to see the options.
- Repeat if needed to add more custom messages.

In this example, we have customized the error message "ip_restricted_error_message".

 customized error message
customized error messageExample of Live message
 customized live messages
customized live messagesSave and test
Click Save at the top right of the player settings.

- Test your changes by playing your video or opening the Q&A or Live Player.
- For errors: try to trigger the error.
- For live: check a live session.
- For Q&A: open the Q&A area in the player.
 error message
error messageSupported error messages
This is just a full list for reference - don’t paste it all. Pick the keys you want to change and add only those in your player config.
ui :{
translations : {
en : {
error : {
default_error_title: "Something went wrong",
default_error_message: "An error occurred, please try again later.",
network_error_title: "There’s a problem with your network",
network_error_message: "Please check your network connection and try again.",
media_unavailable_error_title: "Media unavailable",
media_unavailable_error_message: "This media has been restricted. Please obtain relevant permissions to access content.",
text_error_title: "Text stream error",
text_error_message: "Text stream error occurred",
media_error_title: "Media stream error",
media_error_message: "One or more media streams have failed.",
manifest_error_title: "Play manifest error",
manifest_error_message: "Error processing the play manifest.",
streaming_error_title: "Cannot load stream",
streaming_error_message: "A streaming protocol error occurred.",
drm_error_message: "You don’t have permissions to view this media.",
media_not_ready_error_title: "Media is being processed",
media_not_ready_error_message: "Media is processing, check back soon.",
geo_location_error_title: "Geo location unavailable",
geo_location_error_message: "This content is unavailable in your region.",
ip_restricted_error_message: "This media has been restricted to certain IP addresses.",
default_session_text: "Copy for customer care: session ID",
retry: "Try again",
}
}
}
}
Demo
Click here for the test page.