About
Capture provides all the tools you need to record videos using your webcam and computer screen. It's perfect for creating tutorials, demos, presentations, or capturing any on-screen activities.
The software has handy screen annotation features, like drawing or adding text, to make your videos more engaging. After recording, you can edit your videos, and then easily upload them to your video portal or Kaltura Application Framework (KAF).
Capture is currently not supported on mobile, tablet, or Chromebook devices.
Kaltura Capture is not compatible in VDI software such as Citrix or VMware virtual desktops.
Features
- Screen, webcam, and audio capture in one click
- Automatic slide detection and creation of searchable chapters
- Support for software management install
- Seamless uploading to your video portal or LMS
- Intuitive user interface
Set up
- To set up Capture, you'll need a Kaltura account and a video portal or LMS instance.
- Capture is supported on:
- Windows - Visit our article Install Capture for Windows
- Mac - Visit our article Install Capture for Mac
- Make sure you comply with the prerequisites and system requirements. See our article Capture prerequisites and system requirements.
- Your system administrator will need to enable the app in the Kalturacapture module. The app then appears on your video portal under the +Create menu if you have Theming enabled, or the Add New menu if you don't have Theming enabled.
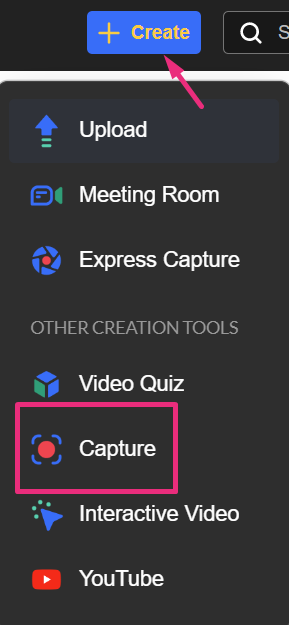 Theming UI
Theming UI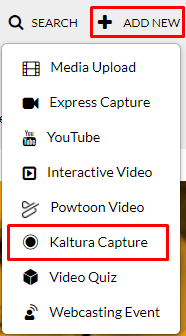 Non-Theming UI
Non-Theming UIAfter clicking Capture in the menu, you'll be directed to the page to download the application. Your page will look different depending on whether you have Theming enabled:
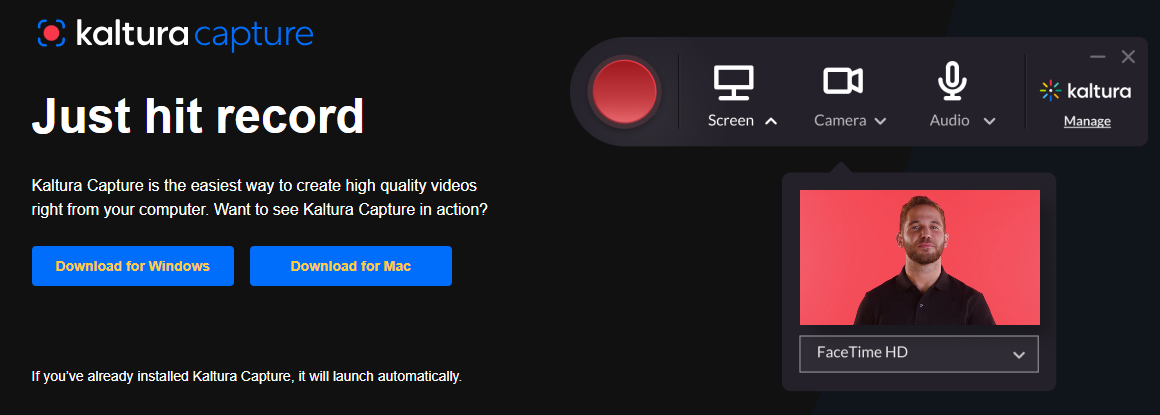 Theming UI
Theming UI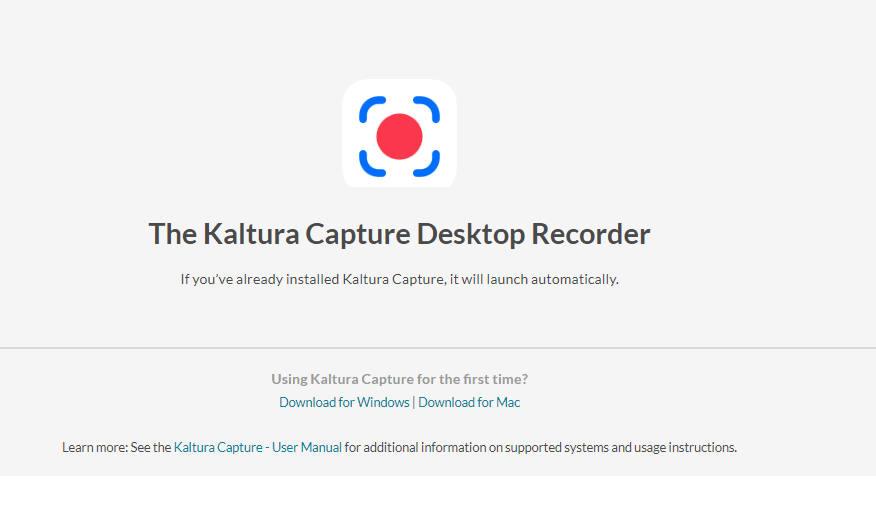 Non-Theming UI
Non-Theming UISelect Download for Windows or Download for Mac to download and install Kaltura Capture on your desktop. Visit our article Install Capture for Windows or Install Capture for Mac for guidance.
If you're having trouble downloading Kaltura Capture, the issue may be related to your organization's IT settings. Some networks block software downloads or installations. If the download doesn't start or fails, try contacting your IT department to make sure the app isn't being blocked by your system’s security settings or firewall.
User interface
By default, all inputs (shown in the image below) are configured to the optimal quality available, so you can start recording. If you'd like to change the default input settings, please follow the information in Input settings.
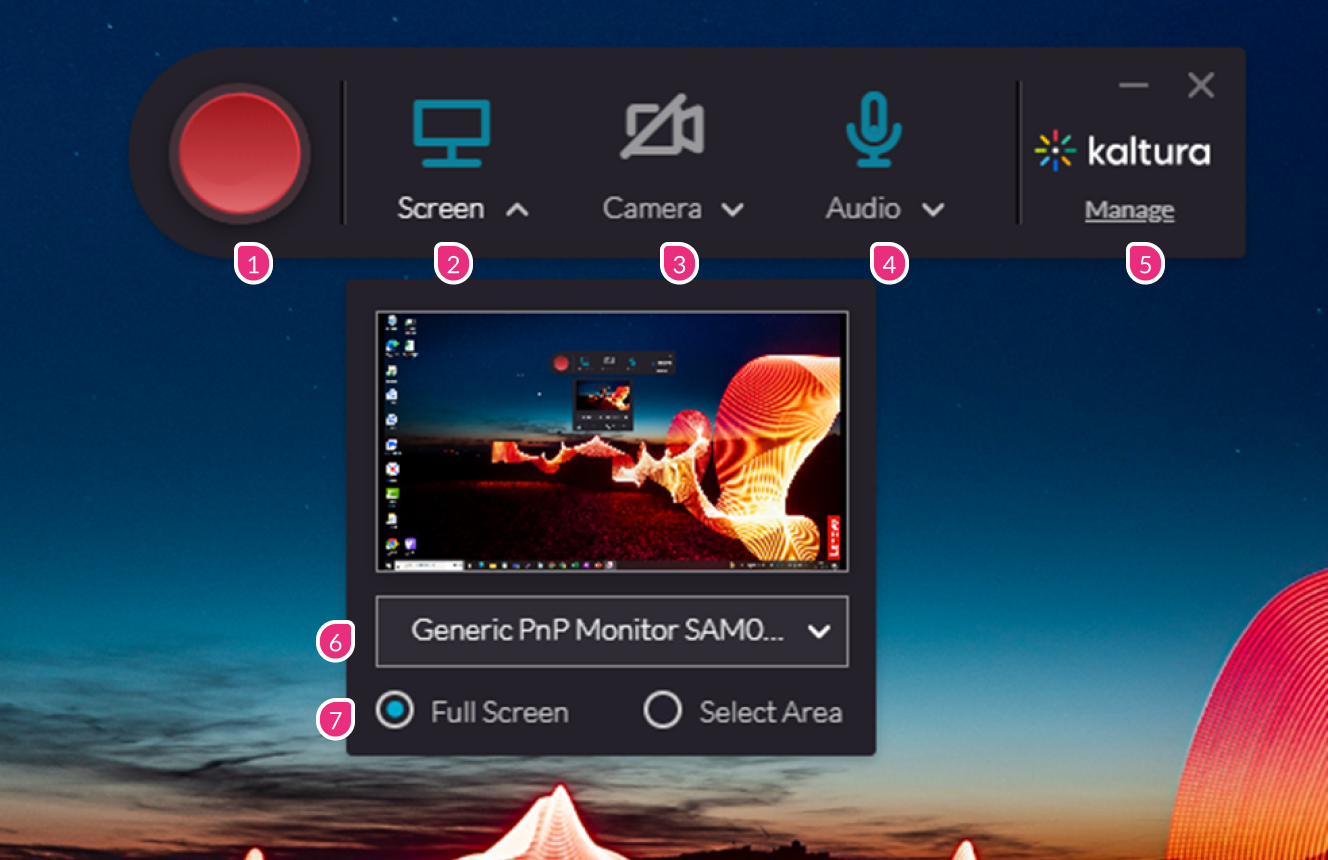
- Record button - Only one click to record!
- Screen - Select the screen device you want to record from the drop-down menu (in case of multiple devices) or click on the screen icon to disable screen recording.
- Camera - Select the camera device you want to record from the drop-down menu (in case of multiple devices) or click on the camera icon to disable your camera recording.
- Audio - Select the audio device you want to record from the drop-down menu (in case of multiple devices) or click on the audio icon to disable your audio recording.
- Manage - This opens up the management window which contains tabs for Library, Settings, and Information.
- Record your screen - Select the screen from the drop-down menu that you want to record from if you have more than one device connected.
- Screen area - Select to record the Full Screen (default) or choose Select Area to record a specific area of your screen.
See Set recording options in Capture for more information.
Easy to use
To begin recording, just click the red button. A three-second countdown begins and then it starts. When you've finished recording, you'll be automatically directed to the application's entry page where you can save your recording, delete it, or save and upload it to your site.
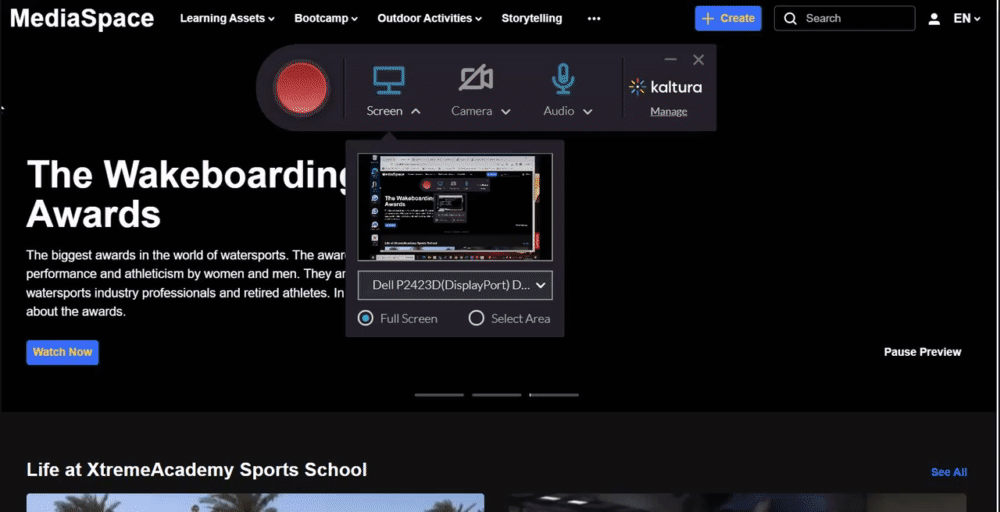
For more information, check out our articles Create a recording and Recording management.
Upgrades
Kaltura Capture auto-upgrades to the latest version when the app is running and idle. (If you deployed Capture through SCCM, you will need to upgrade manually.)
Having trouble installing Capture?
If you're using a school- or company-managed device, you may not have authorization to install Capture. This is common in environments with strict IT policies and doesn’t mean there’s an issue with the app itself.
For users: If the download is blocked or fails, contact your IT team or try installing on a personal device.
For IT administrators: To avoid install issues, we recommend deploying Capture via software management tools like SCCM. See Managed deployment of the Capture application.
Troubleshooting
If you’re experiencing issues with installing, uploading, or recording, check out our Capture troubleshooting guide for quick fixes and advanced tips.

