About
Playlists are a great tool for organizing your content, such as videos, audio files and even documents. In Kaltura's Video Portal, you can easily create them in a number of places, namely My Playlists, My Media, and the Channel Edit page, but the simplest way is through the +Create menu.
You must have the Theming module enabled as well as the 'createplaylist' feature within it enabled. If you don't have Theming enabled, please refer to our article Create a playlist.
If you can't create or add media to a playlist, ask your administrator to give you the required permission.
Create a new playlist
1. Select Playlist from the +Create menu.
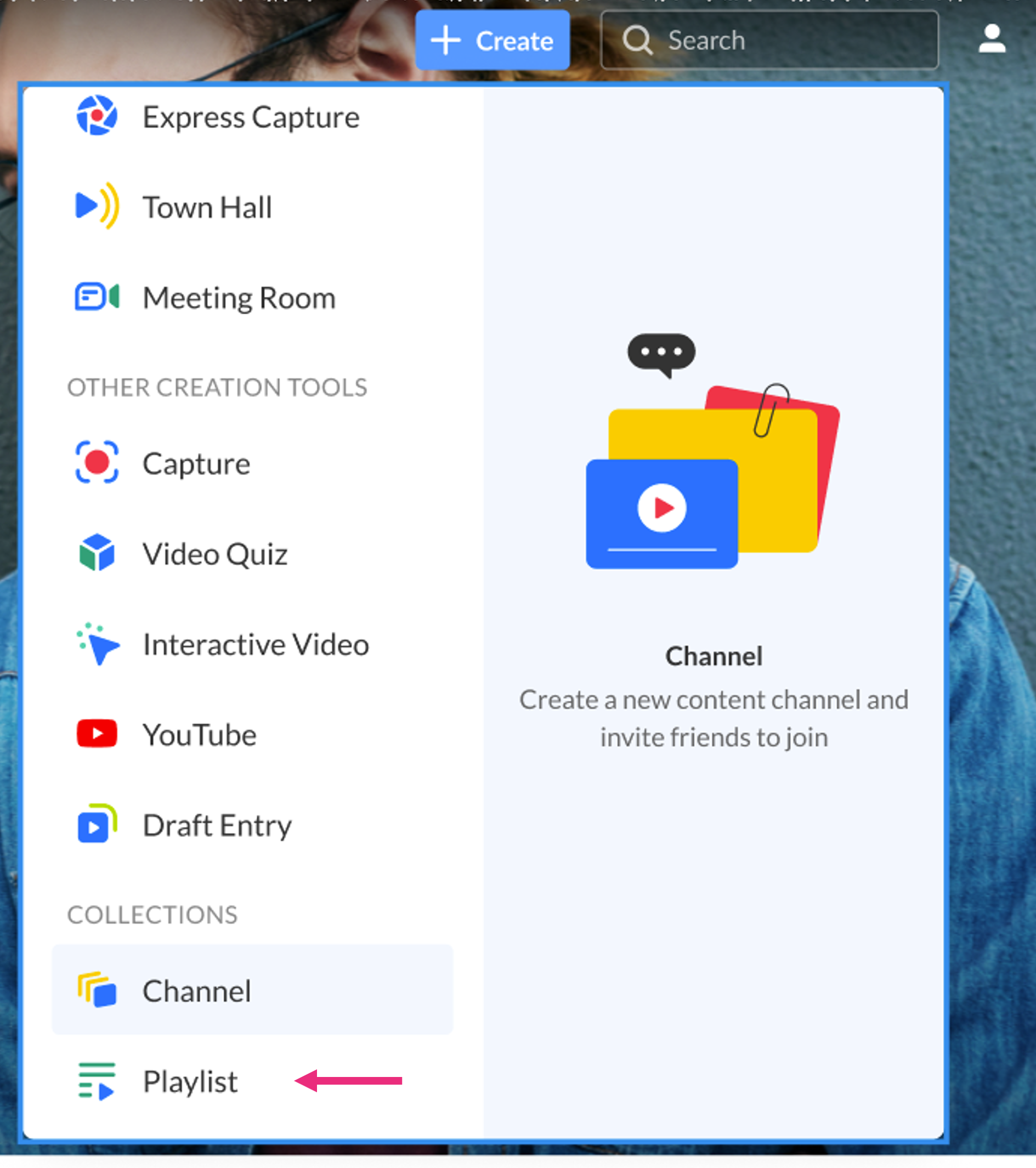 The Create Playlist window opens.
The Create Playlist window opens.

2. Add a name and description.
3. Click Create.
You’ll be redirected straight to the Edit Playlist page to add media and organize your list.
Add items to your playlist
1. You can use the search function to find the media you want to add, or use the drop-down menu:
- My Media - Add media from My Media.
- All Shared Content - Add shared media that is available for you to share.

2. Click the add (+) button(s) next to the items you want to add. The selected items show a check symbol and move into the My Playlist column on the right. (If you change your mind and don't want that item, just click the check symbol to remove it.) 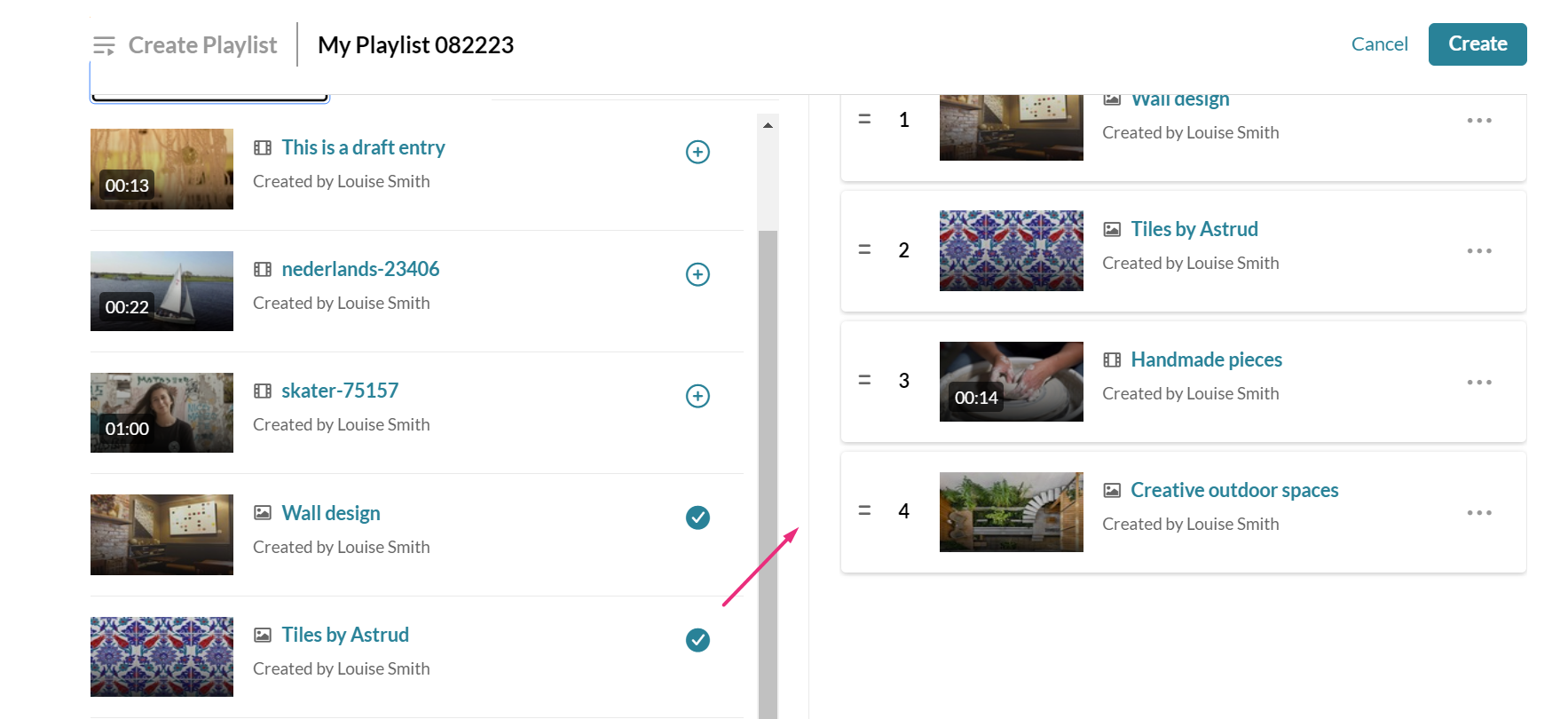
To manually reorder media in the playlist, grab the two lines to the left of the media and drag to the desired spot in the playlist.
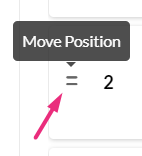
You can also click the three dots next to an item in the playlist category to open a menu. You can choose to move the item to the top or bottom of the playlist, or to remove the item.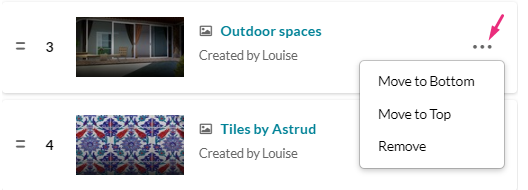
3. When you're happy with your selected items, click Create.
For administrators who choose to enable it on their player, document entries can be added to a playlist. Check out our article Documents for more information.


