About
The Browse, search and embed (BSE) tool lets you easily search through My media, Media Gallery, Shared Repository, and playlists, then embed media directly in rich-text areas like Announcements, Forums, and Assignments - no training required.
Key features of the BSE tool
- Embed single videos, playlists, or entire Media Galleries.
- Upload videos directly from My Media to a course or lesson.
- Automatically integrate video quiz results into your grade book.
While BSE-embedded content is viewable in the Canvas mobile app, the BSE (Browse and Embed) tool itself might not be supported the same way as other LTI tools. We recommend opening Canvas in a web browser on desktop or mobile to use BSE.
This article pertains to Browse, Search, and Embed (BSE) v3 non-Theming-based experience. If you have Theming enabled, visit our article 'Embed Kaltura media - Theming'.
The Browse Search and Embed tool is set up by your system administrator in the Browseandembed module.
Embed Kaltura media
- Click on a menu item in which the rich-text editor is available. For the purposes of this article, we're clicking on the Announcements menu item.
- Click the button to add (here we clicked the + Announcement button).
- Click the embed Kaltura media icon.
- The Embed Kaltura Media window displays.

The page associated with that menu item displays. For the purposes of this article, we're showing the Announcements page.


The rich-text editor displays.



You can browse and search media to embed from My Media or any other source configured (Media Gallery, Shared Repository, and Media Gallery Playlists, for example), then embed it into a content type of the hosting application.
In order to embed Media Gallery playlists, your administrator must enable the channelplaylists module or (optionally) set a dedicated playlist player, and the course owner must create a Media Gallery playlist.
You can add new media or select from existing media.
Refresh button
The "Refresh" button in the Embed Kaltura Media window updates My Media, Media Gallery, Shared Repository, and Playlists to show recently added entries. If something doesn't appear due to caching, just hit refresh to display the latest uploads.
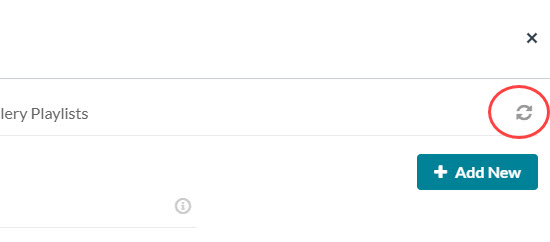
Add new media
1. Choose the appropriate source (for example, My Media, Media Gallery, Shared Repository, or Media Gallery Playlists). The Kaltura Media Search is available in every tab.
2. Click the + Add New button to see the list of options for adding media. See our article 'Add New' menu for more information.
3. After upload is complete, you change the embed settings by clicking on the settings icon .
.
Access to the embed settings depend on your site's configuration. If configured, you can select different players and player sizes that have been pre-configured by your system administrator for the type of media you choose to embed.
4. Click the Save and Embed button.
If your admin has configured required metadata fields (like Tags or Description), you’ll need to complete them before the Save and Embed button becomes available.
Select from existing media
1. Choose the appropriate source (for example, My Media, Media Gallery, Shared Repository, or Media Gallery Playlists). The search field is available in every tab.
2. Adjust embed settings by clicking the settings icon .
.
Access to the embed settings depend on your site's configuration. If configured, you can select different players and player sizes that have been pre-configured by your system administrator for the type of media you choose to embed.
3. Click the Embed button.
After media has been added or selected, you can:
- type a topic title
- choose where to post the media
- add attachments
- make additional configurations related to posting time, comments, podcasts, and likes
4. Click Save.
Display of the embed
You can determine how the embedded media appears:
- Autoplay: Video plays automatically when the page loads.
- Thumbnail embed: Displays a static thumbnail until clicked.
- Default settings: Check this box to save your preferred display mode.
In Canvas, the API supports up to 100 items per page, which may limit course selection for publishing/embedding media. See this reference.
If you encounter an "Access Denied" error, check out our guide on resolving it after a course has concluded.
Note about embedding YouTube videos
If you add a YouTube video and see an error, the video owner may have disabled embedding on other websites. You can confirm this by checking the video’s Share → Embed option on YouTube. If you see a message such as, Video unavailable: Playback on other websites has been disabled by the video owner, this means the video can’t be embedded or played in Kaltura.
If a video previously worked, the video owner may have recently changed its privacy or embed settings.


