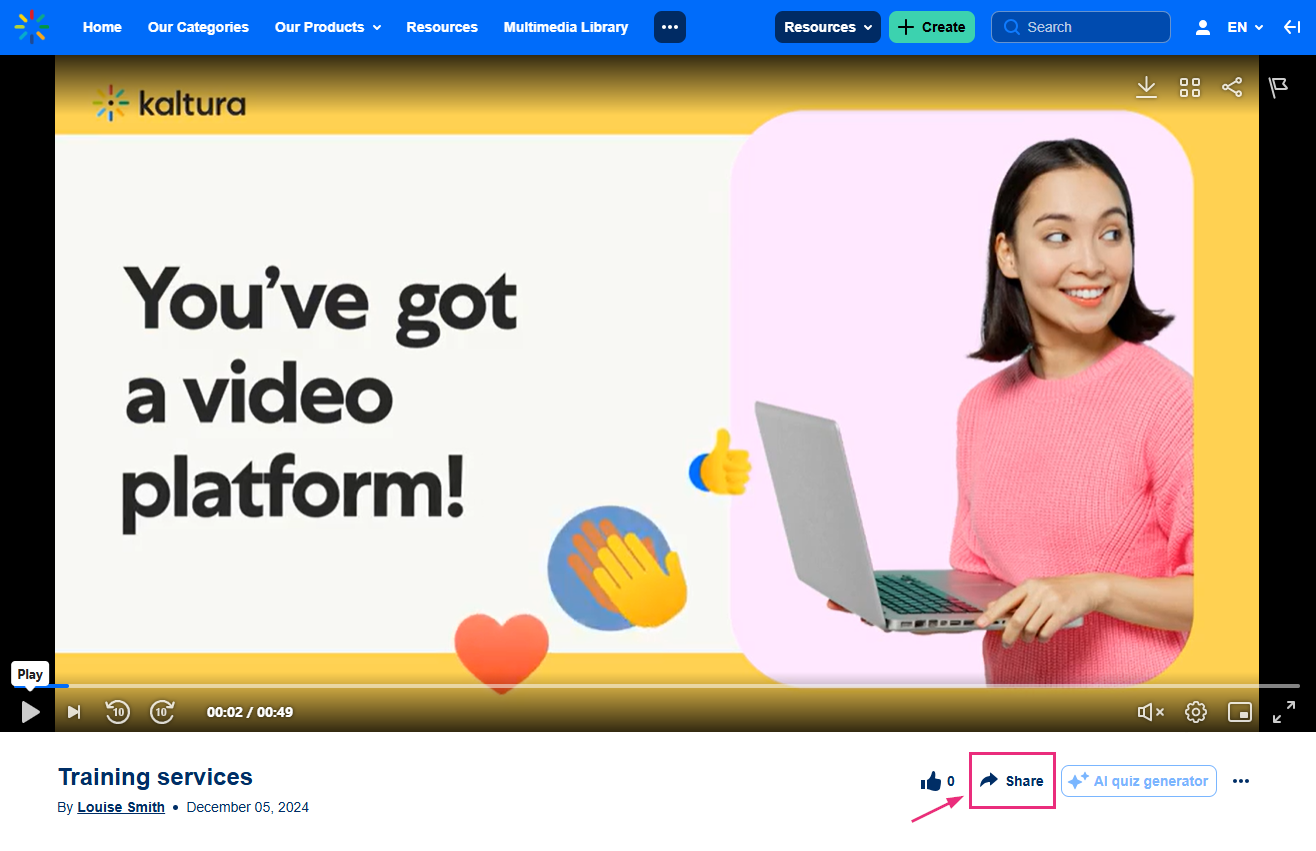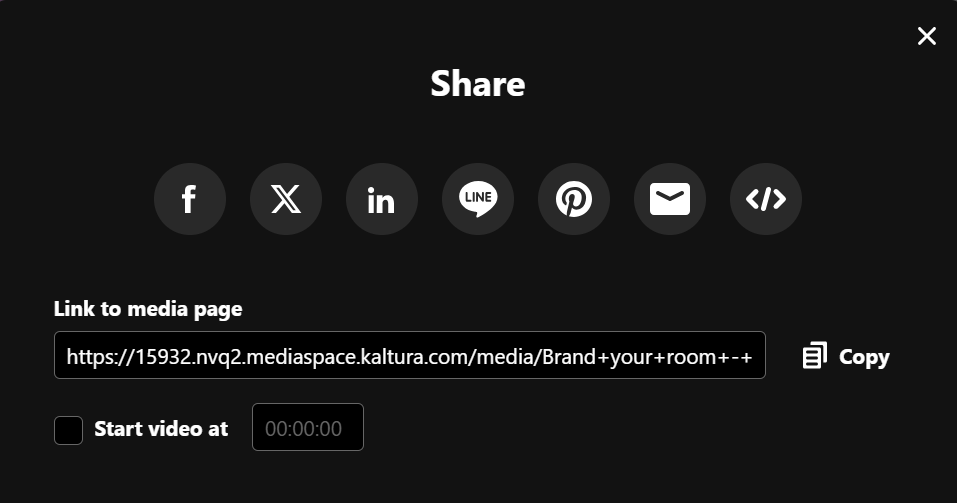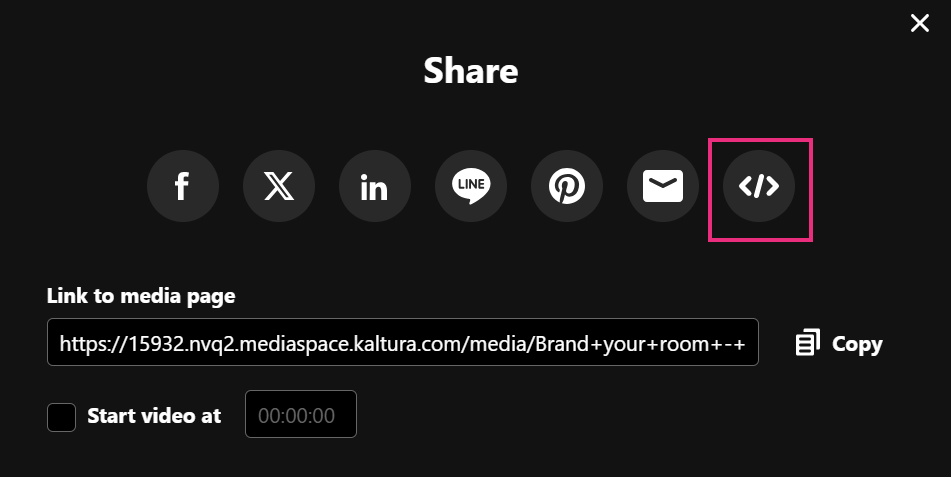Via the player
If your player has been configured for sharing, you can share media using the share icon as follows (visit our article Share for more information about configuring your player):
- Navigate to the desired video.
- Click the share icon located in the upper right corner of the player.
- Choose from the following share methods:

The Share window displays.
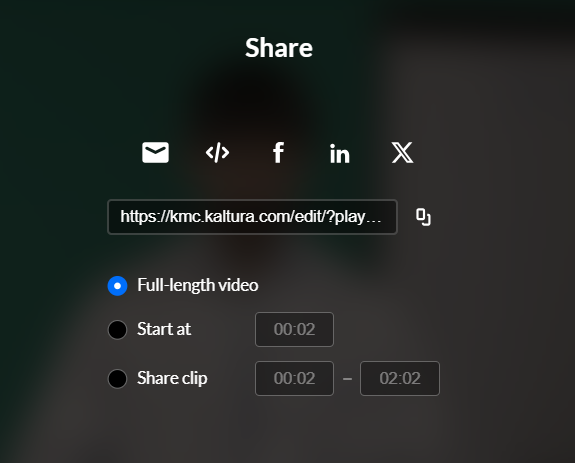
Direct link
- Click the copy icon next to the link. A confirmation message displays at the top of the screen: Link copied to clipboard.
- Paste the link into the desired site.
- Click the email icon.
An email page opens. - Enter the 'To' details and click Send.
Embed code
- Click the embed icon.
- Paste the embed code wherever you want to share or embed the video.
Social networks
Click the icon for the platform you want to share on (e.g., Facebook, X). Add your message, then share it directly.
Start at - You can share the video from a specific time. Choose 'Start at' and enter the time according to the format given (00.00.00). For example, if you want a video to start at 1 minute and 30 seconds into the video, enter 00.01.30
Share clip - You can share a segment of a video by choosing 'Share clip' and then selecting the start and end position of the segment you'd like to share. For example, if you want a video to start at 1 minute and 30 seconds into the video, enter 00.01.30, and then enter the time for the end time.
Via the media page
To access the Share and Embed functionalities, the 'mediapage' feature within the Theming module must be activated.
- Navigate to the desired video.
- Click the Share button under the media player.
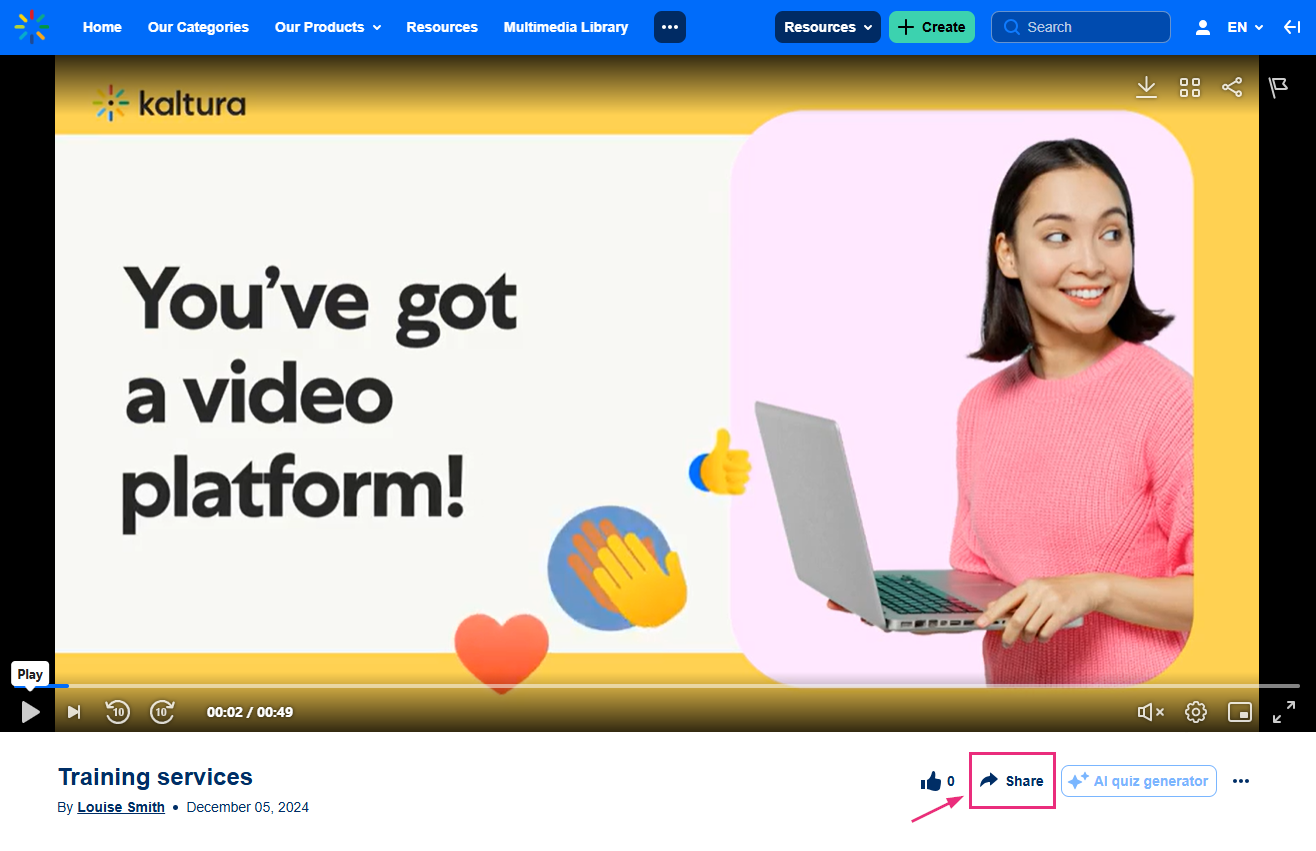
The Share window displays.
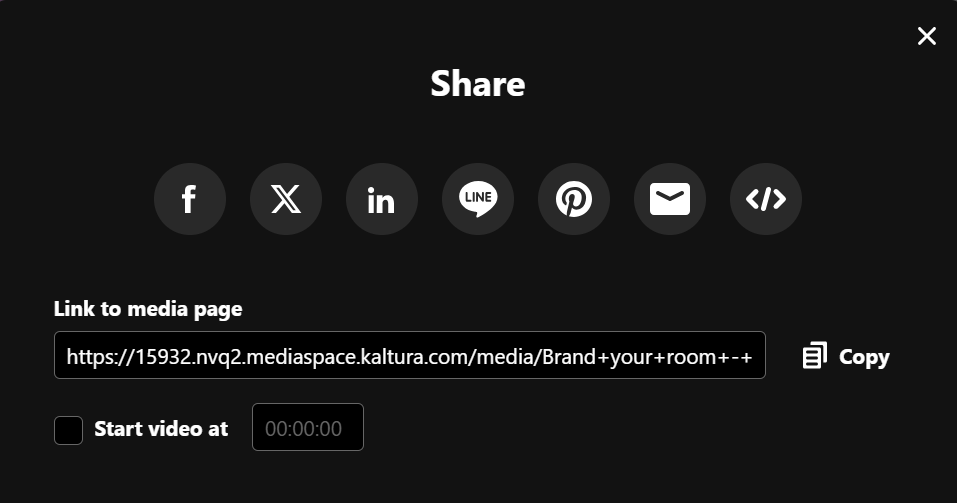
- Choose from the following share methods:
Direct link
- Click the copy icon next to the link. A confirmation message displays at the top of the screen: Link copied to clipboard.
- Paste the link into the desired site.
Social networks
Click the icon for the platform you want to share on (for example, Facebook, X). Add your message, then share it directly.
- Click the email icon. An email page opens.
- Enter the 'To' details and click Send.
Start video at - To have a video start playing from a specific point, check the box next to 'Start video at' and enter the time according to the format give (00.00.00). For example, if you want a video to start at 1 minute and 30 seconds into the video, you'd enter 00.01.30.

Embed code
The embed functionalities are configured by your administrator in the Embed module. If iFrame embedding has been restricted by your administrator, the option to select embed will not be available.
- Click the embed icon.
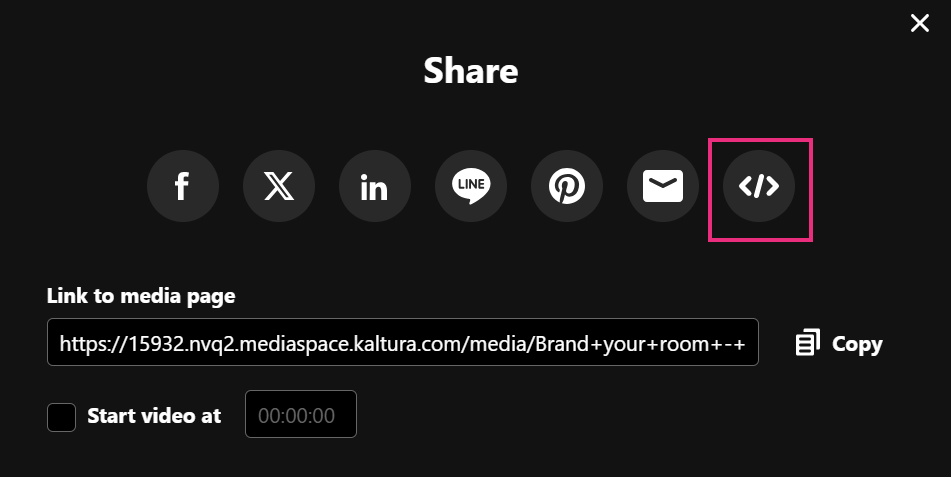
- Choose the player skin.
- Choose embed size.
- Start video at - To have a video start playing from a specific point, check the box next to 'Start video at' and enter the time according to the format give (00.00.00). For example, if you want a video to start at 1 minute and 30 seconds into the video, you would enter 00.01.30.
- Click Copy embed.
- Click Close and paste the copied embed code wherever you want to embed the video.
The preview window opens.

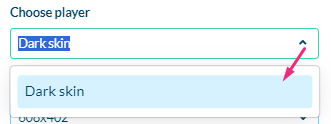
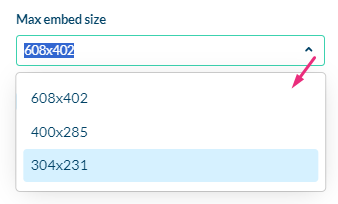

A confirmation message displays at the top of the screen: Link copied to clipboard.
You can also embed Kaltura media using a "referenceId", but either the "entryId" or the "widgetId" must also be included.
Note about embedding YouTube videos
If you add a YouTube video and see an error, the video owner may have disabled embedding on other websites. You can confirm this by checking the video’s Share → Embed option on YouTube. If you see a message such as, Video unavailable: Playback on other websites has been disabled by the video owner, this means the video can’t be embedded or played in Kaltura.
If a video previously worked, the video owner may have recently changed its privacy or embed settings.