About
Translations provide a text version of the spoken language in a video, synced with the audio or video timing.
The process for creating translations involves two steps:
- Ordering professional captions: Start by ordering professional captions for the video’s spoken language (the source language). This step ensures captions meet the required 99%+ accuracy for quality translation.
- Ordering machine translations: After the professional captions are delivered, proceed to order machine translations.
If you already have your own captions file (SRT, DFXP, XML) in the source language, you can start directly with Step 2. It’s essential, however, that the source captions are 99% accurate. To achieve this, you can manually edit the machine-generated captions to reach this accuracy level before proceeding with translation.
For a list of common terms related to creating caption and enrichment requests in Kaltura, see our article REACH terminology.
Step 1: Order professional captions
Single video
- Log into your KMC. The Entries page displays by default.
- Click the the three dots menu to the right of the desired entry, and select Captions & Enrich.

Multiple videos
- Click the boxes next to the desired videos. The More Actions menu at the top of the page is activated.
- Select Captions & Enrich.
- Complete the following fields:

The Captions & Enrich page displays.

- Unit – This option only appears in the event that different Reach profiles (budgets) are configured for each unit in your account. The selected unit will be charged for the captions request.
- Service - Select 'Machine'.
- Source Media Language - Select the source media language from the drop-down menu. The options in the menu are dependent on your REACH plan.
- Feature - Select 'Captions'.
4. Click Submit.
A confirmation message displays: Your request has been received. Your video will automatically be updated upon completion.

When the captions are ready, they are automatically added to the video.
You can set up an automatic email notification to be alerted when the professional captions are ready. This is configured by your administrator in the Reach module's notifiedUsers field.
Step 2: Request translations
1. Once the professional captions are ready, go to the Order Captions & Enrichment Services section and complete the following fields:
- Service - Select 'Machine'.
- Source Media Language - Select the source media language (in this case, English) from the drop-down menu. The options in the menu are dependent on your REACH plan.
- Feature - Select 'Translation'.
- Target Translation Language - Select the desired language from the drop-down menu. The options in the menu are dependent on your REACH plan.

2. Click Submit.
When the translations are ready, they are automatically added to the video.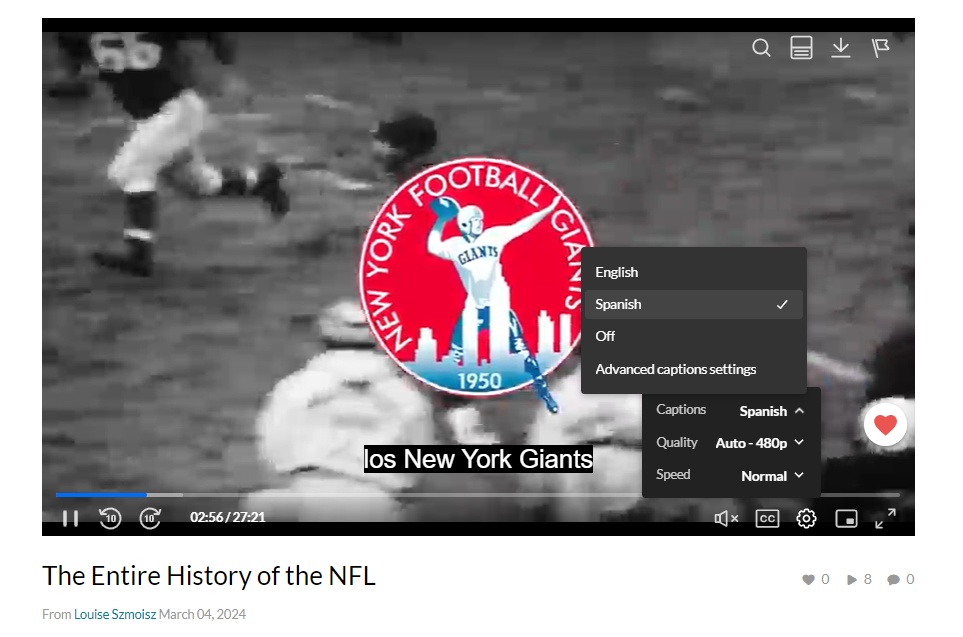
If you already have a captions file
If you already have a captions file of 99% accuracy, you can skip Step 1 and go straight to Step 2. After completing the fields in the Order Captions & Enrichment Services section, you'll see a button labeled 'Upload Captions File'. Continue with the steps below:
1. Click Upload Captions File.
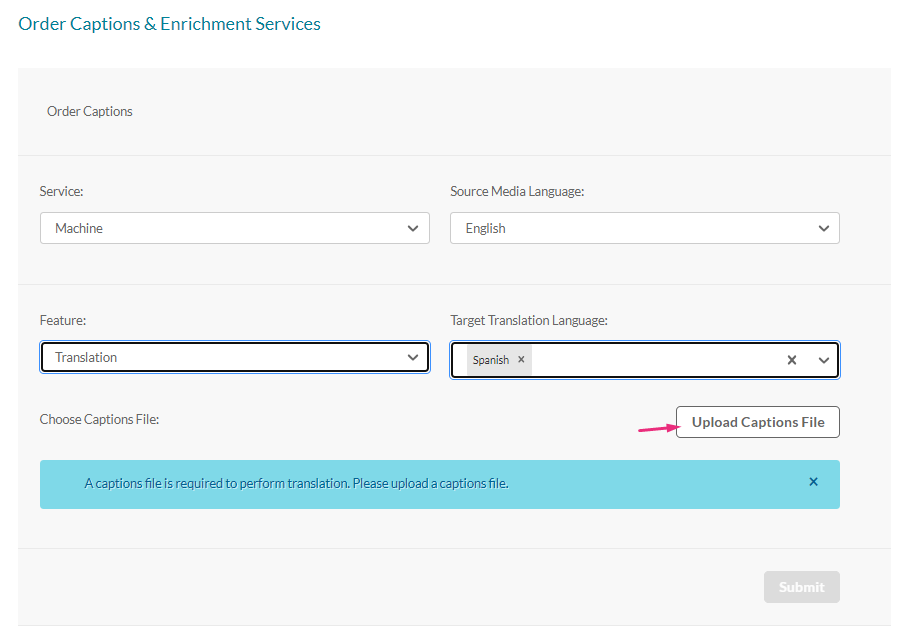
The Upload Captions File window displays.
2. Click Browse.
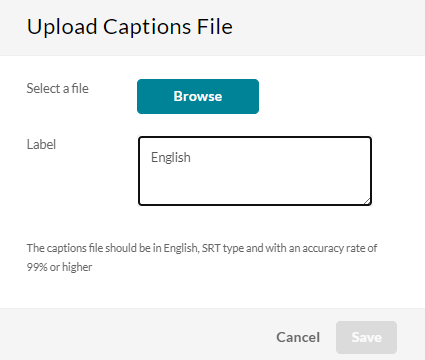
3. Browse to the file on your computer (the file must be SRT, DFXP, or XML) and click Open.

The captions file uploads.
The system can't verify the accuracy rate of the selected file, and therefore assumes it's 99+%. If it's lower, the captions will upload but won't appear on the player.
4. If you'd like to give the file a label for the source language, type it in the Label field (this name displays in the player captions menu).
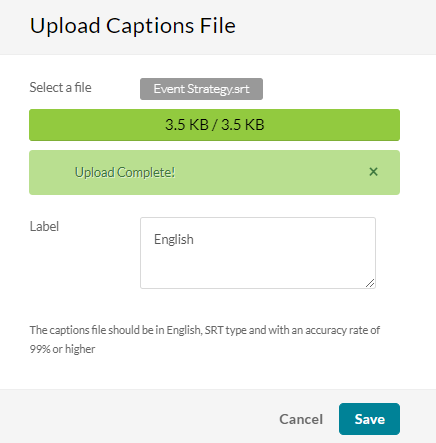
5. Click Save.
A success message displays: The captions file uploaded successfully.
6. Click Submit. (Note the Submit button is clickable only after the file has uploaded.)
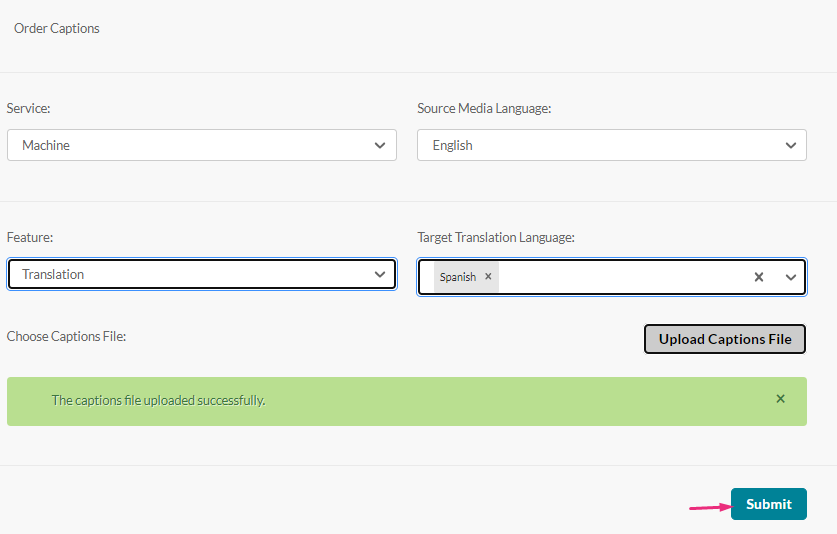
A confirmation message displays:Your request has been received. Your video will automatically be updated upon completion.

When the translations are ready, they are automatically added to the video.
To learn more about how captions display on the Kaltura player, visit our articles Captions and Audio Tracks and Accessibility.
You can resubmit REACH orders in certain cases, such as for updated media content or new profile settings. For details on how and when to use the resubmissions feature, see our article Resubmissions for REACH services.

