About
This module allows you to specify the items visible at the top right of the navigation bar ('header') or within the user drop-down menu, for example, My Media or My Playlists. Additionally, you can use it to add a link to your My Profile page, whether it's accessed through the user menu or directly from the navigation bar.
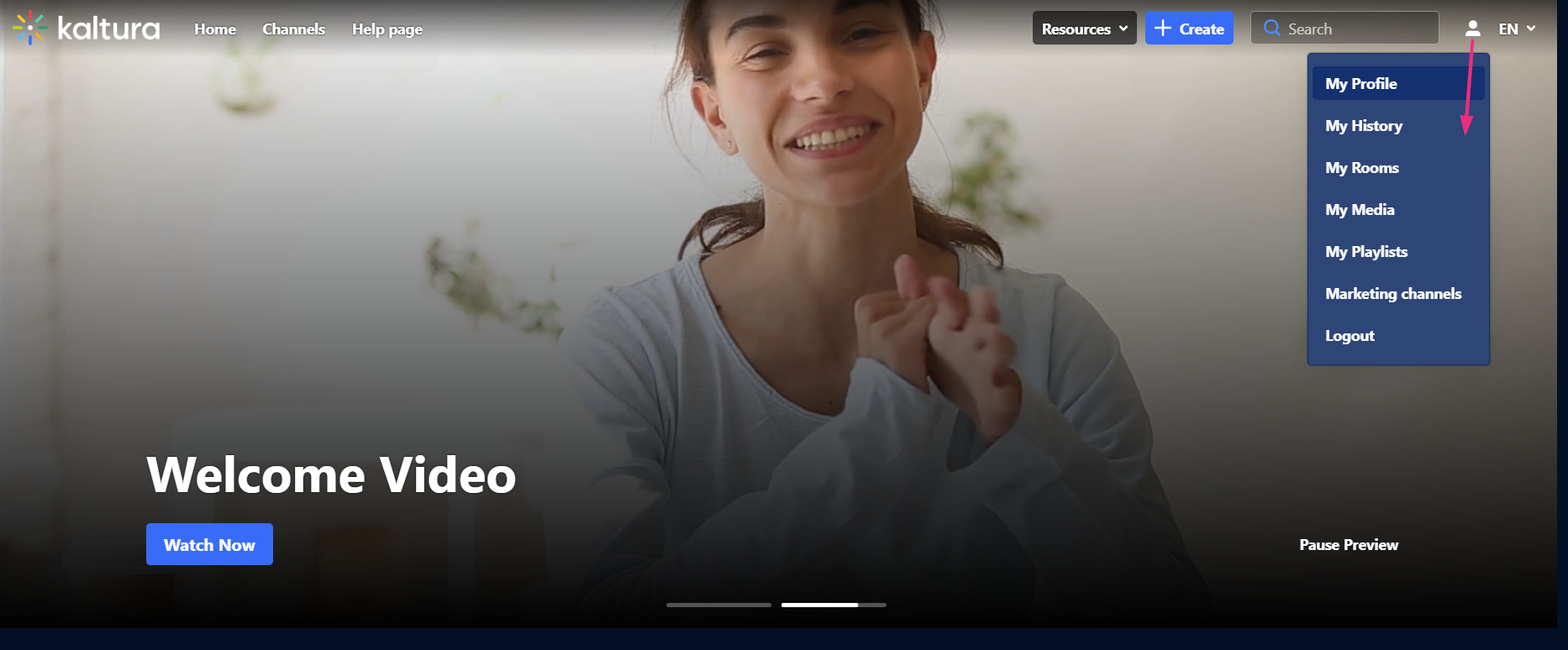 Example of a user menu in a video portal
Example of a user menu in a video portalEnable the module
1. Go to your Configuration Management console, and click the Headermenu module. You can also navigate directly using a link: https://{your_KMS_URL}/admin/config/tab/headermenu.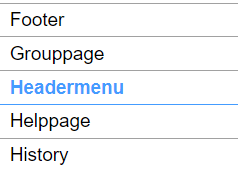
The Headermenu page displays.

2. Set enabled to 'Yes' to enable the module.
Add options to your user menu
1. Configure the following:
- Click the blue +Add "menu" button.

A new section displays.
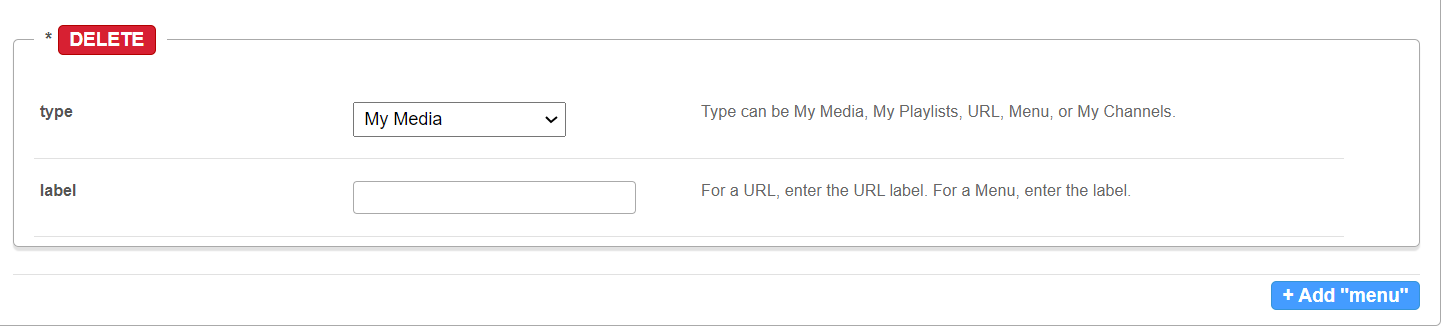
- type - Choose one of the options (My Media, My Playlists, My Channels, My History, My Live Rooms, My Powtoons, My recycle bin, My Content Analytics) from the drop-down menu.

The items that appear in your drop-down menu may vary depending on what has been enabled in your instance.
- Label - You can leave the label field blank, in which case the menu item will appear in the user menu with the default label (for example, "My Channels," as shown below).

- Or you can enter your own custom label, as shown below.

The custom label will display in the user drop-down menu, as shown below.

To add more items to the menu, click +Add "menu" again and repeat the steps above.
2. When you've finished configuring your menu, click Save.
Add a custom link to your user menu or navigation
1. Configure the following:
- type - Choose URL from the drop-down menu.
A new section displays.
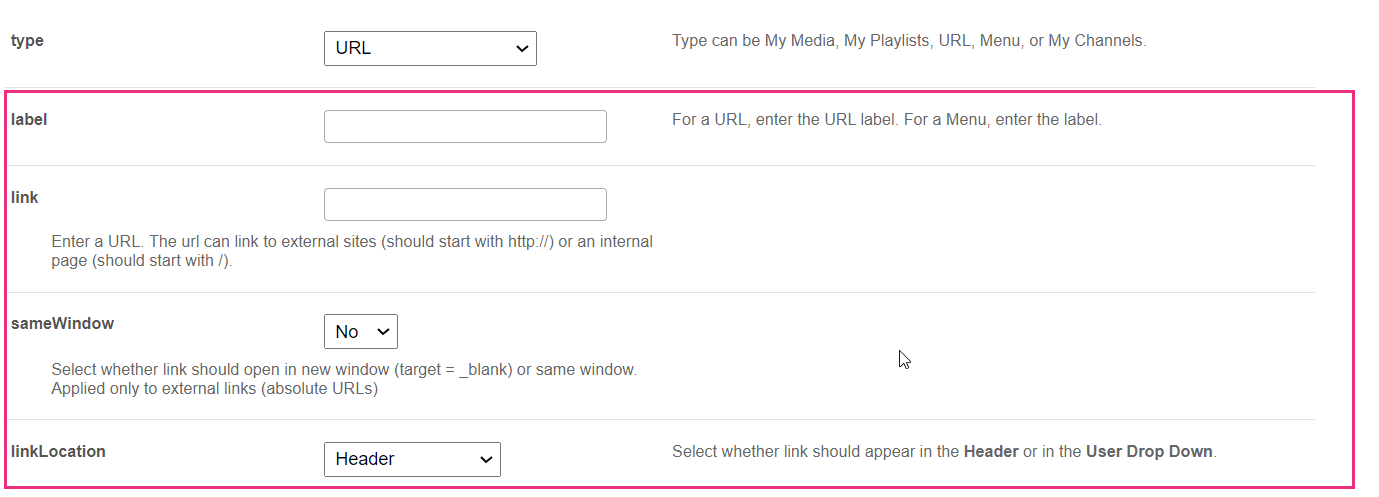
In the new section, configure the following:
- label - Enter the URL label (type the name you want to display in the menu)
- link - Enter a URL. The URL can link to external sites (should start with http://) or an internal page (should start with /)
- sameWindow - Select whether the link should open in new window (target = _blank) or in the same window. This is applied to external links only(absolute URLs).
- linkLocation - Select whether the link should appear in the Header (the navigation bar) or in the User drop-down menu.
2. Click Save.
Example
To add My Profile to the user menu, configure the URL section as follows:
- Type - URL
- Label - My Profile
- link - /profile
- sameWindow - Yes
- linkLocation - User Drop Down

The custom link will display in the user drop-down menu as shown below.
To add My Profile to the header, in the linkLocation field, select Header.

The custom link will display in the user drop-down menu as shown below.

Add a menu to your navigation
1. Configure the following:
- type - Choose Menu from the drop-down menu.
- label - Enter the Menu label (name of the menu)
- Click +Add "items".

A new section displays.
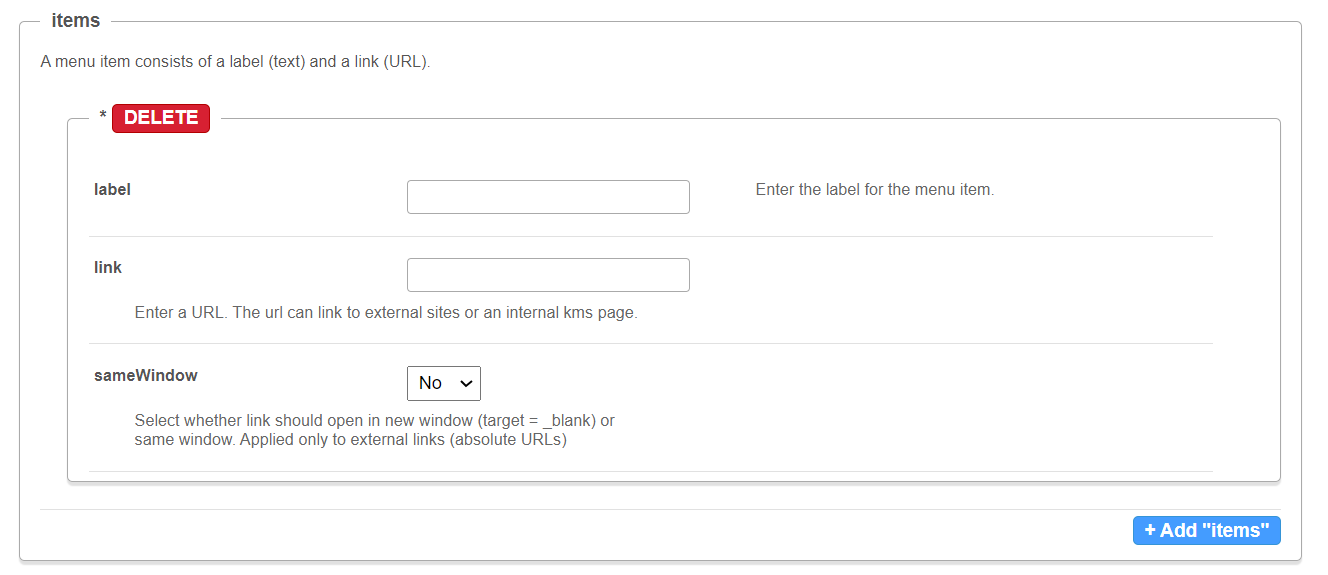
- label - Enter the label for the menu item.
- link - Enter a URL. The url can link to an external site or to an internal page.
- sameWindow - Select whether the link should open in new window (target = _blank) or in the same window. This is applied to external links only (absolute URLs).

2. Click Save.
Example
In our example below, we added a menu called 'Resources':
- Type - Menu
- Label - Resources
- link - https://knowledge.kaltura.com/
- sameWindow - No
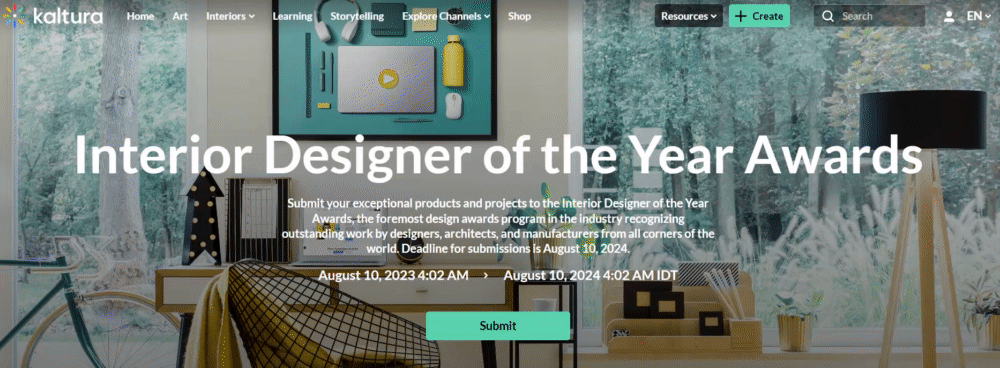
Note that if administrators opt to keep the search bar open for all users in the Search module settings, any header menu items will be covered by the search bar.

