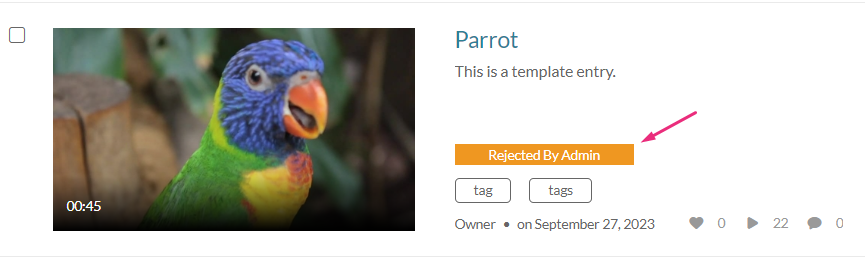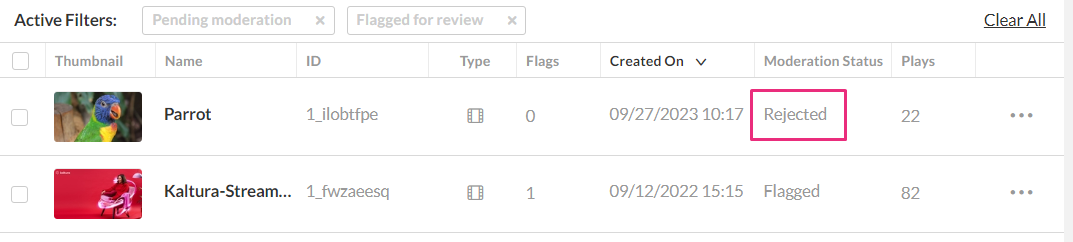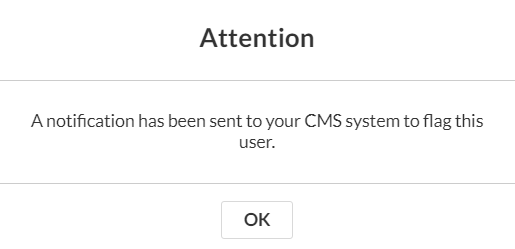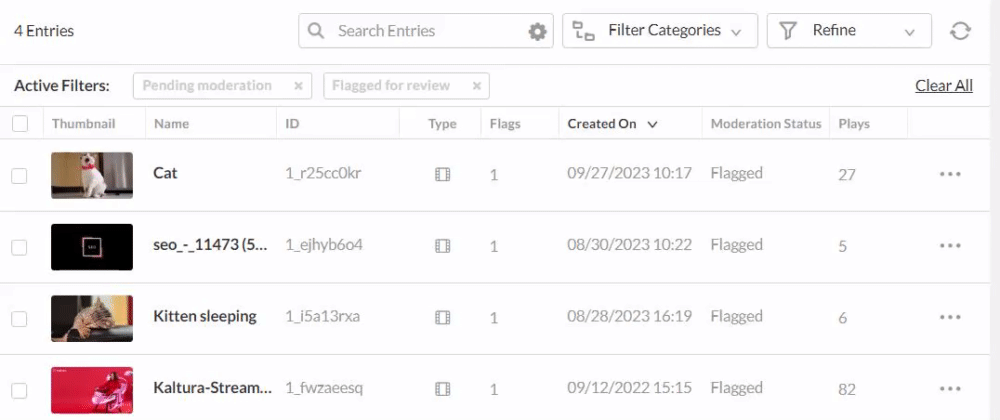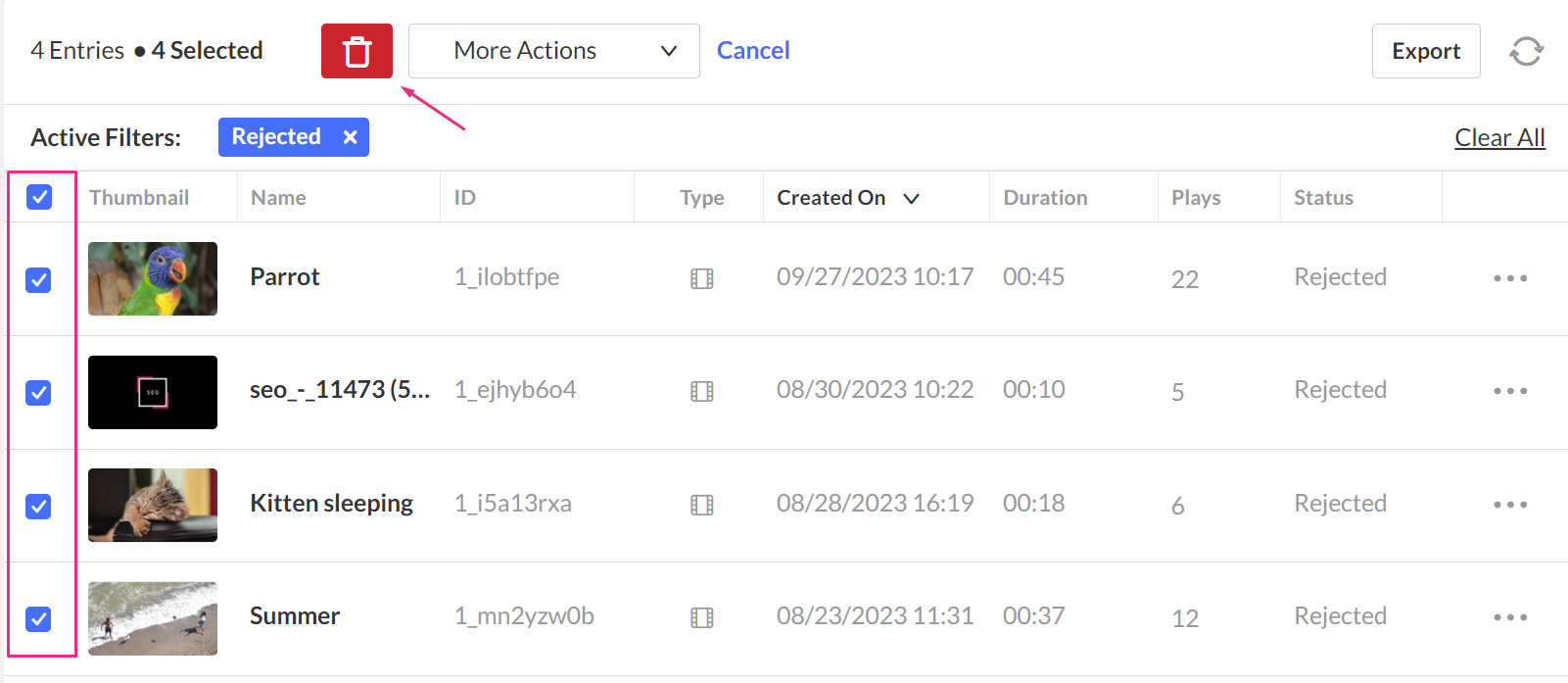About
Kaltura's content moderation ensures a safe environment by reviewing and approving user-generated content before it becomes public. Administrators have control over shared content, preventing the display of inappropriate or harmful material. The moderation process is triggered when a user flags an entry, prompting administrators to conduct a manual review to ensure compliance with community standards.
Flagging content for review
The moderation ‘flag’ icon appears on the top right corner of an entry so that viewers can flag content that doesn’t uphold the guidelines and rules set by the organization and/or administrators.
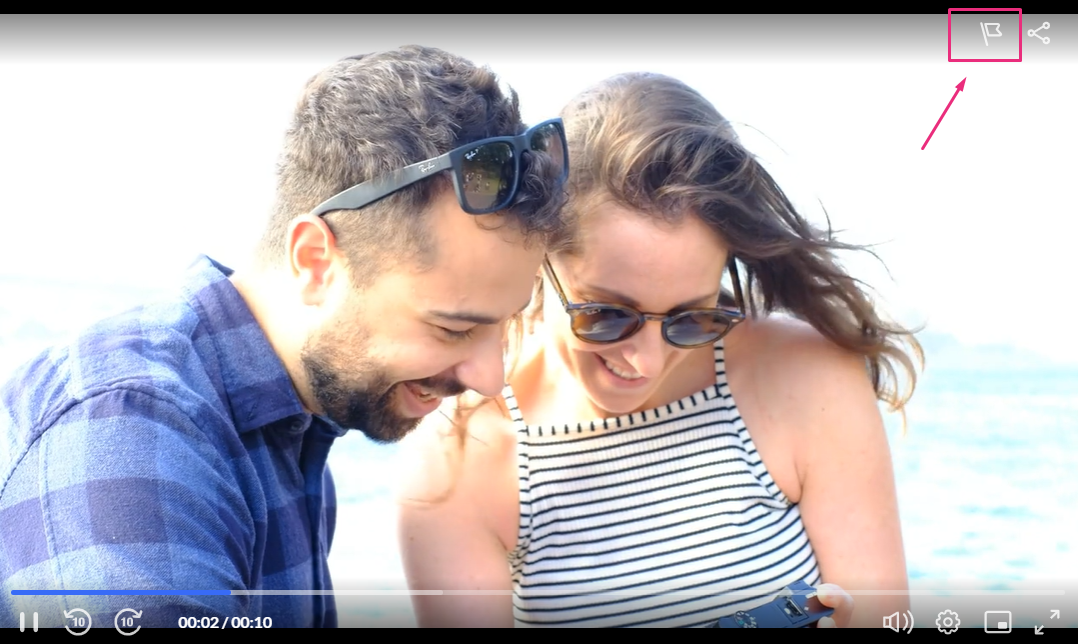
Users can click on the flag icon, then choose a reason for reporting the content. The administrator can then review content before it's published to eliminate spam and inappropriate content.
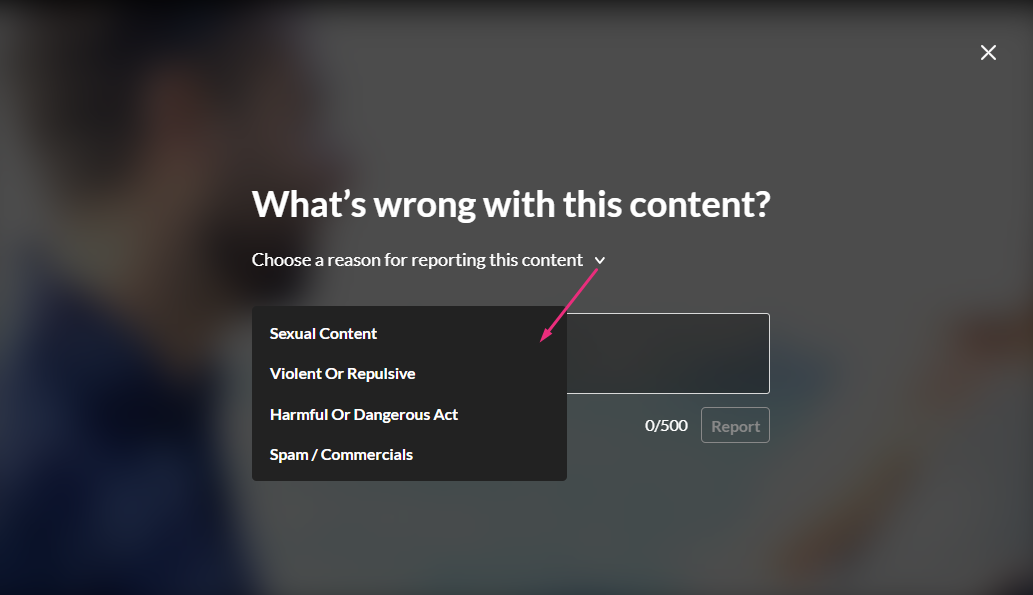
The moderation options are preconfigured in the Video Portal's Moderation module by the administrator. The Moderation plugin on the player must also be enabled. See The Kaltura Player Studio Admin Guide - Moderation for more information.
The following video displays how to manage moderated content:
Access the moderation page
- To display content that has been flagged for moderation, log into your KMC.
- Click the Moderation tab.
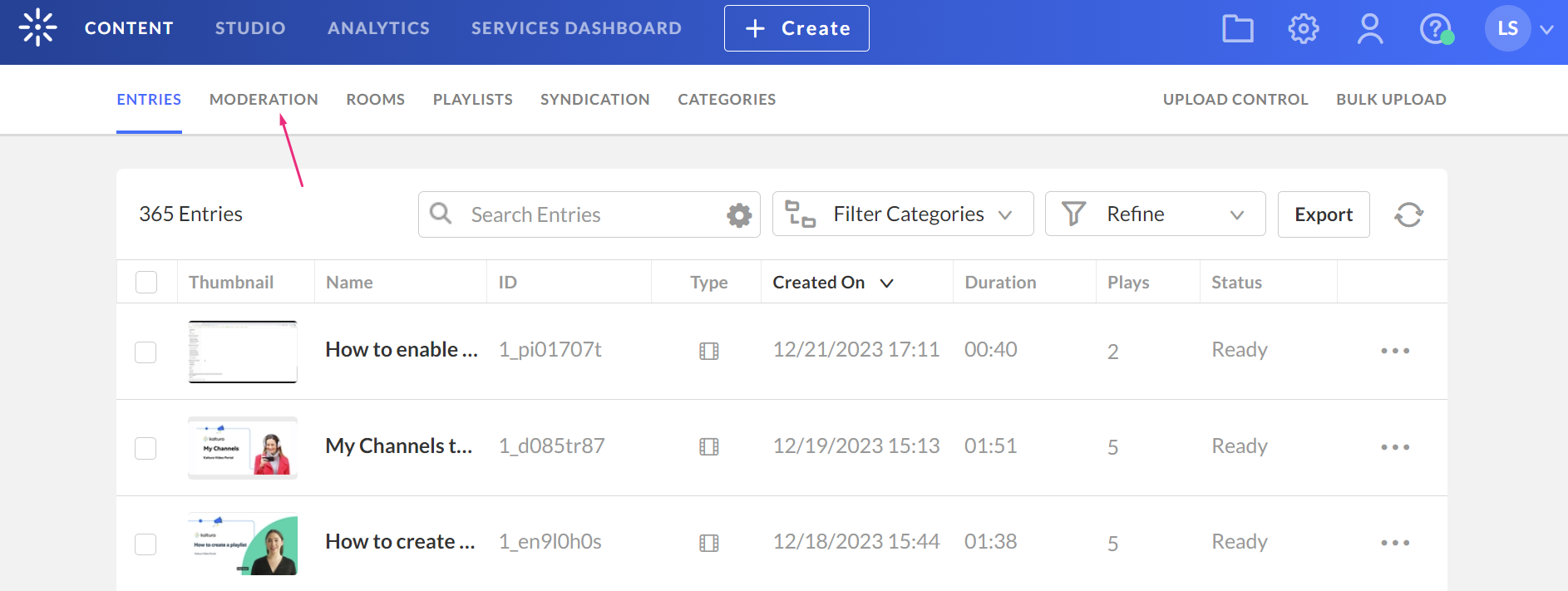
The moderation page displays.
This page displays a list of all content that has been flagged as inappropriate by users. By default, the list is filtered and sorted according to the number of flags that each entry has received. You can sort the list by clicking the headings of the various columns.
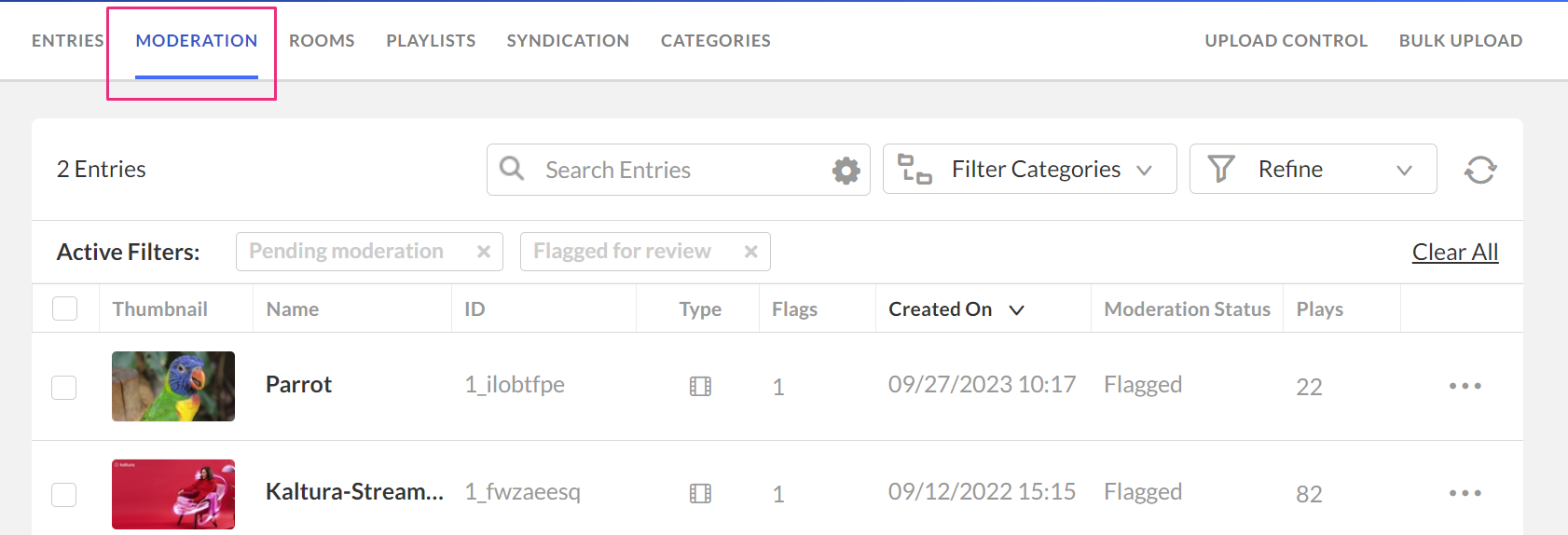
You can also use the search and filters options at the top of the page to filter your moderation entry list according to various parameters and search criteria. See our article Search and filter entries for more information.
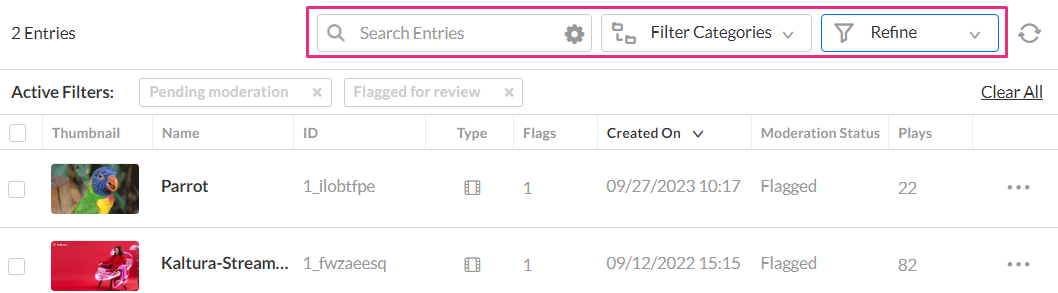
Moderation reports & details
To see moderation information about an entry, click on the thumbnail or entry name, or click the three dots menu at the end of the row.

The Entry Reports window displays.

The Entry Reports window allows you to do the following actions:
- Cancel (1) - Click to return to the moderation page.
- Approve Entry (2) - Click to approve the entry. The moderation status changes to Approved.

- Reject Entry (3) - Rejected entries are hidden in the Entries list. The moderation status changes to Rejected.
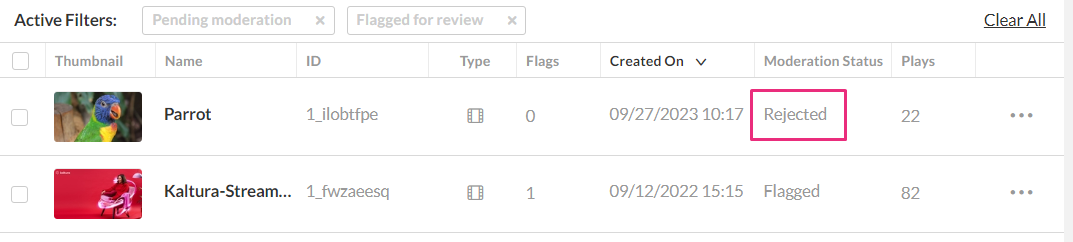
- Report tab (4) - Here you can view how many times the item was flagged, the date and time, and the reason this specific media was flagged.
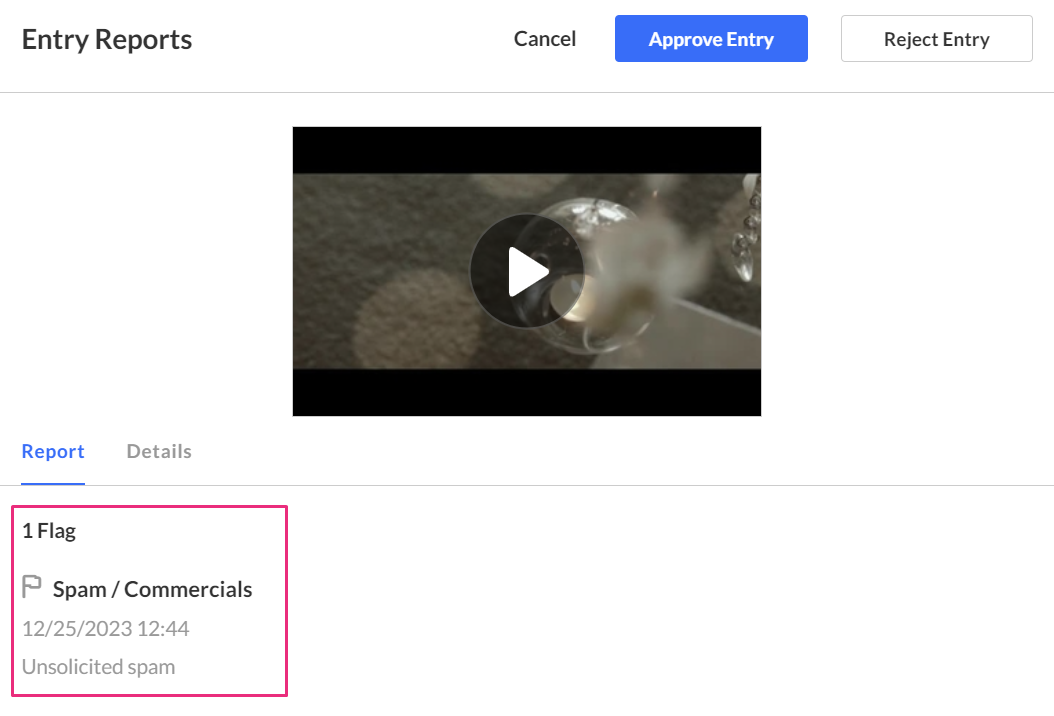
- Details tab (5) - Here you can view details of the entry such as name, entry ID (click to see the entry's metadata - see Entry editing for more information), length of video, number of plays, moderation status, and the creator.
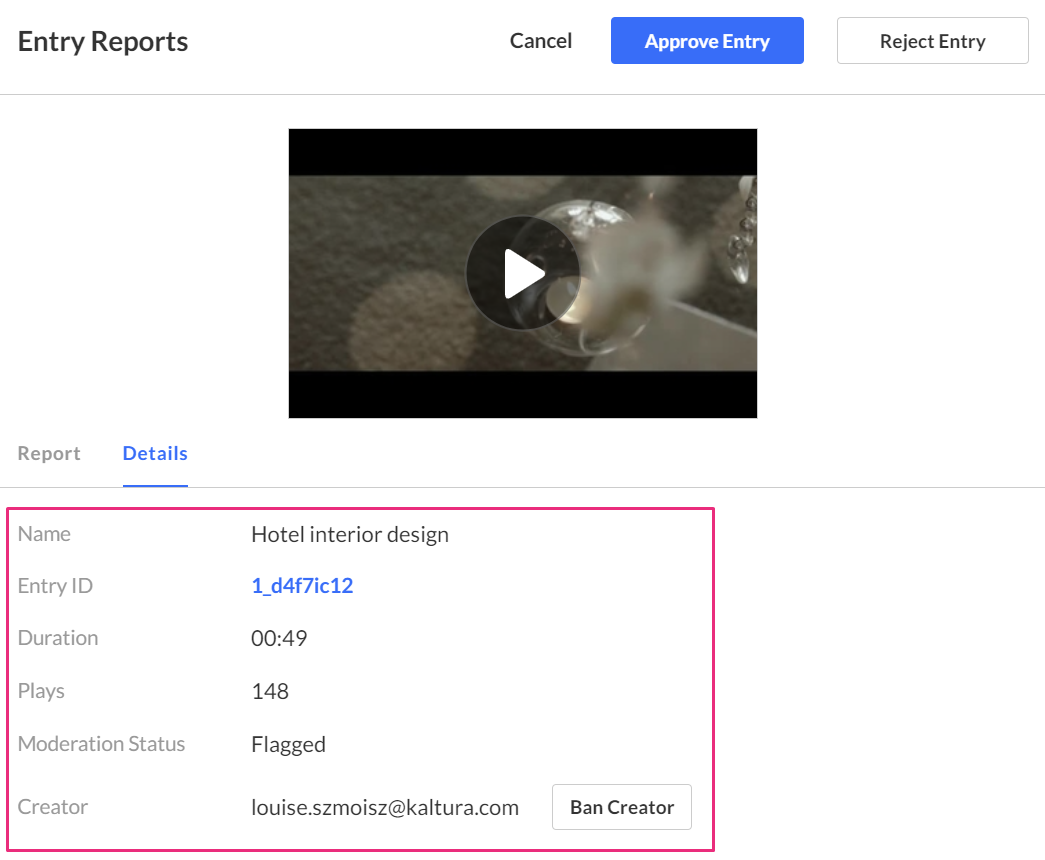
- Ban creator (6) - You have the option to ban the creator:
- Click the Ban Creator button.
- A confirmation message displays: A notification has been sent to your CMS system to flag this user.
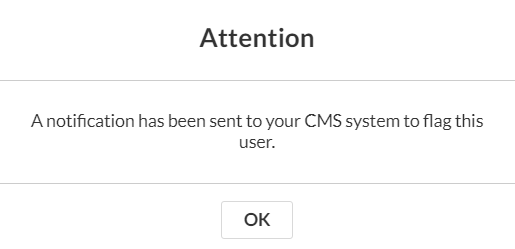
- Click OK.
Approve / Reject entries in bulk
You can reject or approve more than one entry at a time for entries appearing on the same page of the main list.
- Check the boxes next to the relevant entries.
- The Select Action drop-down menu displays.
- Click Approve or Reject.
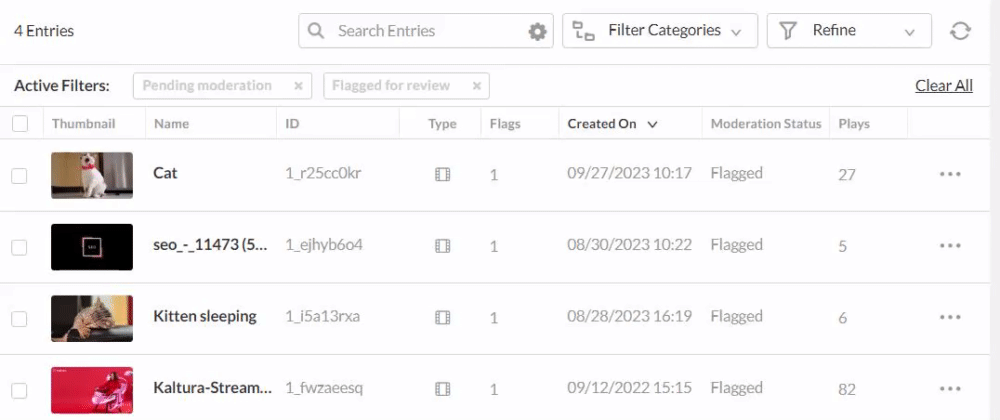
The moderation status updates.
What happens to rejected entries?
Administrator
Rejected entries are hidden in the entries list. You can find them and more moderation statuses by opening the “Refine” filter and selecting Moderation Statuses and choosing Rejected. See our article Search and filter entries for more information about the Refine filter.
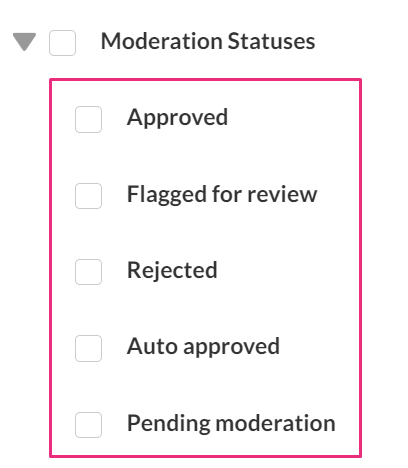
If you would like to delete the rejected entries, you can do so from the Entries page (see our article Entries for more information).
- Check the boxes next to the entries with Rejected status.
The trash can icon displays at the top of the entries table. - Click the trash can.
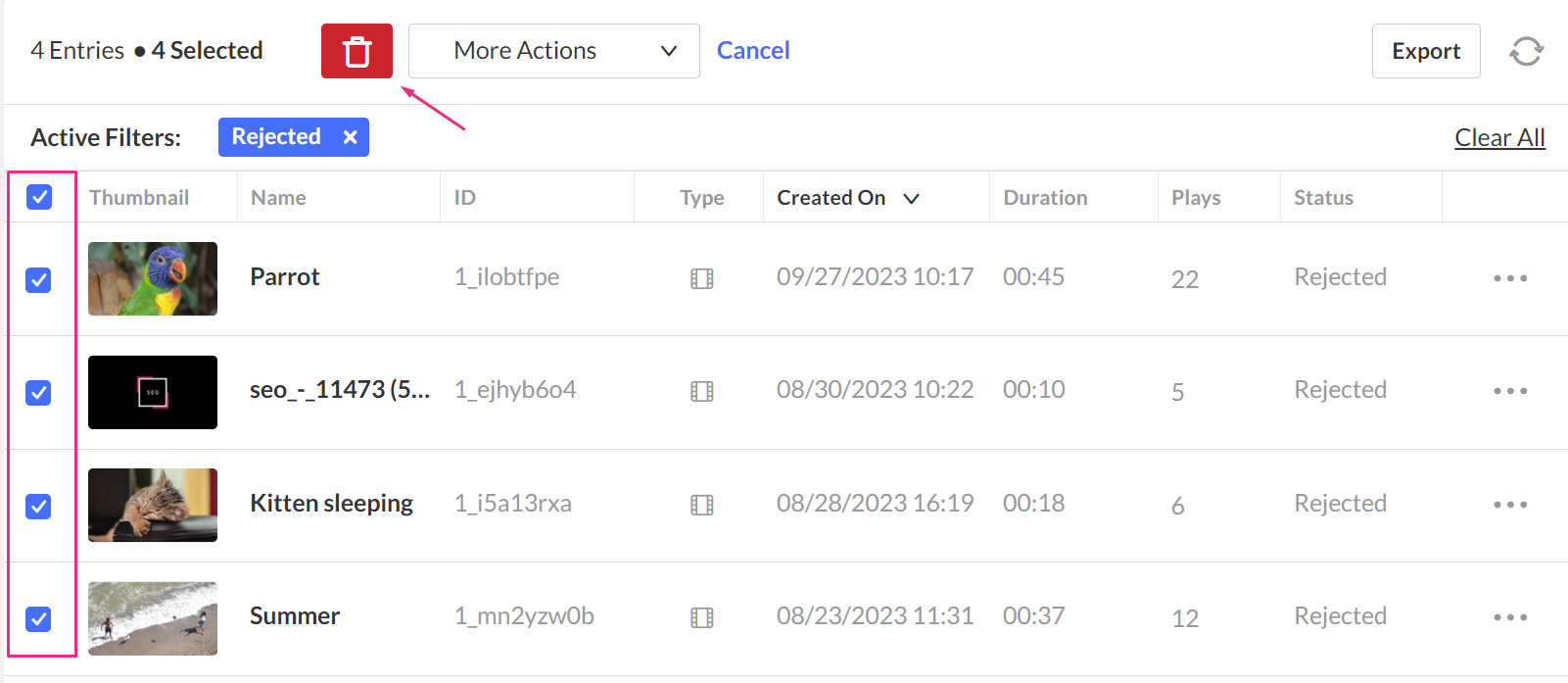
A warning message displays: Are you sure you want to delete the selected entries? Please note: these entries will be permanently deleted from your account. - Click Yes (or NO).
User
For the user, the entry displays a new status: Rejected by Admin