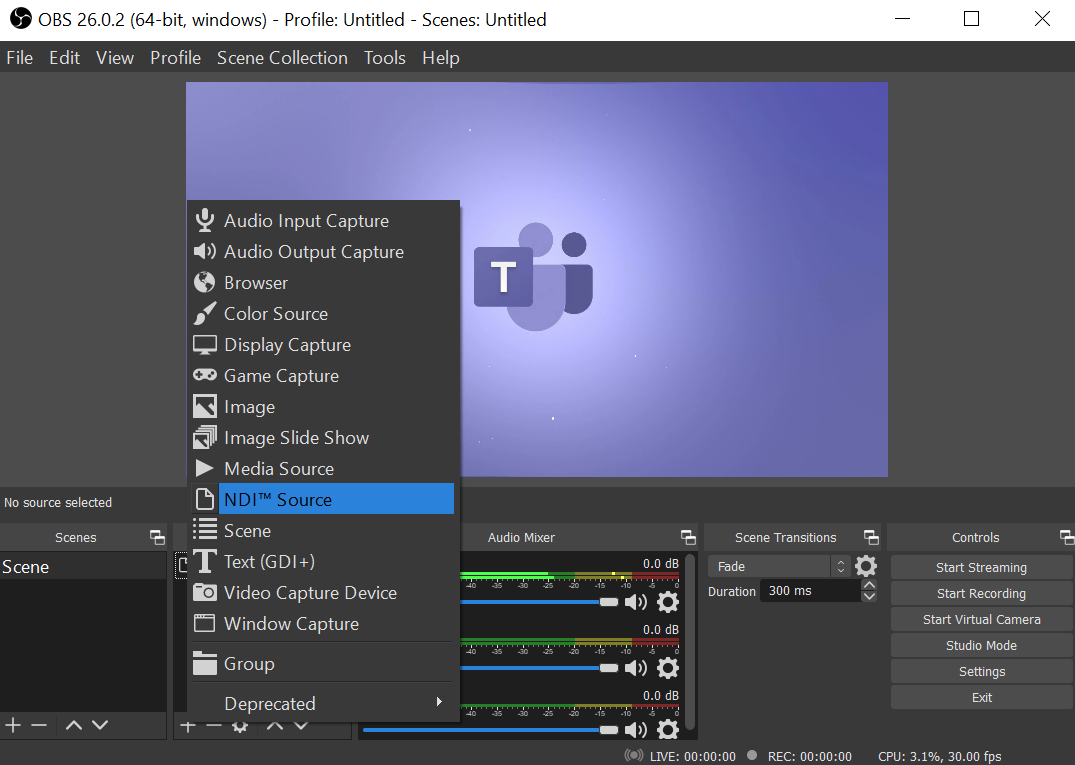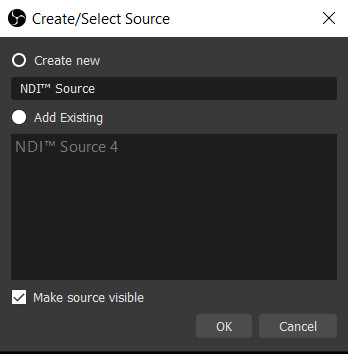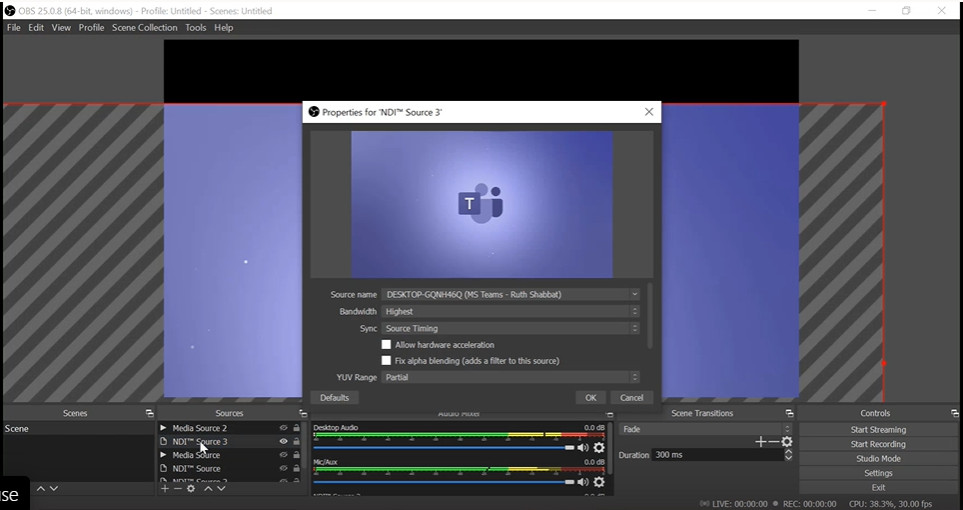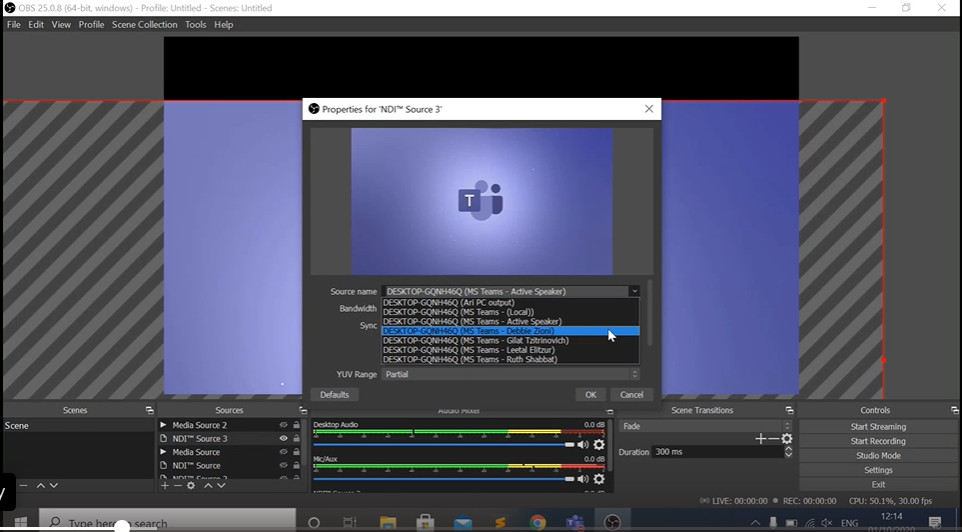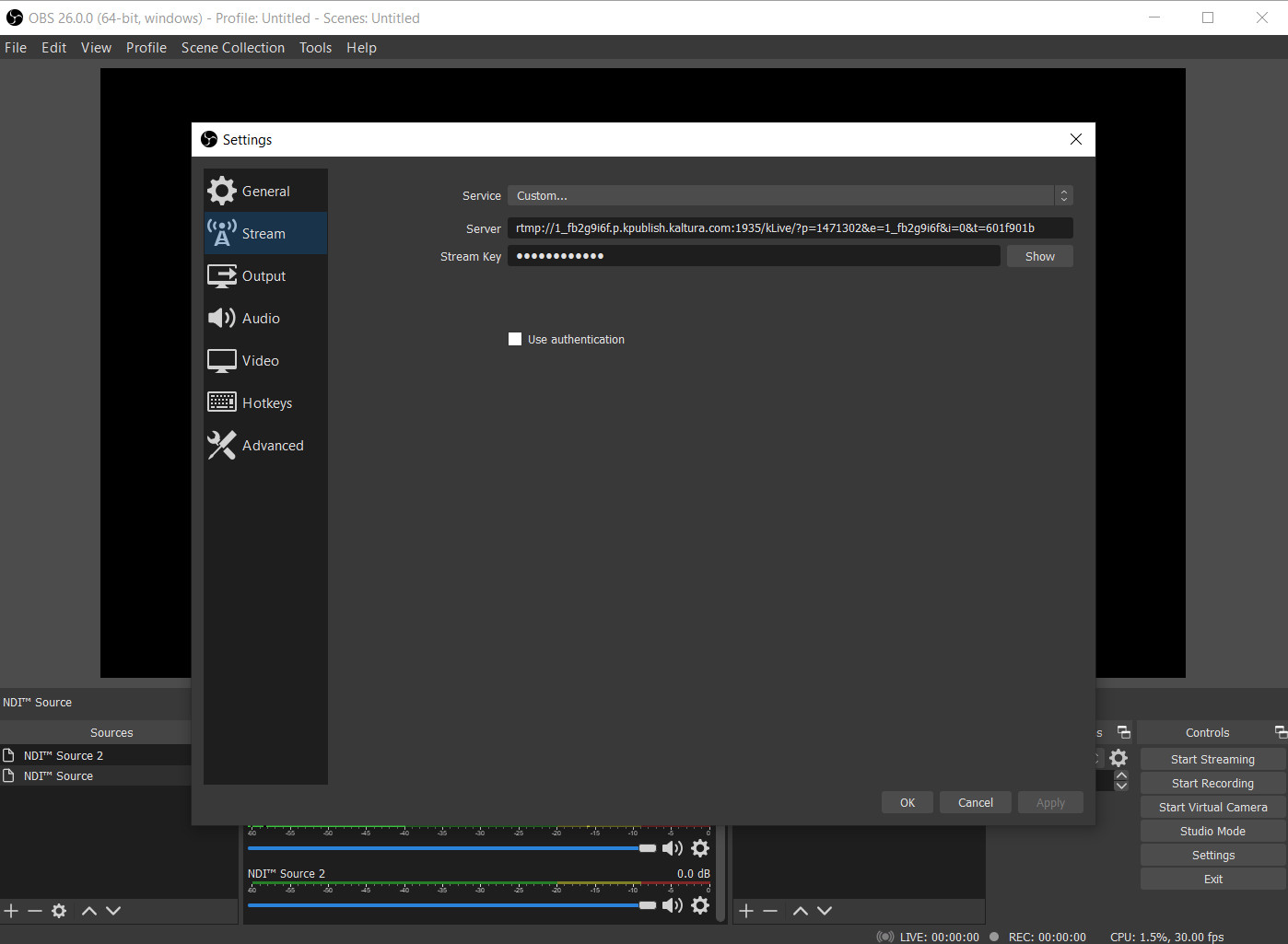This article is intended for the event producer. OBS is used as the sample Live Encoder.
Kaltura Townhalls/Webcasting
- Create a Townhall /Webcast event. See Creating a Webcasting Event.
- Obtain the Live Stream Details Parameters (RTMP Primary URL) that you will need to use when adding a customized stream in the encoder. See Editing a Webcasting Event.
Teams (Presenter and Producer)
- Launch the Teams meeting.
This is the only action the presenter needs to do to get the NDI multi-stream capabilities available with Kaltura Townhalls (Webcasting). No additional configurations for Kaltura Townhalls/Webcasting are required on the presenter’s side.
Configure the Live Encoder (Producer)
Using NDI, you can conduct your Microsoft Teams meeting as normal and capture the video feeds into a separate piece of software capable of arranging the video feeds in a professional, customized way.
- Launch your external encoder and create/select an NDI Source. Open the encoder. Click Plus in the Source section, and select NDI Source.
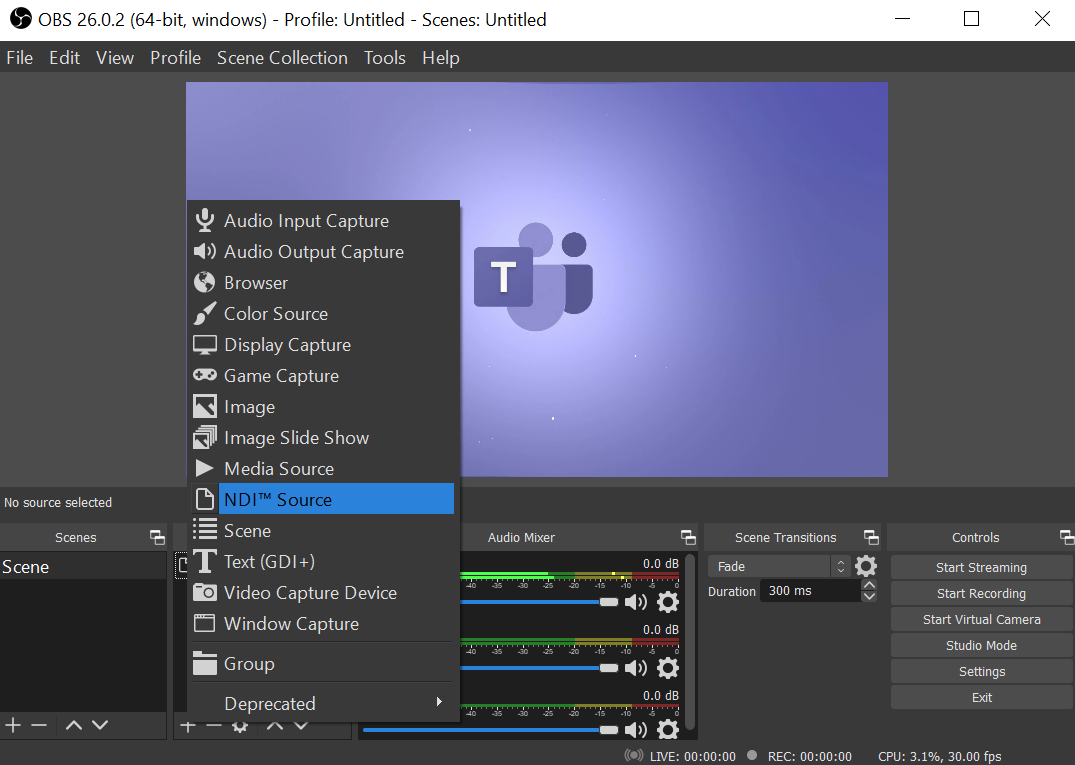
- Select Create new and enter a name or you may use an existing source by toggling Add Existing. The dropdown list of participants changes accordingly.
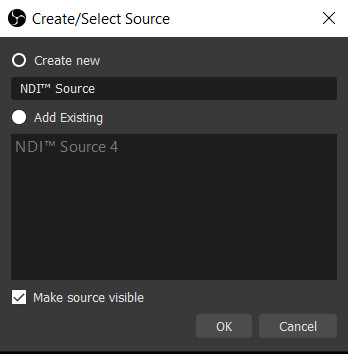
- Double click on the Source to open it. This is where you may rename the source (if needed) with a more intuitive name.
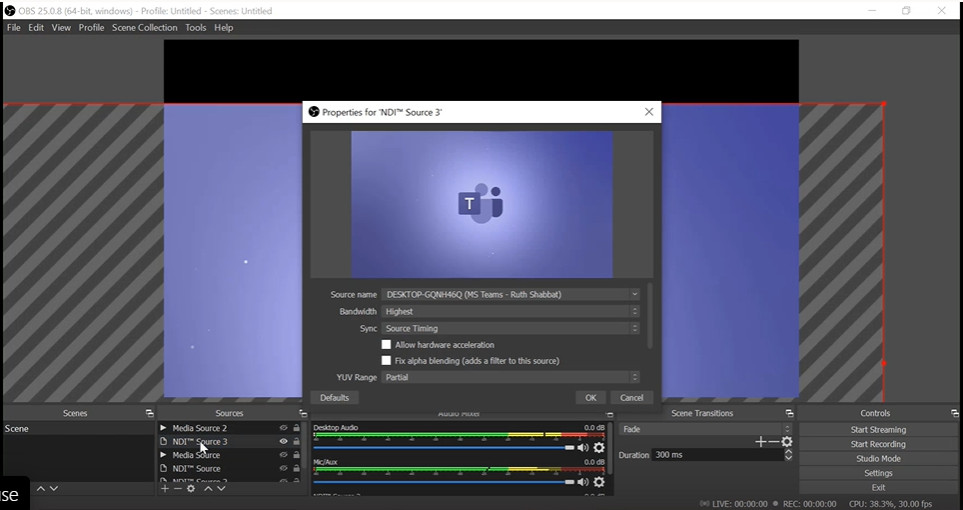
- Connect the source to Kaltura Townhalls Webcasting Event. Please refer to your third-party encoder’s information on how to add a source and customize streaming in your specific encoder’s instructions. For OBS: See Connect the Source Using the OBS Encoder.
- Select the relevant stream to broadcast. Click on the arrow next to the Source Name to display the dropdown list of available streams for broadcast. This includes the following options:
- Primary speaker NDI stream: Which automatically switches to the active speaker.
- Individual user NDI streams: Where each participant has its own separate stream.
- Screen sharing NDI stream: For any incoming screen sharing activity.
During the recording or live stream, the producer has the flexibility to configure the viewing experience by choosing to switch between different presenters in different locations, or different scenes at appropriate times, such as when they want to focus on a particular speaker or switch the focus to the shared content.
- Stream your Teams meeting to Kaltura. Select the stream you want to broadcast (whether a primary speaker, individual participant, screen sharing) and click OK. The functionality provides for multiple presenters in multiple locations in a secure and scalable manner.
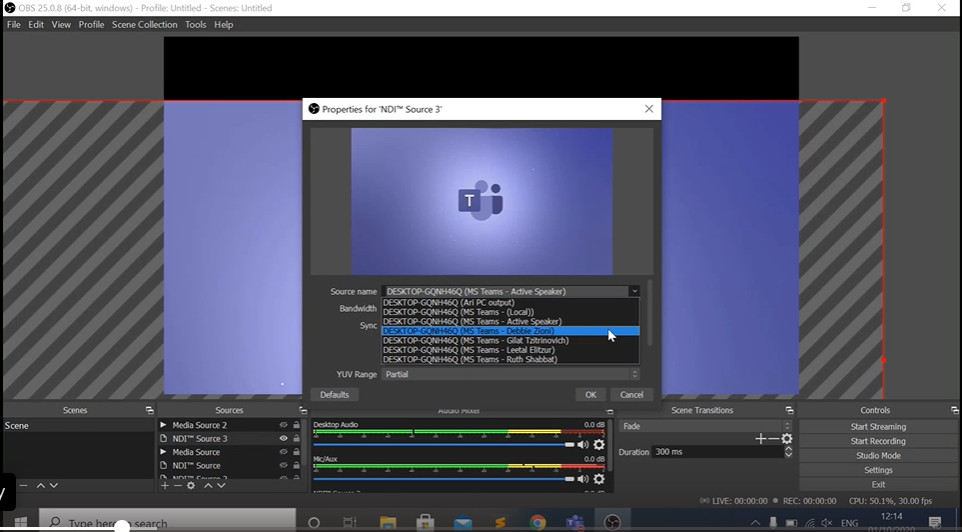
- Click Start Streaming.
After you start streaming, the Microsoft Teams Meeting will be live streamed to Kaltura Townhalls (Webcasting) with all available webcasting functionality. See Kaltura Webcasting Producer's Guide. - Click Stop Streaming to end the broadcast.
Seamless Live to VOD Experience: During the Microsoft Teams Meeting and after it is completed, the Kaltura Townhall (Webcasting) event video is saved in the same URL that was provided to the event attendees and is available for viewing.
Connect the Source to Stream to Kaltura Townhalls (Webcasting) Using the OBS Encoder
To add the NDI source to broadcast to the Kaltura Townhall/Webcasting Event
- Select File >Settings and go to the Stream Tab.
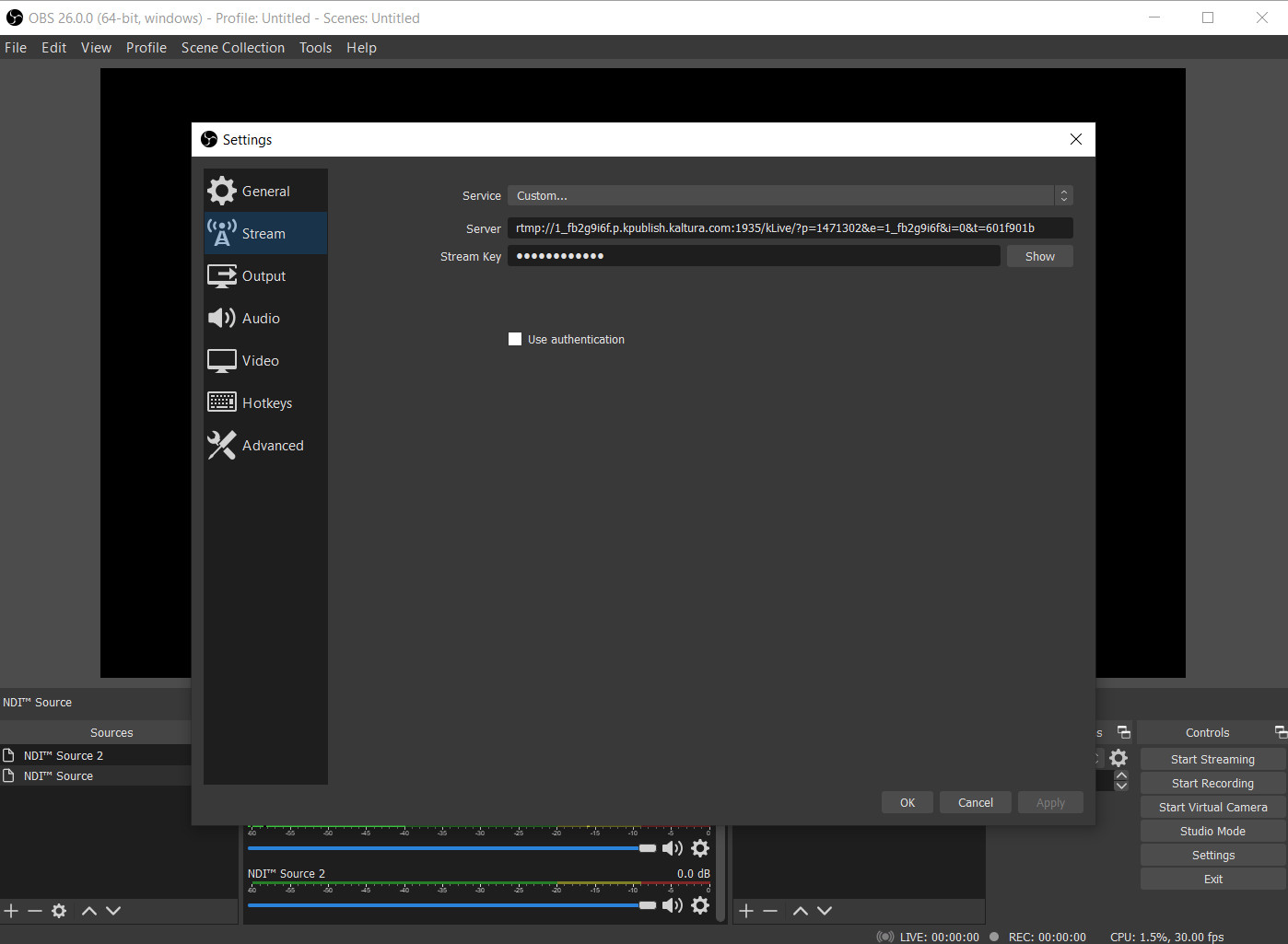
- Select Custom from the Source drop down menu.
- In the Server Name field, enter the RTMP URL that you copied from the Townhall/Webcasting event’s Live Details Tab. See Editing a Webcast Event.
- In the Stream Key field, enter the Stream name that you copied from the Townhall (Webcasting) event’s Live Details Tab. See Editing a Webcast Event.
- Click OK.