NDI® (Network Device Interface) technology allows you to broadcast the audio and video streams from a Microsoft Teams meeting to Kaltura. When using NewTek NDI® technology in a Microsoft Teams meeting, all the available video streams from the meeting will be available on your network and can be used in your webcasting event production.
Configuration for the Producer
This process is a onetime step.
- Have your Microsoft Administrator turn on the NDI access via the Microsoft Teams Admin Center. See Use NDI® Technology in Microsoft Teams.
- Enable the NDI plugin on the Microsoft Teams’ client (presenter/executive) profile. See Turning on NDI® technology in Teams in the article Broadcasting Audio and Video from Teams with NDI® Technology.
After NDI® is enabled, a new option (Network Device Interface) becomes available in the Microsoft Teams’ Settings.
NDI is not enabled by default in Microsoft Teams. When it is enabled, other machines on the LAN can potentially capture the meeting.
Enabling NDI Streaming in Microsoft Teams
To enable NDI in the Microsoft Teams’ client
- Click on the user profile picture in the upper-right of Teams and choose Settings.
- Select Permissions and turn on the toggle next to Network Device Interface (NDI). As soon as this option is enabled:
- Any third-party encoder may be used to add this technology to the broadcast and to capture the meeting.
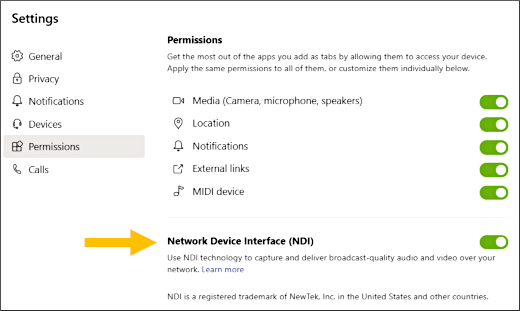
- Any third-party encoder may be used to add this technology to the broadcast and to capture the meeting.
- Go to your meeting controls and select More actions
 and then select Broadcast over NDI.
and then select Broadcast over NDI.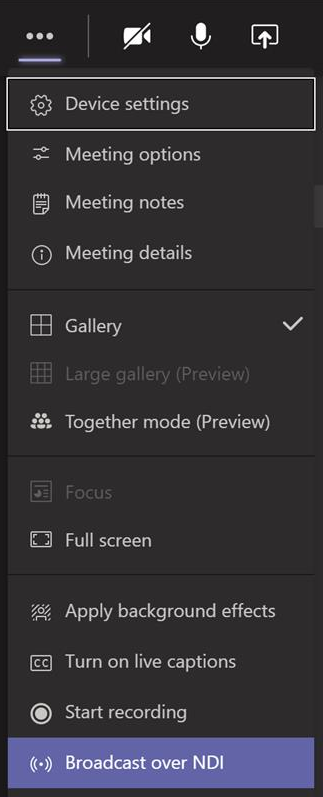 After enabling NDI® technology in Teams, all meetings that this client (presenter/executive) joins will have streams available via NDI® over their local network.
After enabling NDI® technology in Teams, all meetings that this client (presenter/executive) joins will have streams available via NDI® over their local network.
When a user joins the meeting in the Microsoft Teams desktop app, they will be notified that broadcasting capabilities are turned on.

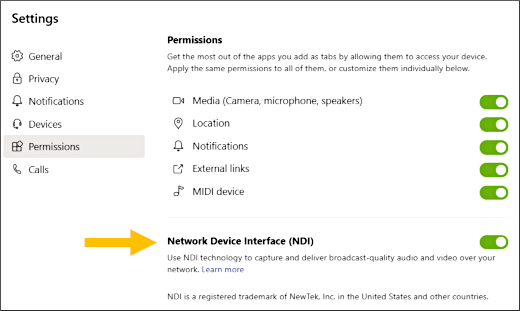
 and then select Broadcast over NDI.
and then select Broadcast over NDI.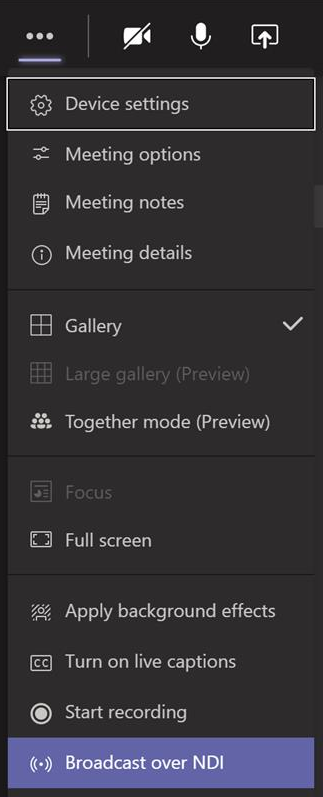 After enabling NDI® technology in Teams, all meetings that this client (presenter/executive) joins will have streams available via NDI® over their local network.
After enabling NDI® technology in Teams, all meetings that this client (presenter/executive) joins will have streams available via NDI® over their local network. 
