About
The Kwebcast module is used to activate and configure Kaltura Webcasting (also known as Town Hall).
The Kwebcast module uses live entries. If Kwebcast is enabled, the liveentry module must be disabled.
Configure
1. Go to your Configuration Management page, and click the Kwebcast module. You can also navigate directly using a link: https://{your_KMS_URL}/admin/config/tab/kwebcast.

The Kwebcast page displays.

2. Configure the following:
enabled - Set to 'Yes' to enable the module. When enabled, the Town Hall tool is displayed on the Create menu to users in the Video Portal and KAF applications:
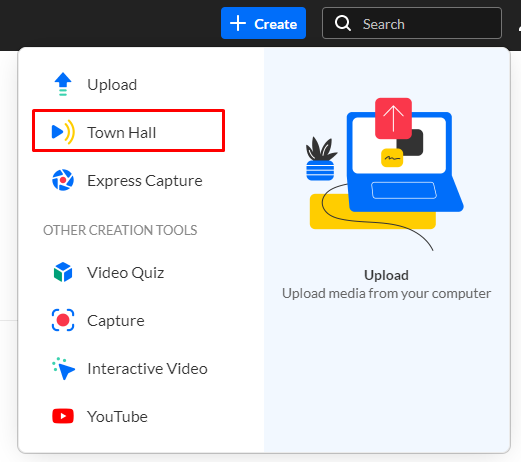 Video Portal Create menu
Video Portal Create menuapplicationName - You can brand the Kaltura Webcasting application with a specific name (perhaps the name of your company). This name displays as the application is loading. Type the name.

If this field is left empty, the default Kaltura branding name is used.

For more information on the Kaltura Webcasting application, see Introduction to Kaltura Town halls (webcasting).
applicationLogoUrl - You can brand the Kaltura Webcasting application with a specific logo. This logo displays in the upper left corner of the application. Type the URL to a logo image (the logo size should be 156x78 pixels).
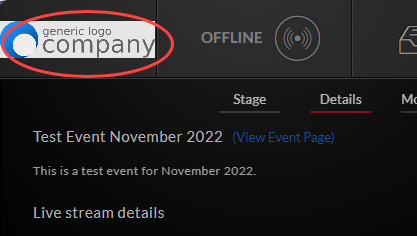
If the field is left empty, the default Kaltura brand logo is used.
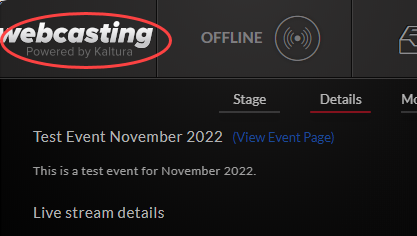
dvrEnabled - Enabling DVR feature allows your viewers to pause, rewind, and continue during the event. After a viewer resumes playing, the event continues from where the viewer left off/paused.
transcodingProfile - Choose how your Webcast stream is processed: Passthrough and Cloud transcode.
- Passthrough (Live): Streams the original source without any changes. No additional flavors are created. To offer multiple resolutions, set them up using your own encoder.
- Cloud Transcode (Live+): Kaltura automatically creates multiple streaming flavors from the source. Choose from three preset packages - SD, HD, or HD+ - each offering different resolutions and bitrates.
To learn more, please visit How to Set Transcoding Profiles for Live Streaming.
liveBroadcasterRole - Control who can create Webcast Events. Choose from the following options:
- privateOnly Role
- adminRole
- unmoderatedAdmin Role
- specific users/groups
If you choose Specific Users/Groups, an additional field displays:
- allowedUsers – Add users or groups by clicking +Add "allowedSelfServedUsers".

Click Select Users/Groups. Start typing a name, select it, and click Submit. Repeat to add more.

To remove someone, click the red DELETE button.
Do not update or delete any of the following four fields. Their values are automatically assigned by the system upon saving. Changing or deleting these assigned values will compromise the functionality of the Webcasting application.
- WinProducerAppUiConfID
- MacProducerAppUiConfID
- PlayerUiconfId
- BSEPlayerUIConfID
The system assigns the player automatically, but you can customize it. See Introduction to the Player studio.
EnableHomepagePreview - Enable auto-playing video previews inside the carousel on the Webcasts Homepage. If set to Yes, additional functionality displays:
- HomepagePreviewPlayerId - The Player ID for the player used on the Webcasts Homepage page. The player version must be v7.
EnableQnA - Turn on moderated Q&A for live webcasts. When enabled, Moderators will see the Moderator View. This is a global setting, but you can turn it off for individual events.
EnablePolls - Allow polls during webcast events. This is only supported in the Kaltura webcasting app. It’s a global setting, but can also be turned off per event.
showInSearch - Select which fields should appear in the search.
autoStartEventOnBroadcast - Choose whether the webcast should start automatically when the encoder begins streaming. If disabled, the event producer must manually start the event by clicking Go Live in KMS or the webcasting app.
liveSchedulingEnabled - Allows all event admins to view and edit all past and future events in the Webcasting Calendar, even if they didn’t create them. See The Webcasting Calendar for additional information.
admins - Click +Add "admins" to assign specific users, groups, or roles as Webcasting admins. These users can create, schedule, and manage events and will have access to the Webcasting Calendar:
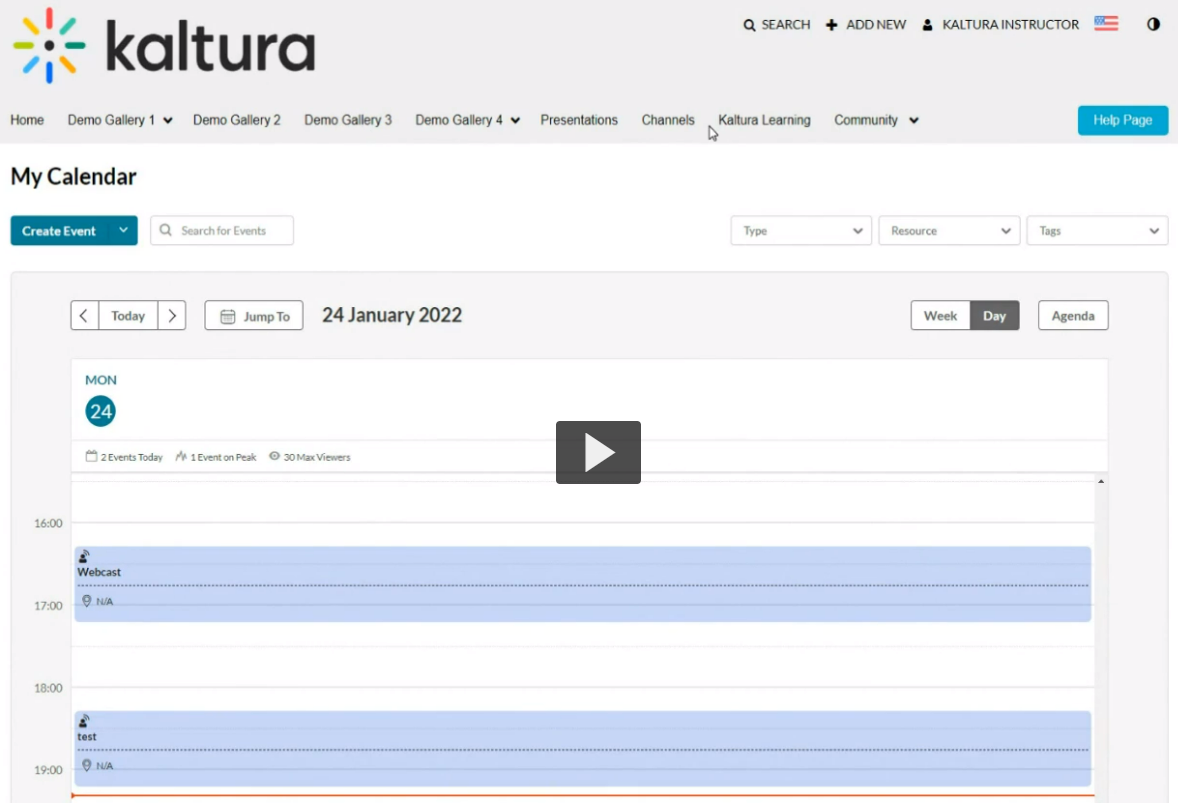
exportResources - Click Download Resources List to export the current list of resources (rooms, cameras, encoders, etc.).
manageResources - Click Upload a resource definition file to upload a csv file. Click the link 'here' to see the example format.
SupportSelfServed - Set to No by default. Select Yes to enable self-serve webcasting. This automatically enables Preview Live mode and disables autoStartEventOnBroadcast, so producers must click Go Live in KMS or the webcasting app to start the event.
allowedRolesForSelfService - Choose who can create Self-Serve Webcasts. Choose from the following options:
- privateOnly Role
- adminRole
- unmoderatedAdmin Role
- specific Users/Groups
If you choose Specific Users/Groups, an additional field displays:
allowedSelfServedUsers - Click +Add "allowedSelfServedUsers",then click Select Users/Groups and type in the username or ID. Click Submit. Repeat for multiple users.

To delete users/groups, click the red DELETE button.
defaultThumbnailUpload - All webcast entries use the default Kaltura Townhalls thumbnail unless you upload a custom one here. Recommended size: 1140×672 pixels. You can still override the thumbnail for individual events in the Thumbnails tab on the Edit Entry page. See the Thumbnail section of Editing a Webcasting Event for more information.
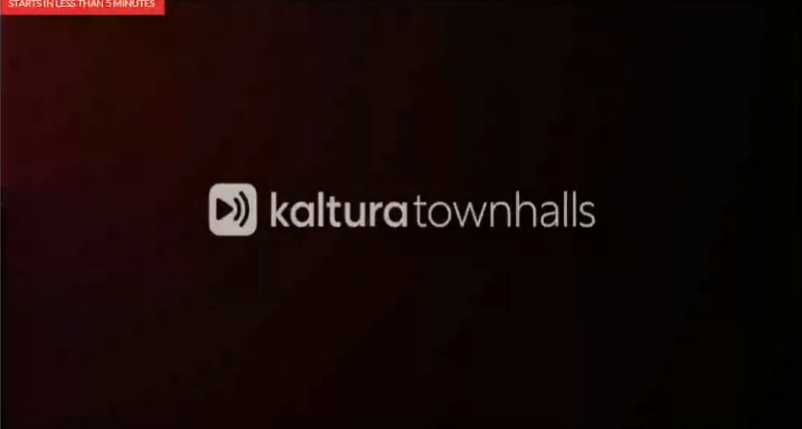 Default thumbnail
Default thumbnailSupportConferenceIntegration - Enable this to allow video conference integration with Webcast Events. Selecting 'Yes' displays an additional field:
- allowedRolesForIntegration - Choose which roles can launch video conference integrations. Higher roles automatically inherit access.Choose from the following options:
- privateOnly Role
- adminRole
- unmoderatedAdmin Role
- specific Users/Groups
-
If you choose Specific Users/Groups, an additional field displays:
-
allowedVideoConferenceIntegrationUsers - Select users who are allowed to launch video conference integrations from Webcast events. Click +Add "allowedVideoConferenceIntegrationUsers ", then click Select Users/Groups and type in the username or ID. Click Submit. Repeat for multiple users.
thumbnailRotator - Enables a thumbnail rotator on hover, switching between currently live events when multiple streams are running.
showLastArchivedDefault - Set to Yes to display a link to the most recent archived video at the top of the live page by default. To let entry owners change this per event, set showLastArchived to Yes in the Entrydesign module.
Entry-level settings override the Kwebcast default.
leanEntryPage - Optimizes live broadcasts for large-scale events. You can learn more in our article Lean webcast page.
3. Click Save.
For additional information about Kaltura Webcasting, see the Kaltura Webcasting Administrator's Guide.

