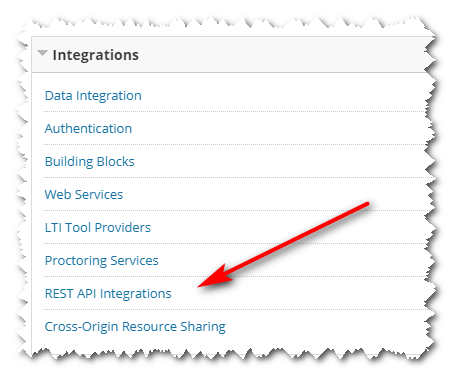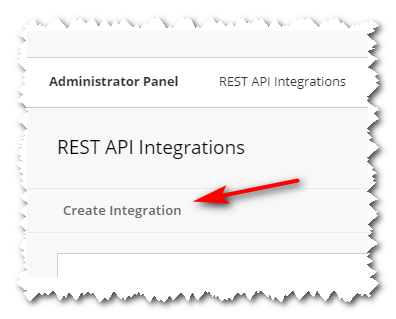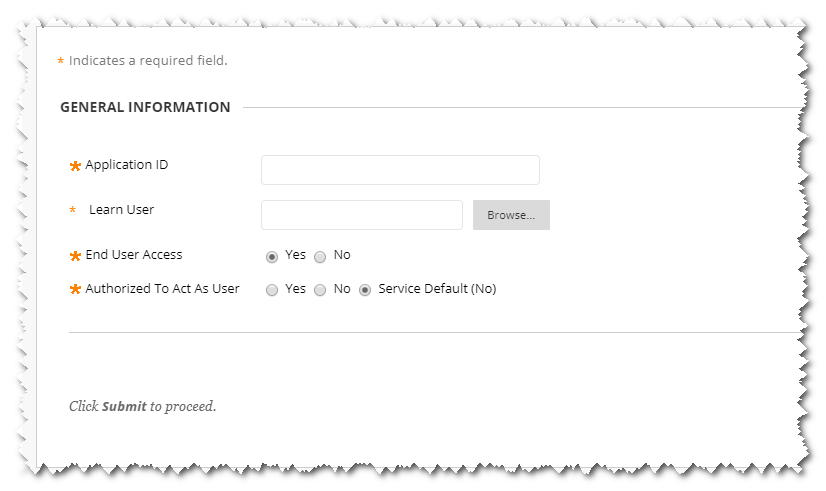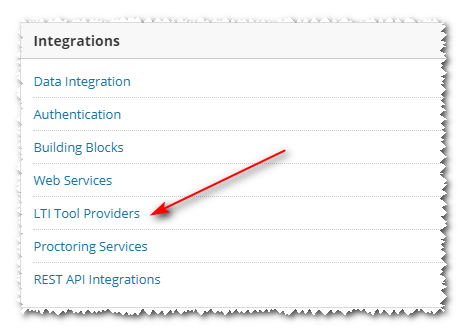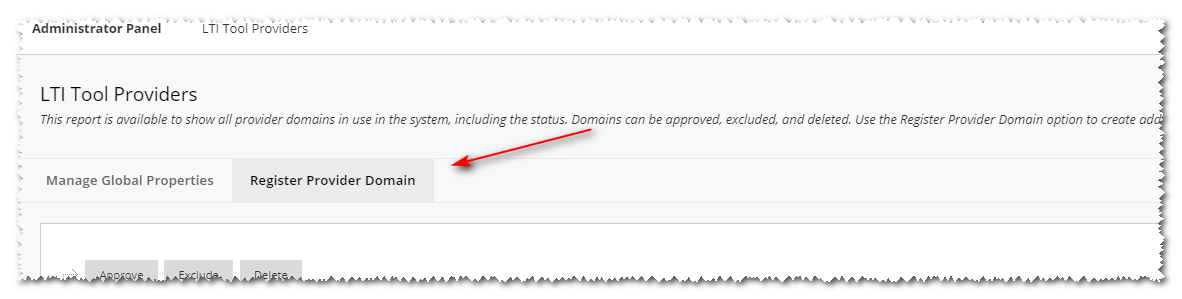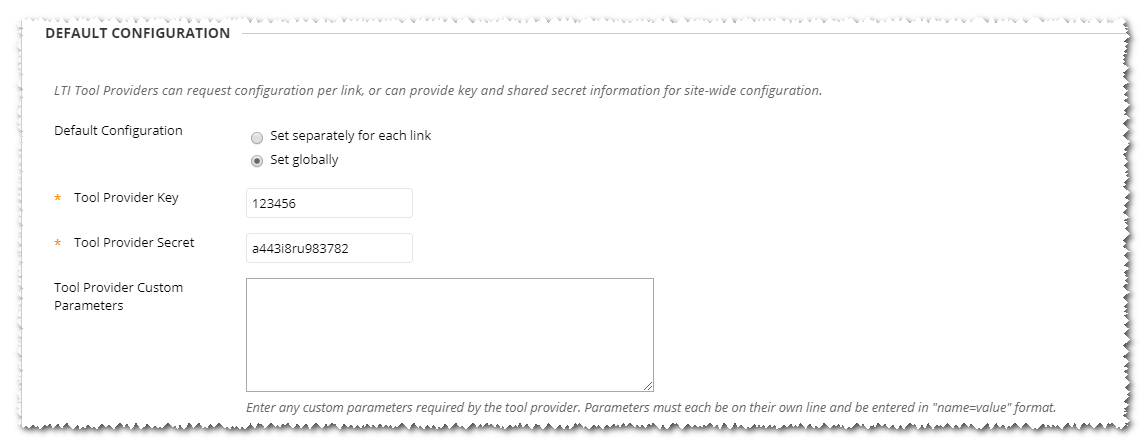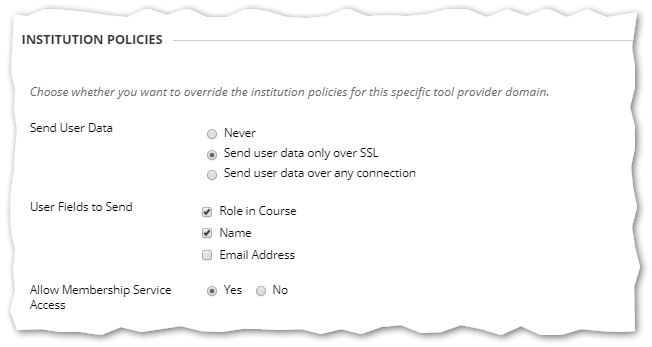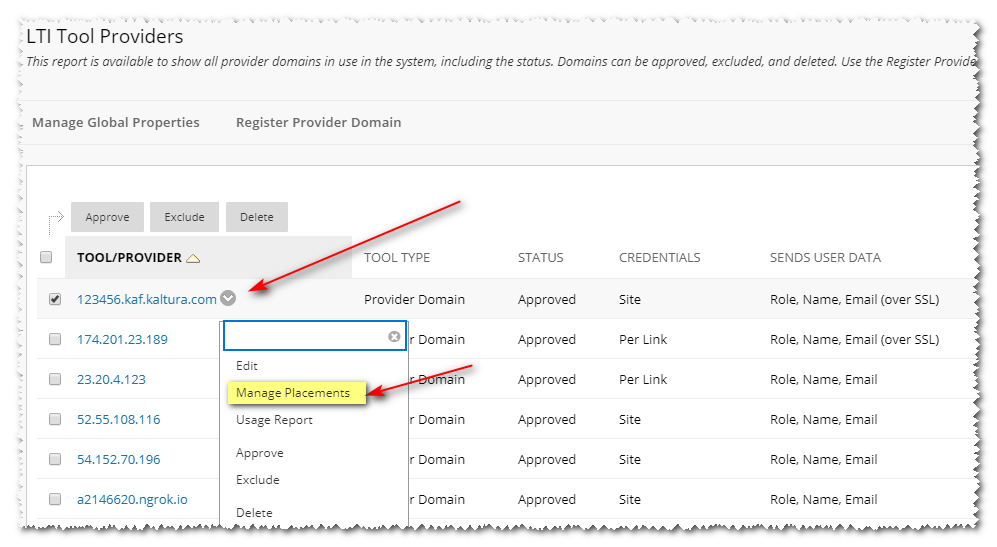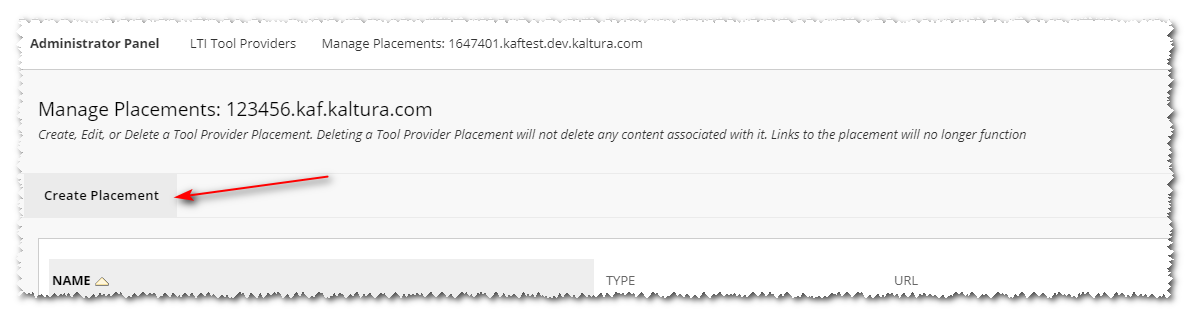About
This article explains how to deploy the legacy Kaltura LMS Video integration (LTI 1.1) for Blackboard Ultra. It provides setup instructions for administrators implementing Kaltura’s older LTI-based tools - My Media, Media Gallery, Browse, Search and Embed, and Interactive Video Quizzes - in Ultra Course View courses.
If your institution uses Dual Course Mode (Original and Ultra Course View), contact your Kaltura representative before deployment.
Prerequisites
- Partner Id (PID), e.g., 12345678
- Admin secret, e.g., f79359d3227f45be73c181489888afc5
- Access to your Kaltura Configuration Management console URL, for example, 12345678.kaf.kaltura.com
The console should have the following modules enabled:
You’ll also receive from your Kaltura representative:
- The launch point base URL used during configuration
- The console login page URL
Set up the REST API integration
The REST API integration enables Blackboard to use the REST API for publishing content from My Media to Media Galleries.
- Log into Blackboard Ultra as an admin.
- Go to “Administrator Tools” and select REST API Integrations.
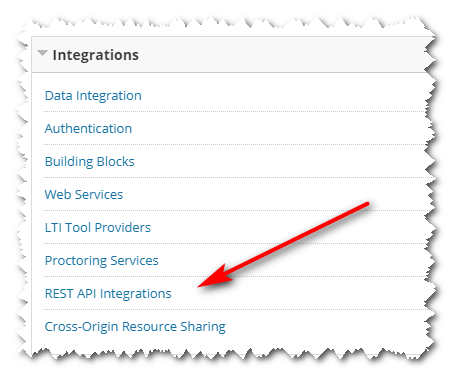
- Click the “Create Integration” button:
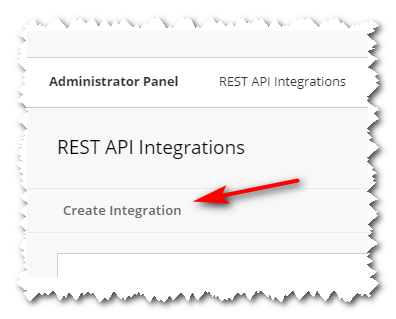
- Set the following:
- “Application ID”: Use the Kaltura Application ID: 8d68a3e5-4643-4152-bded-6bca9eb39312
- Set the “Learn User” to a BB Admin user that will be used :
- Set the “End User Access” to YES.
- Set the “Learn User” to "Service Default (No)".
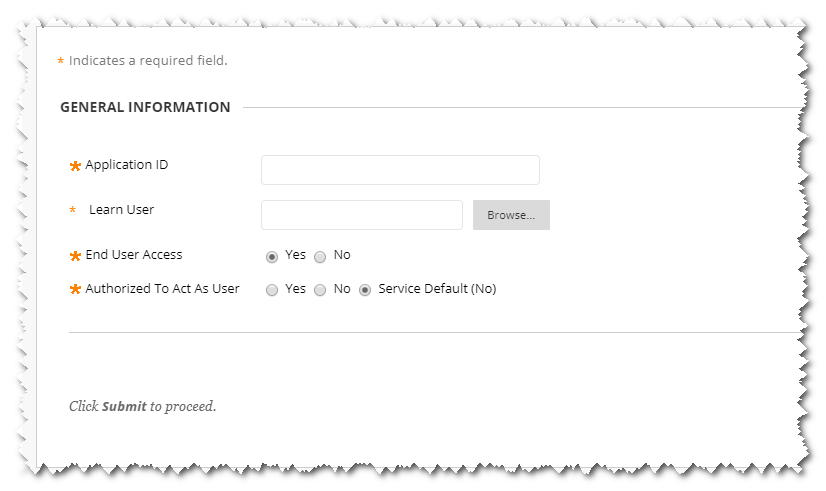
5. Click Submit.
Create a Tool Provider
This section describes how to create a Tool Provider so that you can deploy the Kaltura Video Extension for Blackboard Ultra. The Tool Provider allows you to enter the Kaltura key and secret one time for all the Kaltura tools.
- Log into Blackboard Ultra as an admin.
- Go to “Administrator Tools” and select LTI Tool Providers.
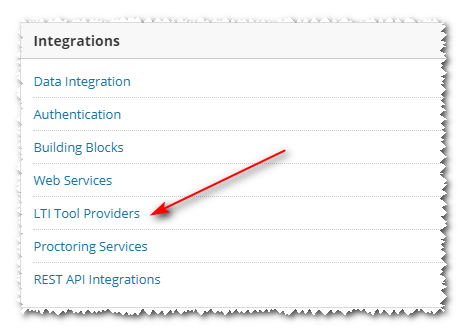
- Navigate to the “Register Provider Domain” tab:
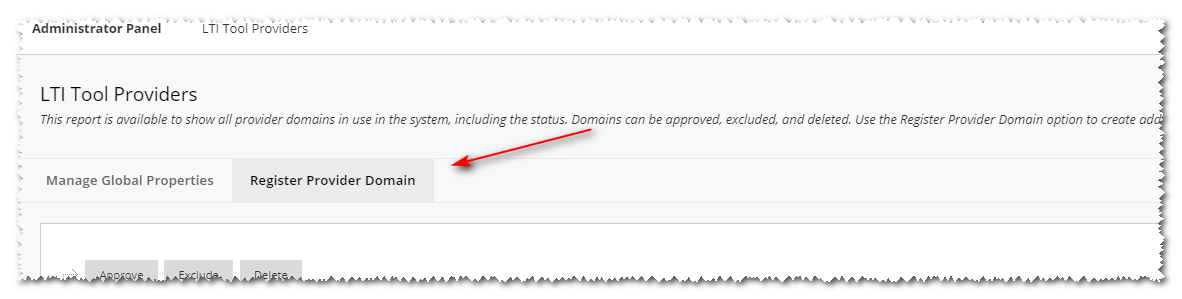
- Set the following:
- “Provider Domain”: Use your KAF URL. (e.g.: https://123456.kaf.kaltura.com)
- Set the “Default Configuration” to “Set globally” and add the following fields:
- Tool Provider Key: Use your Kaltura Partner ID
- Tool Provider Secret: Use your Kaltura Admin Secret
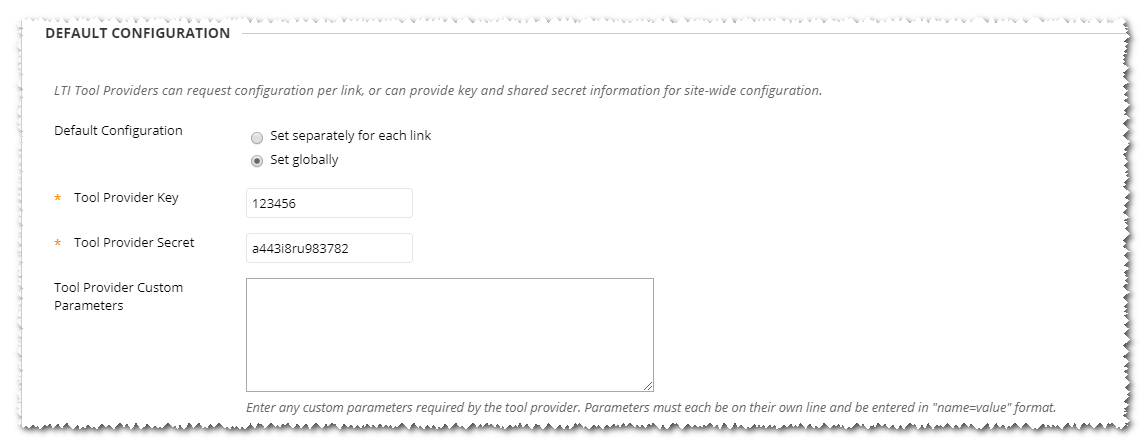
- Set the Institution Policies.
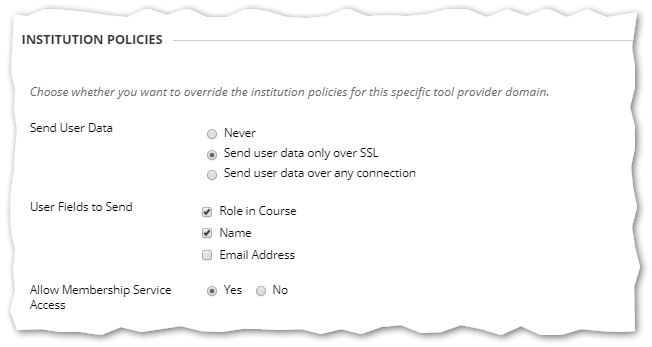
- Select how and whether to Send User Data.
- Select the User Fields to Send.
- Select whether to Allow Membership Service Access.
Be certain to check the 'Role in Course' checkbox to enforce the Blackboard Ultra system to send the "Role" to Kaltura.
Add Kaltura tools in Blackboard Ultra
You can add any or all of the following tools. Each tool functions independently.
My Media
To deploy each Kaltura Tool
- Login to Blackboard Ultra as an admin.
- Go to “Administrator Tools” and click on LTI Tool Providers.
- Navigate to the “Register Provider Domain” tab and locate the Tool/Provider you created.
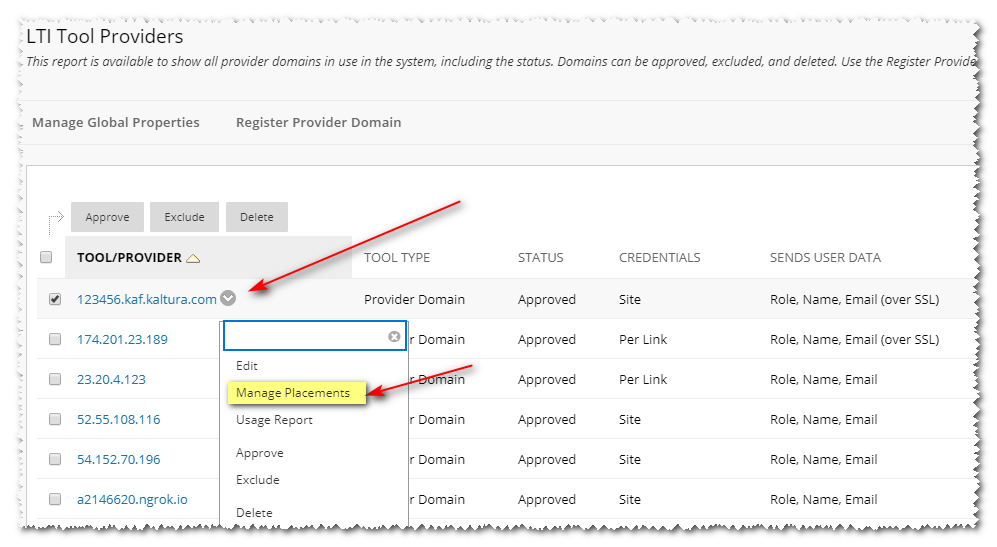
- Click Manage Placements.
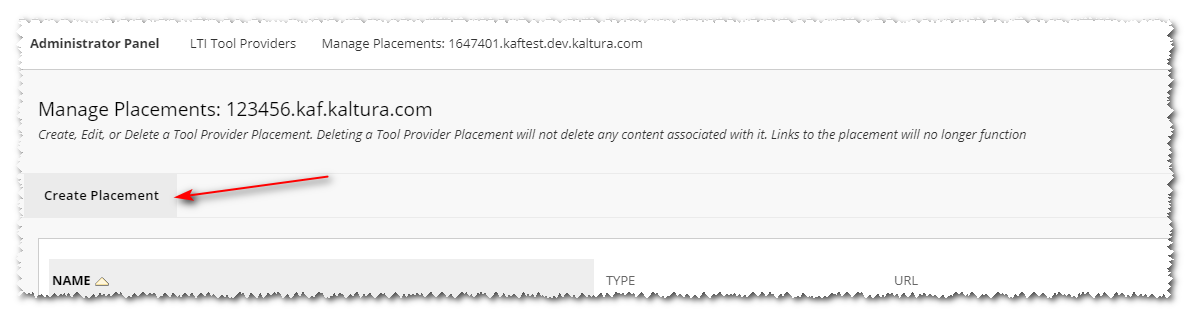
5. Create a placement with the following information:
- Label: My-Media
- Handle: KalturaMyMedia
- Availability: Yes
- Type: “System tool”
- Icon: The Kaltura icon:
- Tool Provider URL: https://{your_KAF_URL}/bbultra/index/launch/target/my-media
6. Click Submit.
To use My Media on a system level, you must set the ‘KMSRole’ in the Hosted module for the None LTI role to privateOnlyRole. Otherwise, users can access My Media from within the Blackboard Content Market.

Media Gallery
1. Create a placement with the following information:
- Label: Media Gallery
- Handle: KalturaMediaGallery
- Availability: Yes
- Type: “Course tool” and/or “Course content tool” (see note below*)
- Icon: The Kaltura icon
- Tool Provider URL: https://{your_KAF_URL}/hosted/index/course-gallery
2. Click Submit.
*To offer both course and content access, create two placements — one for each type.
Browse, Search and Embed (BSE)
1. Create a placement with the following information:
- Label:Kaltura Embed
- Handle: KalturaBSE
- Availability: Yes
- Type: Deep Linking content tool
- Icon: The Kaltura icon
- Allow student access: Checked
- Tool Provider URL:https://{your_KAF_URL}/browseandembed/index/browseandembed
2. Click Submit.
Kaltura Video Quizzes
1. Create a placement with the following information:
- Label: In-Video Quiz
- Handle: KalturaIVQ
- Availability: Yes
- Type: “Deep Linking content tool”
- Allow student access: Checked
- Icon: The Kaltura icon:
- Tool Provider URL: https://{your_KAF_URL}/browseandembed/index/browseandembed?type=quiz
In your Configuration Management console, go to the Browseandembed module and set sendCimLineItem to 'When filtering for quiz'.

If you select 'For any quiz', quiz results will always be sent to the gradebook, even when embedded via BSE.
2. Click Submit.
More information about Kaltura Video Quizzes, check out our article Introduction to Kaltura's Video Quiz.