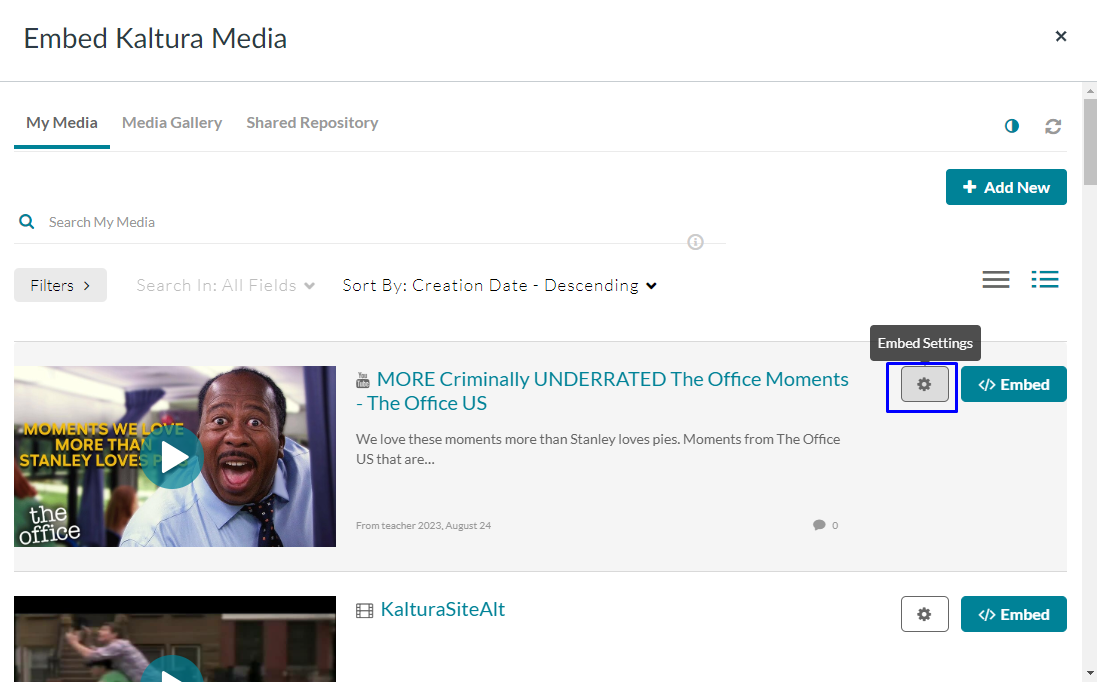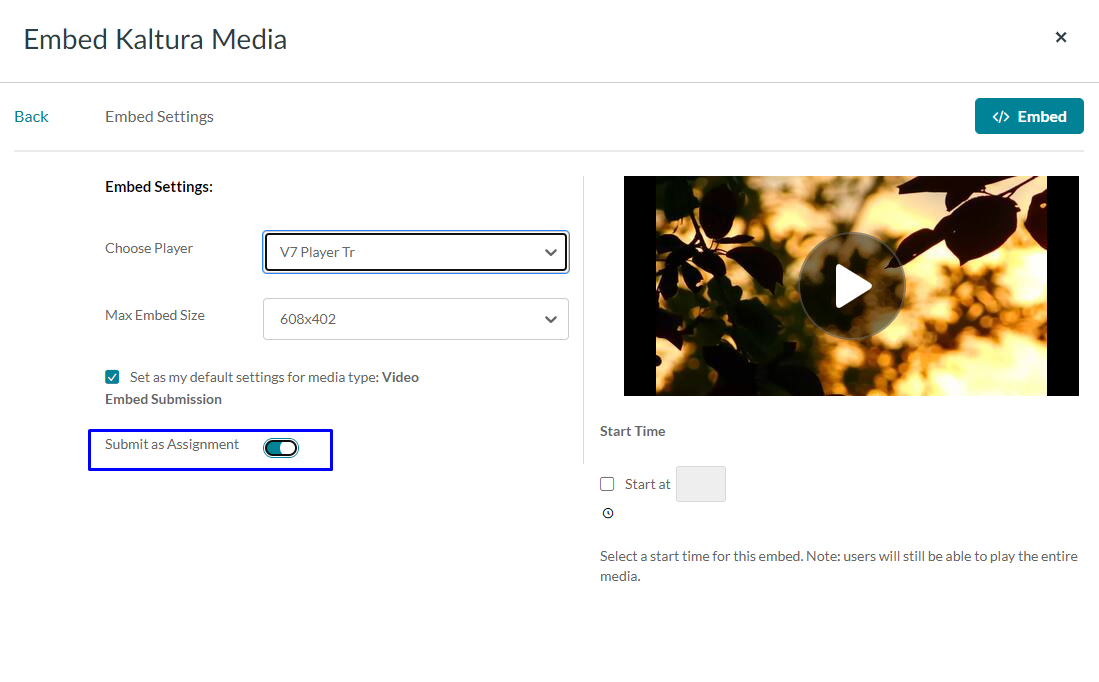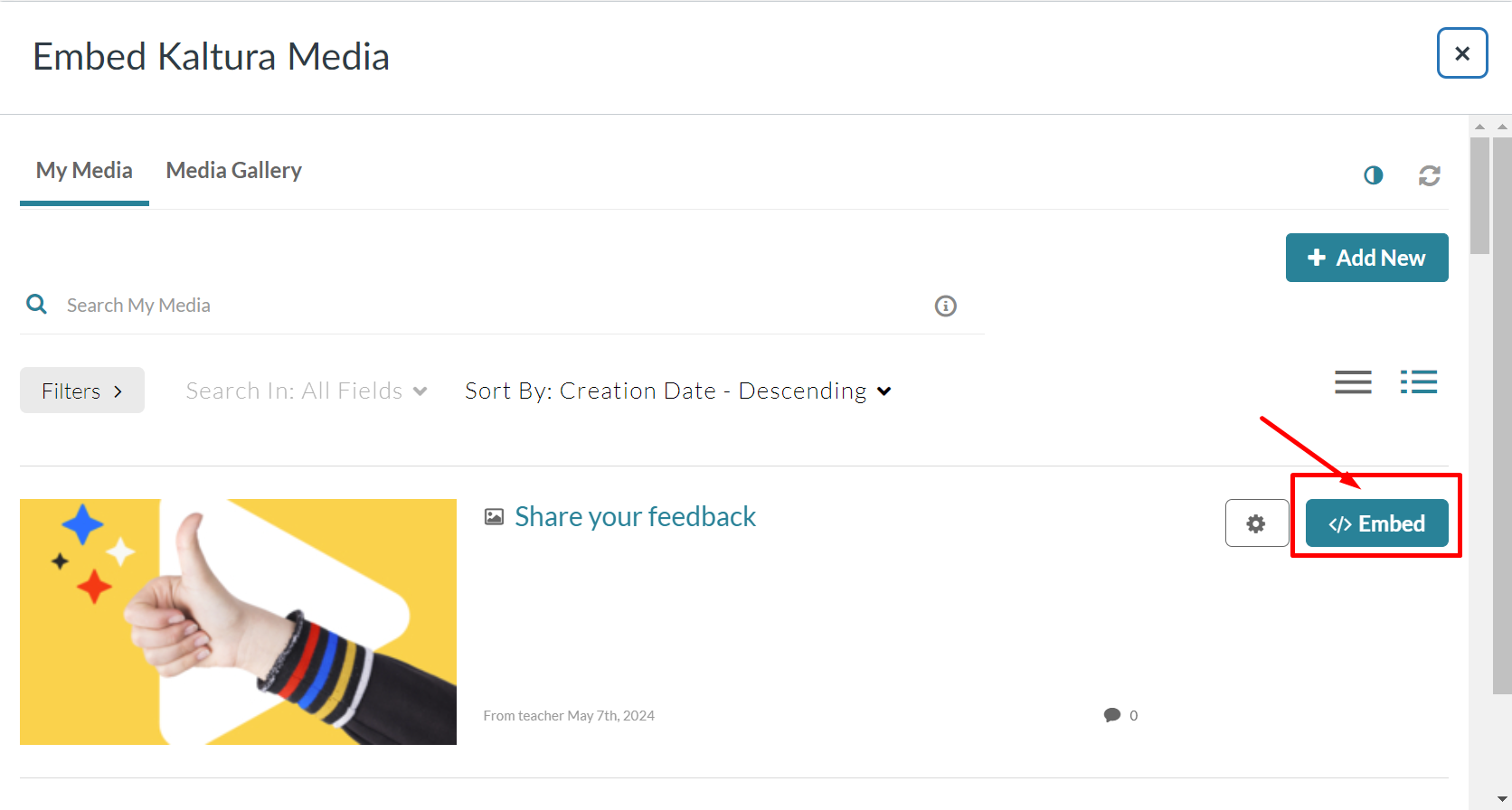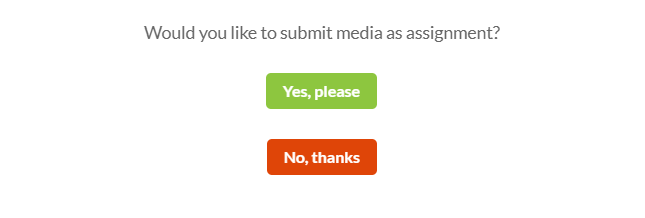About
Use embedded video submissions as assignments to prevent the video from being edited or deleted across the board for LMS integrations.
There are three ways to enable the submission workflow:
- Using the Submit as assignment toggle button
- Using a pop-up message
- Using a Dedicated Submission Embed
Each method allows users to submit media as an assignment. When submitted, the media entry is cloned under a new username ("OriginalUserName_assignment") and is not available in My Media, ensuring the assignment cannot be edited or deleted.
This feature is enabled and configured in the Browseandembed module.
How it works
1. Access a course page with the text editor, and select Embed Kaltura Media from the text editor. (this name may vary according to your setup)

2. There are two options for embedding a video assignment:
Option 1:
- Select the Embed Settings button next to the media you want to embed.
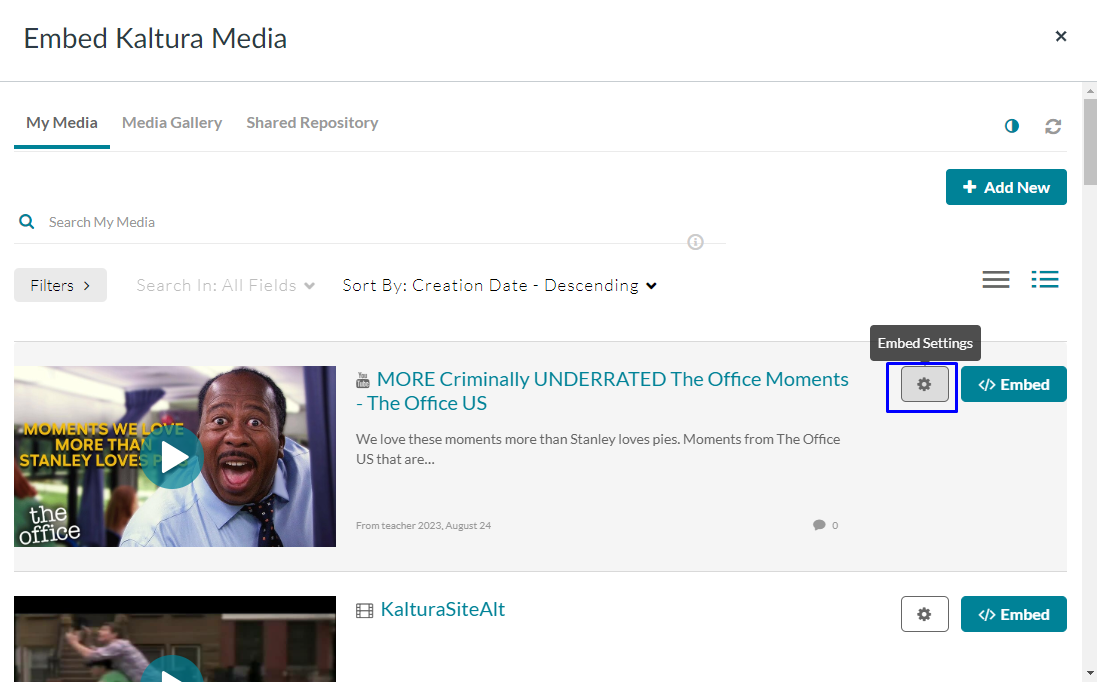
- Enable the Submit as Assignment toggle button to embed the media as an assignment.
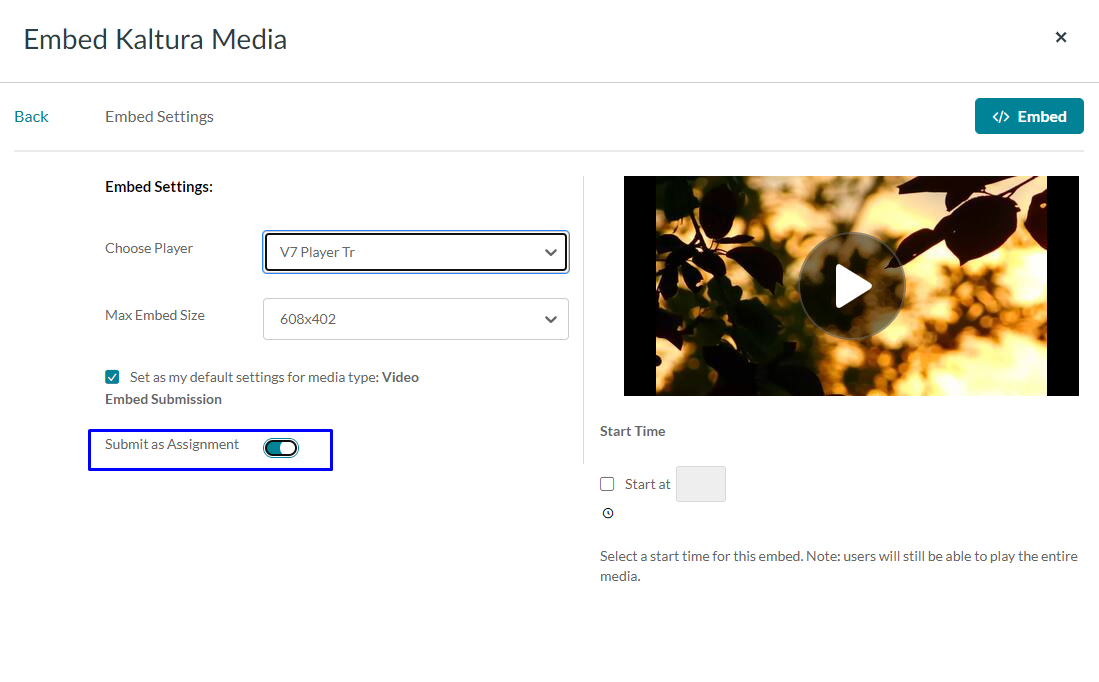
- Click Embed.
Option 2:
- Select the </> Embed button next to the media you want to embed.
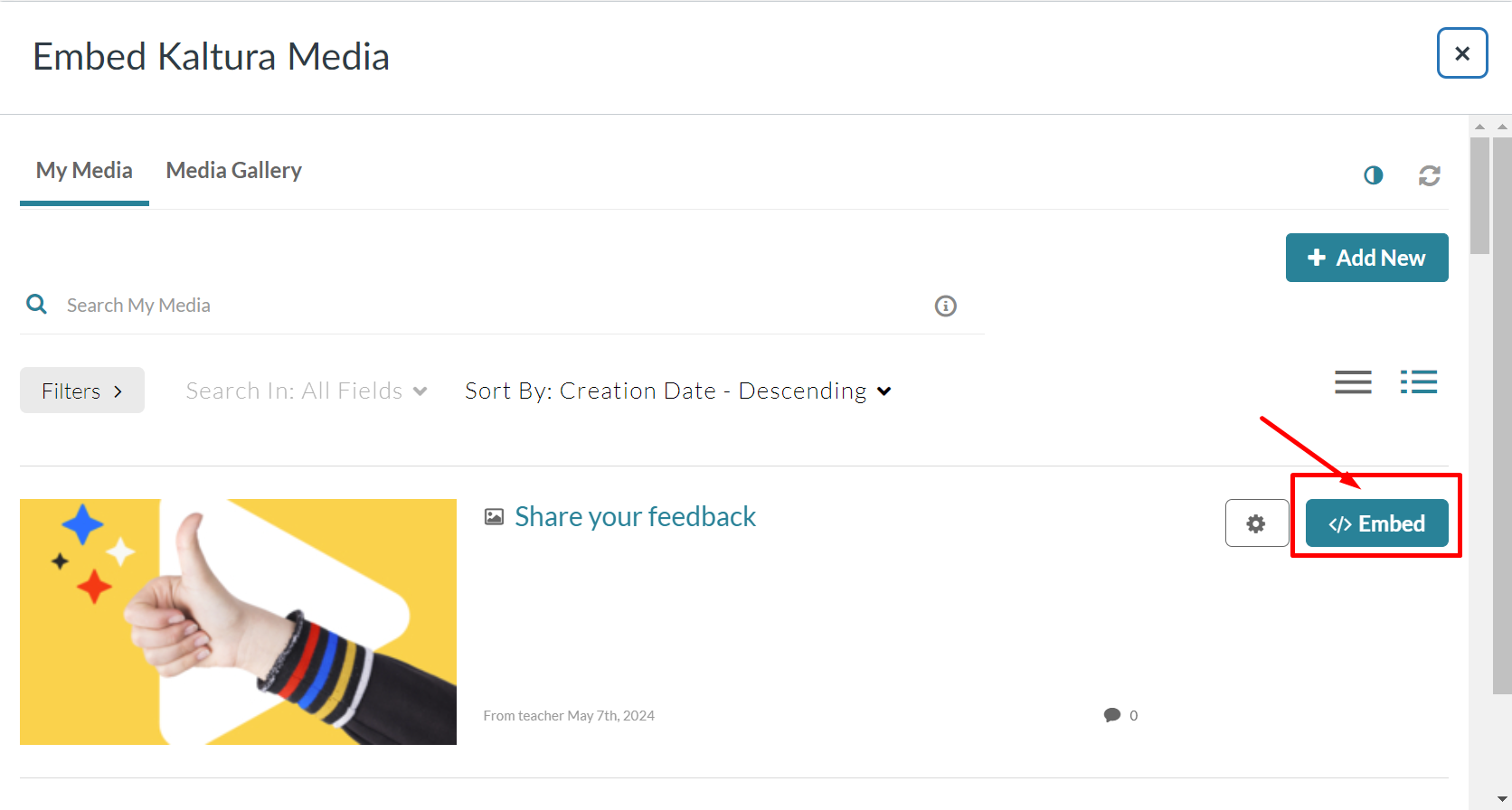
- A pop-up window displays, asking if you would like to submit media as an assignment. Click Yes, please to confirm the action.
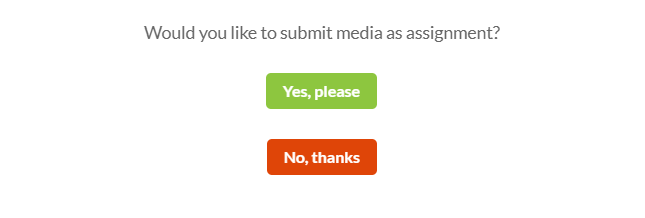
That's it! Media was embedded as an assignment. i.e. Media is cloned and saved under a different user’s name and unavailable for change.
Dedicated Submission Embed Button
The 3rd option is to add a dedicated Kaltura Embed button just for assignments. Using the dedicated assignment embed button, users do not need to select whether this is an assignment. Instead, the entry is always cloned.
Canvas
In LTI 1.3 Canvas has a limitation where only one Kaltura tool can be added per placement. If you use the BSE tool in the Text Editor placement you will not be able to add the dedicated submission embed tool as well.
Use the additional XML available in the KAF XML list (available in https://{your_KAF_URL}/canvas/config/create-xml-for-instance) to enable the tool. For more information on how to turn on Canvas Tools, please refer to the Canvas Deployment Guide.
The Kaltura Video Submission tool displays on the rich text editor as an additional icon.

In Canvas LMS, to avoid overloading the page's performance, the default paginated API response was extended to support up to 100 items (per_page=100). See reference. Meaning, that request that returns multiple items as the number of courses rendered in search is limited to 100.
This might affect users (oftentimes administrators) who are associated with more than 100 courses and will be able to select courses for publishing/embedding media only to/from the first 100 active courses only.
BrightSpace by D2L
Follow the instructions in the
Kaltura Video Extension for Brightspace by D2L Deployment Guide to create a new tool similar to the BSE, using the following link instead:
https://{your_KAF_URL}/browseandembed/index/browseandembed/assignment/yes
You can use this icon for the submission tool: https://cdnsecakmi.kaltura.com/content/static/submission.png
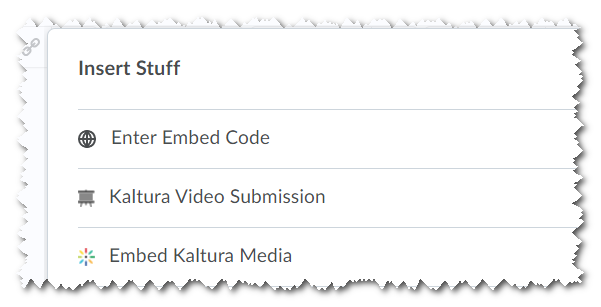
Blackboard Learn
Locate and turn on the Kaltura Media Submission tool under the Tools section in the Blackboard System Admin.
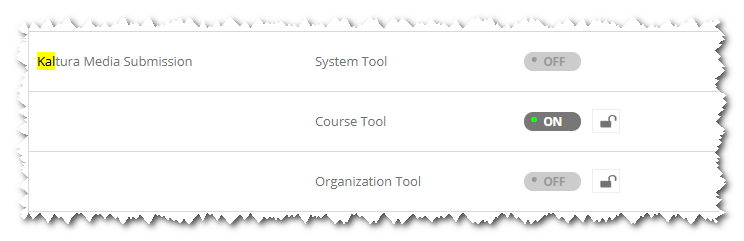
This will enable the Kaltura Media Submission under the Mashups tool list:
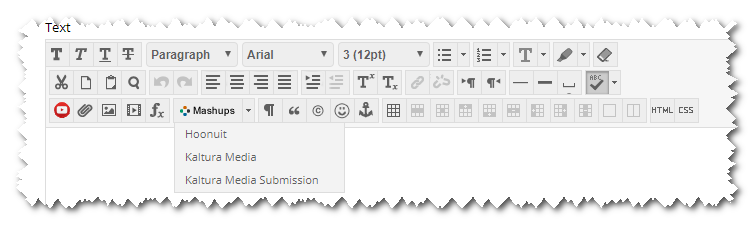
The feature is available from version 5.4.0 and above of the Blackboard Building Block only.
Blackboard Ultra
Follow the instructions in the Kaltura Video Tool for Blackboard Ultra Deployment Guide to create a new tool similar to the BSE, using the following link instead:
https://{your_KAF_URL}/browseandembed/index/browseandembed/assignment/yes
You can use this icon for the submission tool: https://cdnsecakmi.kaltura.com/content/static/submission.png
Sakai - LTI
Follow the instructions in the Kaltura Video Tool for Sakai Setup Guide (KAF) to create a new tool similar to the BSE, using the following link instead:
https://{your_KAF_URL}/browseandembed/index/browseandembed/assignment/yes
Moodle
Moodle is an exception to the above items.
The Kaltura Video Package for Moodle plugin already contains a "Video Assignment" workflow, therefore the ability to clone the media is available inside this tool.
To turn the Kaltura Video Submission tool on, enable the "Clone Submission" settings from the Kaltura plugin configuration: