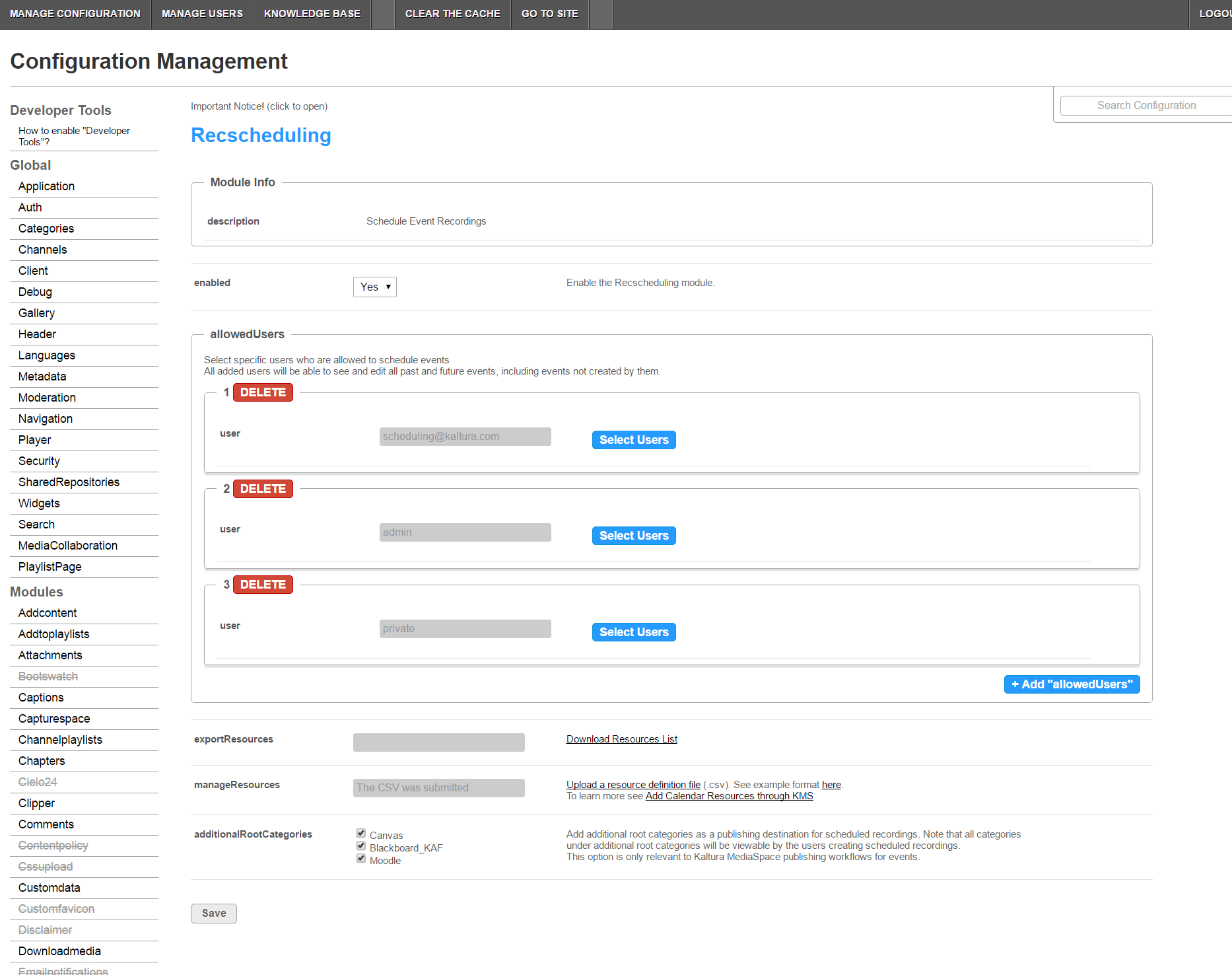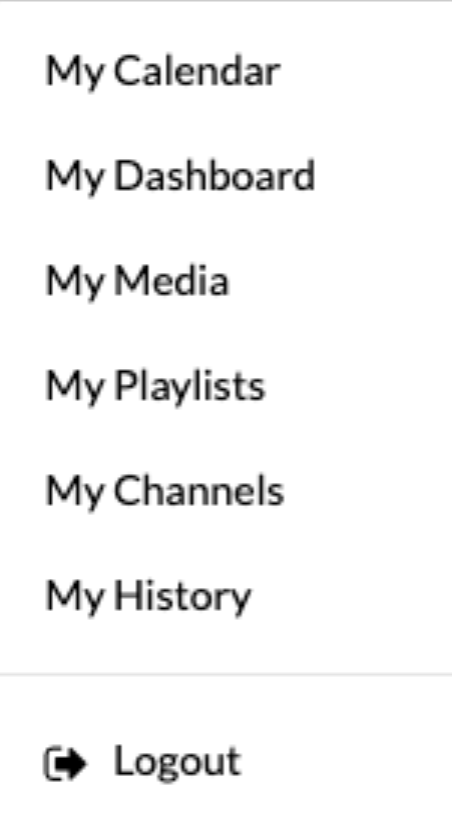Activating the Kaltura Scheduling Feature in Kaltura MediaSpace (KMS) and Kaltura Application Framework (KAF)
Kaltura Scheduling is managed by KMS and KAF system administrators in the Admin area accessed from <Base_URL>/admin (e.g. https://videos.mediaspace.kaltura.com/admin) in the Recscheduling Module.
My Schedule has transitioned to My Calendar. All previous events will remain available.
- Configure the Kaltura Recscheduling Module.
- Set up the roles/permissions that are allowed to schedule a recording at the school/institution.
- Set up the resources/devices to use.
- Set up the publishing categories when categories need to be created in advance for multi-applications.
- Verify that you have Activated the Kaltura Scheduling Feature.
To enable the Recscheduling module in KMS/KAF
To enable the Recscheduling module in KMS/KAF
- Log in to the application Configuration Management window.
- Scroll down and select the Recscheduling module in the Modules/Custom/core section and select Yes to enable the module.
Recscheduling module is determined based on the time zone setting under the Application module.
Allowed Users - Scheduling Administrator's Group
An "allowed user" can see and edit all events, past, and future, in the organization, even ones the user did not create. To ensure that all scheduling admins can see all events, a dynamic Scheduling Administrator's Group has been set up internally to ensure that the current list of scheduling admins can see events and have access to the module. The group is maintained in the Kaltura platform and is not exposed. The following personas are examples of the allowed users that may be configured to schedule events:
- A main administrator's group that performs all the scheduling for devices. This is performed once at the beginning of a semester as a concentrated effort. This team is usually also the one responsible for the devices themselves.
- Each department has an admin who's responsible for scheduling recordings for their school staff. The overall operation is overseen by the main admin of the institution.
- Professors can set and request recordings for their courses and add metadata as well.
Scheduling Admins Group Permissions
Users in the Scheduling Admins Group (users that are defined in the Recscheduling module) have the following permissions:
- Access to the My Calendar button.
- Ability to view all events in the system (past and future and all types of events).
- Editing or deleting an event in the system. (including events not created by the current logged-in user).
- Adding events to the system.
Membership in the Scheduling Admins Group does not affect the publishing permissions in each application. See Recscheduling module.
- KAF - All scheduling admins can publish only to the KAF categories they have permission to view.
Scheduling Admins Group Publishing Permissions
The Scheduling Admins Group does not affect the publishing permissions in each application.
- KMS - All scheduling admins can publish to KMS categories/channels per their entitlement and any additional category under the root categories defined in the scheduling module.
- KAF - All scheduling admins can publish only to KAF categories they have permission to view.
Adding a User to the Scheduling Admins Group
When a user is added to the Recscheduling module permissions, they are automatically added to the Scheduling Admins Group. Users are added either through the KMS admin or through the KAF admin.
Removing a User from the Scheduling Admins Group
When a user is removed from the Recscheduling module permissions, they are automatically removed from the Scheduling Admins Group and the user will no longer have permission to view and edit all events.
Removing a User from the System
If a user (KMC or KMS user) is deleted from the system, they will no longer have access to the Recscheduling module or be able to see any of the created events.
A user may be removed either through the KMS or KAF admin console.
Enabling the Module both in KAF and KMS
The Scheduling Admins Group is a single group for the Kaltura Partner ID. If the Recscheduling module is enabled in both applications, all users will be able to see all events created via either application. The events will be editable via KMS or KAF.
Editing Publishing
When editing publishing settings for an event (entry template), there could be a conflict in entitlements.
Scheduling Admins Group users will be able to see the event publishing settings only based on their entitlement, and will only be able to edit publishing settings accordingly.
User Management Integrations
Active Directory
The Scheduling Admins Group is not related to Active Directory Groups. The behavior described in this article should also apply when KMS relies on AD for user management.
LTI
User entitlements based on LTI are also relevant for Scheduling Admins. While specific users can be provided access to the Recscheduling module, the publishing entitlements are the same for that user as they appear on any other entry.
To set permissions (allowed users)
- In the KMS Management Console select the Recscheduling module and select Yes to enable the module.
- In the allowedusers section, select specific users that will have permissions to schedule events.
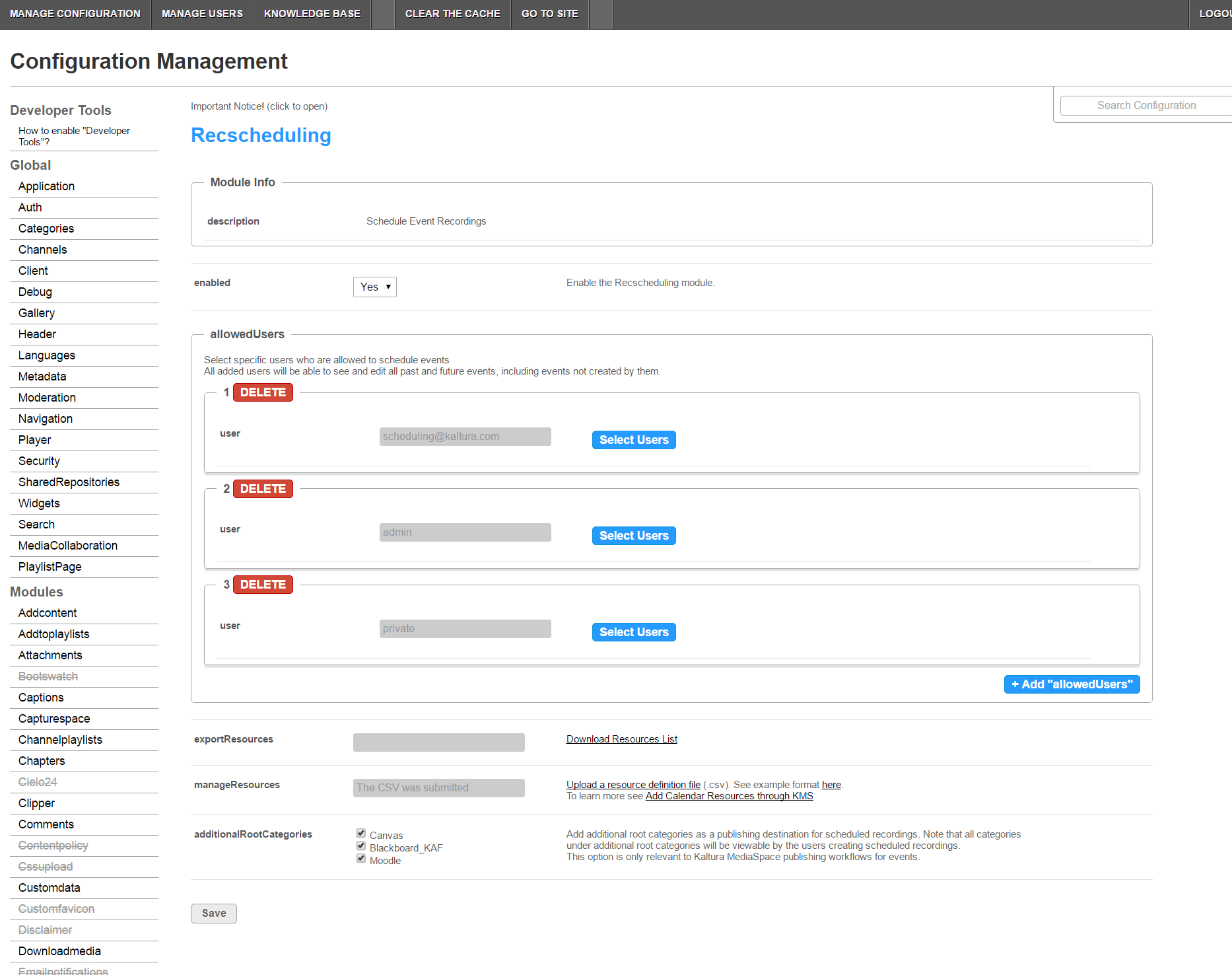
- In the manageResources field click Upload a resource definition file (.csv) The list should contain all available resources for recording, the device name, and the device location.
- In the exportResources field click Download the Resources list.
Publishing Categories
Once an event is scheduled, a user may also choose to configure publishing settings for the resulting recording. For example, a user configures a recurring event to capture course Biology 101, every Wednesday from 1pm-3pm. The user would like to set the publishing category for the resulting recording as the relevant course in KAF, so that after the recording is available, it will automatically be published to the course gallery. For this purpose, the user scheduling the event must define the categories for the resulting recording when creating the event.
The Recscheduling module is the first module at Kaltura to introduce the ability to publish across Kaltura applications. Scheduling admins can choose whether to use KAF or MediaSpace to manage the recording schedule.
When using KAF, the available categories for publishing the recording will depend on the user's entitlement to view those courses. This is a setting defined through the LTI integration with the LMS.
Categories in the LMS are only created after content is uploaded. If a KAF category does not appear when publishing from KMS, contact Kaltura Customer Care to ensure that all KAF categories are available for publishing scheduled recordings via KMS.
When using KMS, the available categories for publishing are only the categories/channels to which entitlements of Contributor or higher are defined. The A Scheduling admin may choose to use KMS to manage the recording schedule, however, they can still publish to a course that appears in the LMS (under the KAF root category). For example, the scheduling admin can choose to enable a Blackboard root category (KAF building block for Blackboard). As a result, when creating an event, the admin will be able to choose any course under the BlackBoard root category as a publishing destination for the recording, in addition to any KMS channel or category.
To add root categories for publishing (KMS only)
- In the KMS Management Console select the Recscheduling Module and enable it.
- In the additionalRootCategories field select the root categories that you would like to publish your recorded events to.

- Click Save.
Kaltura Live Broadcasting for Kaltura Classoom is managed by KMS and KAF system administrators in the Recscheduling module.
For configuration information, see Lecture Capture - Enabling Live Broadcasting for Classroom and for information for the user see Lecture Capture - Live Broadcasting.
KMS
- Login to KMS.
My Calendar should display in the User Login drop down menu.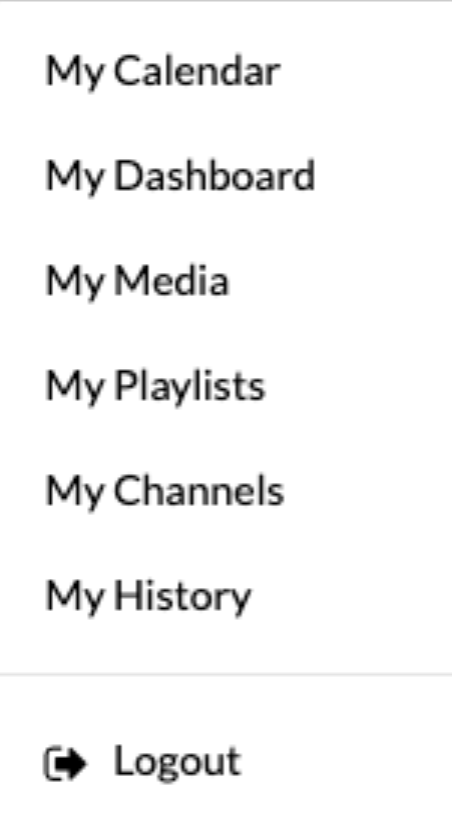
- Login to your KAF application.
My Calendar should display on the My Media Page.
Admins can enable live streaming for Lecture Capture events.
See the article Scheduling Management - Adding Events for more information.