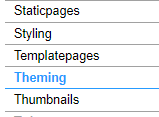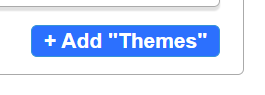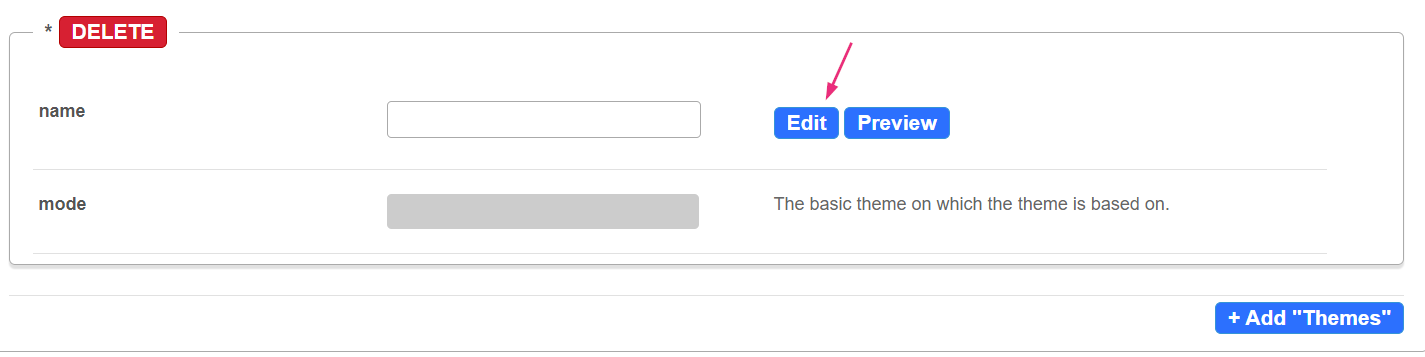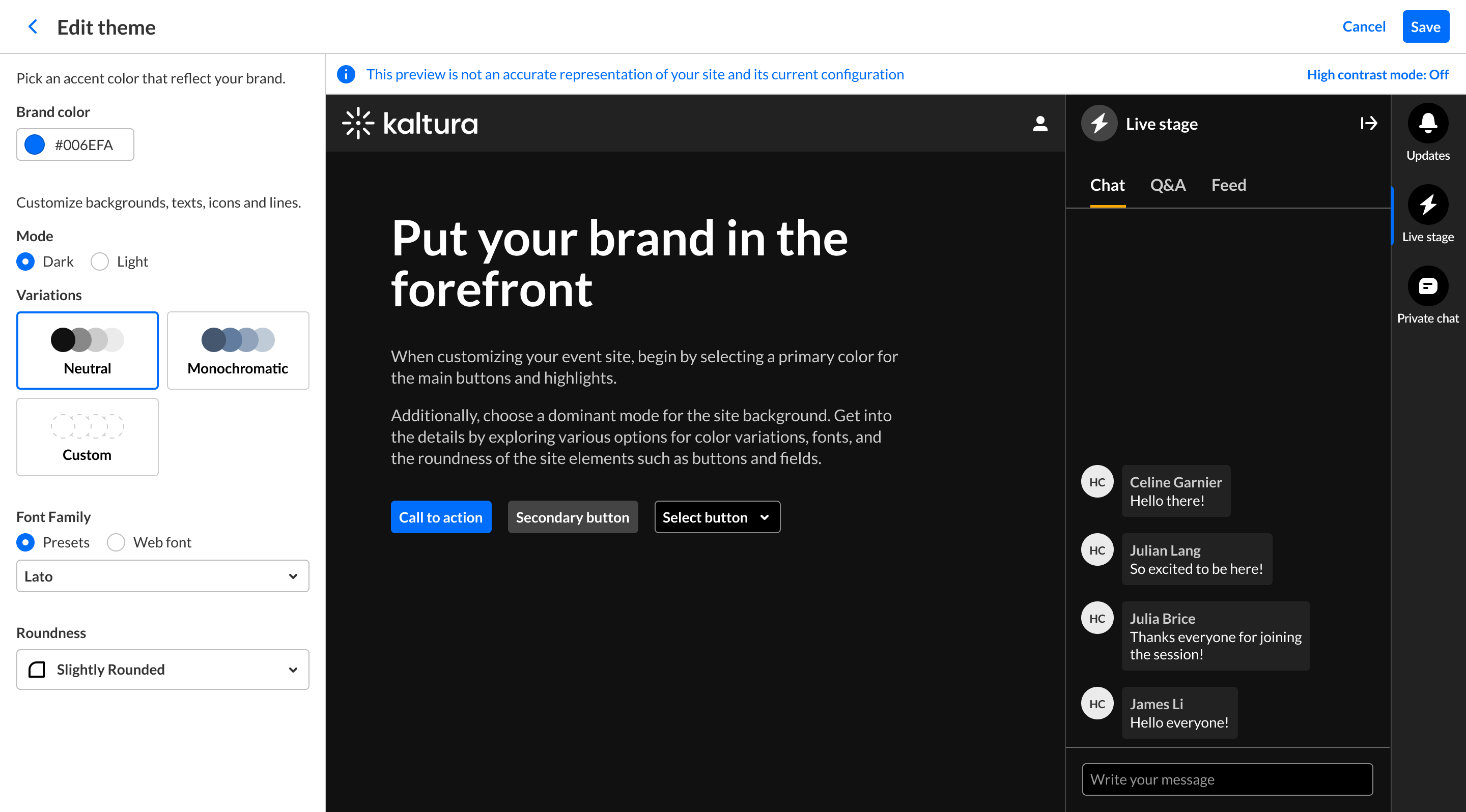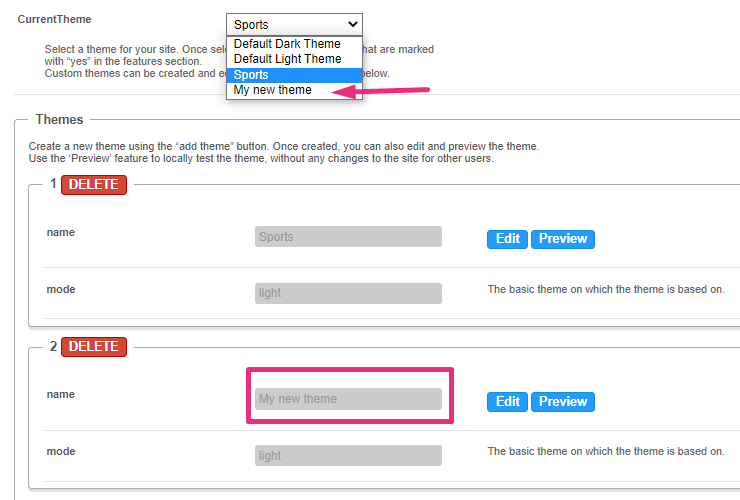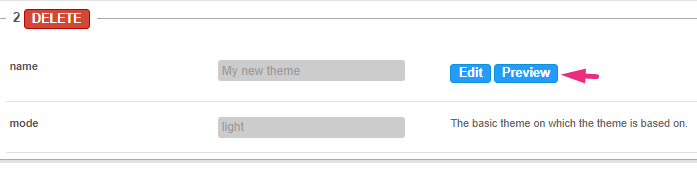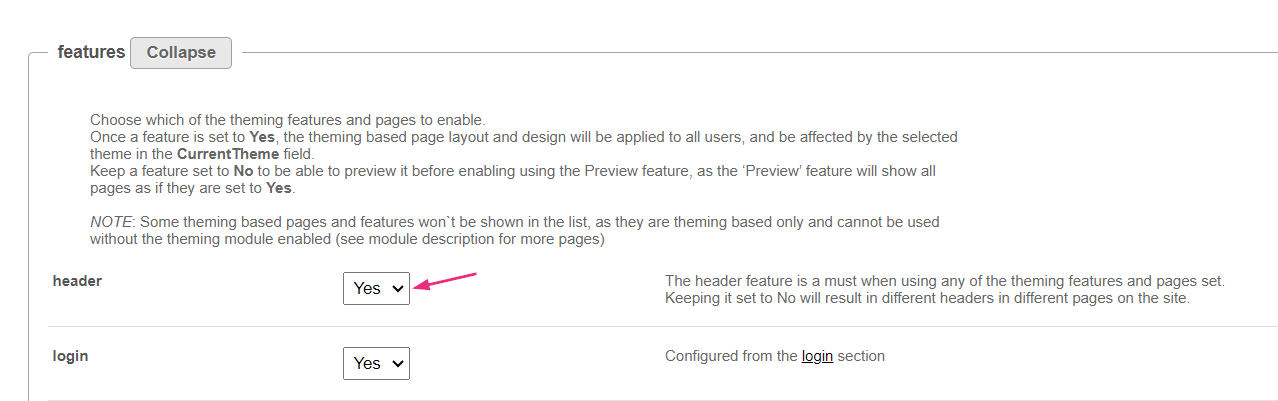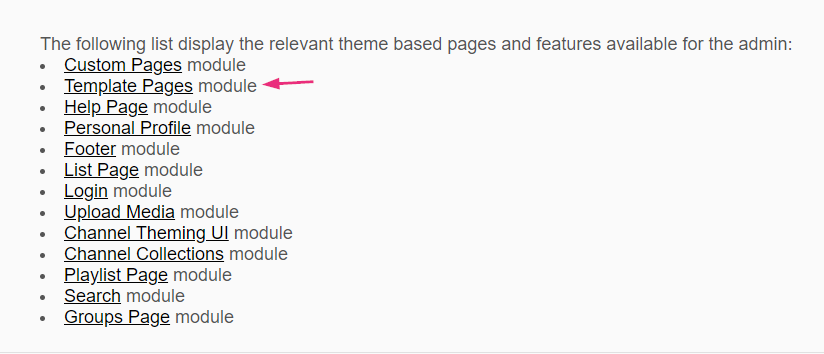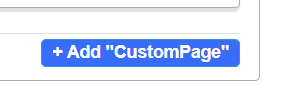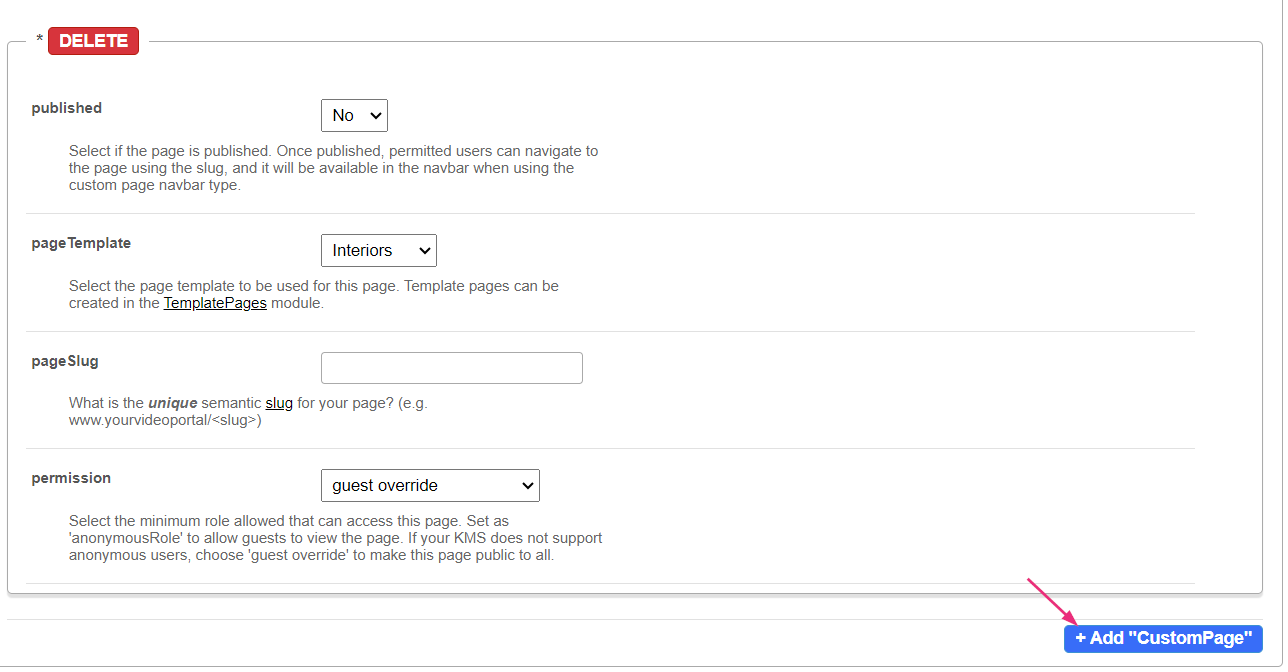About
Your homepage plays a very important role as it is the main entry point to your site. It lets your visitors know what your site is all about, and it's your chance to make a strong first impression on your visitors. With Kaltura's enhanced technology and a new selection of pre-built design components, you can build a functional and engaging homepage that's tailored exactly to your needs.
Check out an example of a homepage and its components below.

Watch a video tutorial about setting up a homepage or follow the steps below.
Step 1: Enable the Theming module
- Go to your Configuration Management console, and navigate to the Theming module. Your link should look like this: https://{your_KMS_URL}/admin/config/tab/theming.
The Theming window displays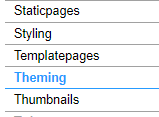
- Configure the following:

enabled - Set to 'Yes' to enable the module.
CurrentTheme - Choose a theme for your homepage. There are two default themes available - Dark and Light. (The dark theme is shown in the sample homepage above.) You can also create your own custom theme (see the next step).

Create a custom theme
- In the Themes section, click +Add "Themes".
A new section displays.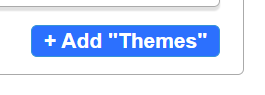
- Click Edit.
The Theme Builder displays.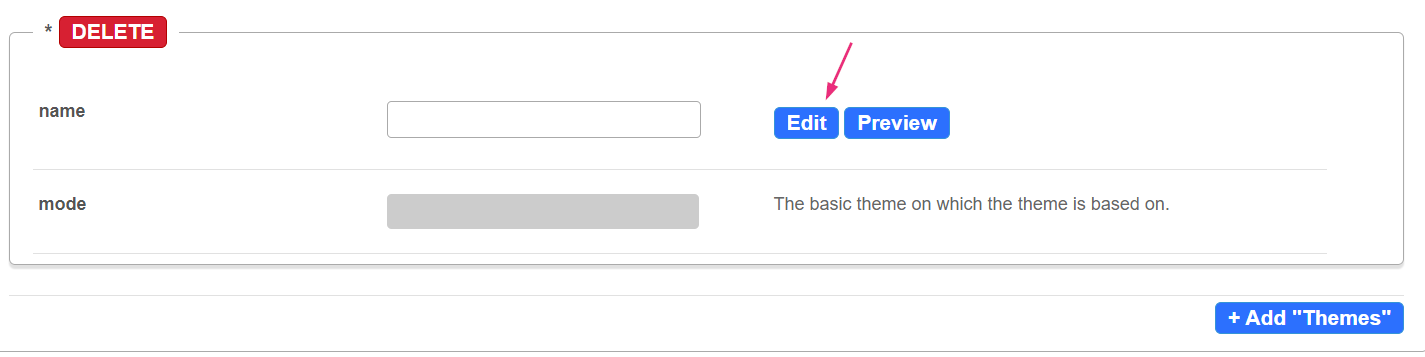
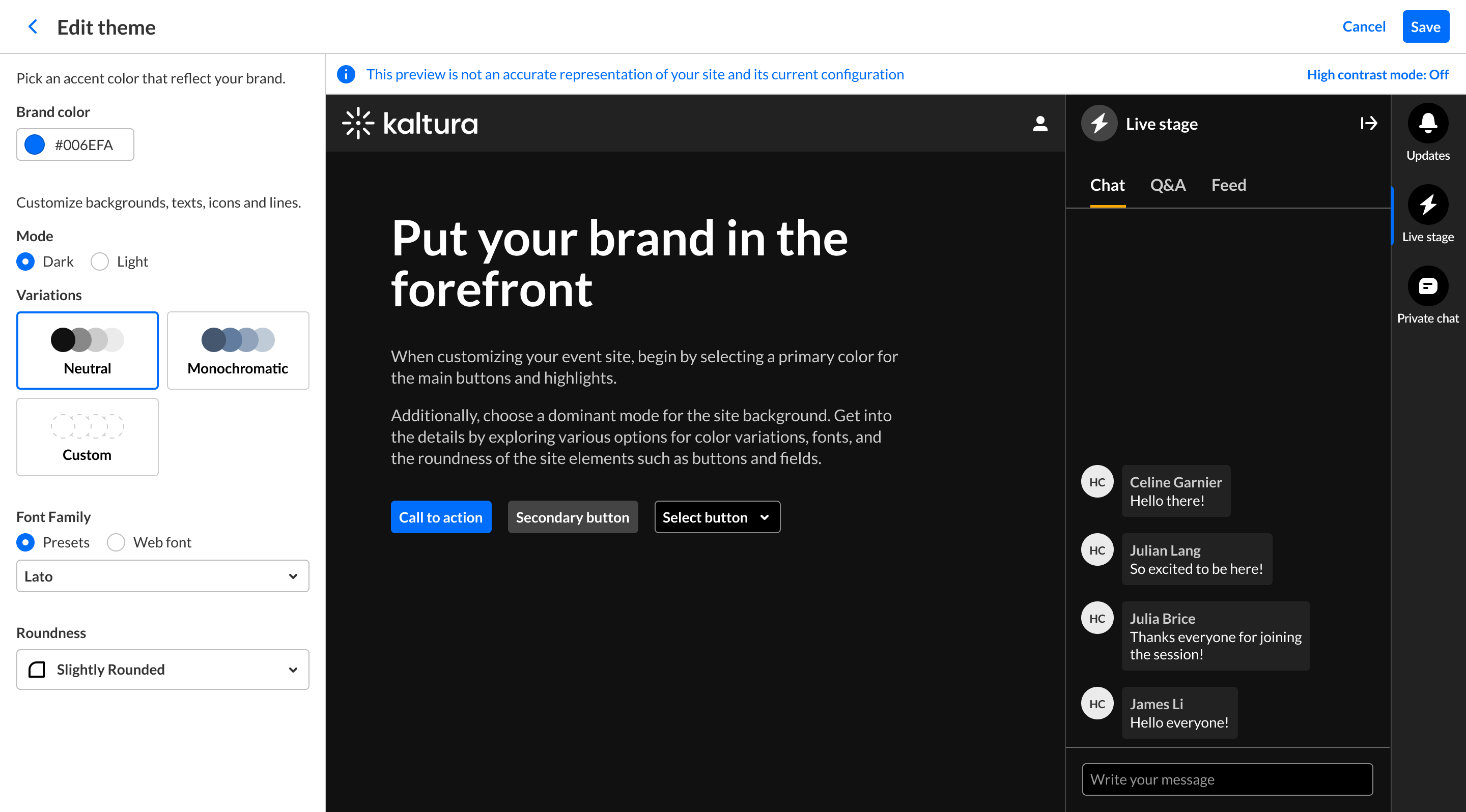
To learn more about how to create and manage your theme, visit our article Theme Builder.
After you have created a custom theme, it appears in the CurrentTheme dropdown. Now you can set it as your site's default theme.
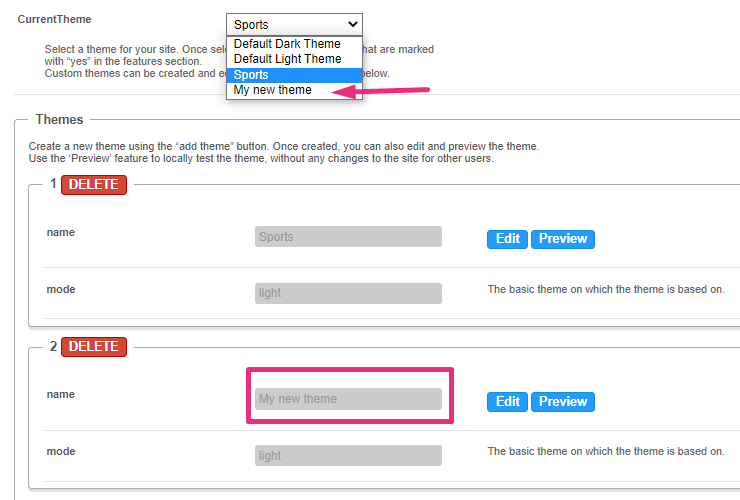
- Click Preview to test your theme.
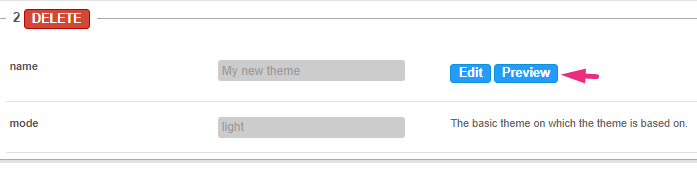
- Next, go to the features section and make sure header is set to 'Yes'.
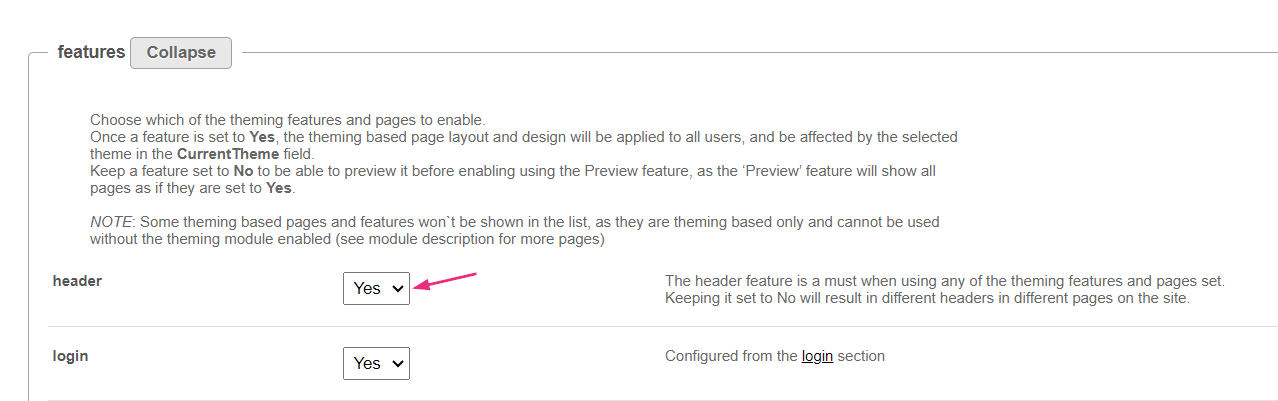
The features section lists the enabled theming pages in your instance.
Note that the preview mode will display all the site's theming pages regardless of their settings in the features section.
- Click Save.
You are redirected to the site. A preview banner appears at the top of the page indicating that you are in preview mode. This is a local view preview only (based on a temp cookie in your browser) and will not affect any other users.

To exit the preview mode, click Turn Preview Off.
Return to the Theming module page by clicking its tab.
Step 2: Create a template page
- Navigate to the Templatepages module either by clicking TemplatePages at the top of the Theming page (see image below) or by choosing TemplatePages from the Configuration Management panel.
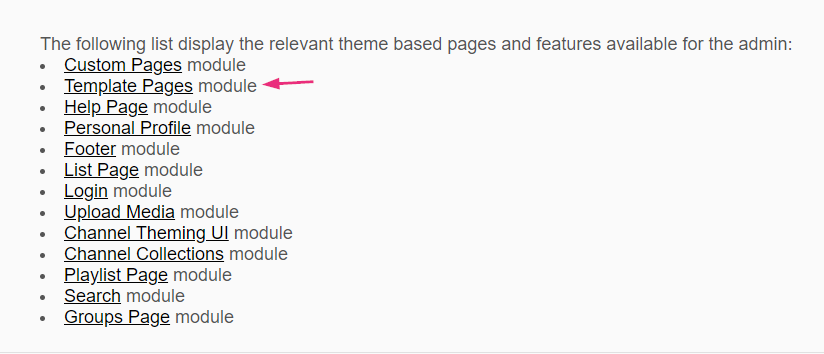
- In the Templatepages window, set the enabled field to 'Yes'.

To configure a template page for your homepage, please visit our article Templatepages module for detailed instructions and guidance on the variety of options available.
After you have configured your page, and clicked Save, you'll see your new page in the list of template pages.
Next you need to navigate to the Custompages module either by clicking the custompages link provided (see image below), or by choosing CustomPages from the Configuration Management panel.

Step 3: Add your page to 'custompages'
- enabled- Set to 'Yes' to enable the emodule.
-
Click the + Add "CustomPage" button to add your templatepage to the site.
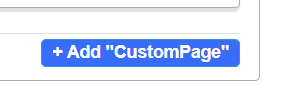
A new section displays.
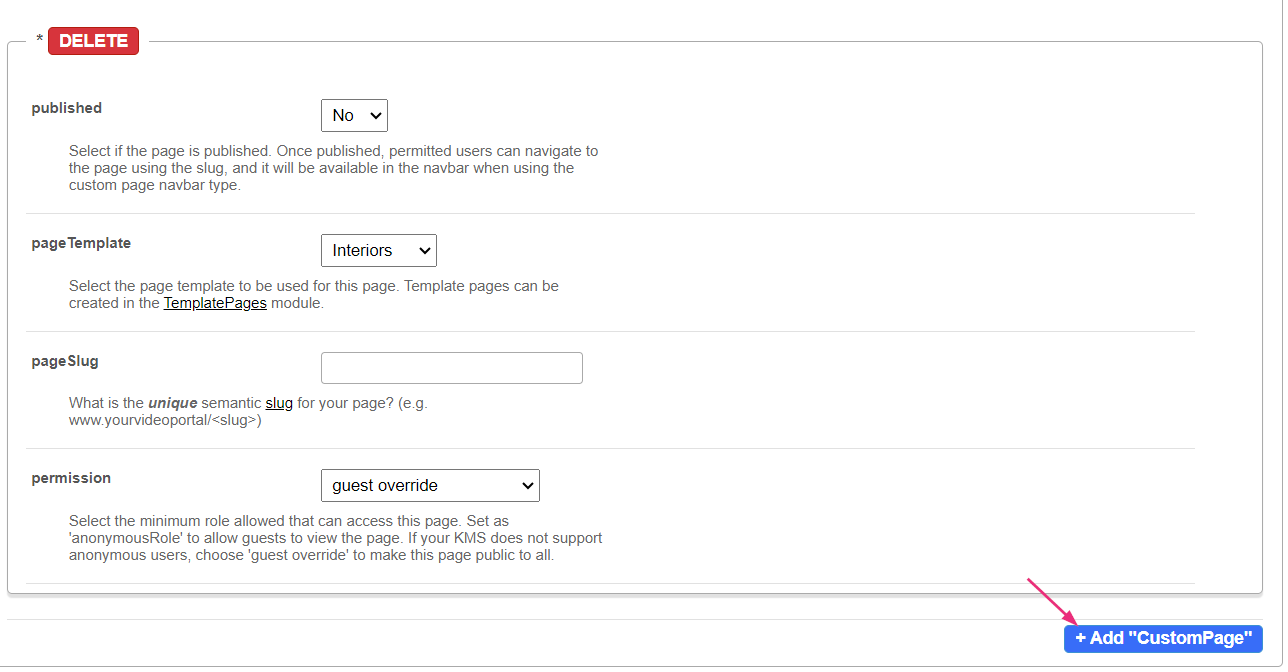
- Set the following fields to enable your new custom page and determine its availability:
- Click Save.
In this module, you can select the template page, set its URL and permissions, and publish the page.

published - When your page is ready to be used, set the published field to 'Yes'. Once published, users with permission can view the page. As long as it is set to 'No', the page won't be available to any user.
pageTemplate - This field provides a drop-down menu of the templates you created in the templatepages module. Select the desired template page. Below you can see that the example template page we created is now in the menu:

pageSlug - Enter a unique semantic slug for your page. This will create a new URL in the format https://{your_site_url}/{slug}, for example, entering the slug 'help' will create the URL https://videoportal.kaltura.com/help.

Use only alphanumeric characters without spaces. While underscores ("_") are allowed, avoid using capital letters and spaces.
permission - Select the minimum role needed to access this page.

Use anonymousRole to allow guests to view the page if your site is set to support anonymous users (set in the Auth module). If not, choose guest override to make the page public.
Step 4: Set up the footer
In the Footer module, the following can be configured:
- Logo
- Social links
- Texts and Links
- Background image or background color.
Step 5: Publish your homepage
- Navigate to https://{your_site_url}/admin/config/tab/navigation or choose Navigation from the Configuration Management panel.
- In the pre window, choose Custom page as the type, then choose home from the page drop-down options.
- Scroll to the bottom of the page and click save.
- To view your new homepage, click the GO TO SITE tab in the Configuration Management header.


To create a customized landing page for guest users or customized homepages for groups of users, visit our article Navigation module.