About
The Custom Pages module lets you create additional site pages using templates from the TemplatePages module. With this module, you can select a template, set its URL and permissions, and publish the page with ease.
For step-by-step guidance on templates and custom pages, check out our article Create and use a template page.
This module is available exclusively for the Video Portal and requires the Theming module to be enabled.
Before you start
To use the Custompages module, you must first create at least one page in the Templatepages module. In our example below, we have created a template page called 'Example'.
 Template page module
Template page module
Need help creating template pages? Watch this quick video tutorial.
Configure
1. Go to your Configuration Management console, and click on the Custompages module. You can also navigate directly using a link: https://{your_KMS_URL}/admin/config/tab/custompages.

The Custompages page displays.

2. Configure the following:
enabled - Set to 'Yes' to enable the module.
Click the + Add "CustomPage" button to add your templatepage to the site.
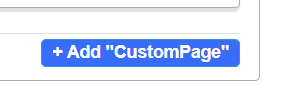
A new section displays.
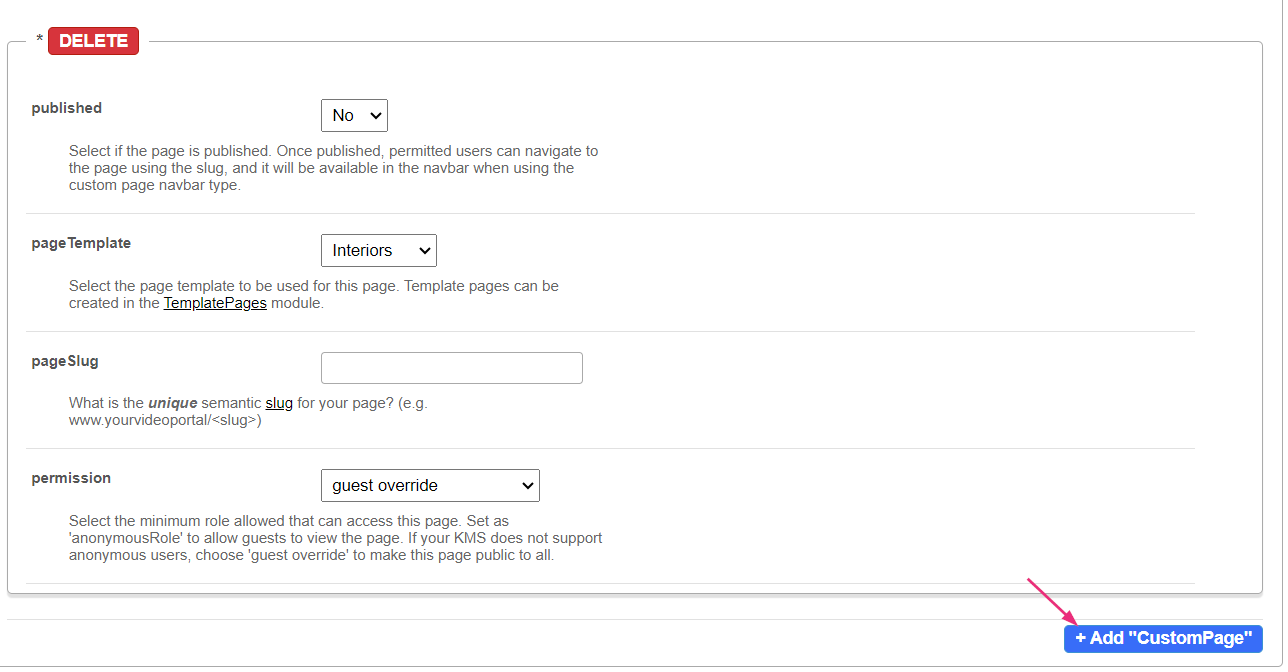
Set the following fields to enable your new custom page and determine its availability:
published - When your page is ready to be used, set the published field to 'Yes'. Once published, users with permission can view the page. As long as it is set to 'No', the page won't be available to any user.
pageTemplate - This field provides a drop-down menu of the templates you created in the templatepages module. Select the desired template page. Below you can see that the example template page we created is now in the menu:

pageSlug - Enter a unique semantic slug for your page. This will create a new URL in the format https://{your_site_url}/{slug}. For example, entering the slug 'help' will create the URL https://videoportal.kaltura.com/help.

Users with permission can access the page using the slug. You can also add the page to the navigation menu. For more details, see our article Navigation module.
Use only alphanumeric characters without spaces. While underscores ("_") are allowed, avoid using capital letters and spaces.
permission - Select the minimum role needed to access this page.

Use anonymousRole to allow guests to view the page if your site is set to support anonymous users (set in the Auth module). If not, choose guest override to make the page public.
3. Scroll to the bottom of the page and click Save.
Below is the final configuration:

User experience
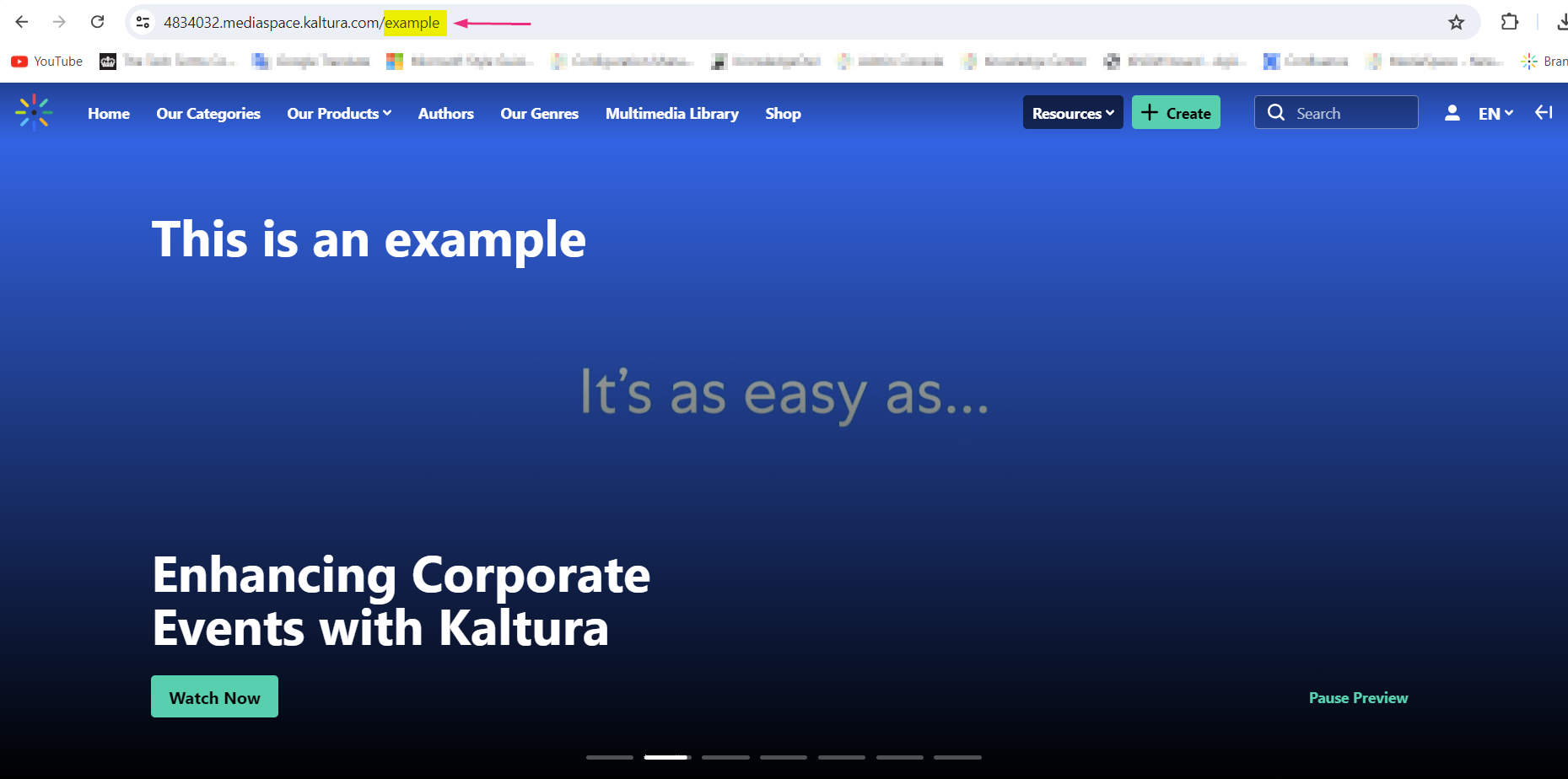 Page access via slug
Page access via slug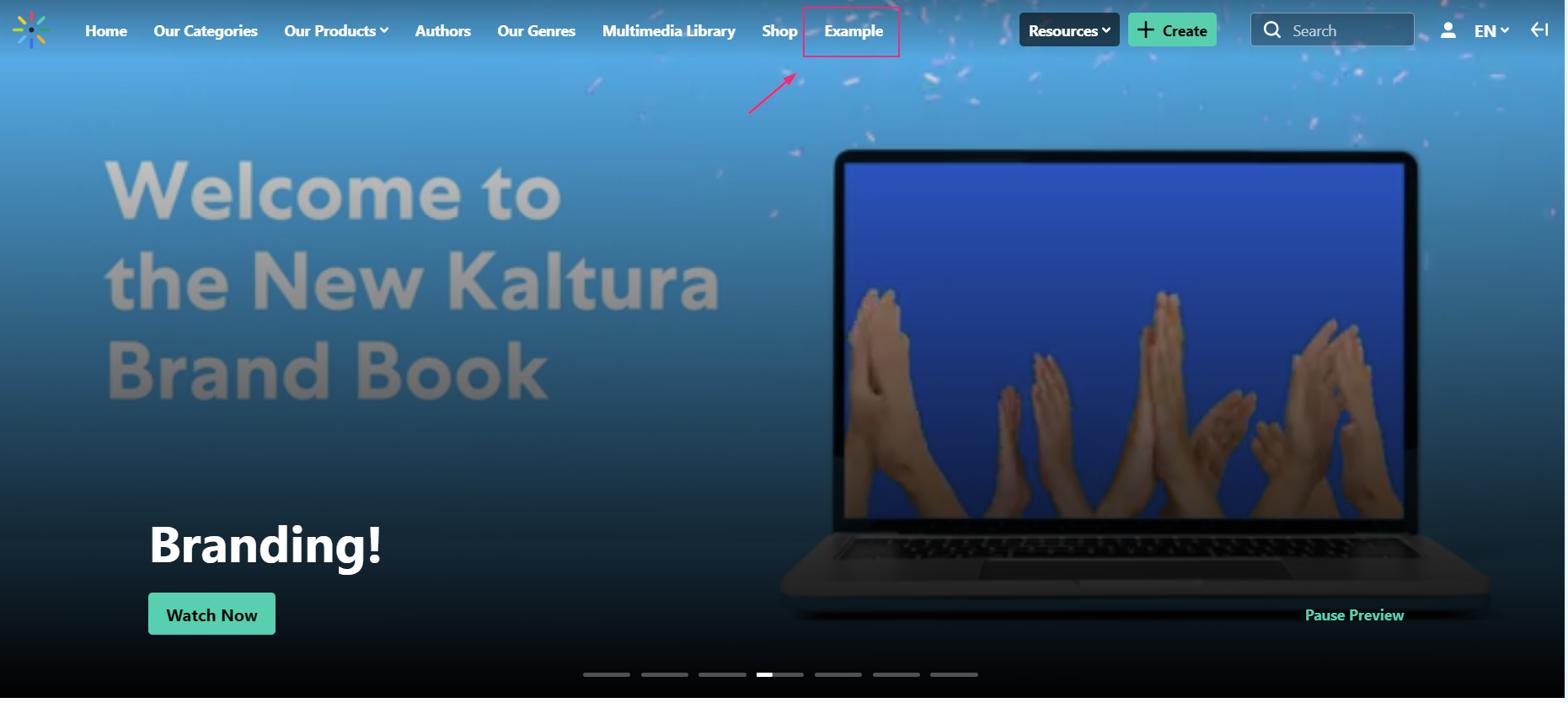 Page access via navigation menu
Page access via navigation menu
