About
With our enhanced Theme builder, you have the power to craft a unique and personalized theme for your video portal effortlessly. By simply selecting a single primary color, you can seamlessly transform your entire site with perfectly coordinated complementary shades. The process of refining your site's appearance to align with your vision is now remarkably simple, granting you the ability to achieve your desired aesthetic effortlessly.
Changes made in the Theme builder will apply to all pages across your site that are part of the Theming design system!
Check out our improved Theme builder below:
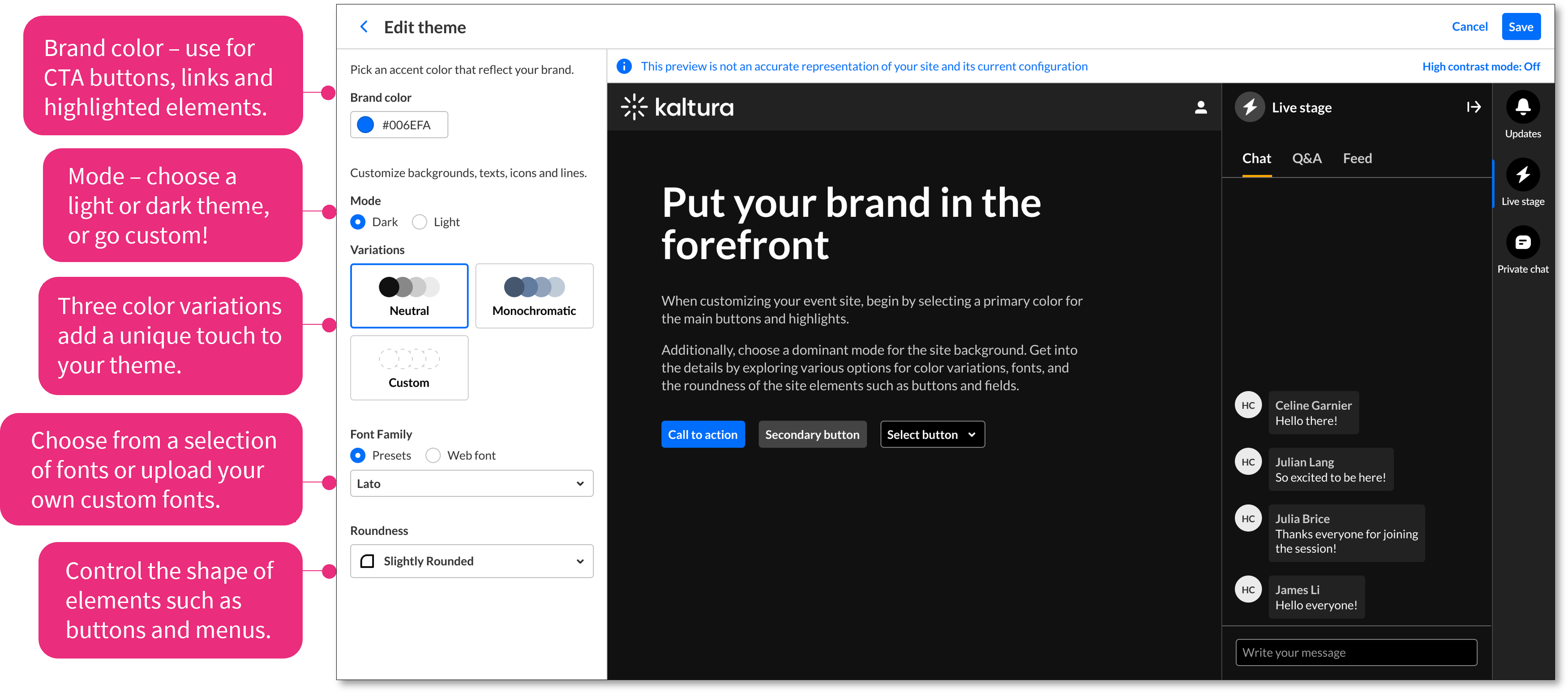
Access the Theme builder

2. In the Themes section, click Add Themes.
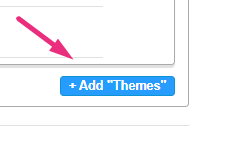
3. Click Edit.
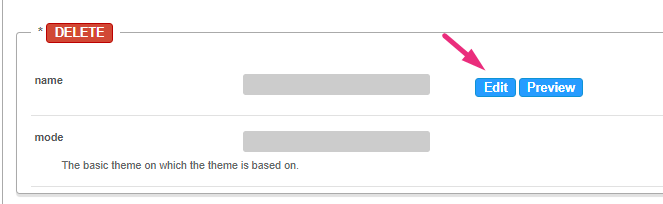
The Theme builder displays.
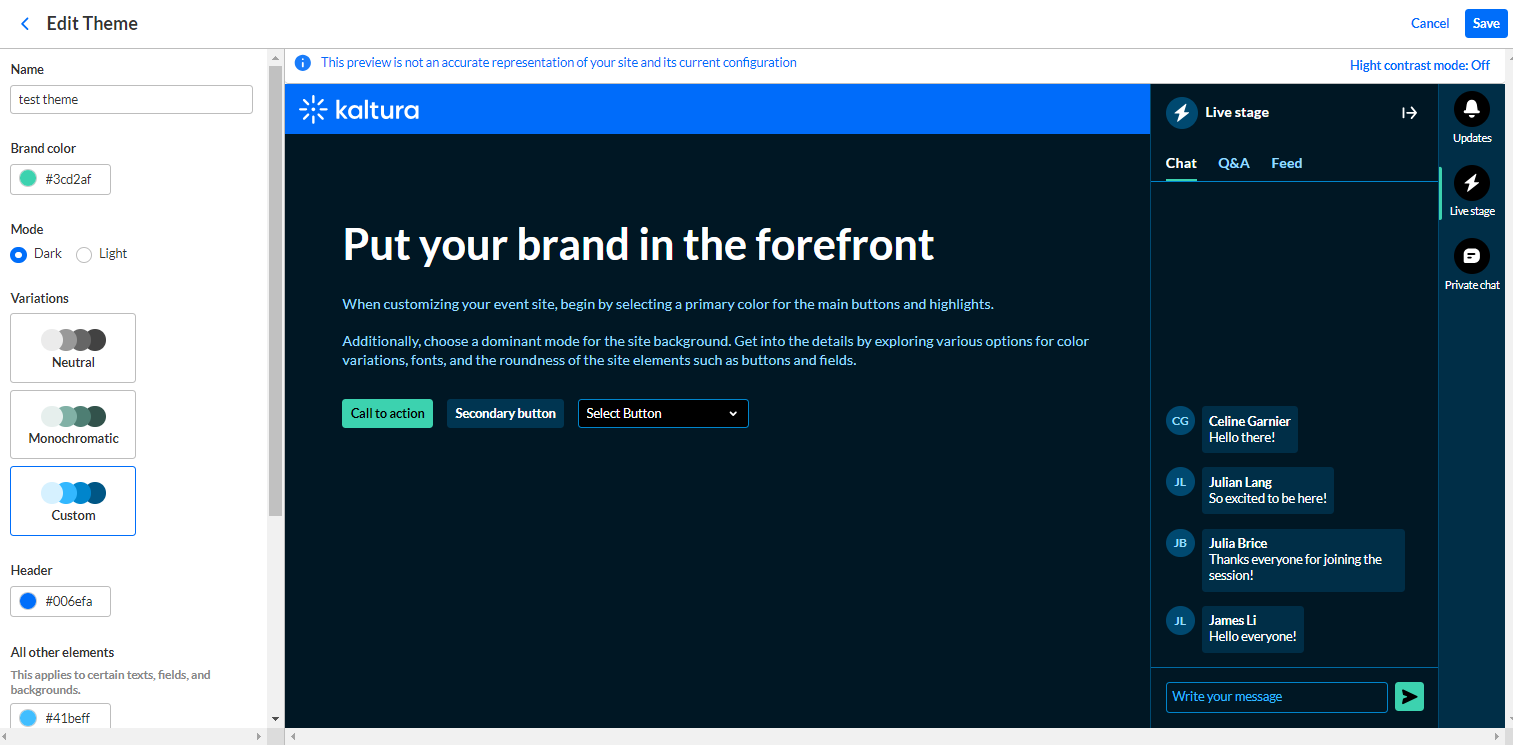
Create a theme
Please note that if you're editing an older version of the theme using this editor, any changes you make will replace previous modifications and cannot be reversed.
Brand color
The brand color is used as an accent color, reflected in interactive elements such as call-to-action buttons, links, and highlighted elements.
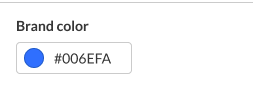
You can change the color by clicking on it and opening the color palette, or by typing in a Hex code.
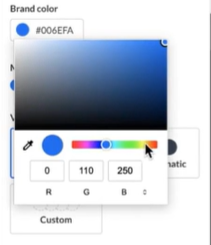
When you change the color, you can see how it looks in real-time in the preview window.
The preview is simply a guide and not an accurate representation of your whole site and its current configuration.
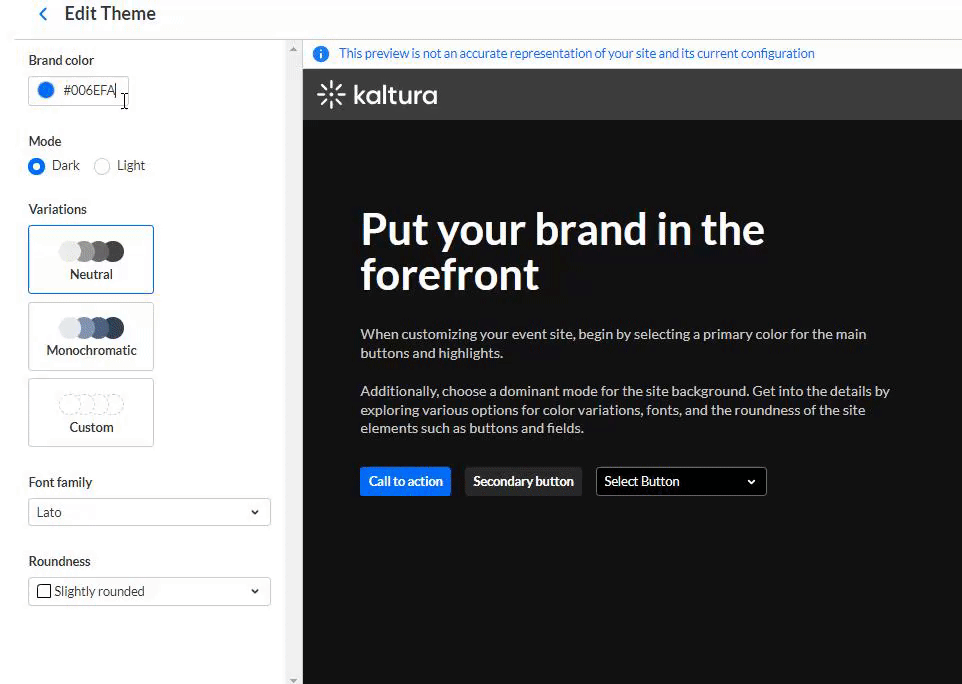
Mode
Select the theme color mode from one of the following options:
- Dark Mode
- Light Mode
The mode also allows you to create your own custom theme.
Variations
The color scheme offers several options to add a unique touch to your theme. It controls the colors of your backgrounds, text, and other UI elements. You can select from three options:
- Neutral - The scheme will composed with shade of neutral tones.
- Monochromatic - The scheme will use hues from your brand color to created a low-saturated color palette.
- Custom - This gives you more options, for example, you can set a color for your header and choose a specific color to create the color palette for the rest of the UI elements.
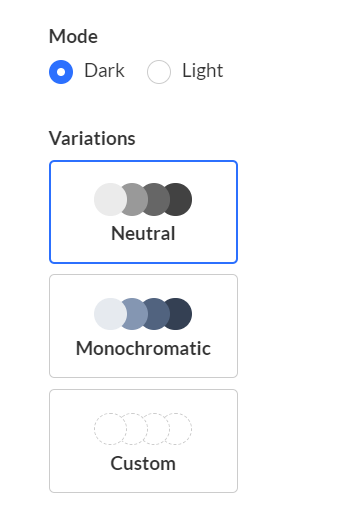
Custom
Note that there are two different colors you can use. You can choose a color for the header and a secondary color that will affect the hue of your site.

The 'Select Button' demonstrates the chosen Theming for drop-down menus.

Font family
Choose Presets or Web font:
Presets - Select a font family from one of the following 26 options:
|
|
|
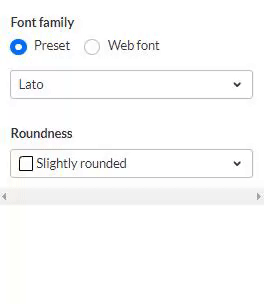
Web font - When you click Web font, additional functions display:
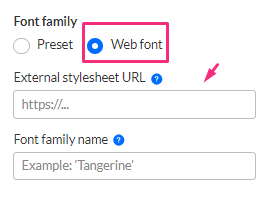
External stylesheet URL - Enter a stylesheet URL that contains your embedded fonts, for example:
https://fonts.googleapis.com/css2?family=Roboto:wght@400;700&display=swap
Only a single font family should be embedded. We recommend to include the following weights: 400 (normal) and 700 (bold).
Font family name - Enter the font family name (for example, 'Tangerine') as specified in the stylesheet, or as supplied by your provider.
Roundness
Select the roundness of UI elements such as buttons, input fields, and certain menus. Choose from the following options:
- Sharp Edges
- Slightly Rounded (Default)
- Rounded
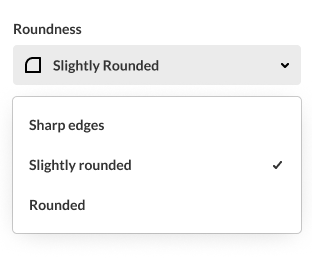
When you're happy with your configuration, click Save.
Exit the Theme Editor by clicking the back arrow.
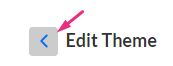
When your new theme is ready, learn how to apply it to your site in our article Theming.

