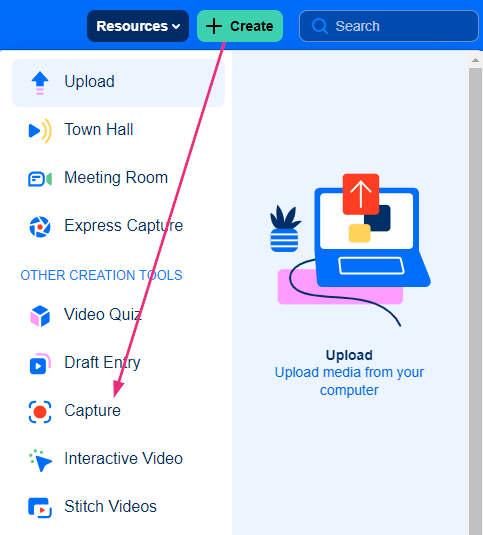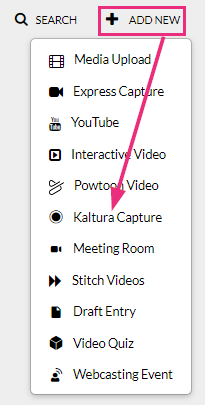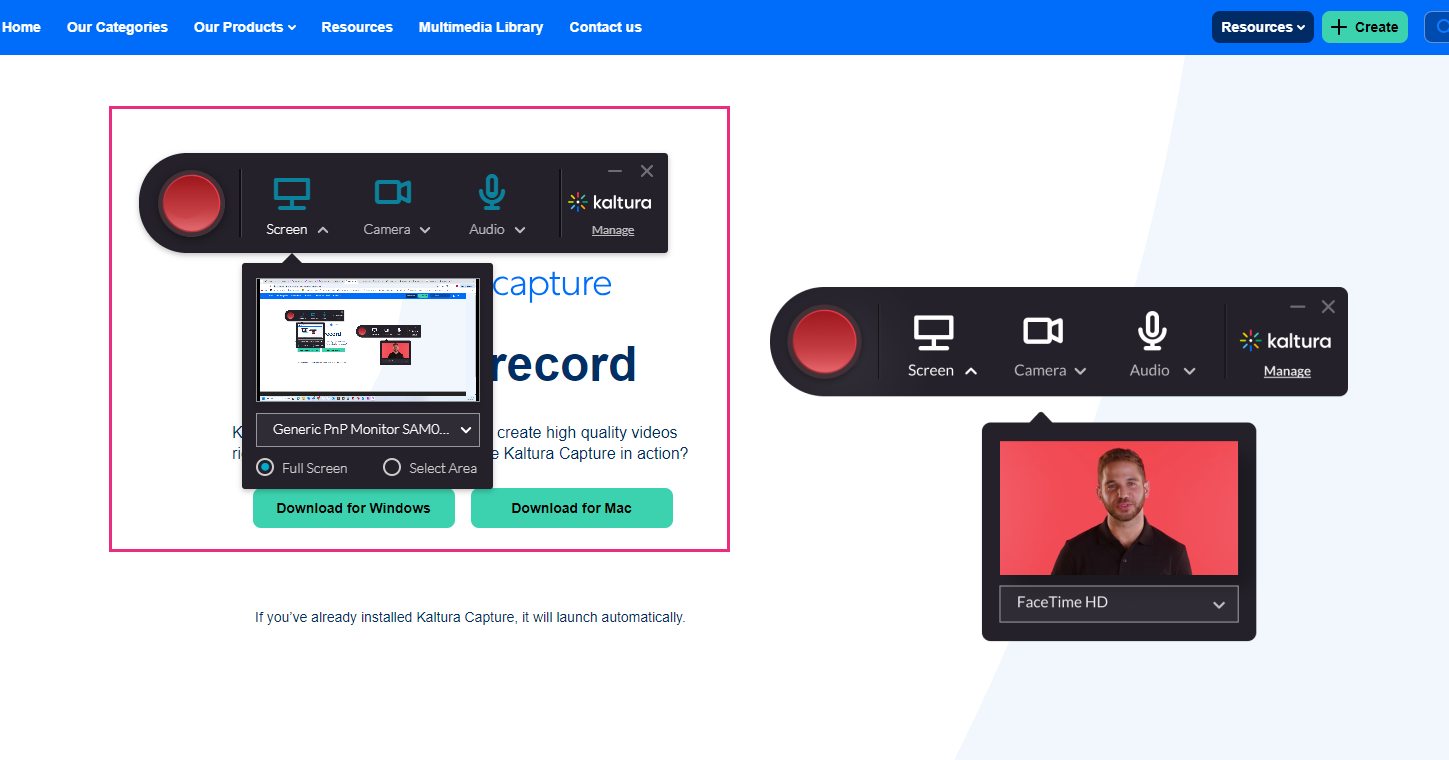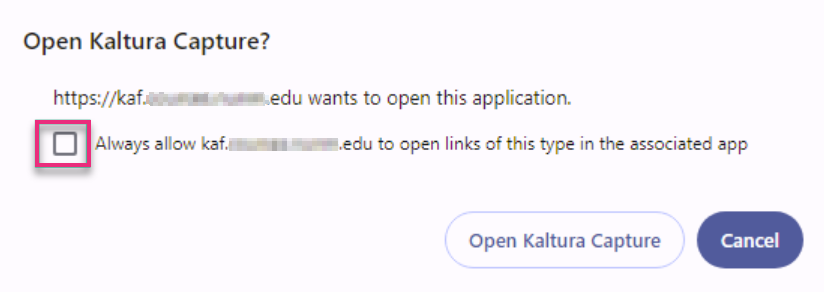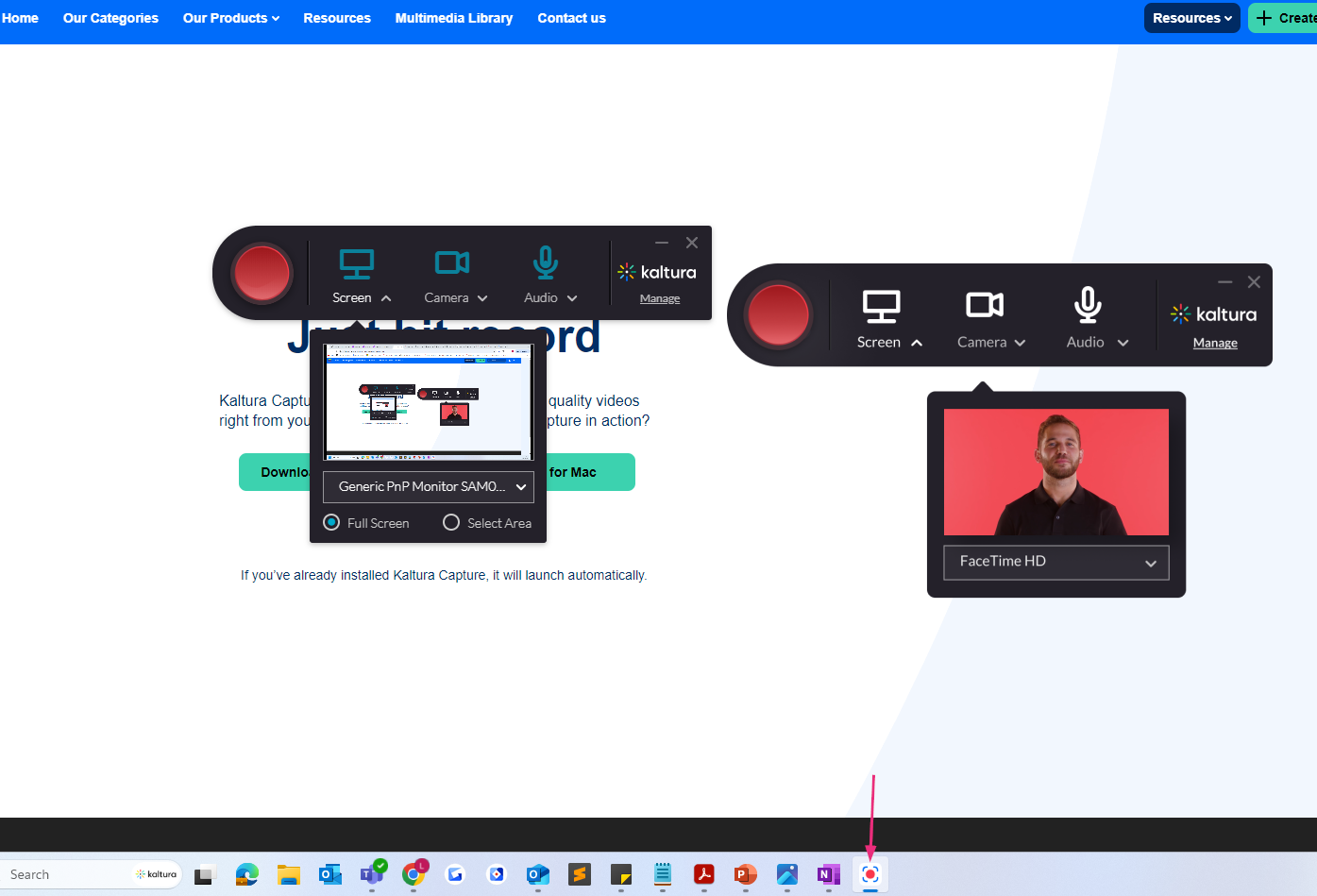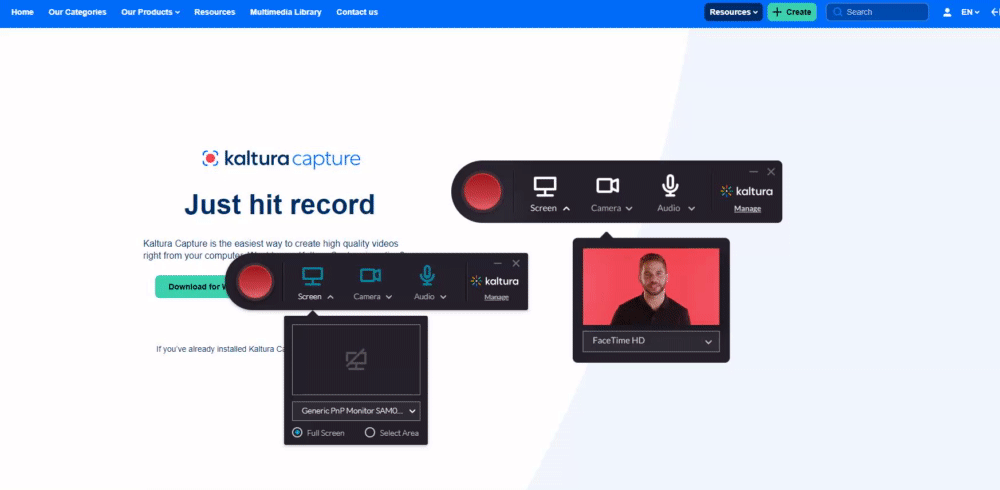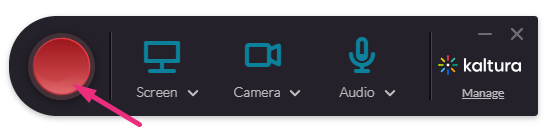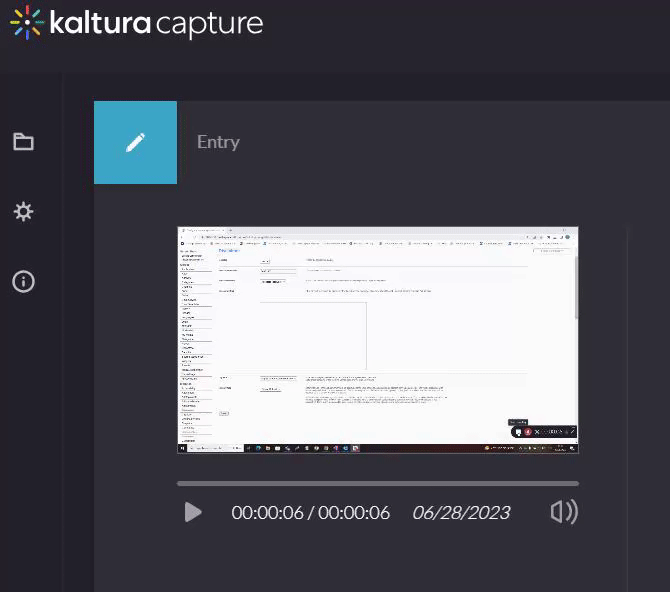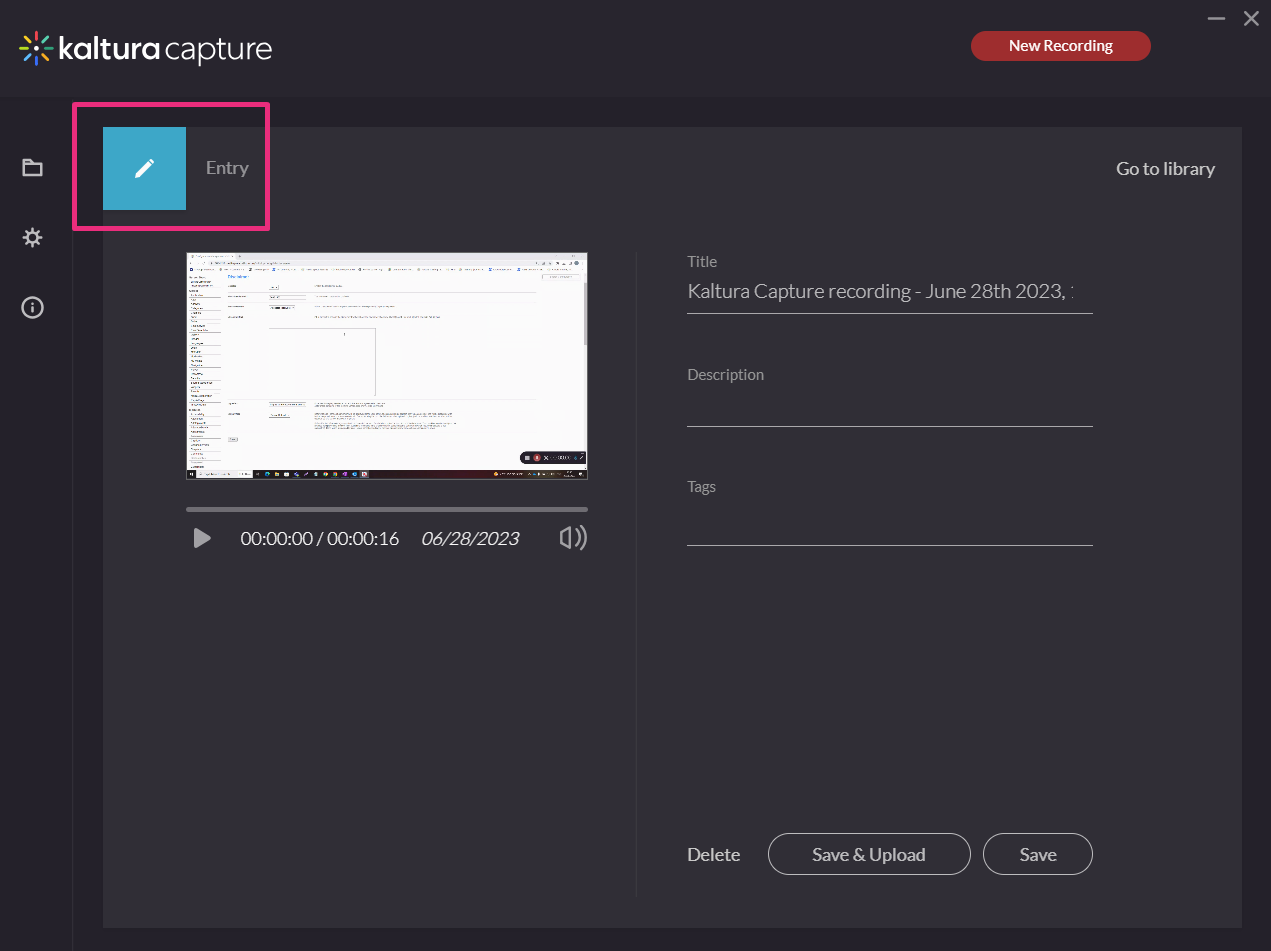About
Capture is a desktop recording tool that can record your screen, camera, and audio, or just the input settings you choose. The settings are optimized for the best quality by default, so you can start recording right away.
- Mac users: Make sure your system's privacy settings allow the app to access your screen, camera, and microphone. For instructions, see Install Capture for Mac.
- Windows users: If you encounter error messages, you may need to adjust system access settings. For instructions, see Install Capture for Windows.
For information about validating the hardware and software requirements for Kaltura Capture, see Capture - Prerequisites and System Requirements.
Read the instructions that follow or watch our video tutorial:
Get to know the recording tool

- Stop - When you stop, a warning message displays: Are you sure you want to stop this recording? Choose 'Yes, Stop it' to stop the recording and go to the entry page. Choose 'No' to return to the previous state (paused or recording).
- Pause / Resume - Click to pause or resume your recording at any time.
- Cancel - Click the 'X' to cancel your recording. A warning message displays: Are you sure you want to discard this recording? Choose 'No' or 'Yes, Discard'. Cancelling will delete your recording.
- Duration - As you record, the timer counts up from 00:00:00 so you can track your time.
- Microphone - The microphone icon displays the sound levels.
- Minimize - Click the underscore to hide the recording menu. The Capture icon with a red dot indicates recording.
- Annotations - Use the various tools to annotate your screen during recording. Learn about them in our article Screen Annotations.
Create a recording
Theming users
To learn more about Theming, check out our article Getting Started with Theming.
- Navigate to the +Create button and select Capture from the drop-down menu.
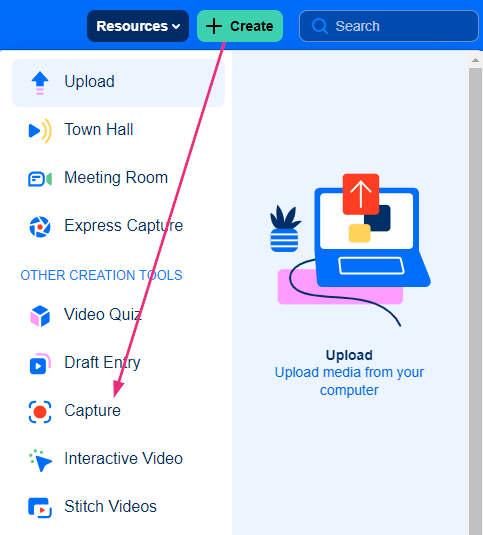
Non-Theming users
Navigate to the +Add New button and select Kaltura Capture from the drop-down menu.
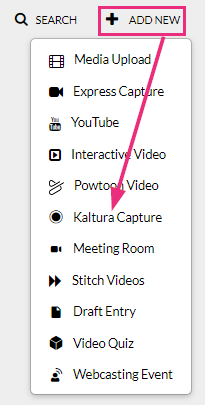 If the Kaltura Capture application is already installed, it will launch automatically on your screen:
If the Kaltura Capture application is already installed, it will launch automatically on your screen:If you haven't already installed the app, check out our articles Install Kaltura Capture for Windows or Install Kaltura Capture for Mac to learn more.
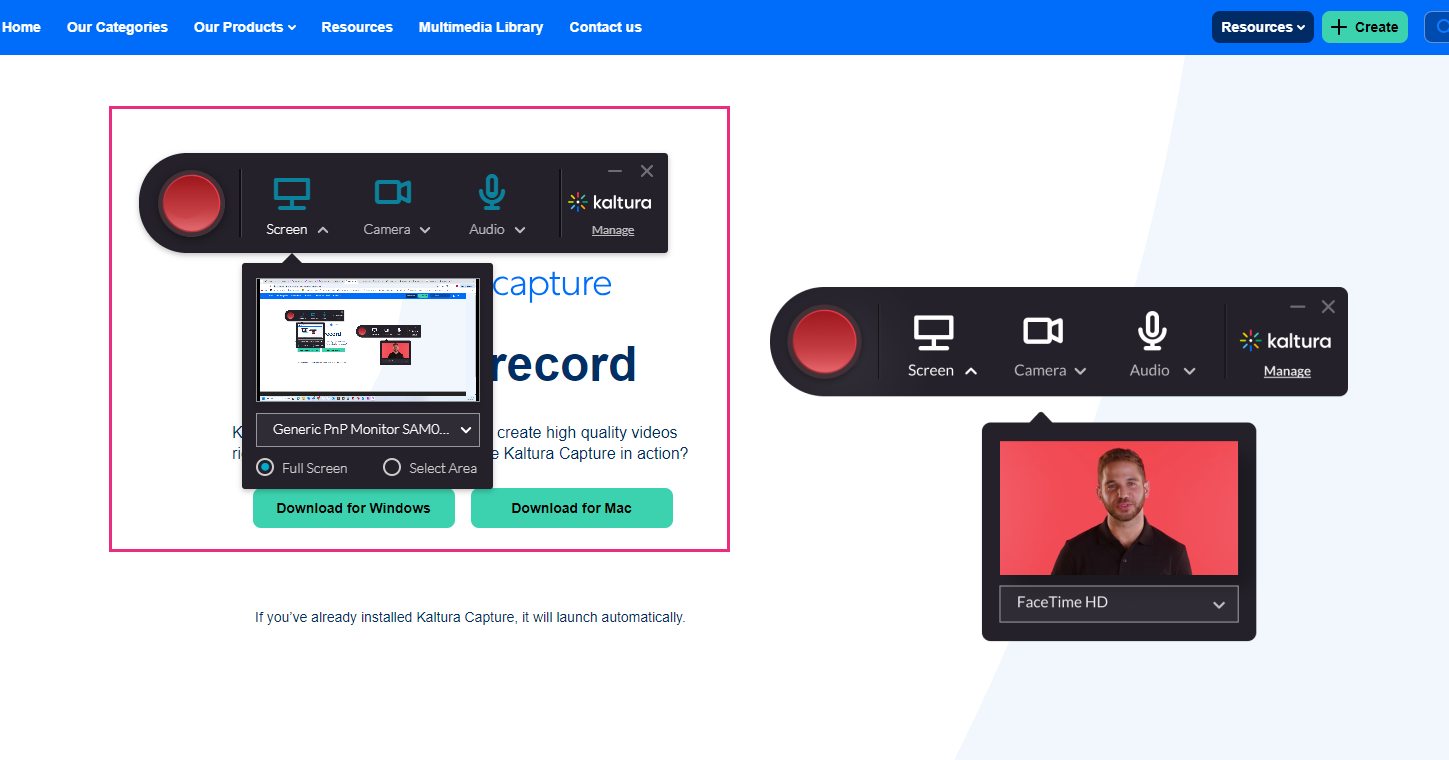
When launching the app for the first time, a pop-up message will ask to allow opening the Kaltura Capture application:
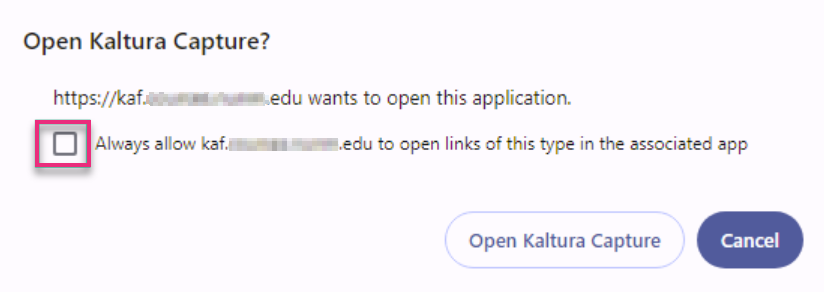
To enable automatic launching, check the box next to Always allow {name of site} to open links of this type in the associated app, then click Open Kaltura Capture.
After launching, a Capture icon appears at the bottom of your screen. Click it to open the app and create additional recordings during your session without returning to the Create menu.
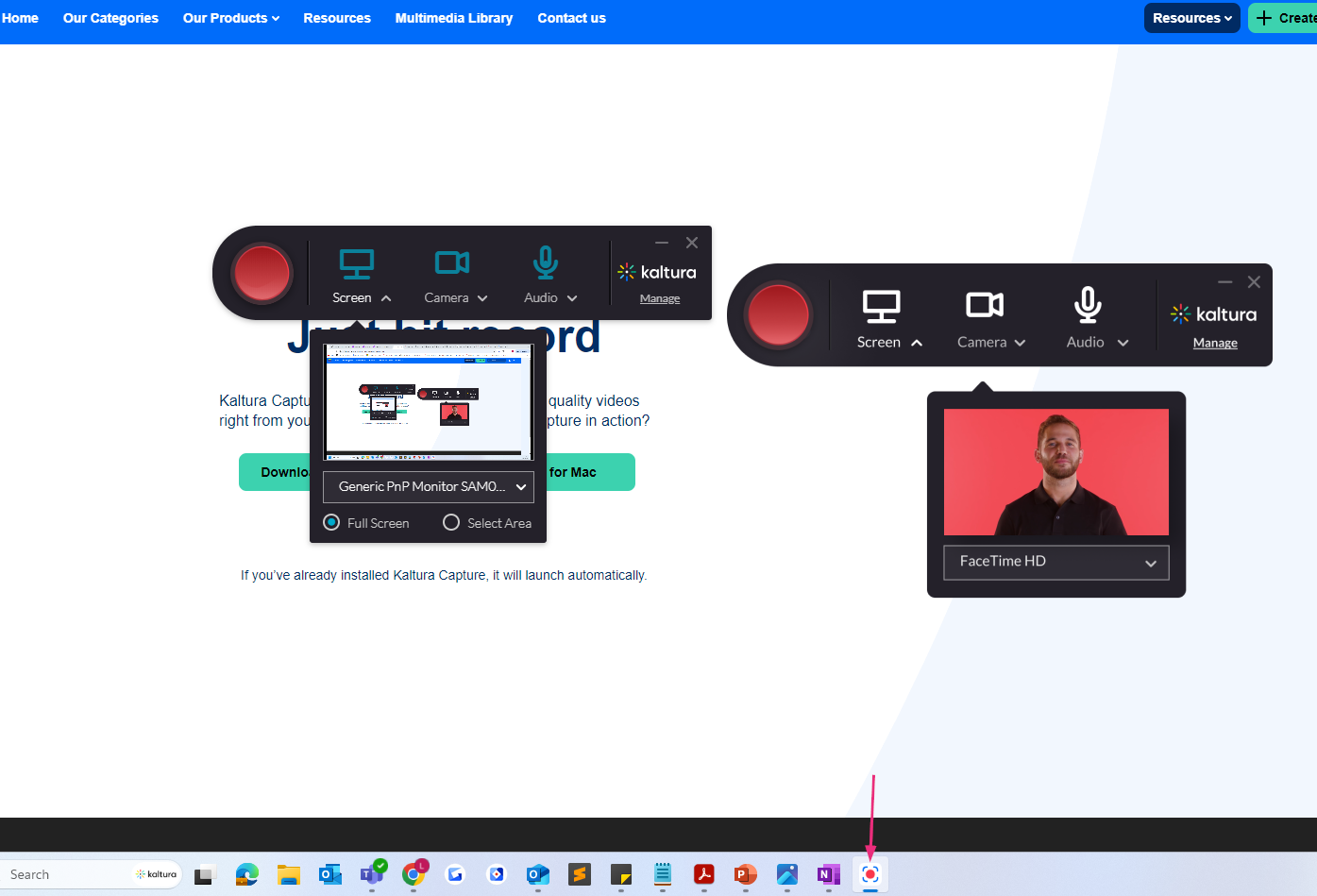
You can drag the app to any position on your screen.
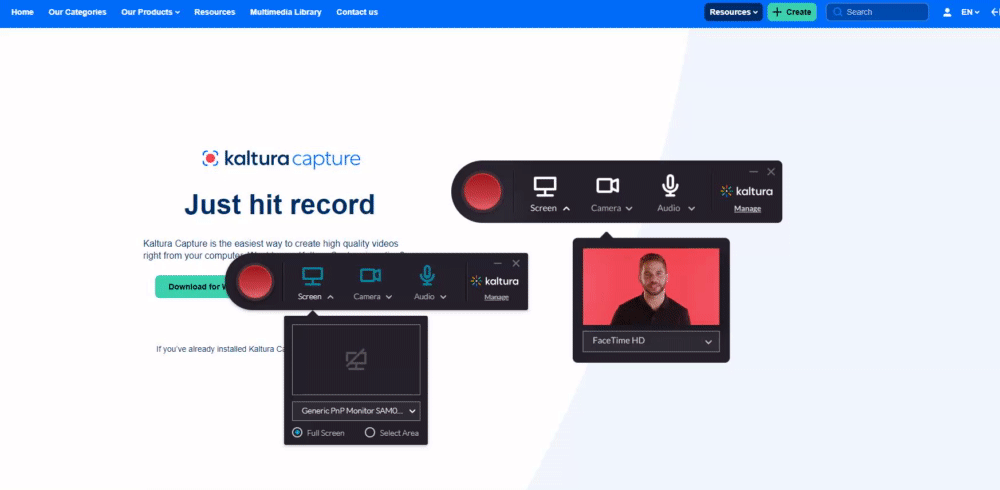
- When you're ready to record, select your video and audio sources using the Screen, Camera, and Audio drop-down menus. If you want to remove a source entirely, click the icon to disable it. To learn more about source inputs, visit our article Capture input settings.
- Click the red button to start your recording.
A three-second countdown begins, and then the recording starts. During the recording, the recording tool is minimized to the lower corner of your screen.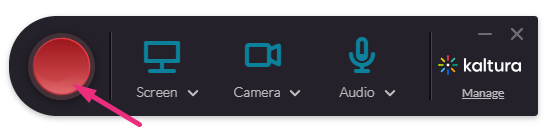
If you'd like to make screen annotations as you record, you can learn about them in our article Screen annotation tools.
- When you've completed the recording, click the grey square to stop.
In the case of screen recording, have your app / website / content you want to record open on the screen.
 You'll be automatically directed to the Recording Management window, as shown below:
You'll be automatically directed to the Recording Management window, as shown below:
Recording management
- To preview the recording, click the play button on the thumbnail located on the left of the recording management window.
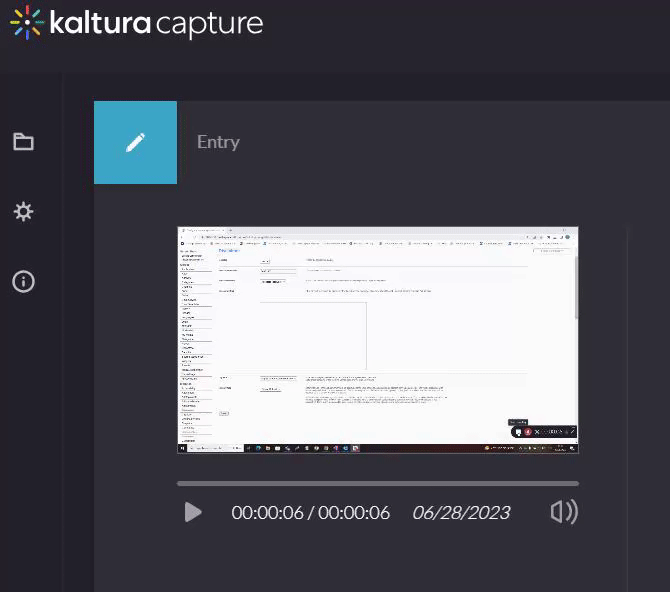
- If you're happy with your recording, enter the recording details of the new entry: title of the recording, description and tags.
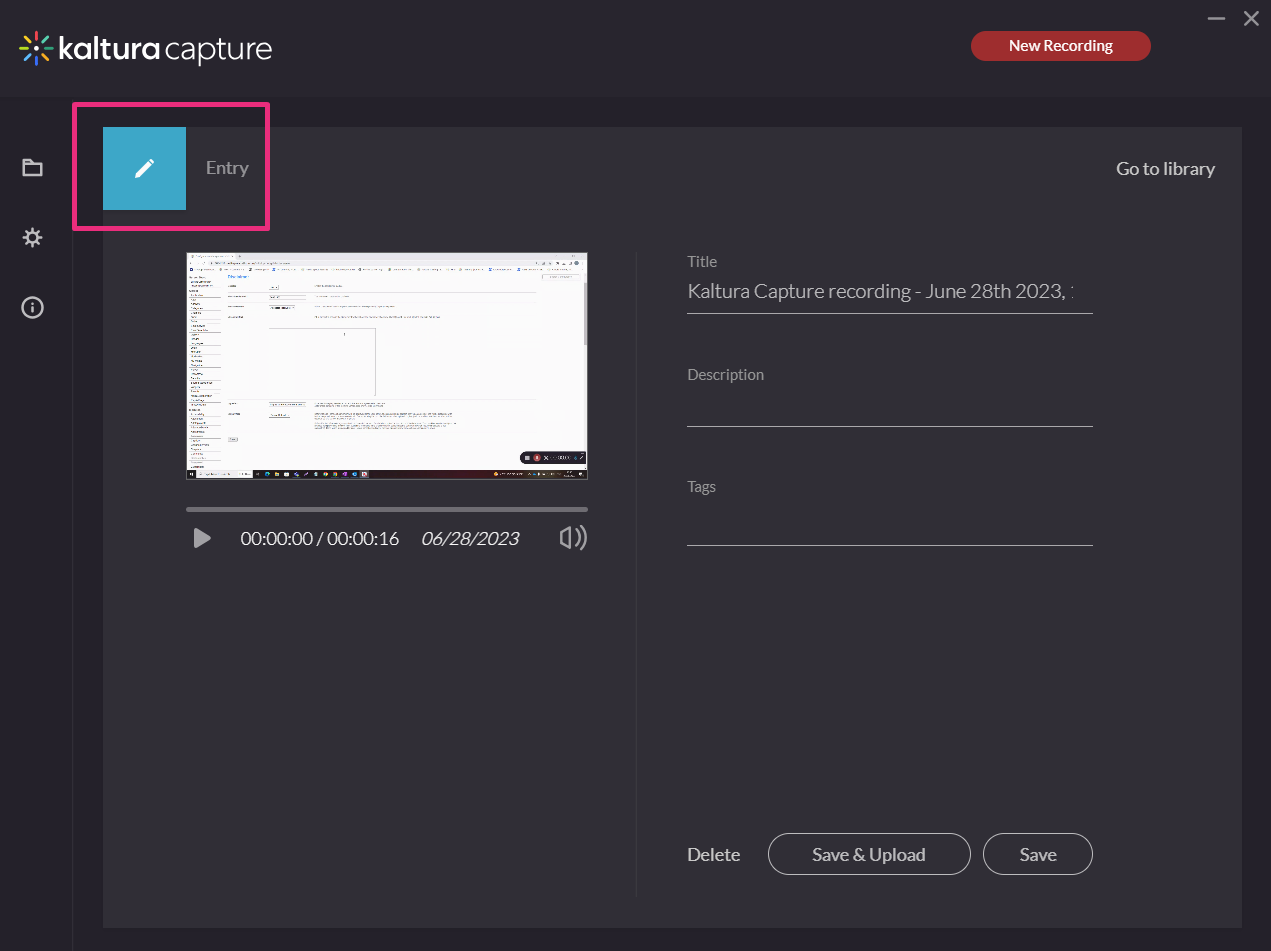
- Choose one of the following options:
- Click Save & Upload if you want to immediately upload the entry to My Media.
- Click Save if you want to save the entry in the recording library (and then upload or delete later).
- Click Delete if you don't want to save the recording.

If you click Save & Upload, a pending status displays next to the entry.

This uploads the video to your My Media.
When the upload has started, a message displays: Started uploading to your media
When the upload has started, a message displays: Recording was successfully uploaded to your media
You can close the application during an upload, and your recording will continue uploading in the background as long as you're logged into the computer. You can lock the computer, but don't sign out. Uploading will pause if you log off.
After saving, your video appears at the top of the library in the recording management window. It will remain there until you delete it.
You can click on the link to navigate to the entry in your video portal.

To learn how to edit your new entry, visit our article Edit media.
New recording
To create a new recording, click New Recording.
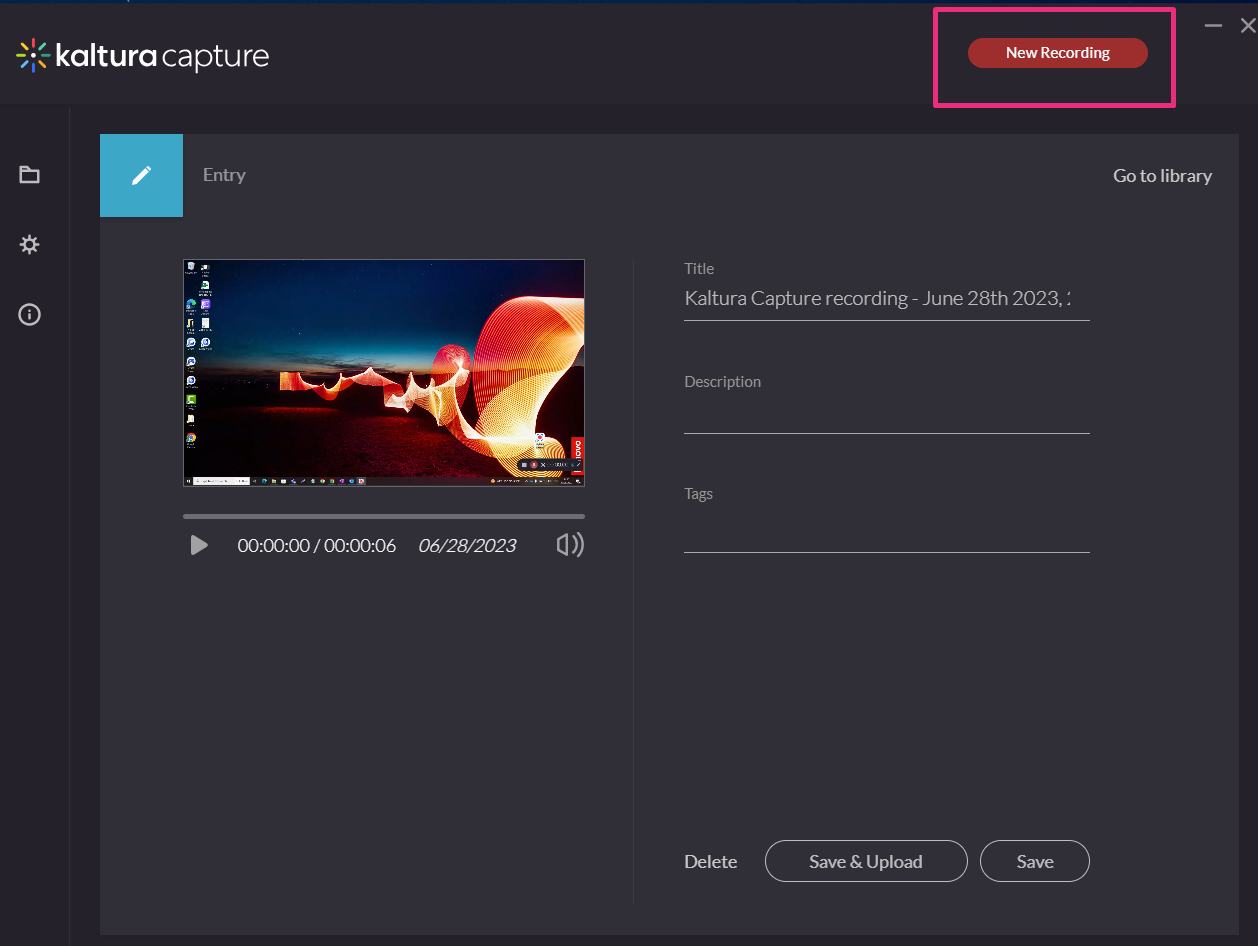
Capture launches automatically on your screen.