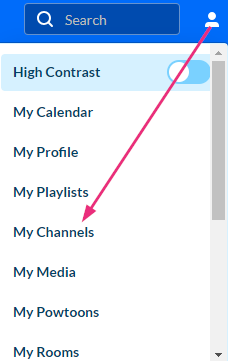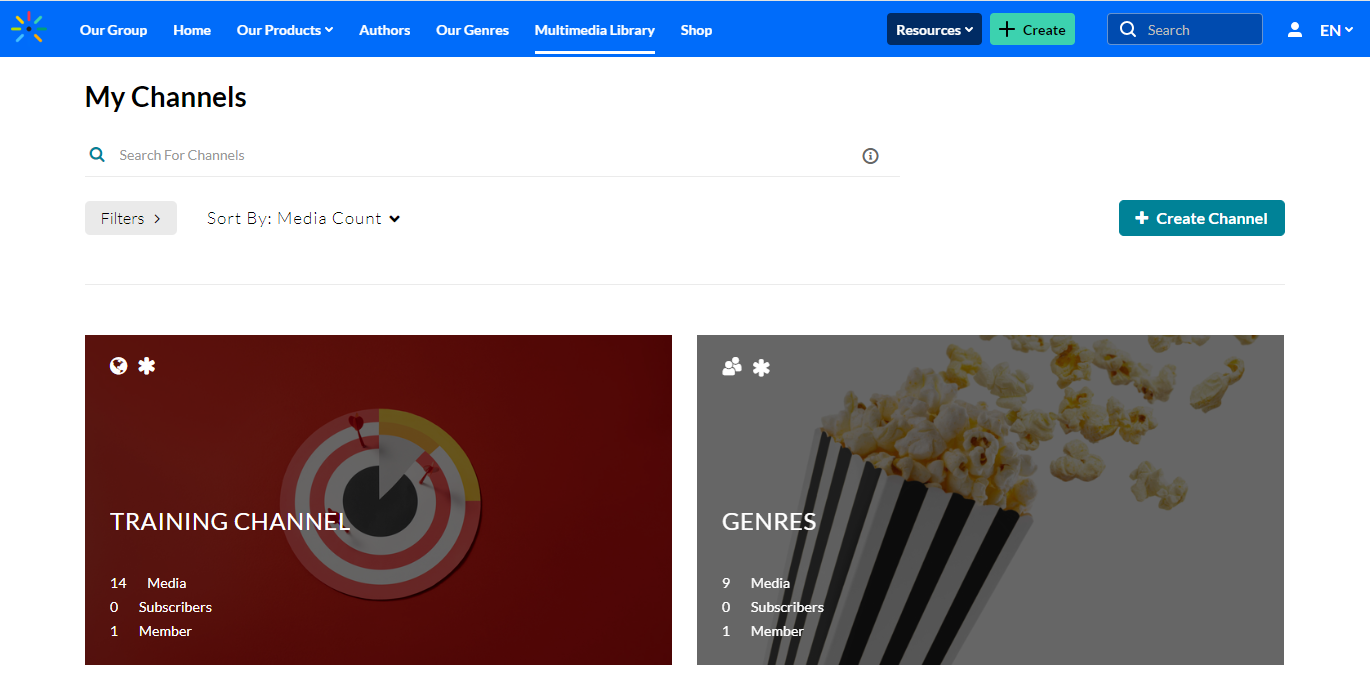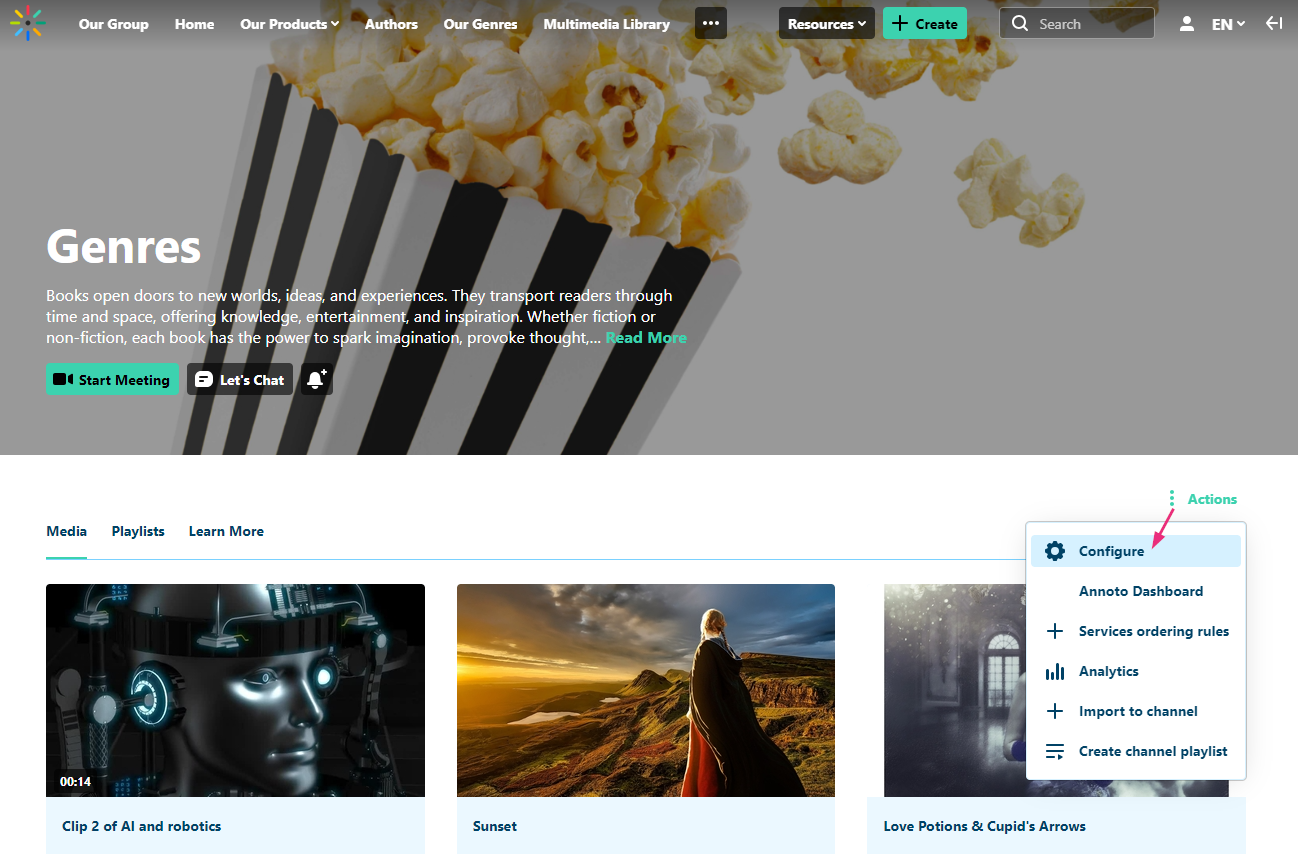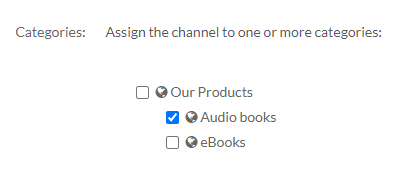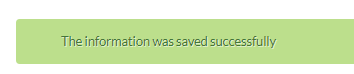About
You can add or 'assign' a channel to a gallery or sub-gallery depending on your entitlements. See our article Understanding gallery roles and permissions for more information.
Video portal galleries are also known as 'categories'.
The channelcategories module must be enabled by your administrator to allow users to associate channels to galleries / categories.
Access the channel edit page
- From the user menu, select My Channels.
The My Channels page displays.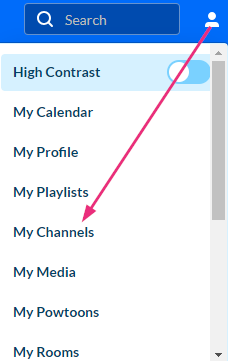
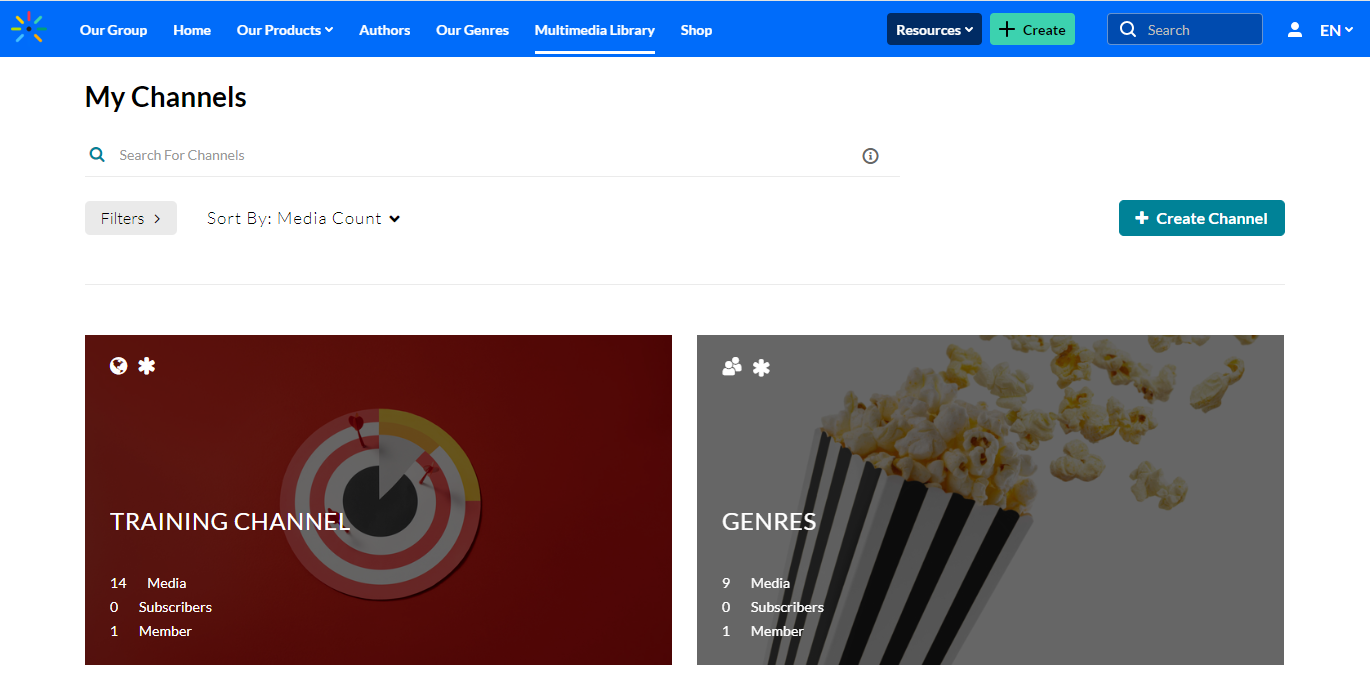
- Locate the desired channel and click the pencil icon (it appears when you hover over the thumbnail).
OR
Click the channel's thumbnail to display the channel page, and from the Actions menu choose Configure.
The Edit page displays.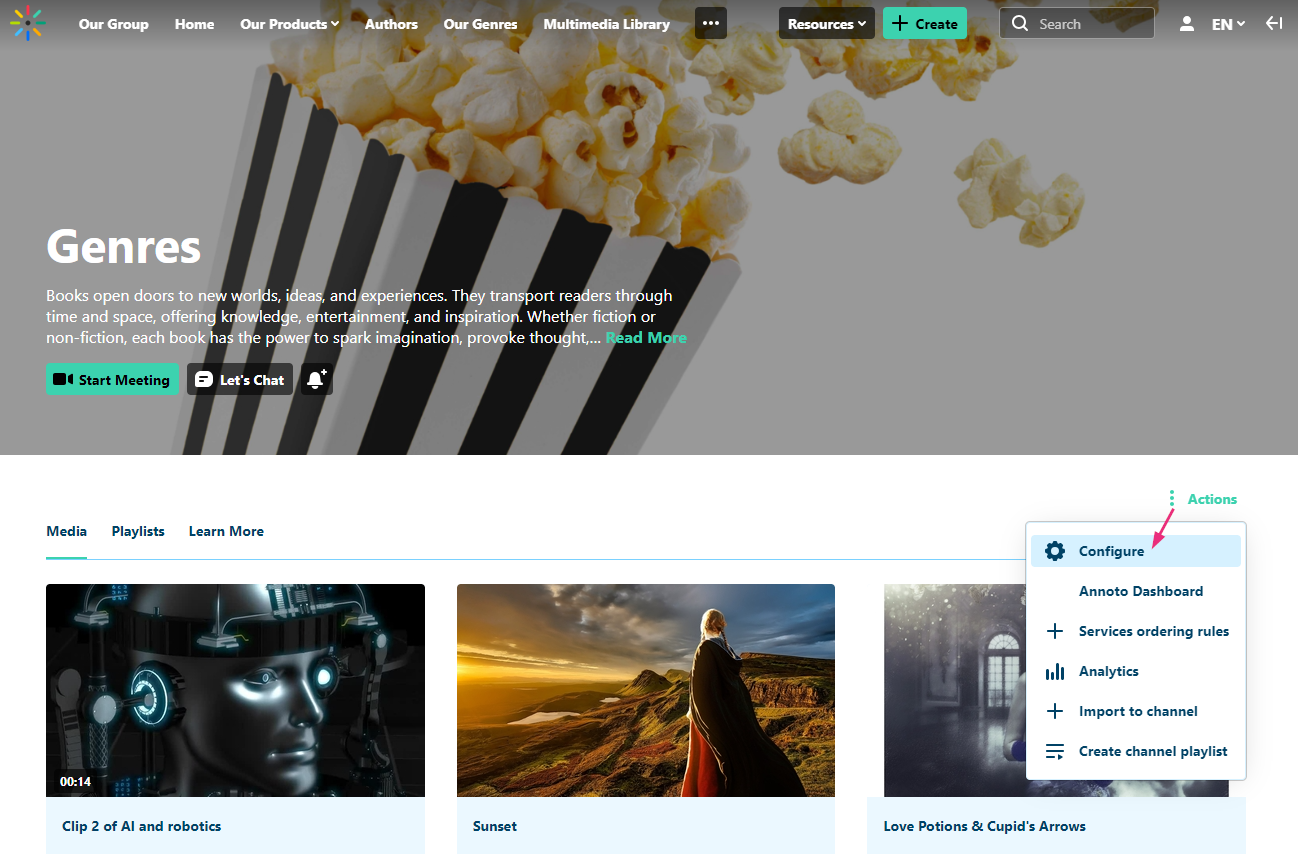

Assign the channel to a gallery
- On the channel edit page, scroll down to the Categories section.
- Choose the gallery or sub-gallery that you want this channel to be associated with.
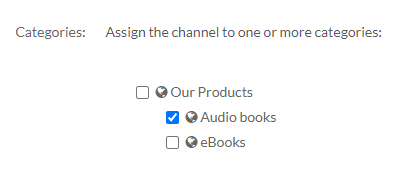
- Click Save.
A success message displays: Your information was saved successfully.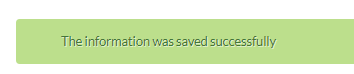
If you don't see any galleries in the Categories section, it means your administrator hasn't created any yet. To learn how to create categories, visit our article Categories.

User experience
To see that your channel has been published, locate the gallery in the navigation bar and click on it.

The gallery page displays the published channel.