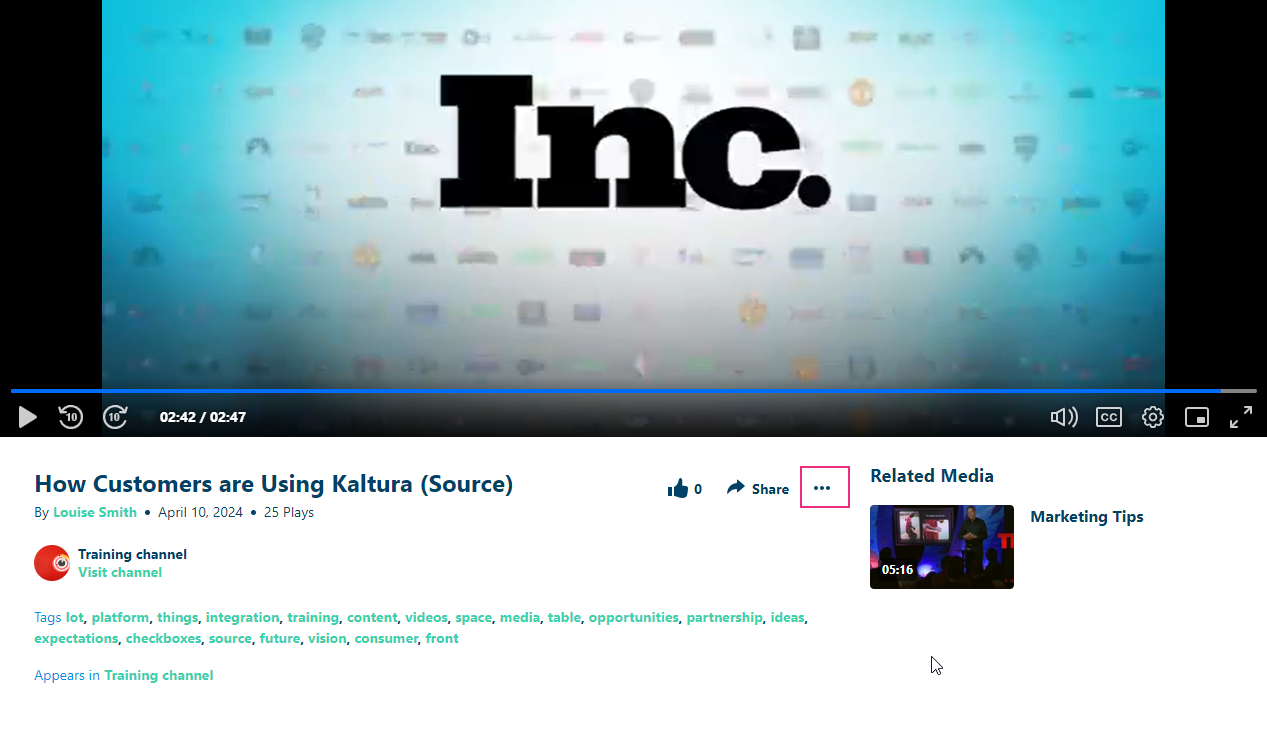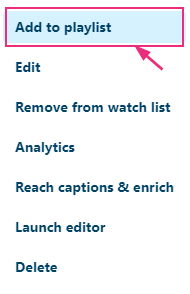About
Playlists are a great way to organize and showcase your media content. In your video portal, you can easily add media to playlists, making your content more accessible and engaging. There are several ways to add media items to a playlist. See below for steps.
These instructions are for Theming users. For non-Theming users, please see our article Add media to playlist.
Via My Media
- From the user menu, select My Media.
- To add one or more entries to a playlist, check the box(es) on the upper left of the desired media.
- Scroll to the top of the page, and click Add to playlist.
- Select the desired playlist(s). (You can also choose to create a new playlist. See below for instructions.)
- After you have made your selection, click Add.
A success message displays: Media was added to selected playlist.
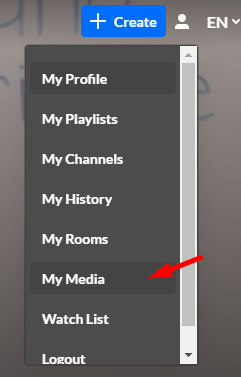
The My Media page displays.


The Add to playlist window displays.
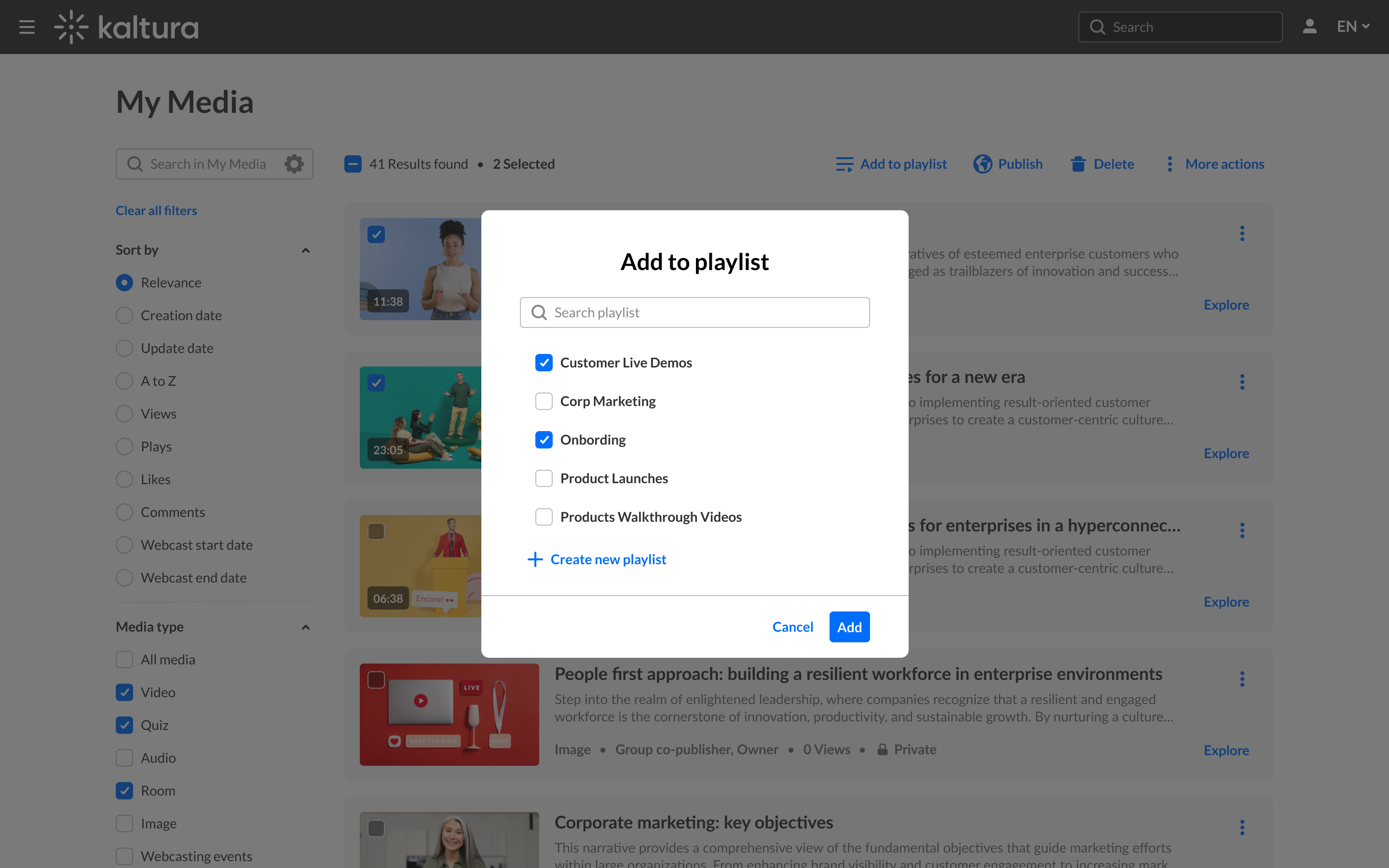
Via the media page
- Browse to an entry's media page by clicking the thumbnail.
The media page displays.
- Click the three-dot menu below the player.
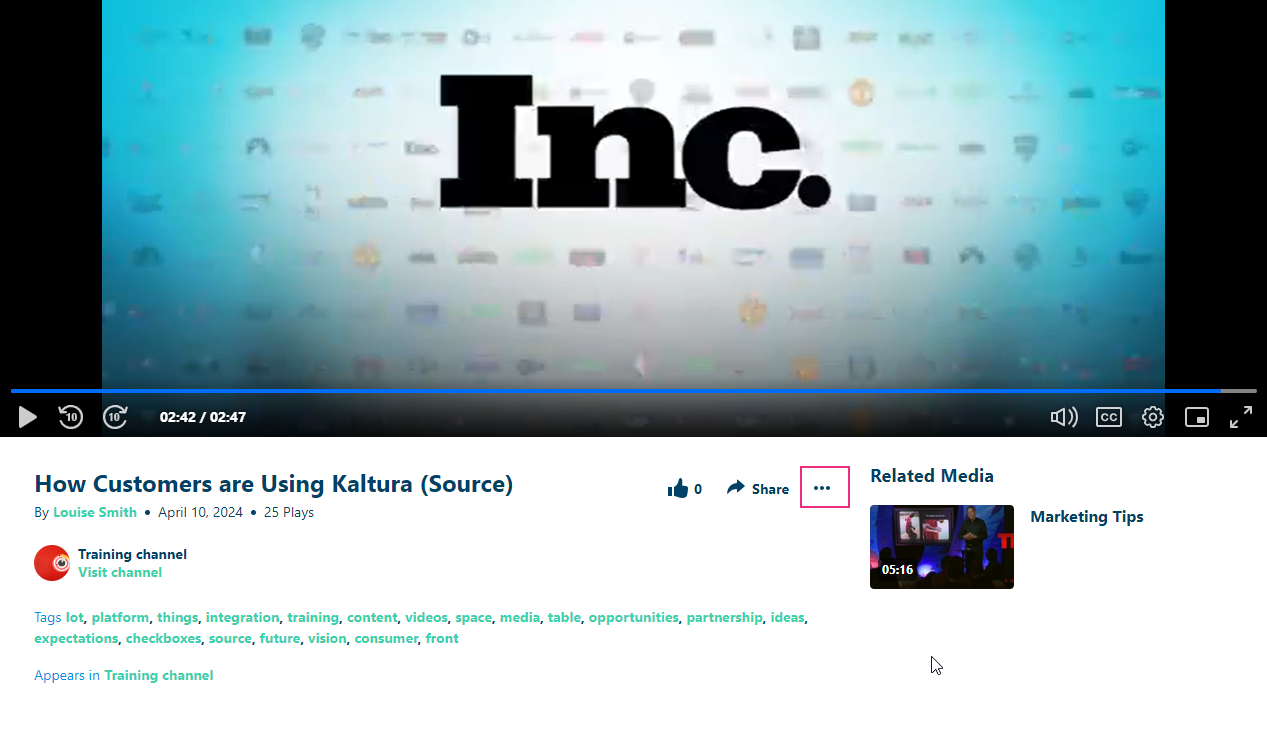
- From the drop-down menu, select Add to playlist.
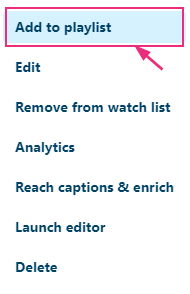
The Add to playlist window displays.
- Select the desired playlist(s). (You can also choose to create a new playlist. See below for instructions.)
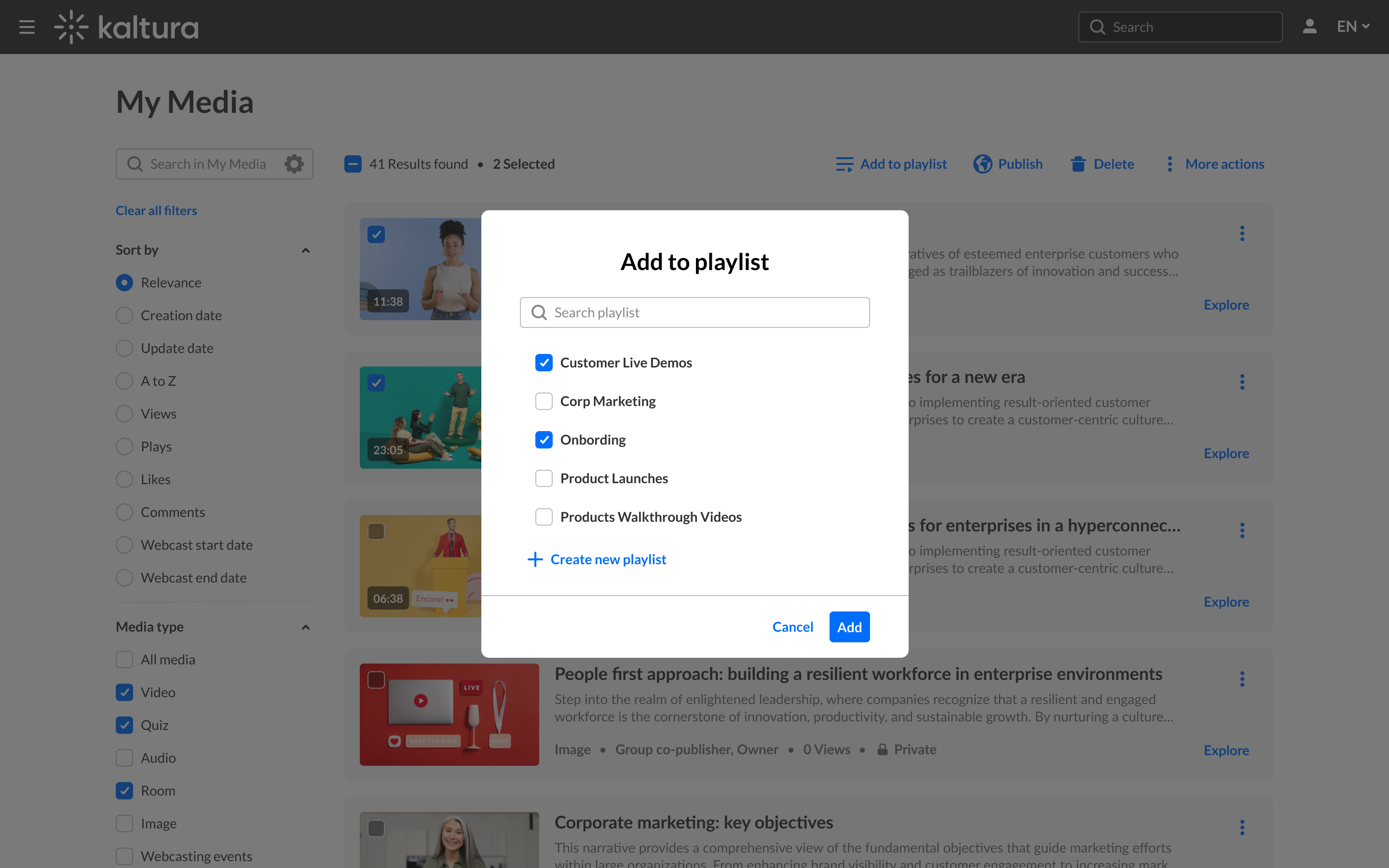
- After you have made your selection, click Add. A success message displays: Media was added to selected playlist.
Create new playlist
- Click + Create new playlist.
- Type a name for your new playlist in the empty field.
- Click Create.
- Click Add.


Your new playlist is added with a selected checkbox indicating that your media has been successfully added to it.

A success message displays: Media was added to selected playlist.