Legacy notice
This article documents the legacy KME Room. For information on the new room, please visit the new Kaltura Room documentation.
When joining a Kaltura Meetings Live room, you will automatically be prompted to activate your webcam and microphone and be asked to give your browser permission to access them. Once you give permission, you will be prompted to choose your webcam and microphone.
Activate Your Devices
The first time you join a Kaltura Meetings live session, you are prompted to Activate your webcam and microphone.
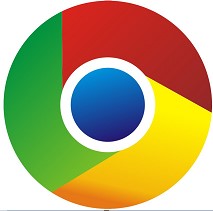 VIA CHROME
VIA CHROME
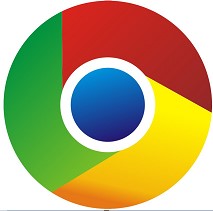 VIA CHROME
VIA CHROME1. When you are prompted by your browser to allow access to your webcam and microphone, click Allow.
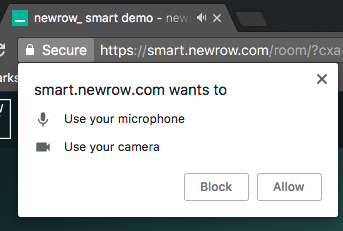
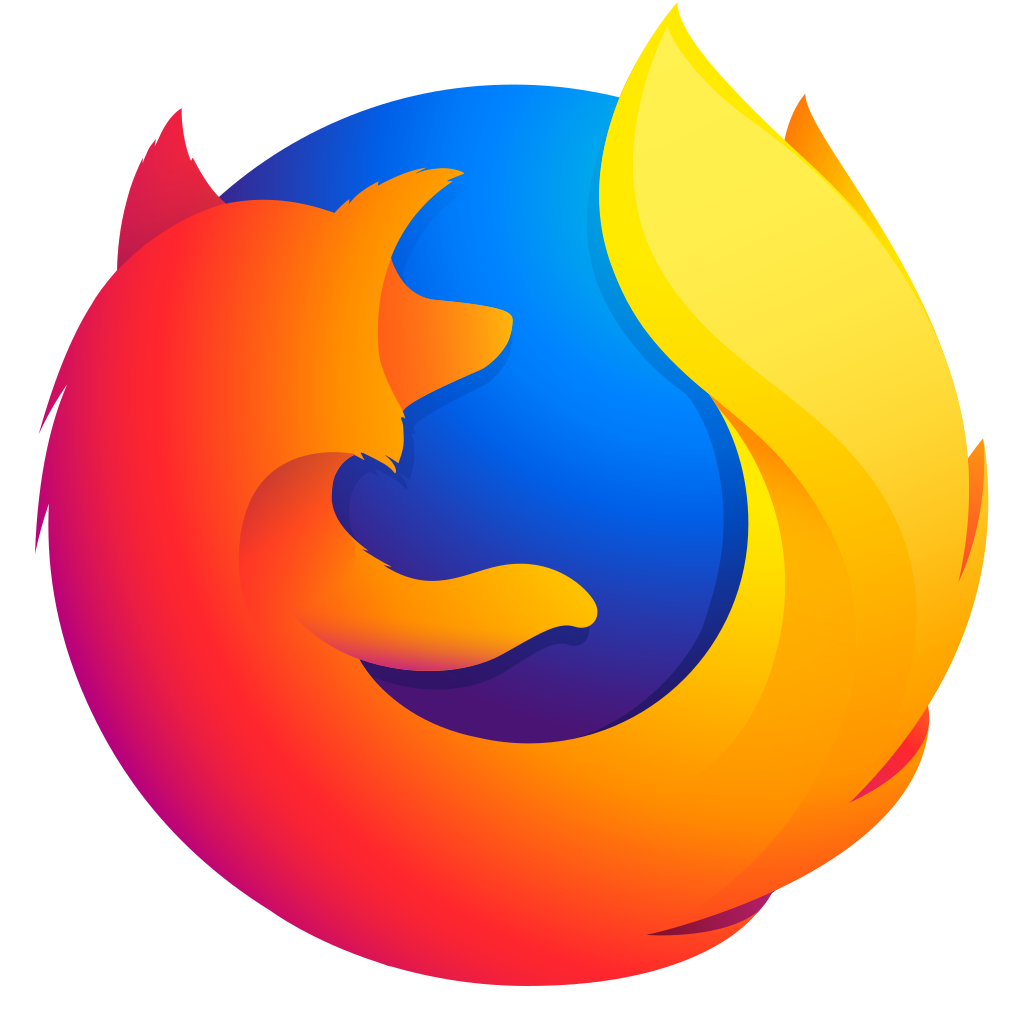 VIA FIREFOX
VIA FIREFOX1. Make sure your webcam and microphone are shared.

Choose Your Devices
Upon activating your devices, you will be prompted to choose which devices you want to use in your live session.
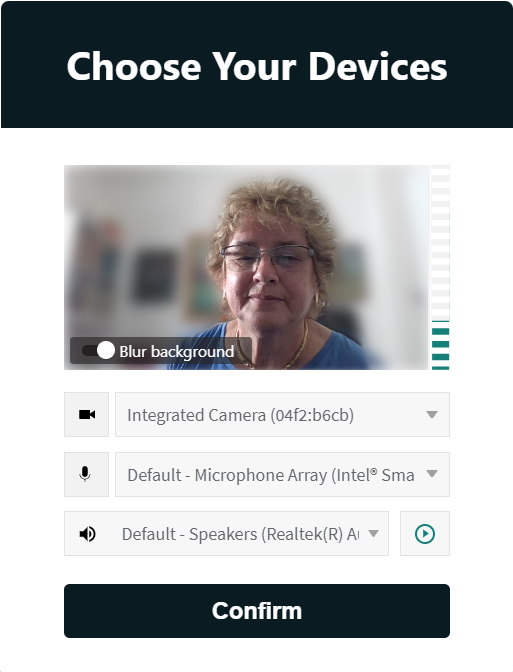
- Choose the devices you prefer to use for this live session from the drop down menus.
- Toggle on Blur background to blur your background and focus on the presenter/yourself.
- Click Confirm.
When you finish choosing your devices, you will automatically be brought to the stage.
You can change the Blur background settings in the Settings window during the session. See Manage Your Device Settings for more information.
💡 Only Chrome (not Firefox) will ask you to choose your Audio Output.
💡 Blurred background is available in Edge, Firefox, and Chrome browsers. See reference here.

