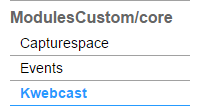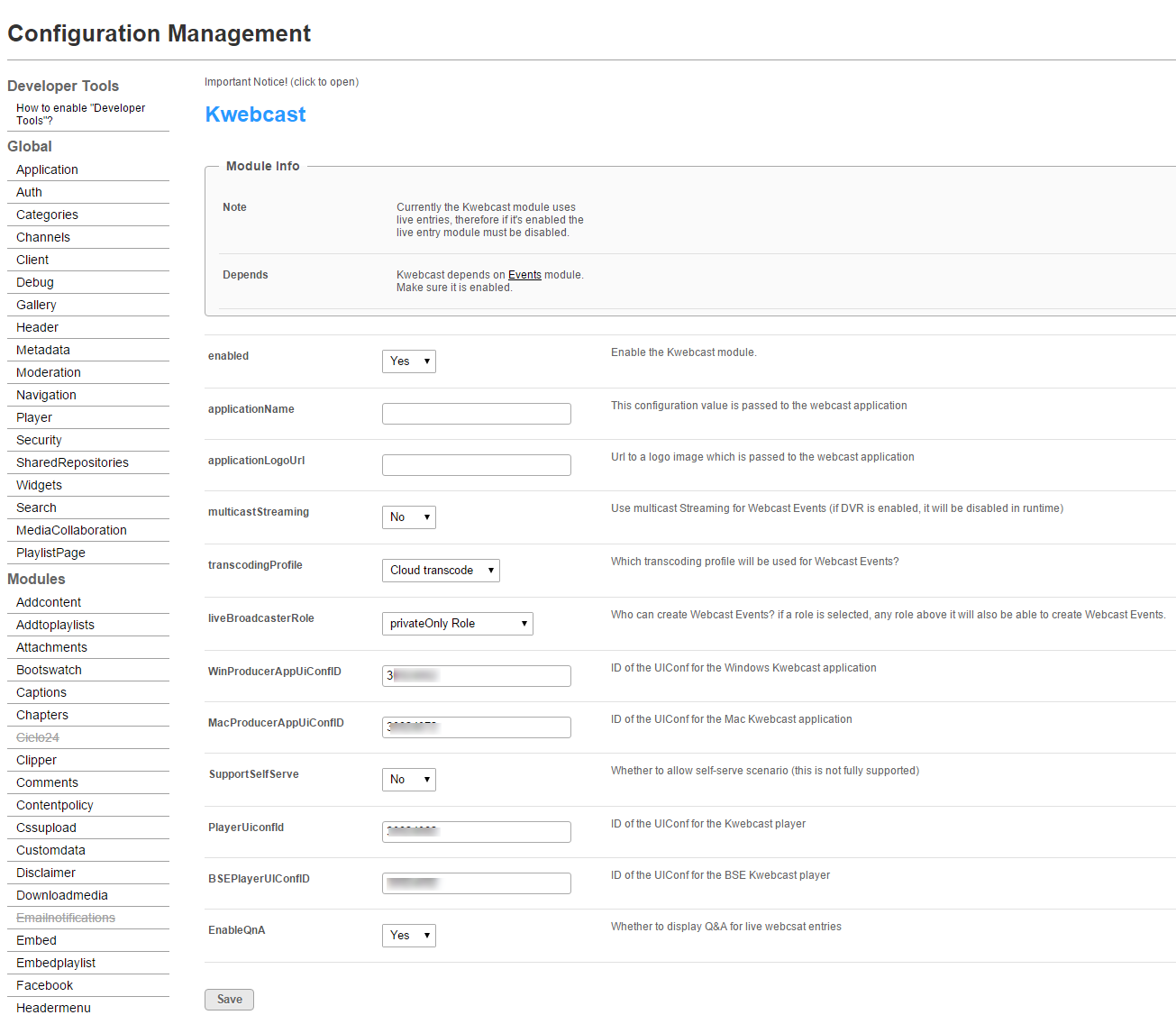Introduction to Kaltura Webcasting
Kaltura Webcasting is fully integrated with the user's video portal. It supports internal delivery, ingestion from different encoders and source types, archiving of webcasts to your VOD portal and enhanced interactive features. Kaltura’s Webcasting solution allows you to optimize internal communication and increase return on investment for customer facing communications. Kaltura’s Webcasting is delivered behind the firewall and public internet and offers security and flawless playback as well as unicast and multicast streaming.
Activating the Kaltura Webcasting Feature in Kaltura MediaSpace
Kaltura Webcasting is managed by Kaltura MediaSpace system administrators in the Admin area accessed from <Base_URL>/admin.
Before activating the Webcasting Module, be certain that the Events Module is enabled and that the LiveEntry module is disabled.
Configure Kaltura Webcasting (Kwebcast Module) in Kaltura MediaSpace
To configure the Kwebcast module in KMS
- Login to Kaltura MediaSpace and go to the Kaltura MediaSpace Configuration Management window.
- Scroll down and select the Kwebcast module in the Modules/Custom/core section,
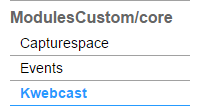
The Webcasting Administration page is displayed. - In the Enabled field, select Yes to enable the Kwebcast module.
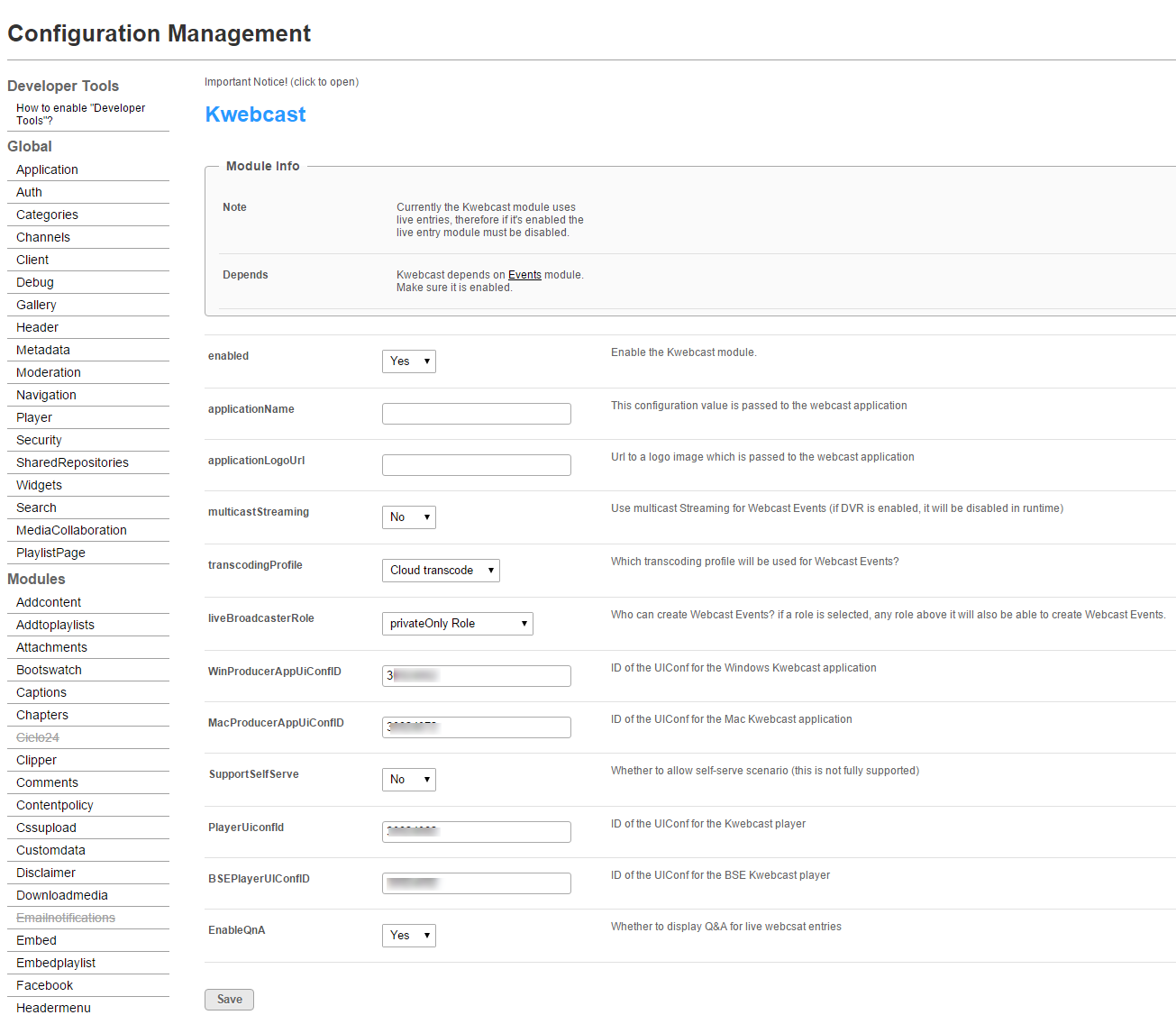
- Select or enter values for the relevant fields and click Save.
Field
Description enabled Enable the Kwebcast module. applicationName Define the applicationName. This configuration value is passed to the webcast application. If left empty the default value is used. Configure this field to brand the application with a specific name. Leave empty for Kaltura branding. applicationLogoUrl
Define the applicationLogoUrl. Provide the URL to a logo image which is passed to the webcast application. If left empty the default logo is used. The logo size should be 156x78 pixels. Add a URL to an image if you would like to brand the application with a company's logo. The logo will replace the Kaltura logo on the top left corner of the application. Leave empty for Kaltura default branding. dvrEnabled Enable DVR for Webcast Events. Disable this field for Self-serve Webcasting. transcodingProfile
This list of transcoding profiles is taken from the Kaltura Management Console and is based on the available transcoding profiles there. The transcoding profile is applied to all webcast events created after this field is set. You cannot change previous entries’ transcoding profiles here. See the article Adaptive Bit Rate Settings for more information. Use passthrough if you are NOT using live transcoding (aka live +). Select a different option if you're looking to perform cloud transcoding. liveBroadcasterRole Limit Webcast Event creation to a certain user or user role. If a role is selected, any role with higher permissions than the role selected will be allowed to create Webcast Events. WinProducerAppUiConfID This value is automatically assigned by the system upon save. A specific instance of the application will be added to the PID. This is the ID of the UIConf for the Windows Kwebcast application. MacProducerAppUiConfID This value is automatically assigned by the system upon save. A specific instance of the application will be added to the PID.This is the ID of the UIConf for the Mac Kwebcast application PlayerUiconfld This value is automatically assigned by the system upon save. This is the UIConf for the player used for Webcasting events. To create a customized player for webcasting events, you can create a new player in the studio and update the configuration here. Note that all webcasting plugins must be enabled on the player to ensure slide sync and Q&A availability. BSEPlayerUIConfID This value is automatically assignged by the system upon save. This is the ID of the UIConf for the BSE Kwebcast player. This field is only relevant for KAF administrators. See the article Using the Browse Search and Embed (BSE) Feature for more information.To create a customized player for webcasting events, you can create a new player in the studio and update the configuration here. Note that all webcasting plugins must be enabled on the player to ensure slide sync and Q&A availability. This player ID will be used in the KAF module for BSE. EnableHomepagePreview Enable auto-playing video previews inside the carousel on the Webcasts Homepage HomepagePreviewPlayerId ID of the UIConf (V3) for the Webcasts Homepage preview player EnableQnA Enable or disable running moderated Q&A sessions during live webcasts. This option should be enabled to display the Moderator View when Webcasting Moderators are assigned. EnablePolls Enable polls during webcast events. showInSearch Select which fields should appear in the search. autoStartEventOnBroadcast >Define whether the webcasting event should automatically start when the encoder starts broadcasting video, or to explicitly start the webcasting event after previewing the stream. liveSchedulingEnabled Enables webcasting scheduling and the webcasting calendar view. This allows webcasting administrator(s) to see/edit all partner events on a calendar, define resources and projected audience size. After enabled, you will need to assign specific users as webcast administrators. Note: Group collaboration (MediaCollaboration > allowGroupsCollaboration) should be enabled for this feature to work properly. admins Select specific users who are event admins. All added users will be able to see and edit all past and future events, including events not created by them. exportResources Download Resources List. Export the current list of resources (rooms,cameras,encoders,etc). manageResources Upload a resource definition file (.csv). See example formathere. SupportSelfServed Whether to allow self-served scenario. Depends on autoStartEventOnBroadcast being disabled. allowedSelfServedUsers Select users who are allowed to launch self served Webcast Events. defaultThumbnailUpload Upload an image to replace the default thumbnail for webcast entries. Suggested image size is 1140×672 pixels. SupportConferenceIntegration Whether to allow the Video Conference Integration scenario. See the article Kaltura Video Conference Integration V1 for more information. allowedRolesForIntegration Who can launch video conference integrations from Webcast Events? if a role is selected, any role above it will also be able to launch video conference integrations from Webcast Events. thumbnailRotator Enable thumbnail image rotation on mouse over in Webcast homepage. showLastArchivedDefault Select Yes to show a link to the last archived video on top of the live page. This will be the default for all live entries.
If you would like to allow live entry owners to change the default settings of individual entries, set showLastArchived to Yes in the Entrydesign module.
Note that setting showLastArchivedDefault to Yes in Kwebcast will set the default only. If showLastArchivedDefault in Kwebcast is set to No, but showLastArchived in entryDesign is set to Yes, it will still be available on the entry level.leanEntryPage Enable this feature to optimize all the live broadcasts for large scale event. The default is enabled.
Verify that you have activated the Kaltura Webcasting feature in KMS
To verify that you can create a webcast event
- Login to Kaltura MediaSpace.
- Select Add New > Webcast Event should display as one of the Add New options.