About
Document entries in Kaltura offer a range of features and tools tailored to the type of document uploaded. From PowerPoint presentations to PDF files, each document type comes with its own set of functionalities designed to enhance user experience and accessibility.
Tools & features
Document entries will have different features and tools depending on the type of document you upload. The image below shows a Powerpoint file.
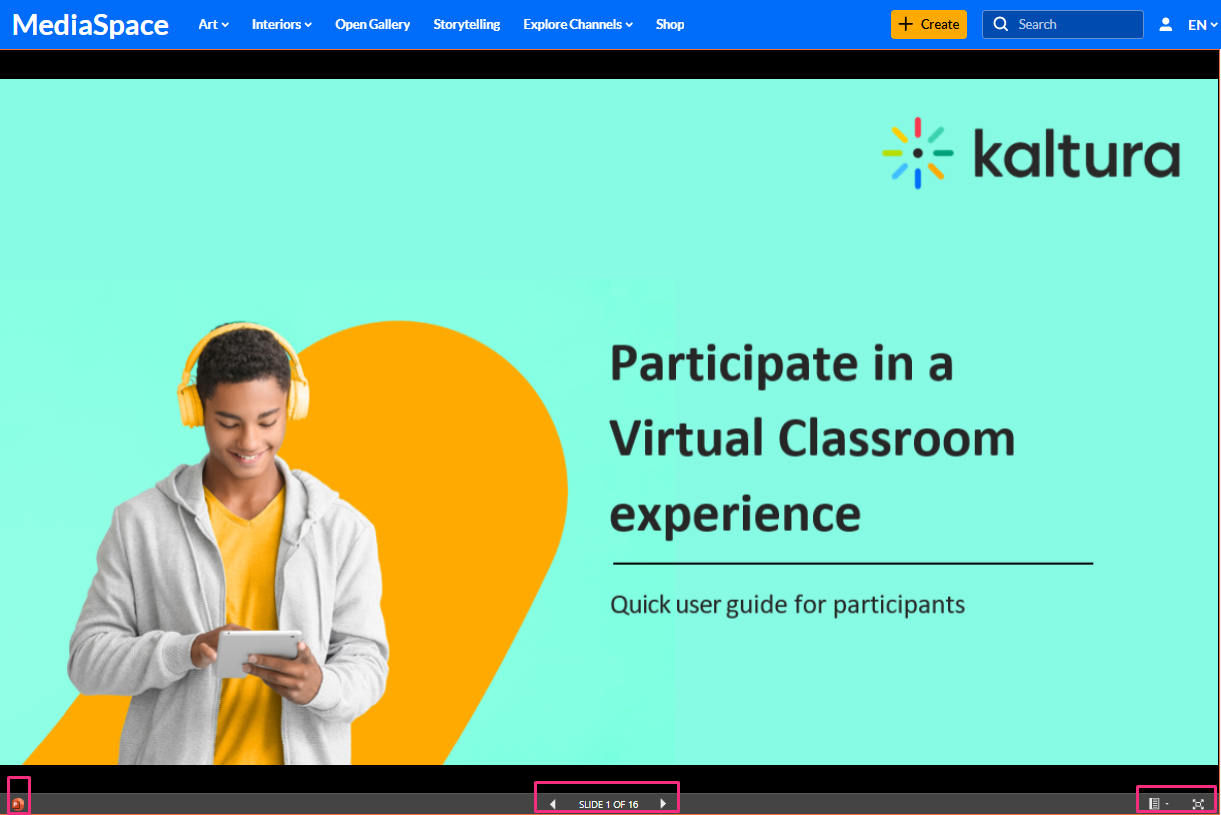
Click the full-screen icon to open the document in Microsoft Office Viewer.

In the Microsoft Office Viewer, you have access to various MS Office tools, including functions like downloading and printing.
As Microsoft Office Viewer is an external application, it will allow you to download the document even if the download option has been disabled in your Kaltura application.
To exit the viewer, click X on the tab.
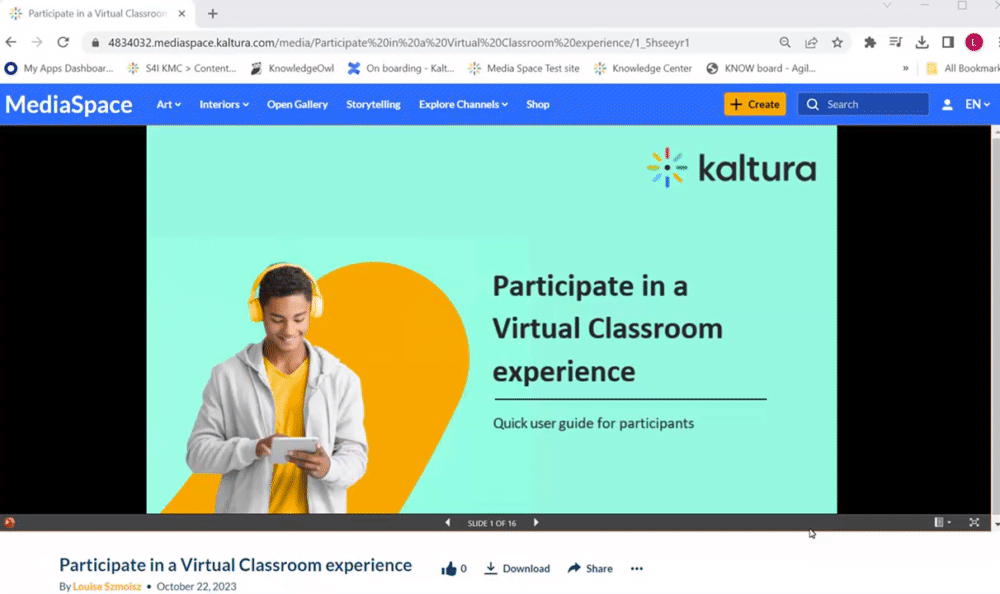
Download
Users can download the document by clicking the Download option below the screen.
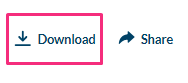
By default, downloading is enabled for all documents and media owners have the option to disable download for individual documents from the 'edit media' page. However, once 'disabled' is selected in the admin page, document downloading is universally disabled (see the Documententry module). However, it's important to note that even if the administrator has removed the download button, a user can always download a document from the viewing application as this is outside of Kaltura's control.
Share
You can share a document by clicking Share.
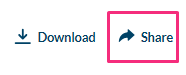
You can choose to share to networks, via email or by copying the link.
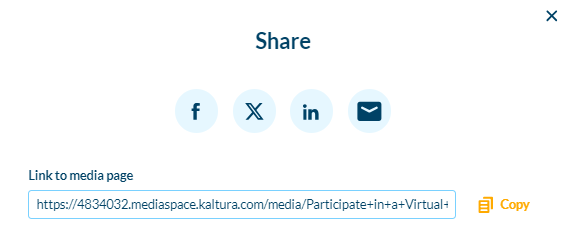
Delete
To delete an entry, click the 3 dots menu and select Delete.
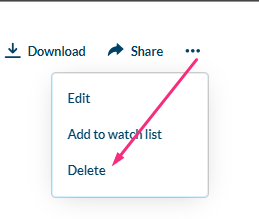
The entry moves to the recycle bin.

Analytics are not currently available for document entries.
View in playlist
For admins who opt in, the playlist player can display document entries. It includes a link to the Video Portal for viewing docs outside the playlist. This makes it easy to access any included documents, like in playlists. Users may also be able to download them, depending on whether the download feature has been enabled.
Below is a sample of a document entry. Notice the thumbnail preview in the background. Click View Document to open the document in a new tab.
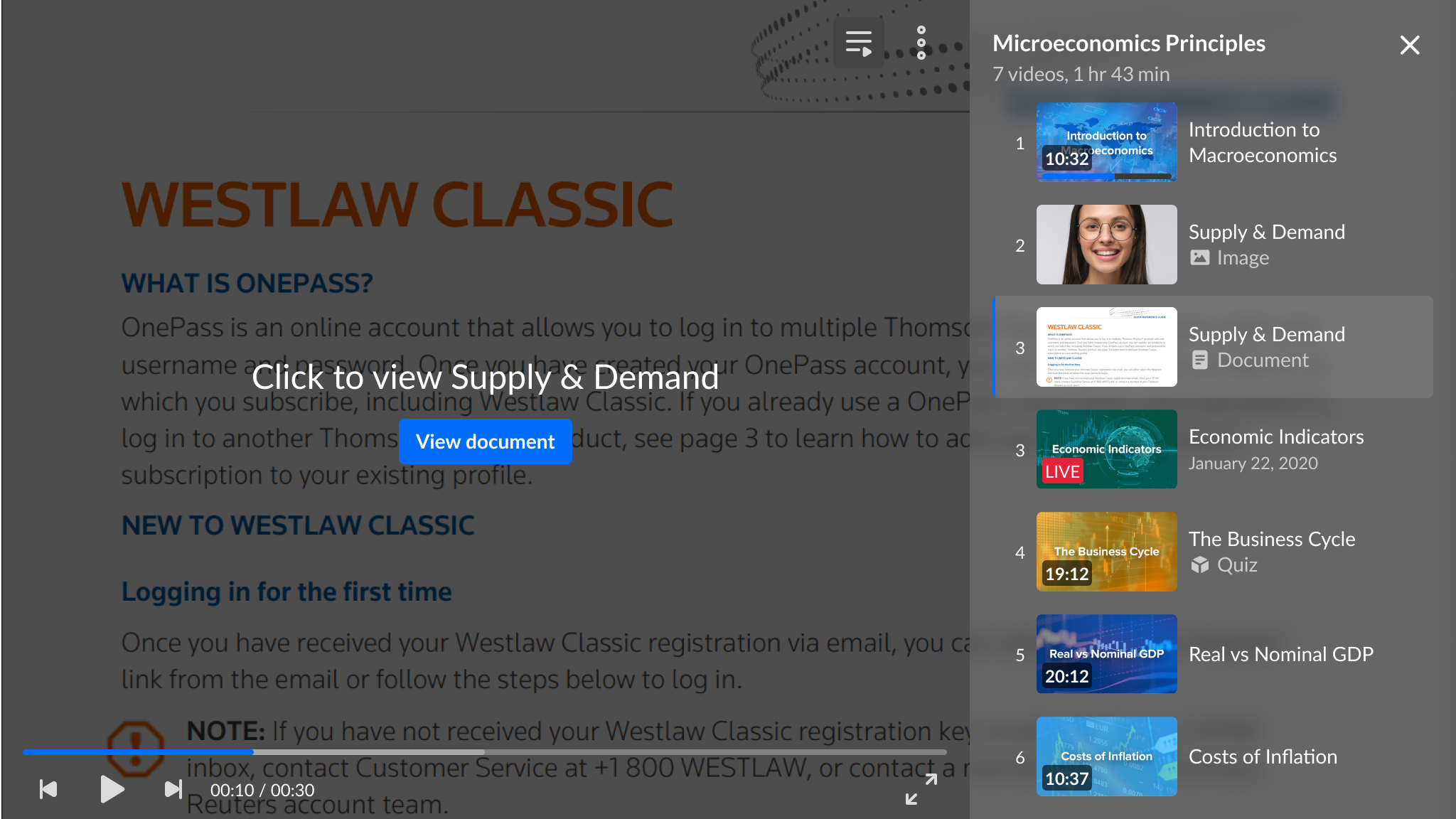
When a document isn't available for viewing, you can download it using the Download Document feature, provided it's enabled on your player.
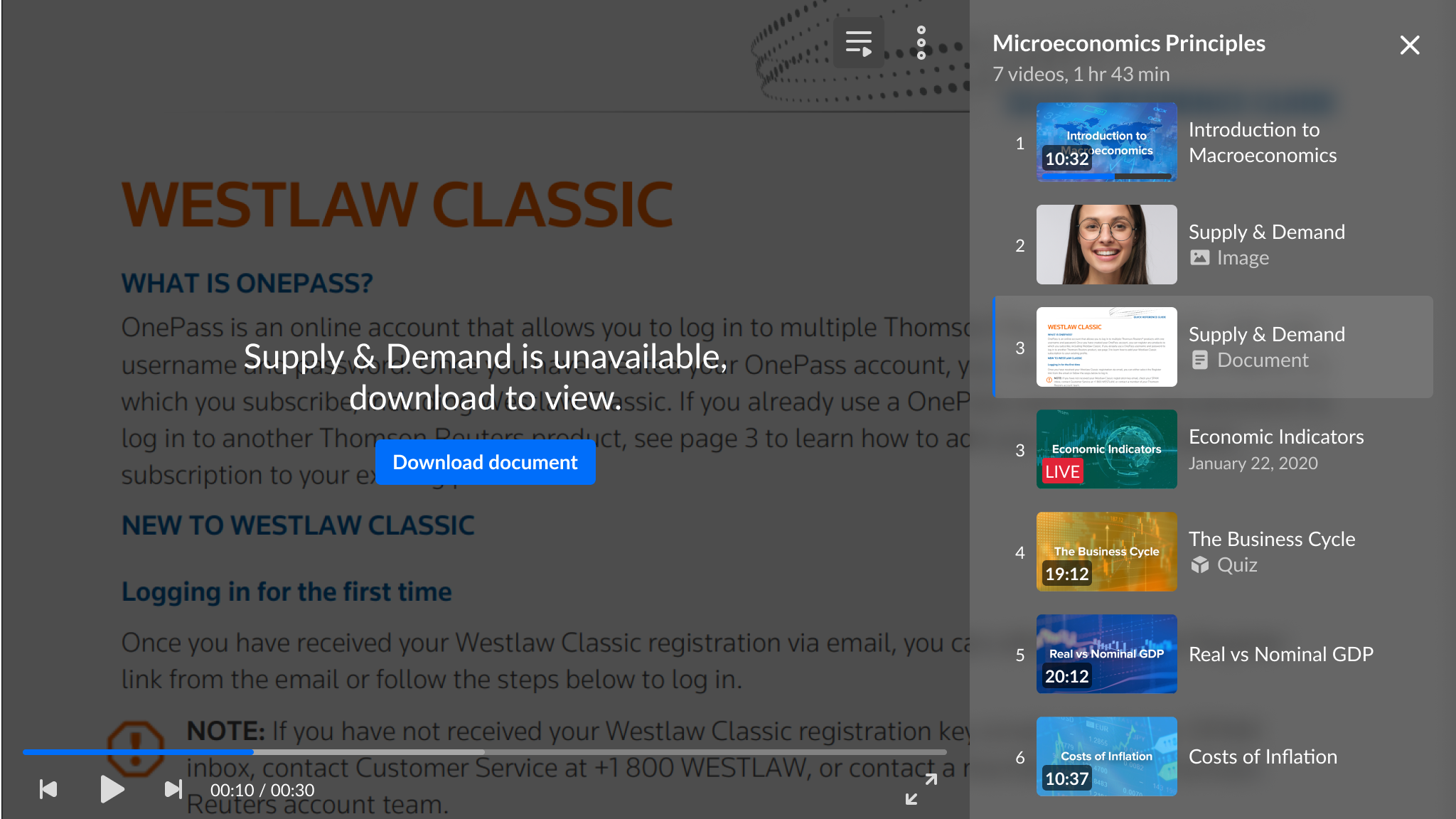
Below is a document entry that's not available for viewing, and the Download document feature hasn't been enabled.
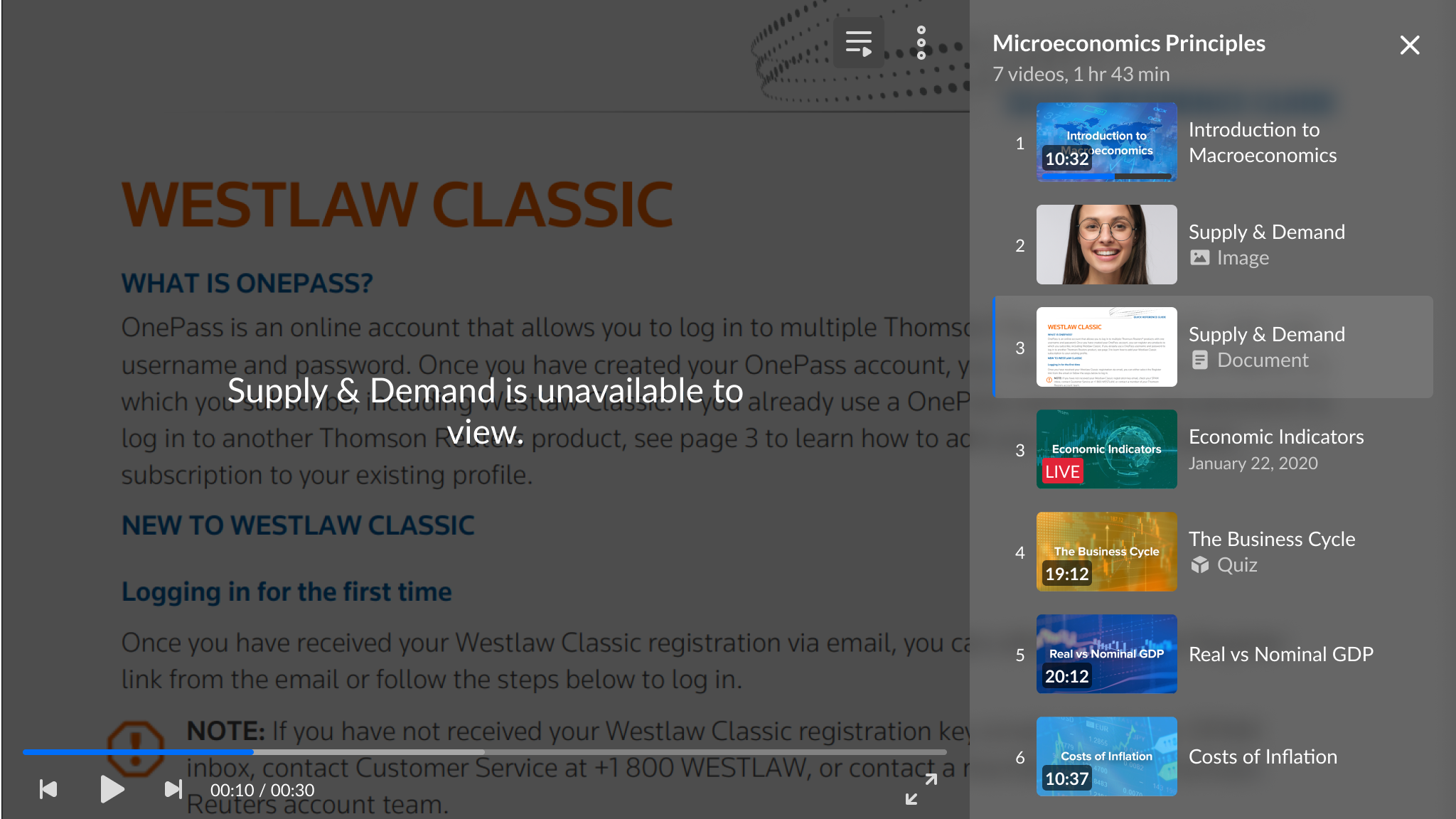
For more information, check out our article Documents.

