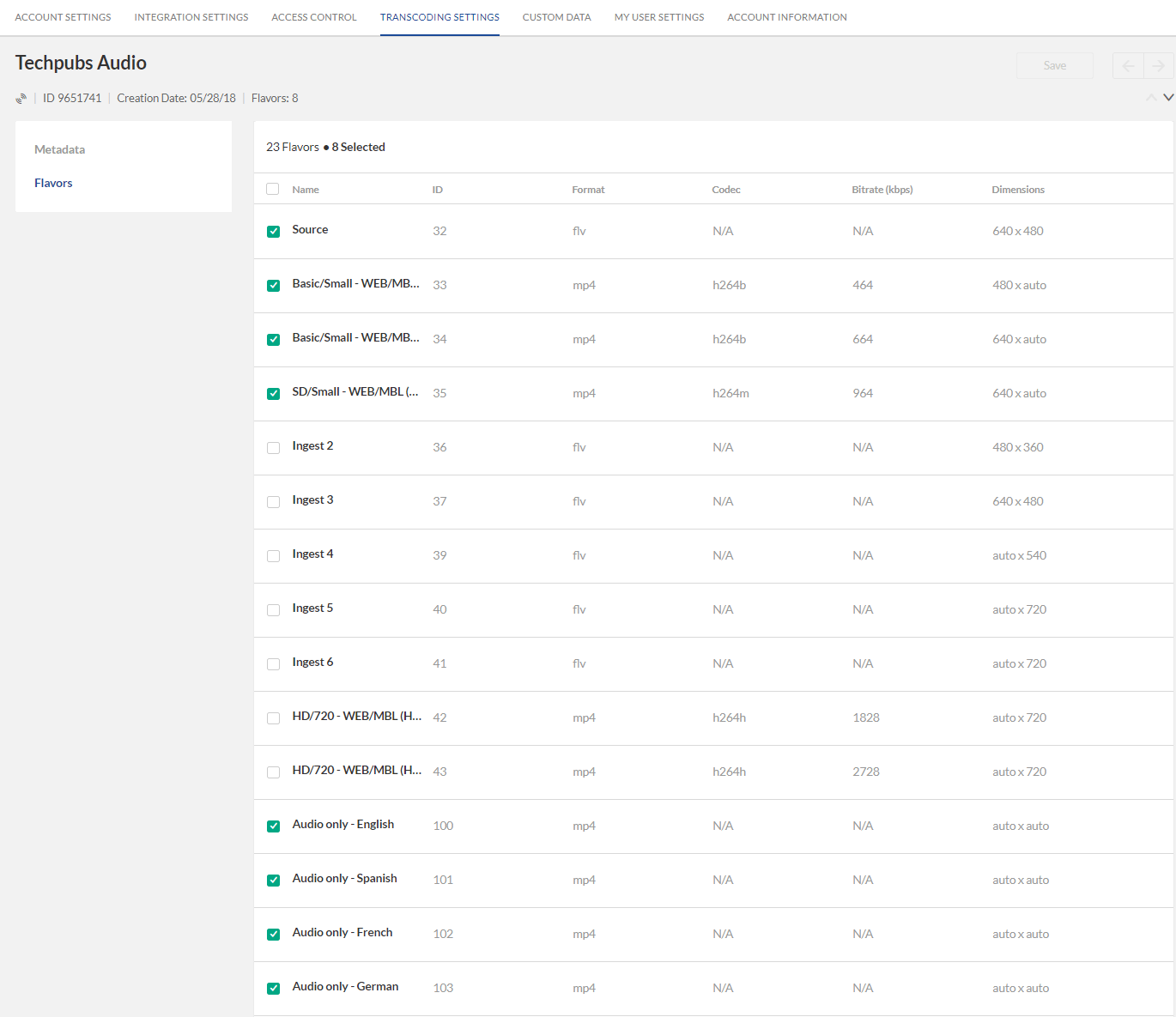About
Kaltura Live+ supports multiple audio tracks for live streaming. This feature is commonly used to offer live events in different languages, improving the experience for multi-lingual audiences.
Instead of creating separate live streams for each language, you can send a single video stream with multiple audio tracks. This approach simplifies setup and reduces bandwidth and processing costs.
Viewers can switch languages directly in the Kaltura Player by selecting their preferred option from the audio menu.
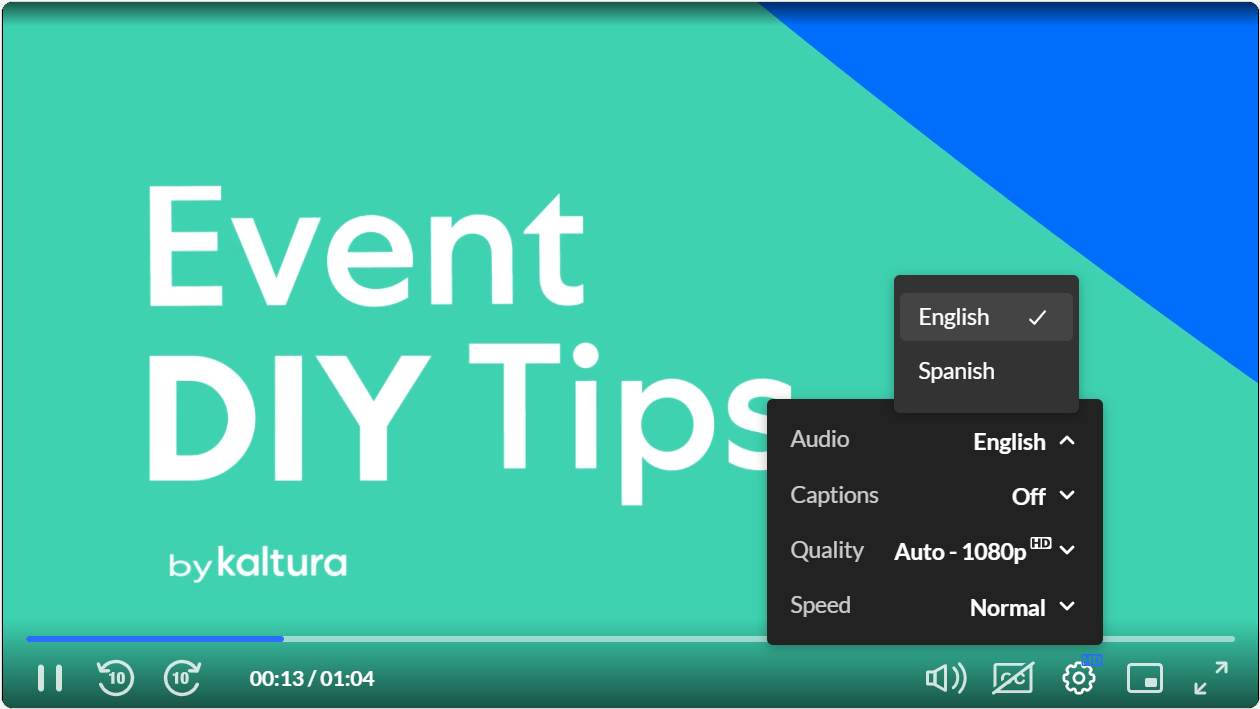
Requirements for multi-audio tracks
To configure multiple audio tracks for Kaltura Live+ streaming, you need:
Multiple audio sources
- For a live event, translators must record different languages in real time.
- For a simulated live event, prepare multiple audio tracks.
An encoder that can send separate RTMP feeds for each track
- The video and all audio tracks must use different RTMP stream names.
- Each track requires a separate RTMP connection.
- Broadcast audio and video tracks separately.
- Audio that is interleaved (embedded) with video will be discarded.
Mapping audio stream names and languages
Use the following mapping when setting up multi-audio streaming:
- English - 1000
- Spanish - 1001
- French - 1002
- German - 1003
- Portuguese - 1004
- Chinese - 1005
- Arabic - 1006
- Hindi - 1007
- Russian - 1008
- Japanese - 1009
- Finnish - 1010
- Swedish - 1011
- Korean - 1012
- Turkish - 1013
- Polish - 1014
- Italian - 1015
- Ukrainian - 1016
- Kiswahili - 1017
Example: For a live event in English, Spanish, and French:
- All the video and audio tracks will have the same RTMP endpoint prefix:
- Video track stream name (aka Stream Key) will be "1"
- English audio track stream name (aka Stream Key) will be "1000"
- Spanish audio track stream name (aka Stream Key) will be "1001"
- French audio track stream name (aka Stream Key) will be "1002"
rtmp://[entryID].[p/b].kpublish.kaltura.com:1935/kLive?t=[token]
How to set up multi-audio for Kaltura Live+
Multi-audio is not supported for Kaltura Passthrough streaming.
- Account setup – Your account must include Live+.
- Transcoding profile – In the KMC, select a transcoding profile that includes all the required audio flavors. See Configure transcoding settings below.
- Encoder – Assign each track (video and audio) to its dedicated endpoint. Start broadcasting the video and all audio tracks at the same time.
- Player configuration – No additional configuration is required in the player. When multiple audio tracks are available, the player automatically enables the audio menu so viewers can select their preferred language. To learn more, see Captions and audio tracks.
Configure transcoding settings
- In your KMC, select the Settings tab
- Select the Transcoding tab.
- In the Transcoding Profiles page, select or create a live transcoding profile (see our article How to Set Transcoding Profiles for Live Streaming for additional information).
- Choose video flavors (typically flavor #32 “Source” plus cloud transcode flavors if used).
- Select the relevant audio flavors (100 and onward).
- Save the profile.
- Create a new live entry and assign this profile. You can edit the profile later to add more flavors if needed.


The 'Transcoding Profiles' page opens.

Testing multi-audio for Live+
- Start broadcasting your video and multiple audio streams.
- Preview the broadcast in your player.
- If multiple audio options aren’t available:
- Download the master manifest (.m3u8).
- Check if the audio group is defined.
Example manifest:
#EXTM3U
#EXT-X-MEDIA:TYPE=AUDIO,GROUP-ID="audio",LANGUAGE="eng",NAME="English",AUTOSELECT=YES,DEFAULT=NO,URI="http://qa-nginx-vod.dev.kaltura.com/hls/p/1091/sp/109100/serveFlavor/entryId/0_xxxxxxxx/v/2/flavorId/0_q6o5z8f3/name/a.mp4/index.m3u8"
#EXT-X-MEDIA:TYPE=AUDIO,GROUP-ID="audio",LANGUAGE="spa",NAME="Spanish",AUTOSELECT=NO,DEFAULT=YES,URI="http://qa-nginx-vod.dev.kaltura.com/hls/p/1091/sp/109100/serveFlavor/entryId/0_xxxxxxxx/v/2/flavorId/0_5na0i0y6/name/a.mp4/index.m3u8"
Known limitations
- Multi-audio does not work with seamless failover. Standard primary/backup failover is supported.
- When downloading a recording with multi-audio tracks, only the video and the first audio track are downloaded. This is a general multi-audio VOD limitation, not specific to Kaltura Live+.