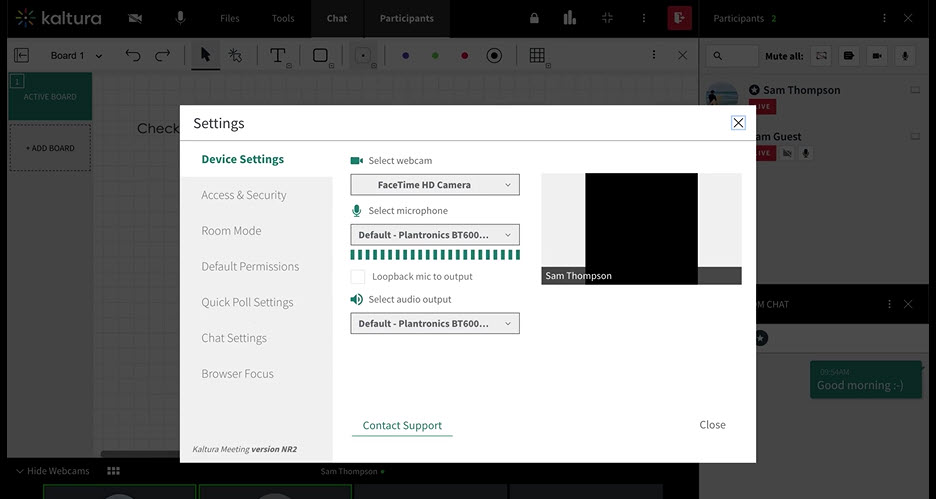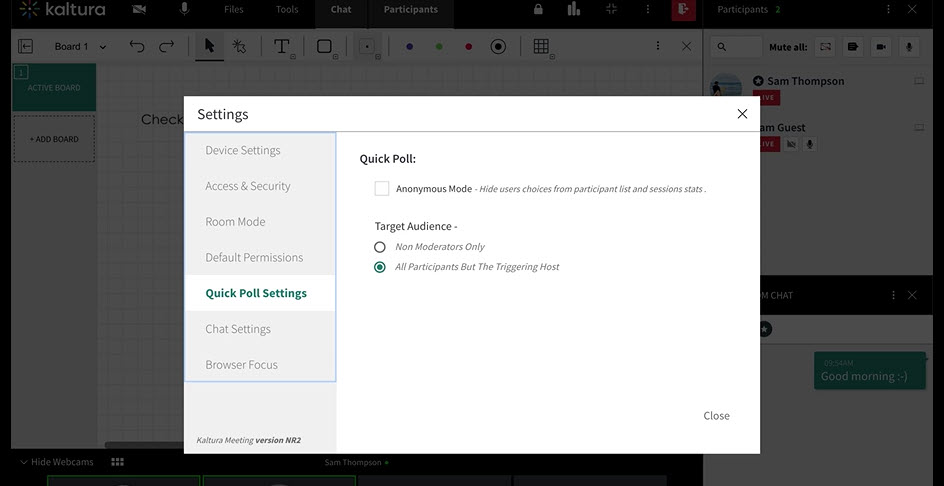This article documents the legacy KME Room. For information on the new room, please visit the new Kaltura Room documentation.
Quick polls provide an awesome way to get structured, real time feedback from participants without the need to set anything up beforehand. You can simply ask the question yourself or launch one of these Quick Poll Templates.pdf first before launching your quick poll.
Host/Moderator Experience
Launch a Quick Poll
- Select the Quick Poll icon.
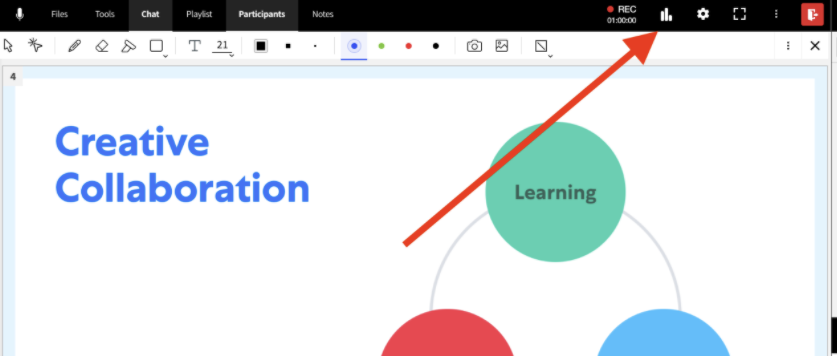
- Select your preferred poll type that best fits the question you asked to launch the poll.
- Green check / red x - for yes or no questions, agree or disagree
- Happy/neutral/sad - to get a snapshot on how participants feel about the topic
- A/B/C/D - for multiple choice polling
- 1/2/3/4/5 - for Likert scale polling
See Real Time Poll Results
Yes/No Quick Poll Example
Likert Scale Poll Example
Share and End The Poll
Share Results
Sharing results also ends the poll.
- Click Share Results in the quick poll.
- Quick poll results are now visible. Dismiss the poll by clicking the x.
End a Poll without Sharing Results
Participants' Experience
Reply To Poll
Click the answer option in the poll that best reflects your response to the question posed by the moderator.
Yes/No Quick Poll Example
Likert Quick Poll Example
See Shared Quick Poll Results
Accessing Results After the Session
Quick Poll Settings
- Click the Settings icon and choose Settings.
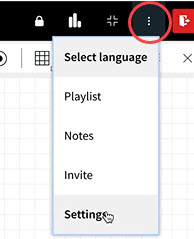 The Settings window (Device Settings tab) displays.
The Settings window (Device Settings tab) displays.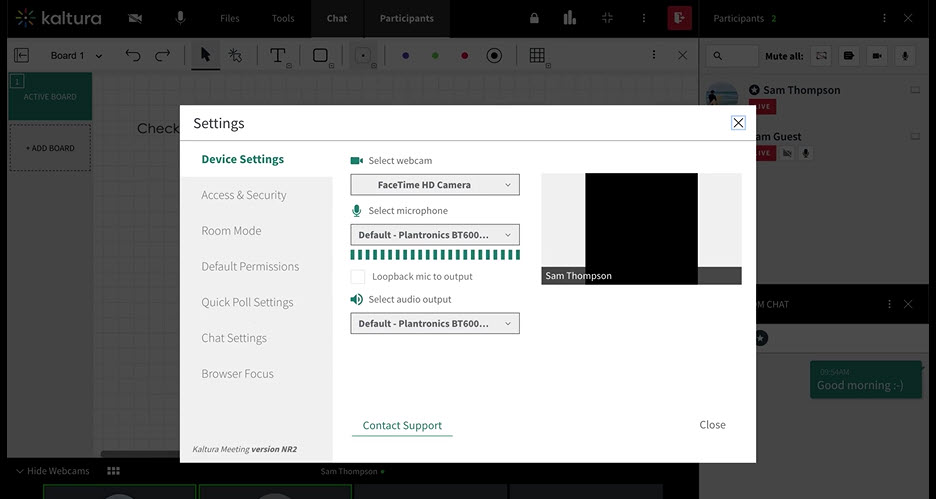
- Click Quick Poll Settings tab.
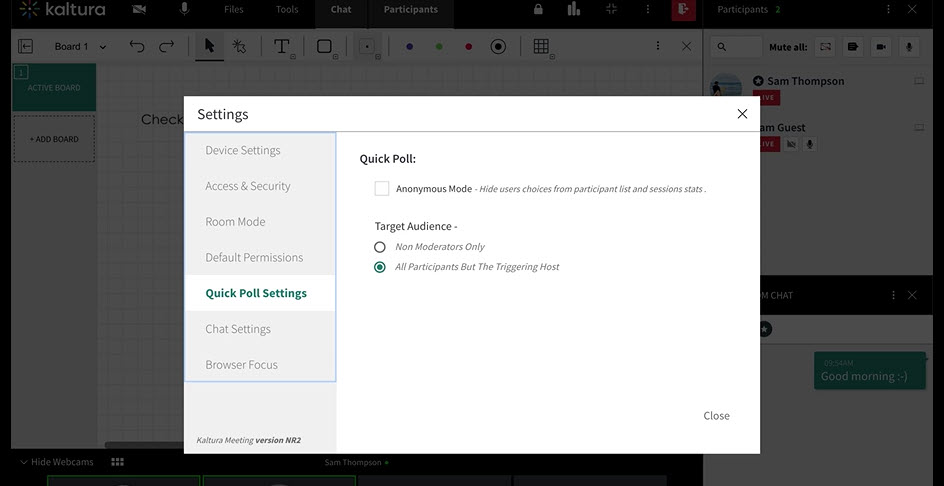
- To perform an anonymous poll (the user responses from which are hidden not only from students, but also from you, the Admin/Teacher), select Anonymous Mode. Only an aggregate view of results will be displayed. This setting may be useful if you are performing a poll, for instance, on how students rate your teaching skills. You would not want to see specific user responses for such a poll.
- Choose your target audience. To perform a poll to which only participants/students can respond (and not teachers/hosts), select Non Moderators Only. To perform a poll to which all participants except the person launching the poll can respond (which is the default setting), select All Participants But The Triggering Host.
- Click Close.
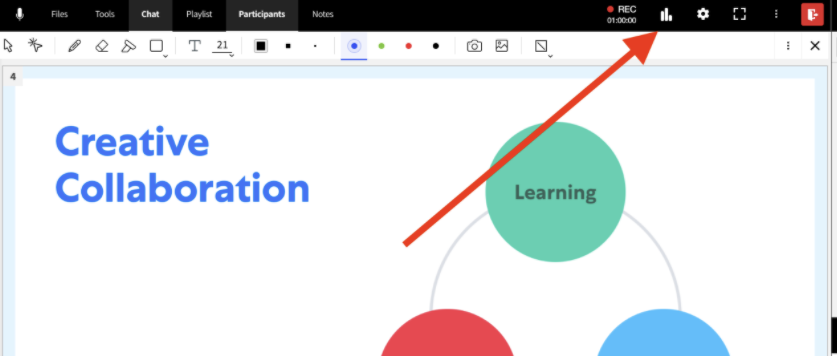
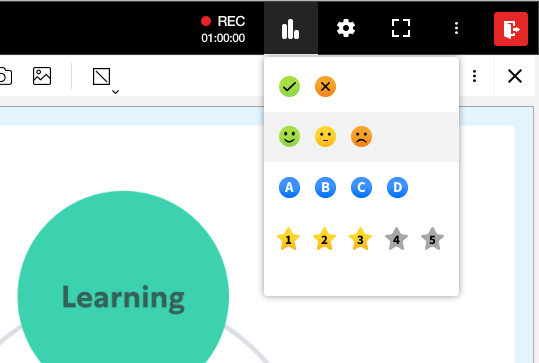
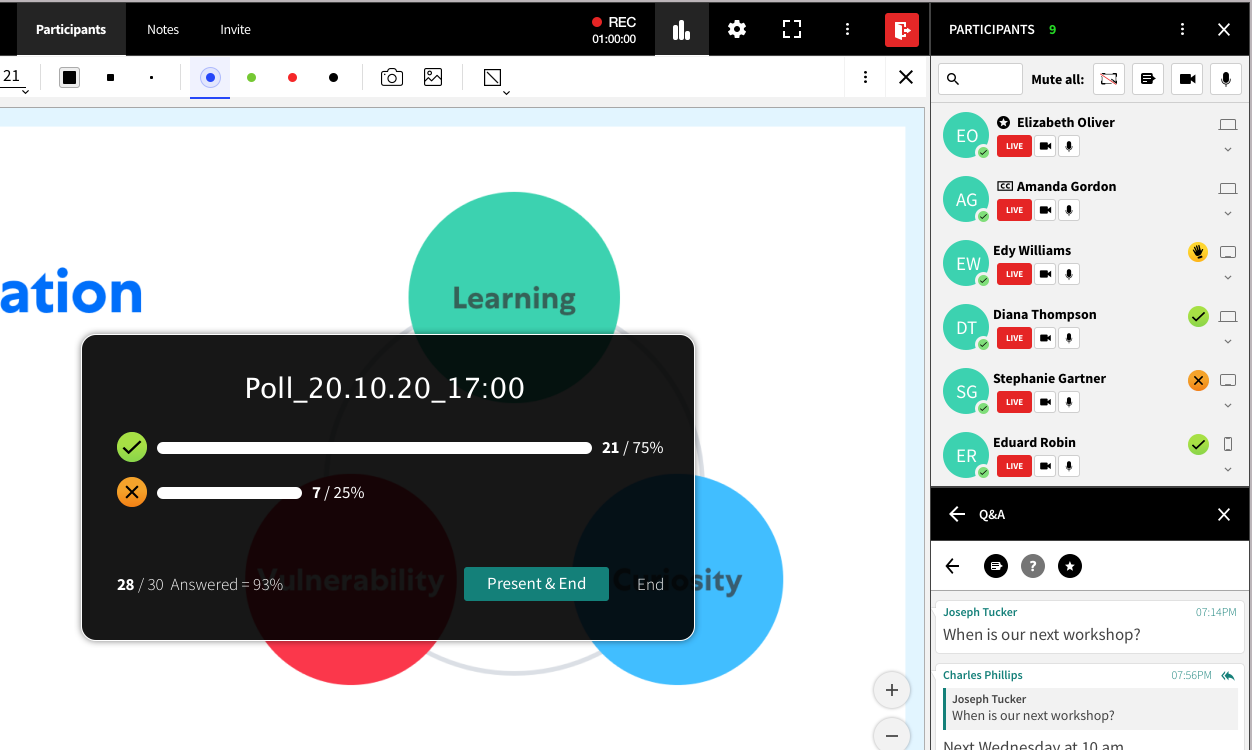
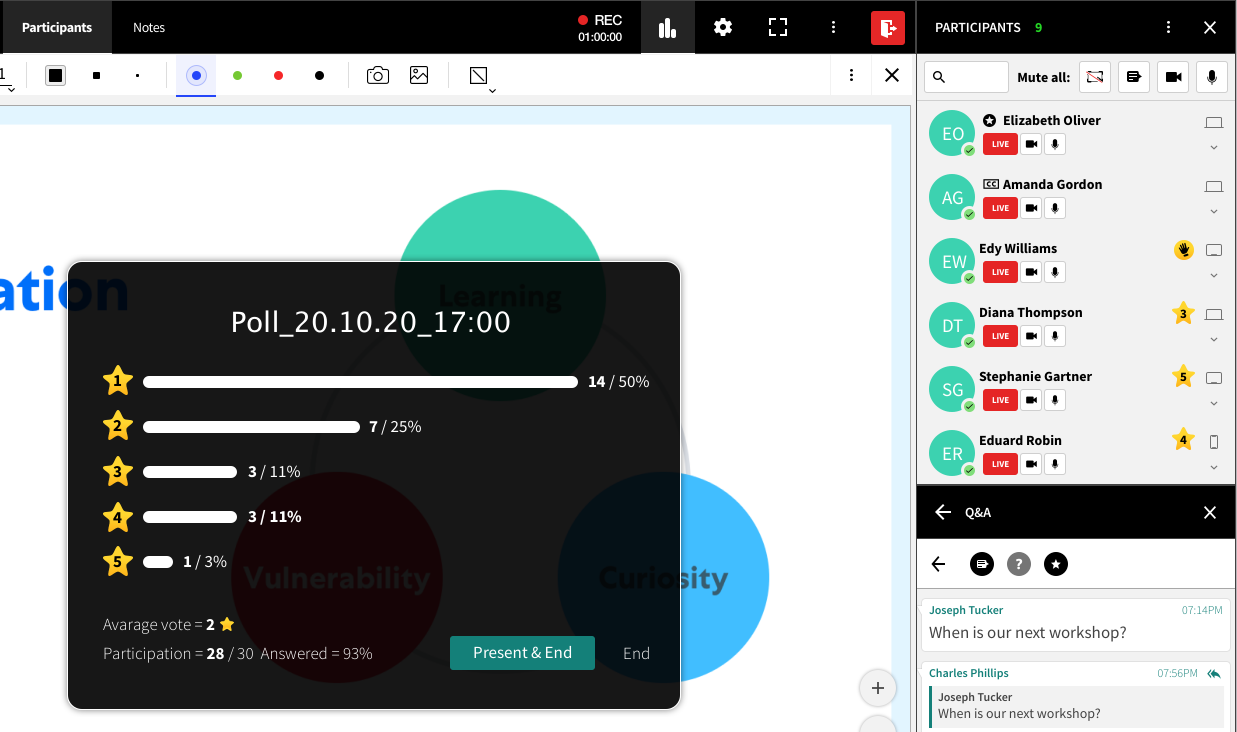
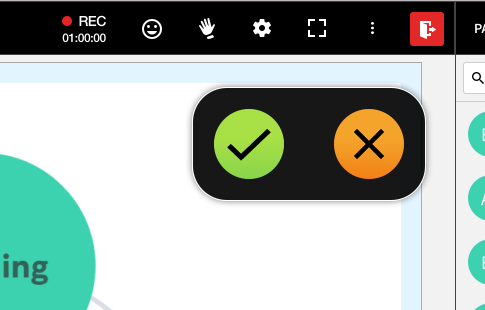
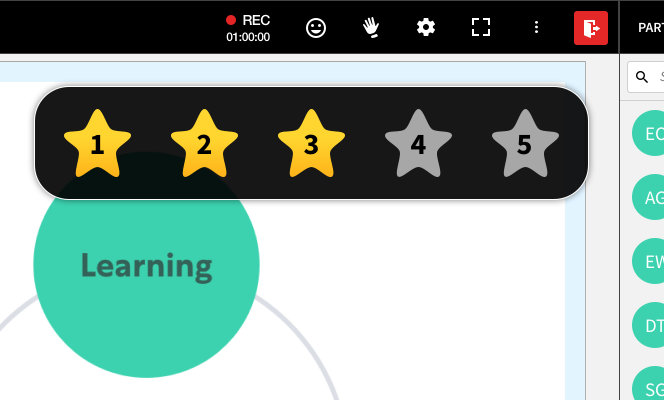
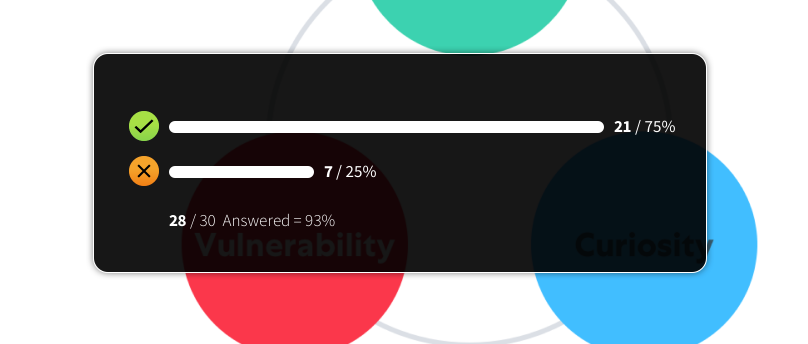
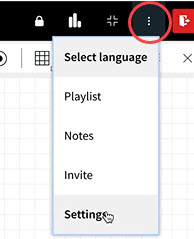 The Settings window (Device Settings tab) displays.
The Settings window (Device Settings tab) displays.