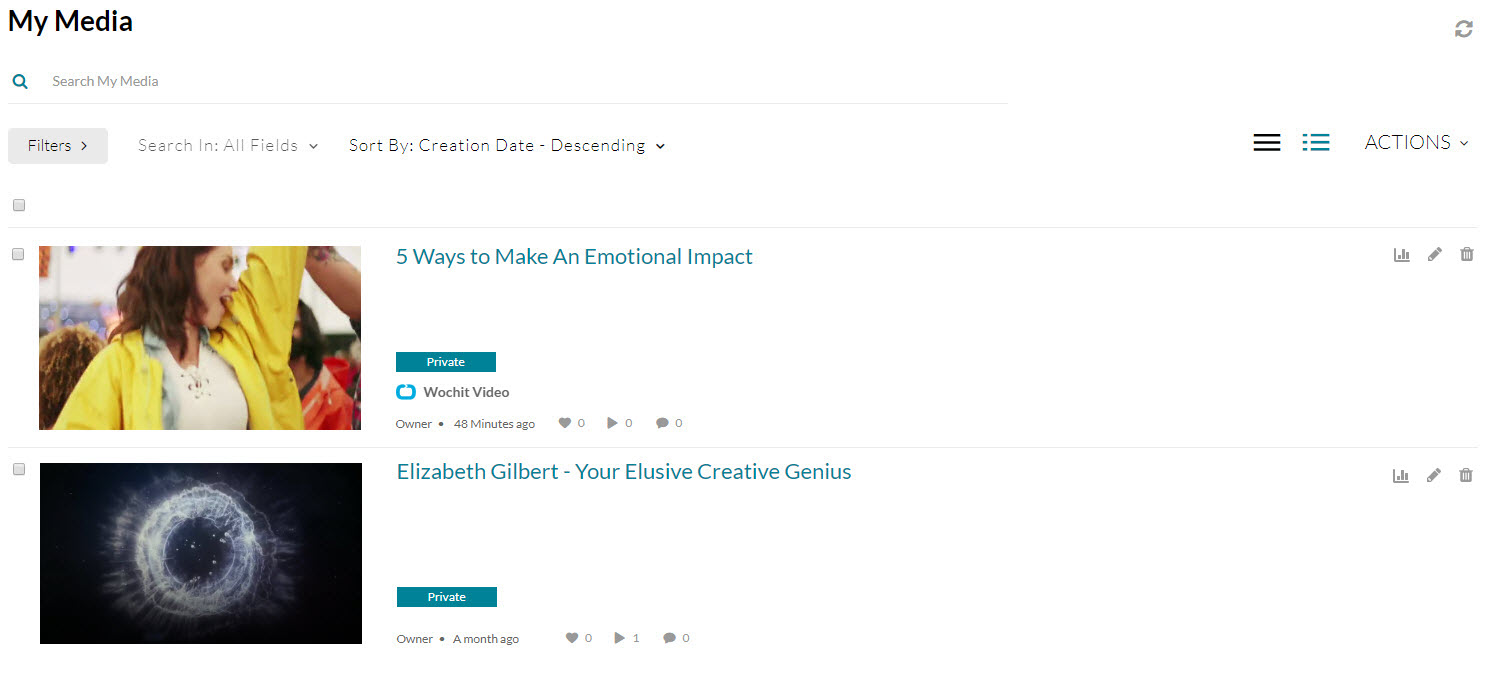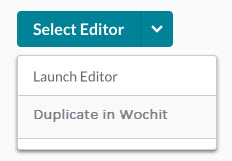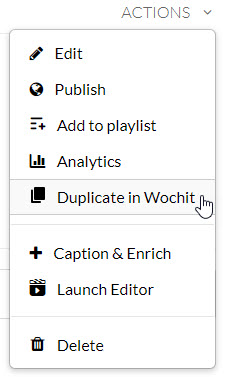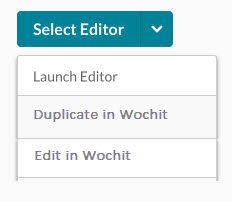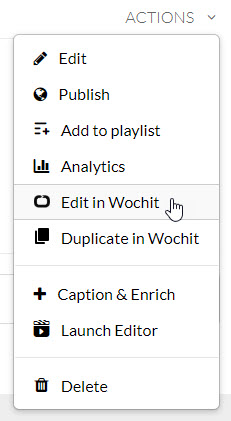This article describes how to preview and produce your video, manage and re-edit a Wochit video, and continue working on a draft.
Preview and Produce Your Video
- When you are finished editing your video, click the Preview and Produce button. A preview is generated.
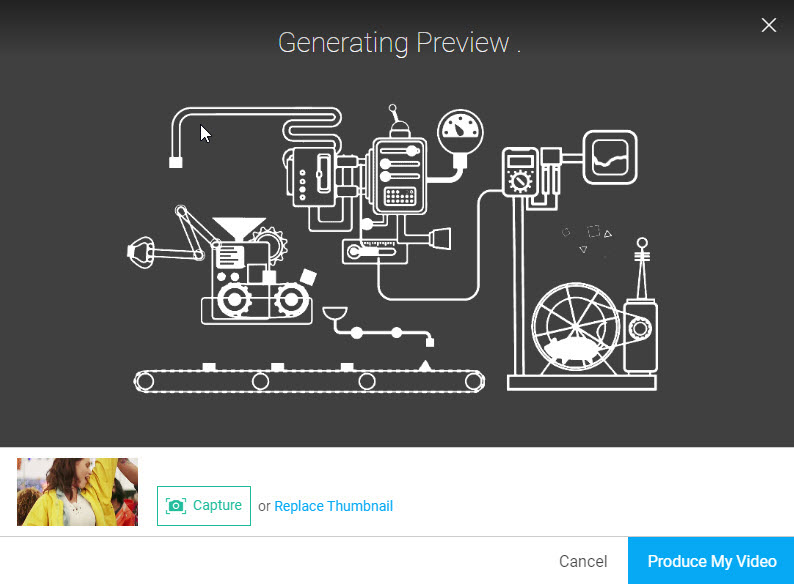 Here you have the opportunity to preview the video, capture a thumbnail, and edit the video details like title and tags.
Here you have the opportunity to preview the video, capture a thumbnail, and edit the video details like title and tags. -
- Click Cancel or the 'x' in the top right corner of the screen to leave the Preview screen and return to the Wochit Studio Workspace.
- Click the Produce My Video button. The following message displays:
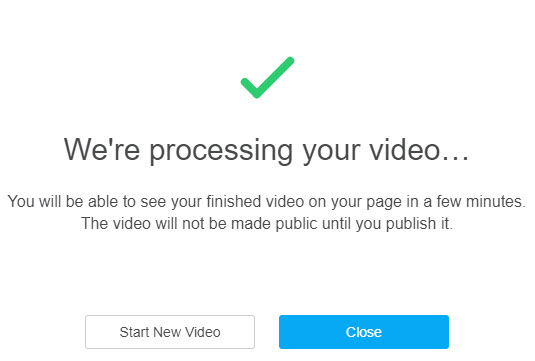
-
- Click Close to close the window and be redirected to the entry (video) Edit page in MediaSpace. The player displays a "Work in Progress" thumbnail that indicates this this video is still in progress.
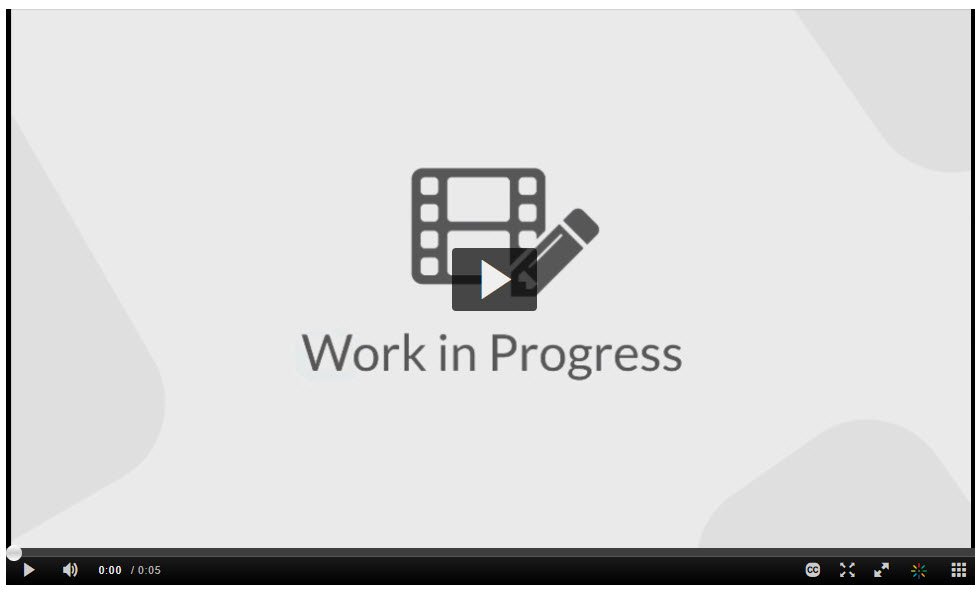 Within minutes, the final Wochit video displays in My Media.
Within minutes, the final Wochit video displays in My Media.
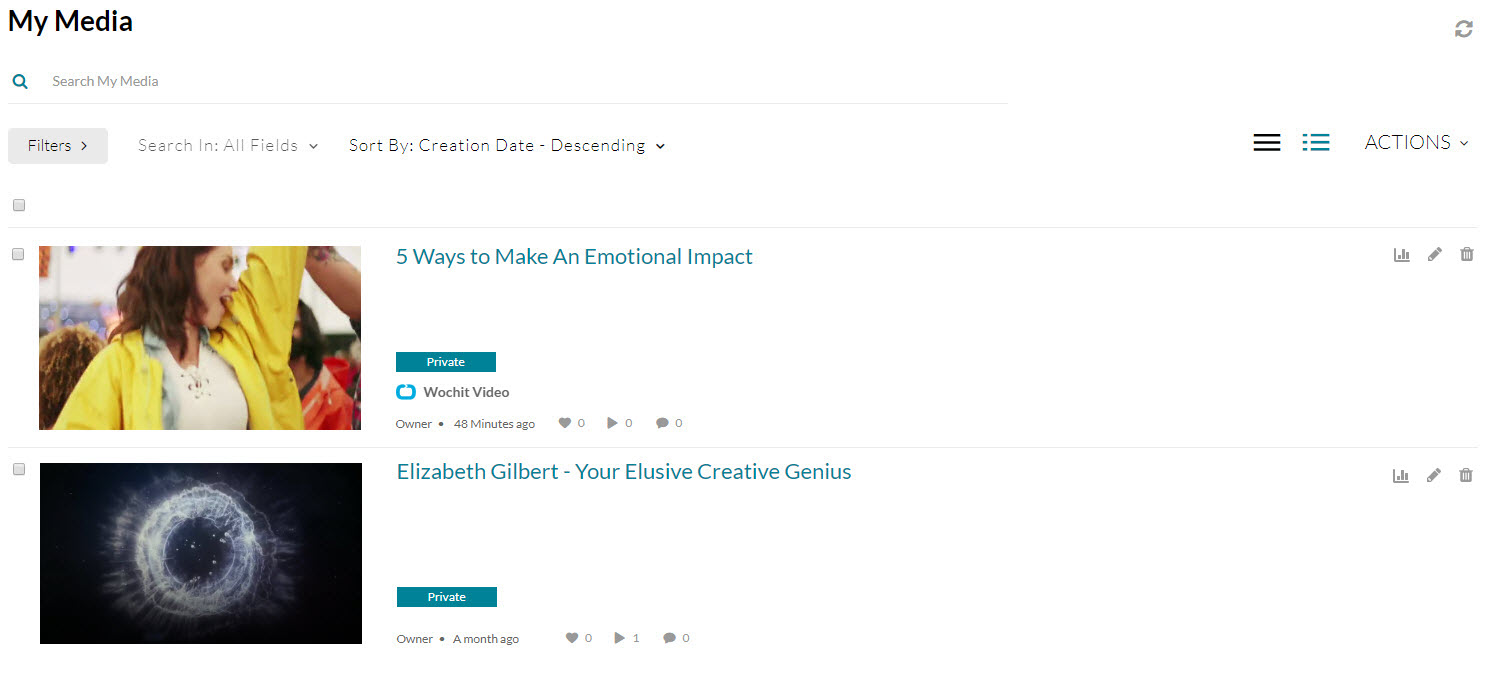
It is best practice to wait until the video has completely finished processing and displays in My Media as a final video before making further edits using Kaltura's video editing tools. If you edit while the video is still processing, your actions may occur only on the transient/temporary version of the video, and not on your final video.
- Click Start New Video to begin creating a new video in Wochit.
- Click Close to close the window and be redirected to the entry (video) Edit page in MediaSpace. The player displays a "Work in Progress" thumbnail that indicates this this video is still in progress.
Manage and Re-Edit a Wochit Video
Both draft and produced Wochit videos are available on My Media and labeled with "Wochit Video".

A Wochit video is afforded the same functionality as any other video in MediaSpace. You can share it, add it to a playlist, etc. You can edit the video (make minor touch-ups, create a quiz, add hot spots, etc.) by visiting the Edit Media Page and using Kaltura's Video Editing Tool.
For additional editing, such as changing some of the raw footage and updating text, you must re-enter the Wochit Studio Workspace. To do so, you must first duplicate the video.
To manage and re-edit a Wochit video
- Access the My Media Page.
- Choose one of the following methods:
- Click the pencil icon next to the desired media. The Edit Media page displays. Duplicate in Wochit from the Select Editor pull down menu on the lower right corner of the media player.
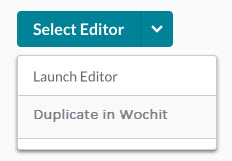
- Click on the thumbnail or title of the desired media, then choose Duplicate in Wochit from the ACTIONS drop down menu.
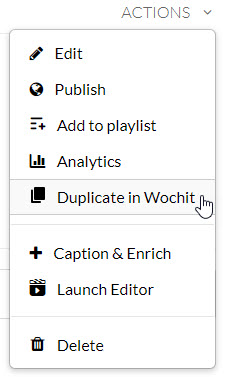
- Click the pencil icon next to the desired media. The Edit Media page displays. Duplicate in Wochit from the Select Editor pull down menu on the lower right corner of the media player.
The duplicated draft displays a (1) at the end of the title, as shown below.

Continue Working on a Wochit Draft
The following steps are only applicable to draft Wochit videos. After producing a video, only duplication is available.
- Access the My Media Page.
- Choose one of the following methods:
- Click the pencil icon next to the desired media. The Edit Media page displays. The Select Editor pull down menu on the lower right corner of the media player lists Edit in Wochit. Click Edit in Wochit.
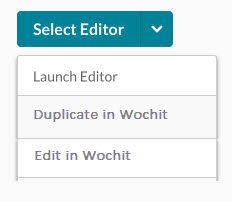
- Click on the thumbnail or title of the desired media, then choose Edit in Wochit from the ACTIONS drop down menu.
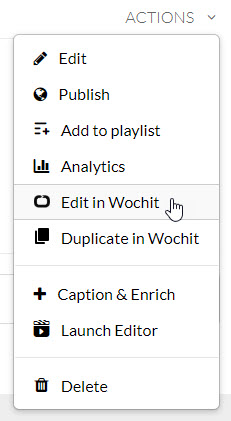
- Click the pencil icon next to the desired media. The Edit Media page displays. The Select Editor pull down menu on the lower right corner of the media player lists Edit in Wochit. Click Edit in Wochit.
The Wochit Studio Workspace displays.
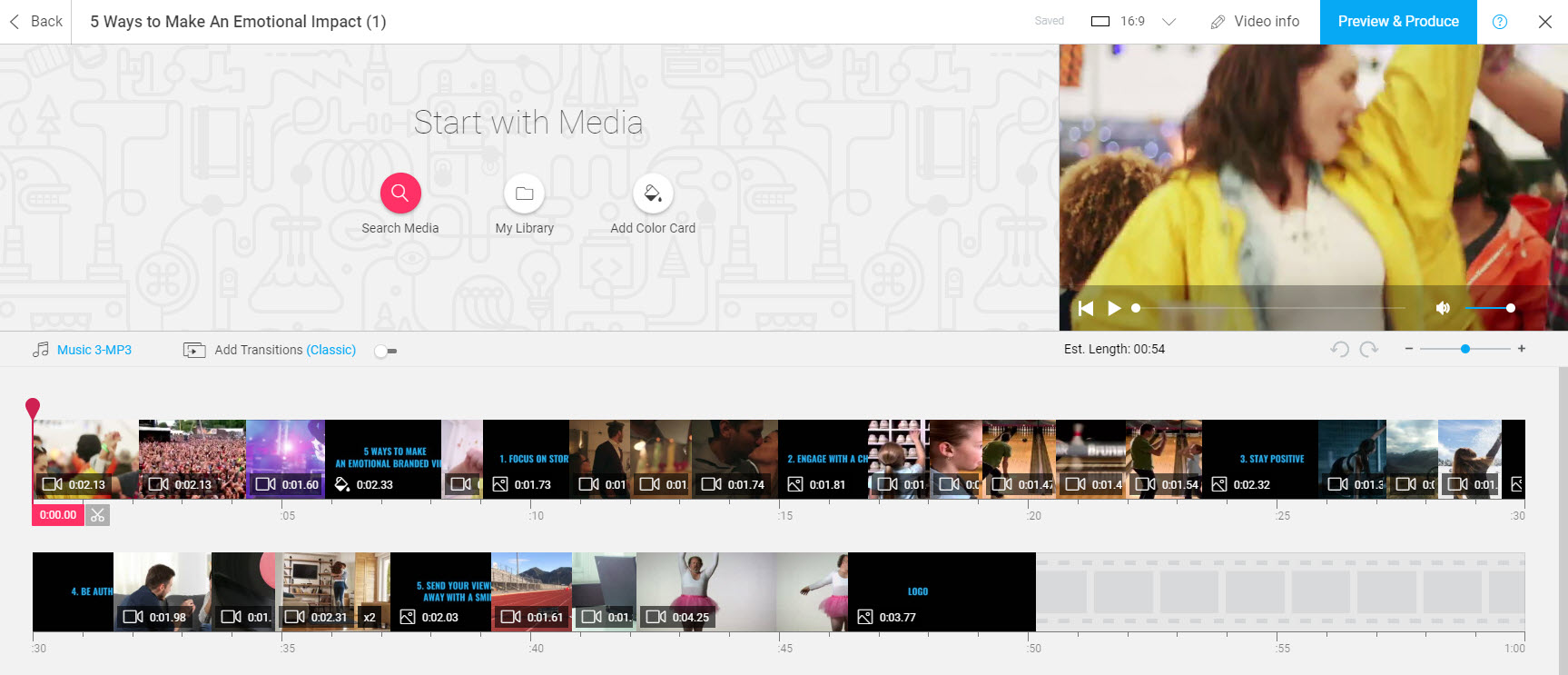
You can now edit the video. For instructions on editing a video, see the following articles:
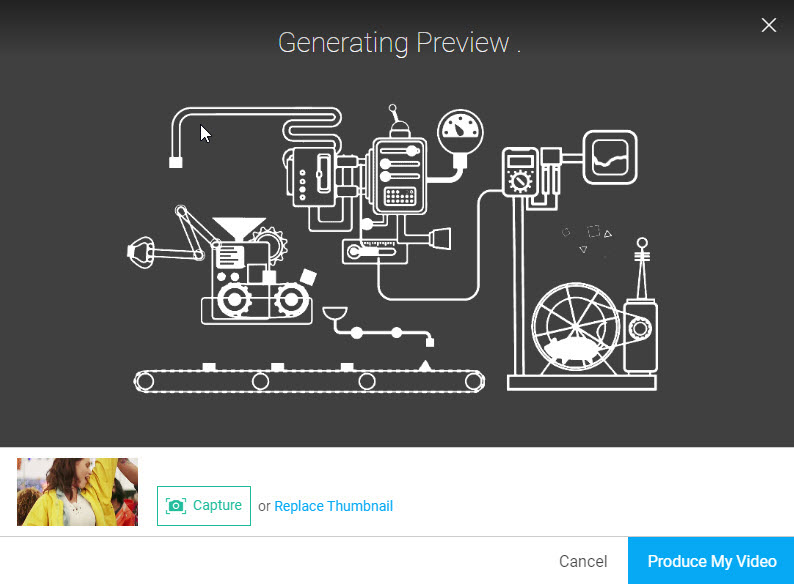 Here you have the opportunity to preview the video, capture a thumbnail, and edit the video details like title and tags.
Here you have the opportunity to preview the video, capture a thumbnail, and edit the video details like title and tags. 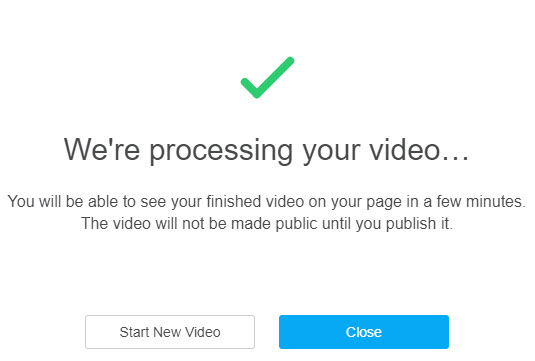
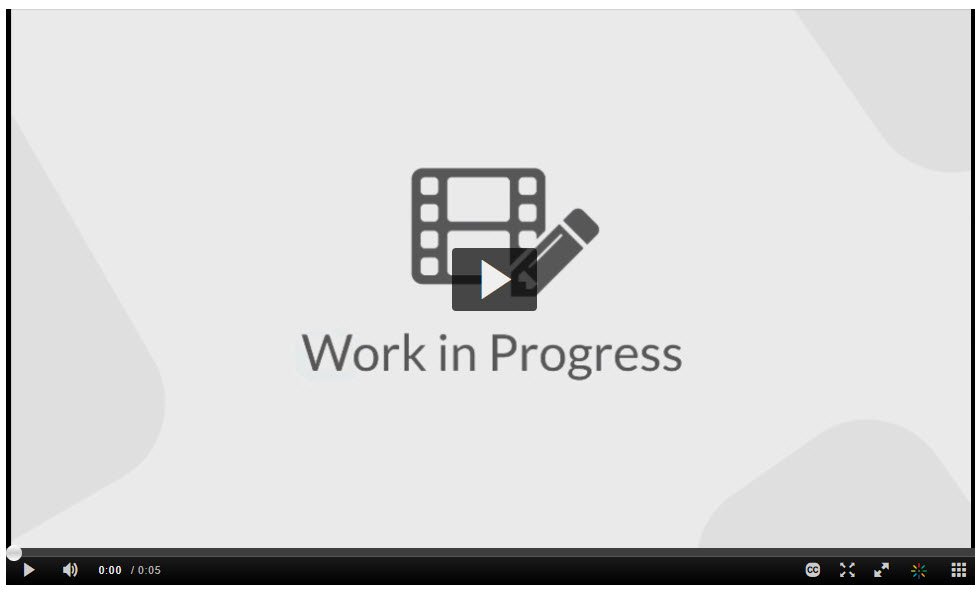 Within minutes, the final Wochit video displays in My Media.
Within minutes, the final Wochit video displays in My Media.