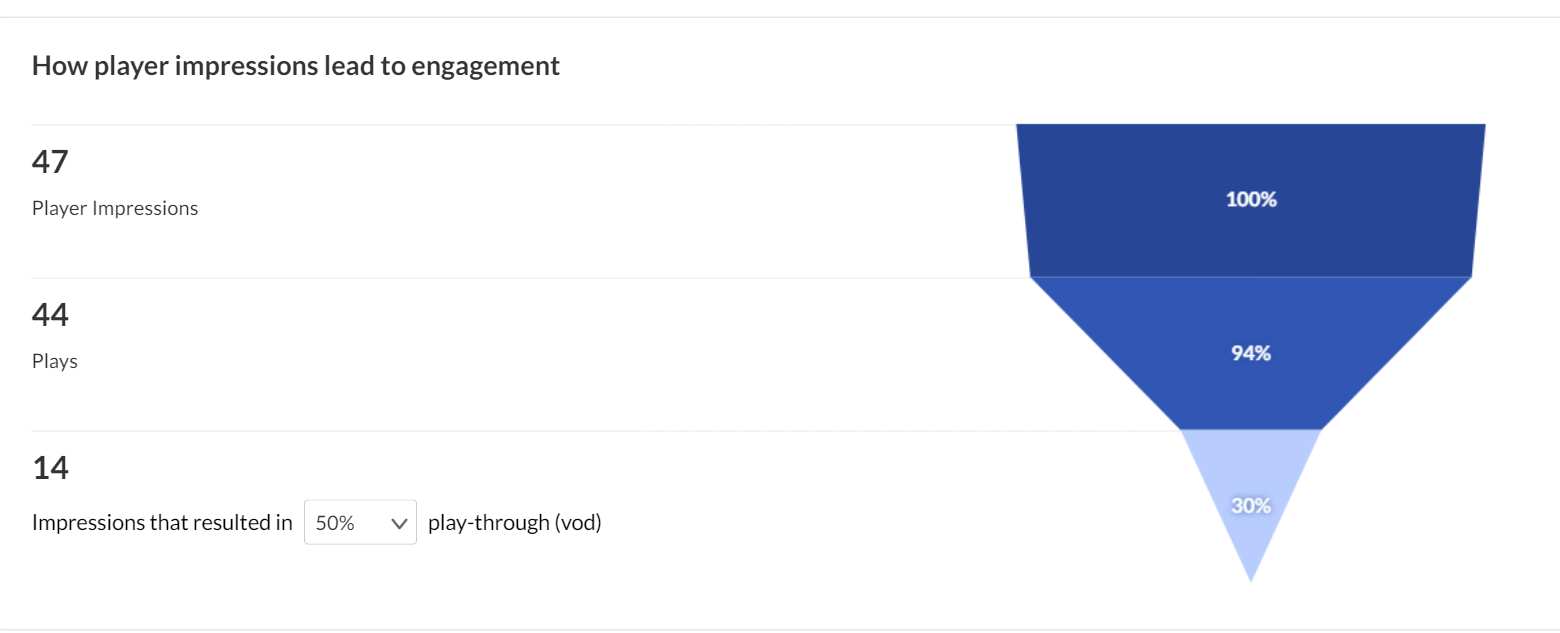Overview
Media analytics aka VOD analytics lets you discover how your users engaged with a specific video, where the users are located, and with what devices they watched it so you can track and optimize your content. The analytics dashboard allows you to explore engagement in different time periods, compare between different periods, filter based on a variety of parameters, and much more.
Privacy or ad-blocking software may cause potential issues when collecting Kaltura analytics. To address this, try allowing Kaltura domains and removing Kaltura-related sites from your firewall settings or filters.
Access media analytics
There are two ways to access analytics.
Option 1:
1. Choose My Media from the user menu .
.
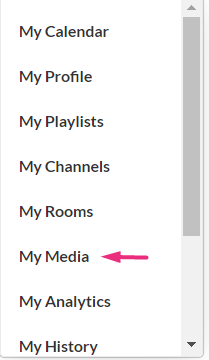
2. Click the analytics icon next to the desired entry.
next to the desired entry.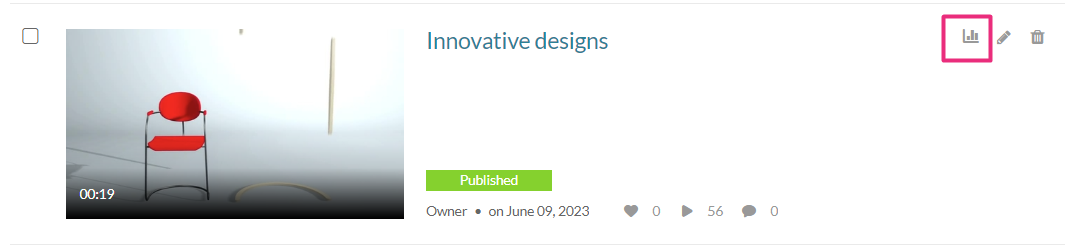
Option 2:
1. Choose My Media from the user menu .
.
2. Click on the desired video.
3. Choose Analytics from the ACTIONS drop down menu.
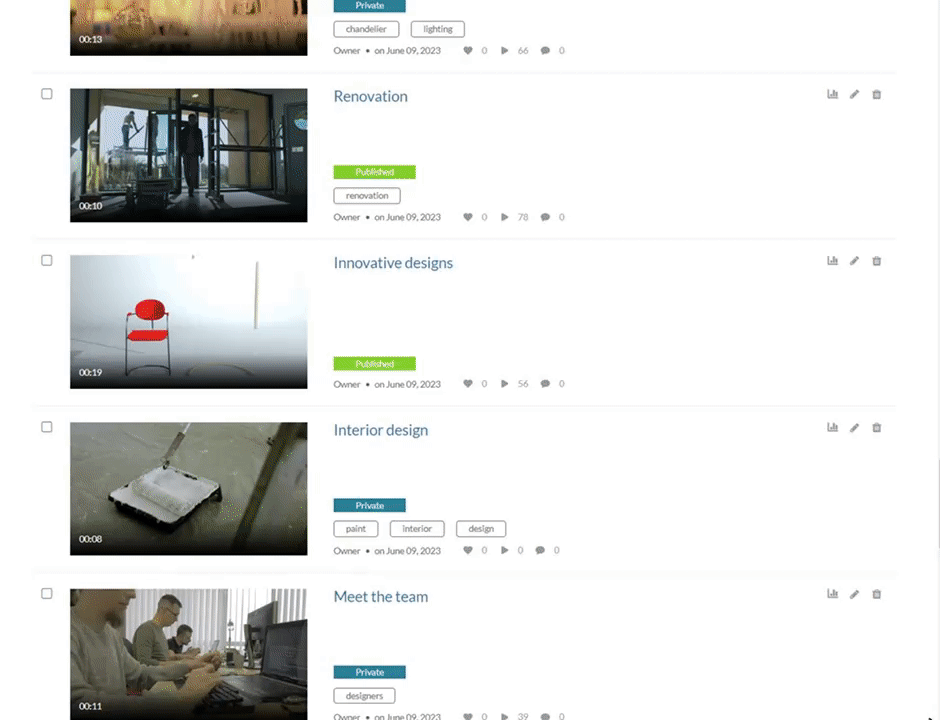
The analytics dashboard displays.
Dashboard
The top panel of the dashboard provides highlights that give a snapshot of the important metrics on that specific entry.
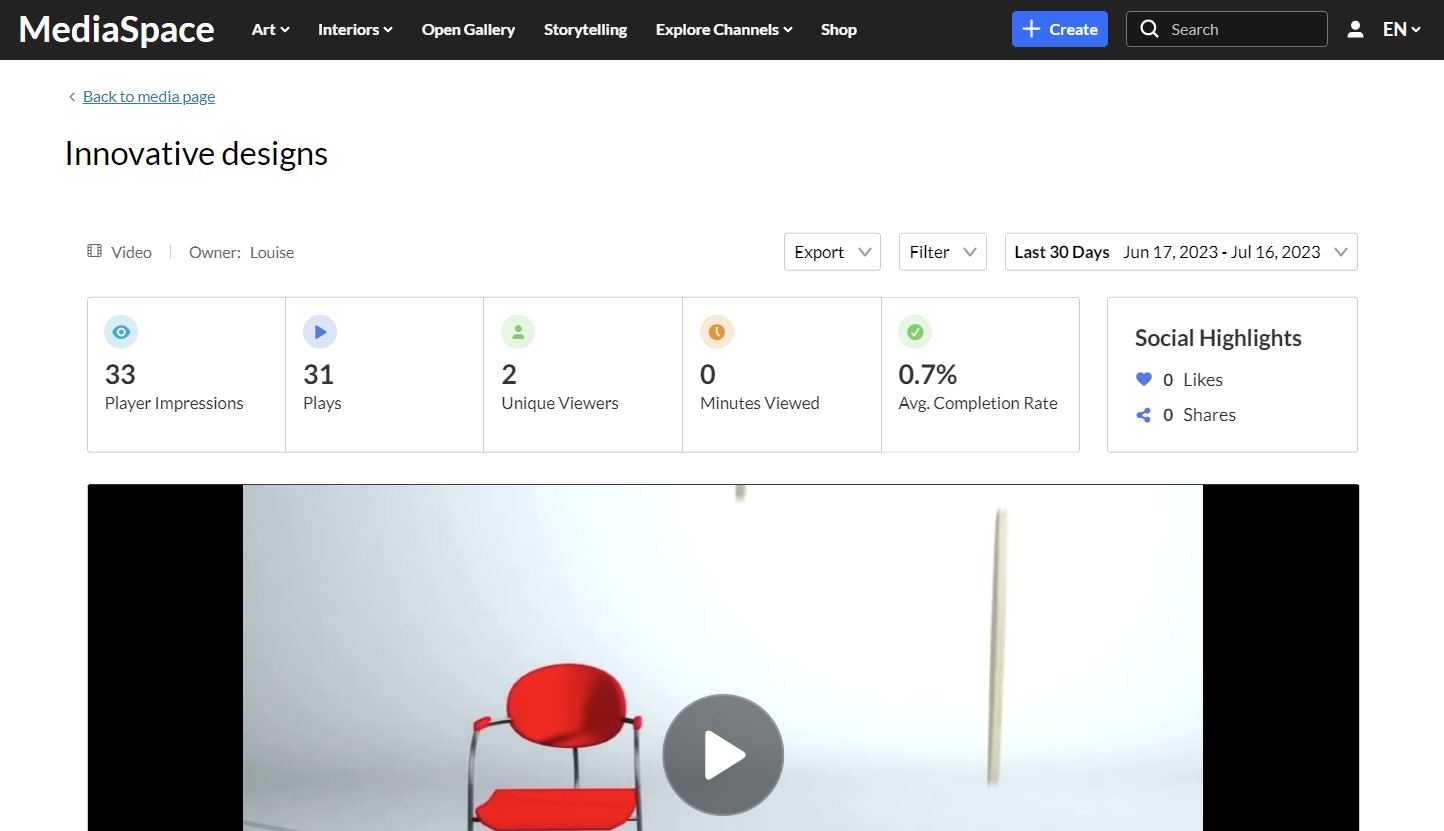
In this section you can see:
Player Impressions - A player impression event is counted each time the player is loaded on the page.
Plays - A play is counted when a user clicks the Play button to watch a video. If the player is set to auto-play, a play event will be counted when the player begins to play the video.
Unique Viewers - Number of Unique Users that had an active viewing action during the time period. Note that Player Impressions are not counted as a viewing action.
Minutes Viewed - Total number of playback minutes played by the viewers, based on quartile milestones. Example: If a user watched 4 minutes from a 10-minute video, it will be calculated as 2.5 minutes (25% milestone).
Avg. Completion Rate - Average percentage of completion across all plays. Example: If a user once watched 20% of the video and the second time watched 80% of the video, the calculation will be (20+80)/2 plays = 50% Avg. Completion Rate.
Social Highlights - Total number of Likes and number of times the media was shared.
Analytics are updated up to 24 – 48 hours from the time the action was taken.
Views
In this section, you can see the number of views over the duration of the video, understand which sections of the video generated interest, and at which point you lost your audience.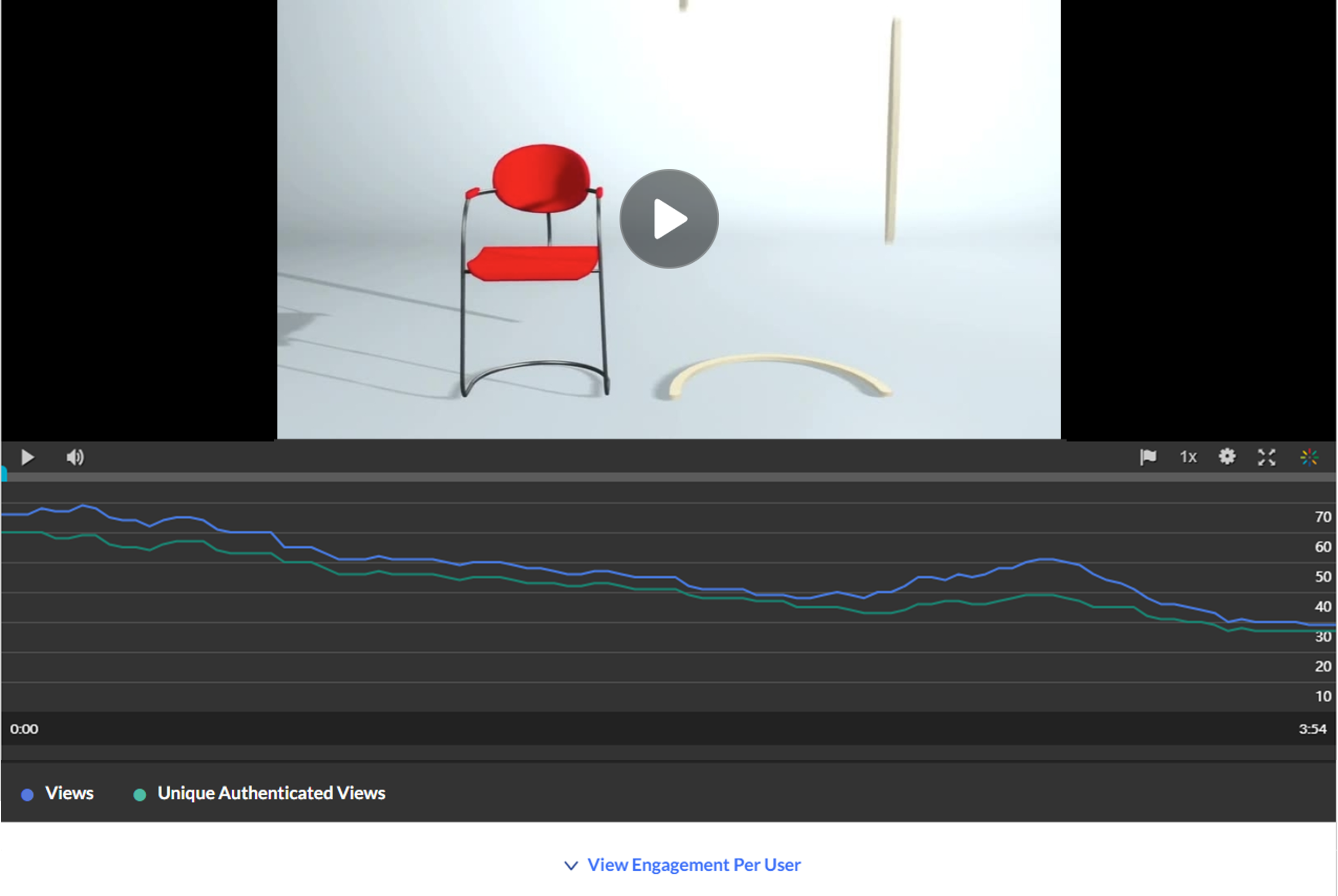
User engagement
Click on View Engagement Per User under the player graph.

The window expands to show an in-depth analysis of all users that viewed this video.
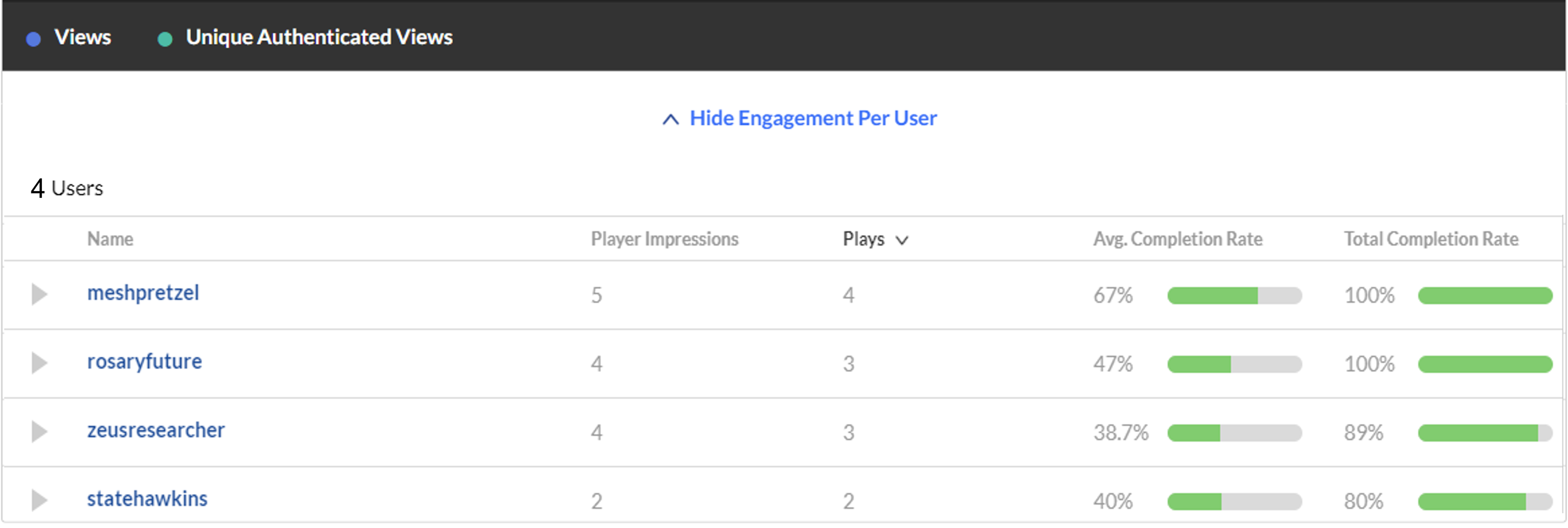
For each user you will see:
Player Impressions - A player impression event is counted each time the player is loaded on the page.
Plays - A play is counted when a user clicks the Play button to watch a video. If the player is set to auto-play, a play event will be counted when the player begins to play the video.
Avg. Completion Rate - Average percentage of completion across all plays. Example: If a user once watched 20% of the video and the second time watched 80% of the video, the calculation will be (20+80)/2 plays = 50% Avg. Completion Rate.
Total completion Rate - Total percentage of the video watched, per user, accumulated across all play sessions, excluding repetitions. Example: If the video is an hour long and the user watched the first 20 minutes the first time and watched the first 30 minutes the second time, the total completion rate will be 50%.
User engagement heatmap
By clicking the arrow next to a user's name, you can view a heatmap indicating which part of the video they watched.
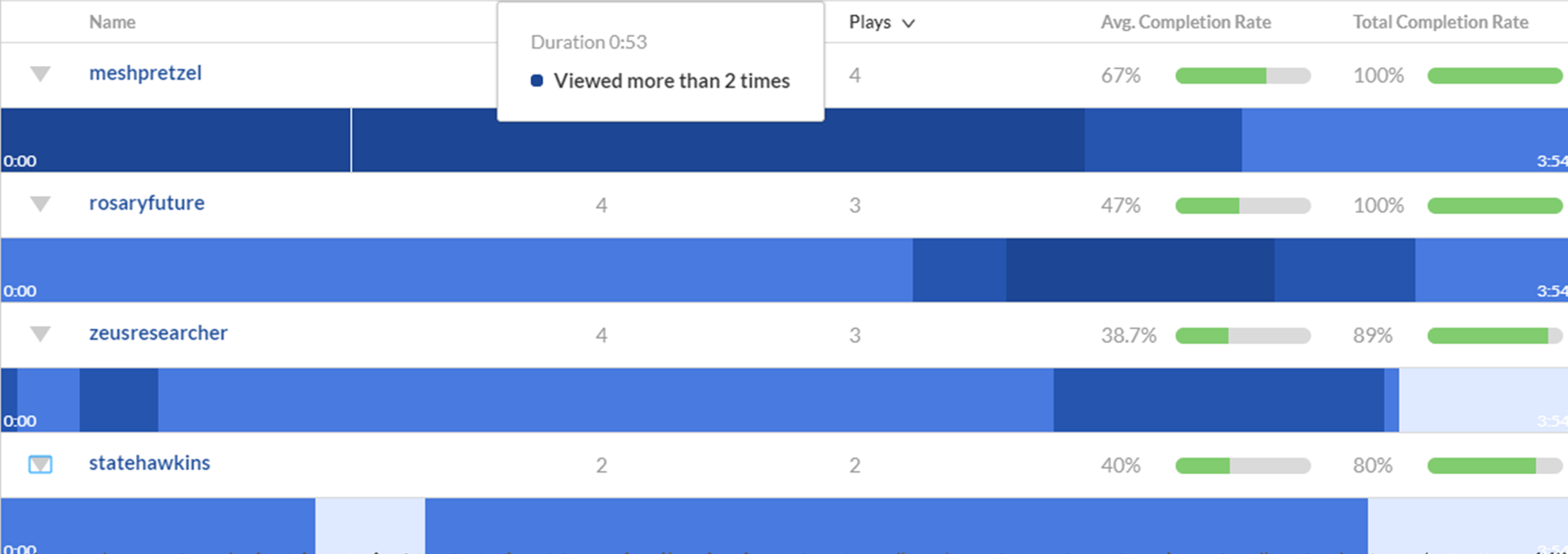
For each user, 4 tiers (shown in 4 shades of blue) are available to analyze their engagement on the duration of the video:
 Not viewed - This section wasn't viewed by the user.
Not viewed - This section wasn't viewed by the user.
 Viewed once - This section was viewed once by the user.
Viewed once - This section was viewed once by the user.
 Viewed twice - This section was viewed twice by the user.
Viewed twice - This section was viewed twice by the user.
 Viewed more than 2 times - This section was viewed more than two times by the user.
Viewed more than 2 times - This section was viewed more than two times by the user.
Video performance over time
To explore performance trends over time, use the graph (shown below) to review key metrics:

Player Impressions - A player impression event is counted each time the player is loaded on the page.
Plays - A play is counted when a user clicks the Play button to watch a video. If the player is set to auto-play, a play event will be counted when the player begins to play the video.
Unique Viewers - Number of Unique Users that had an active viewing action during the time period. Note that Player Impressions are not counted as a viewing action.
Minutes Viewed - Total number of playback minutes played by the viewers based on quartile milestones. Example: If a user watched 4 minutes from a 10-minute video, it will be calculated as 2.5 minutes (25% milestone).
Avg. Completion Rate - Average percentage of completion across all plays. Example: If a user once watched 20% of the video and the second time watched 80% of the video, the calculation will be (20+80)/2 plays = 50% Avg. Completion Rate.
Average Drop Off Rate - The average percentage of drop-off quartile (last quartile watched) across all plays. Example: If a user once watched 20% of the video and the second time watched 80% of the video, the calculation will be (0+75)/2 plays = 37.5% Avg. Drop Off Rate. 20% is calculated as 0 since the user didn’t reach the 25% milestone, and 80% is calculated as 75% as the user passed the 3rd quartile milestone.
You can view the data for each metric in daily or monthly granularity. Hover over any point in the graph to see the detailed data.
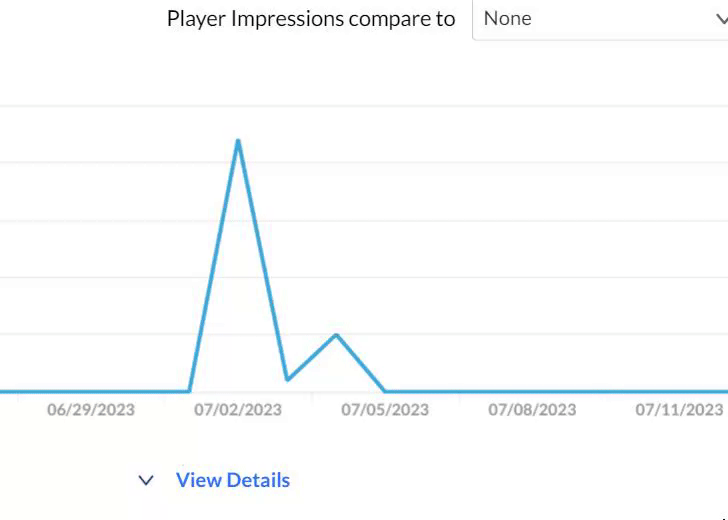
You can also compare to another metric by selecting another metric from the drop down list.
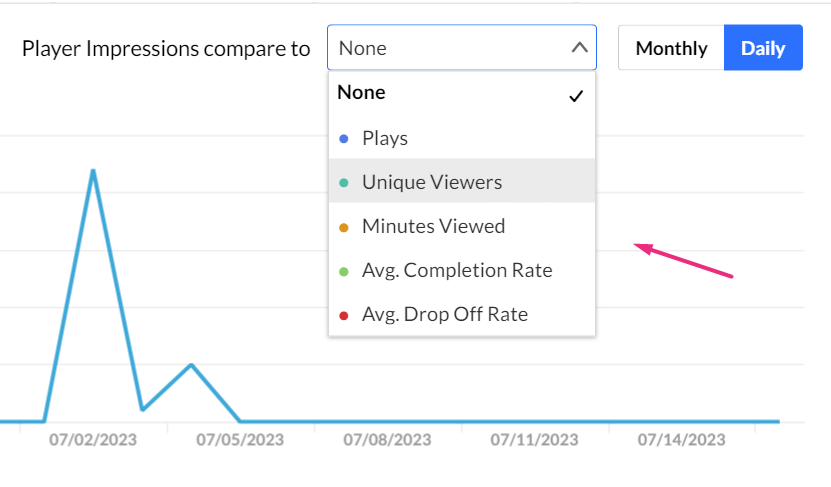
To change the time period or filter the data, use the date picker and filter panel at the top of the dashboard. You can also compare data from different time periods. For more information, see Working with VOD Analytics Dashboard.
Video performance metrics
You can click on View Details at the bottom of the graph to expand a table of all the metrics for the time frame.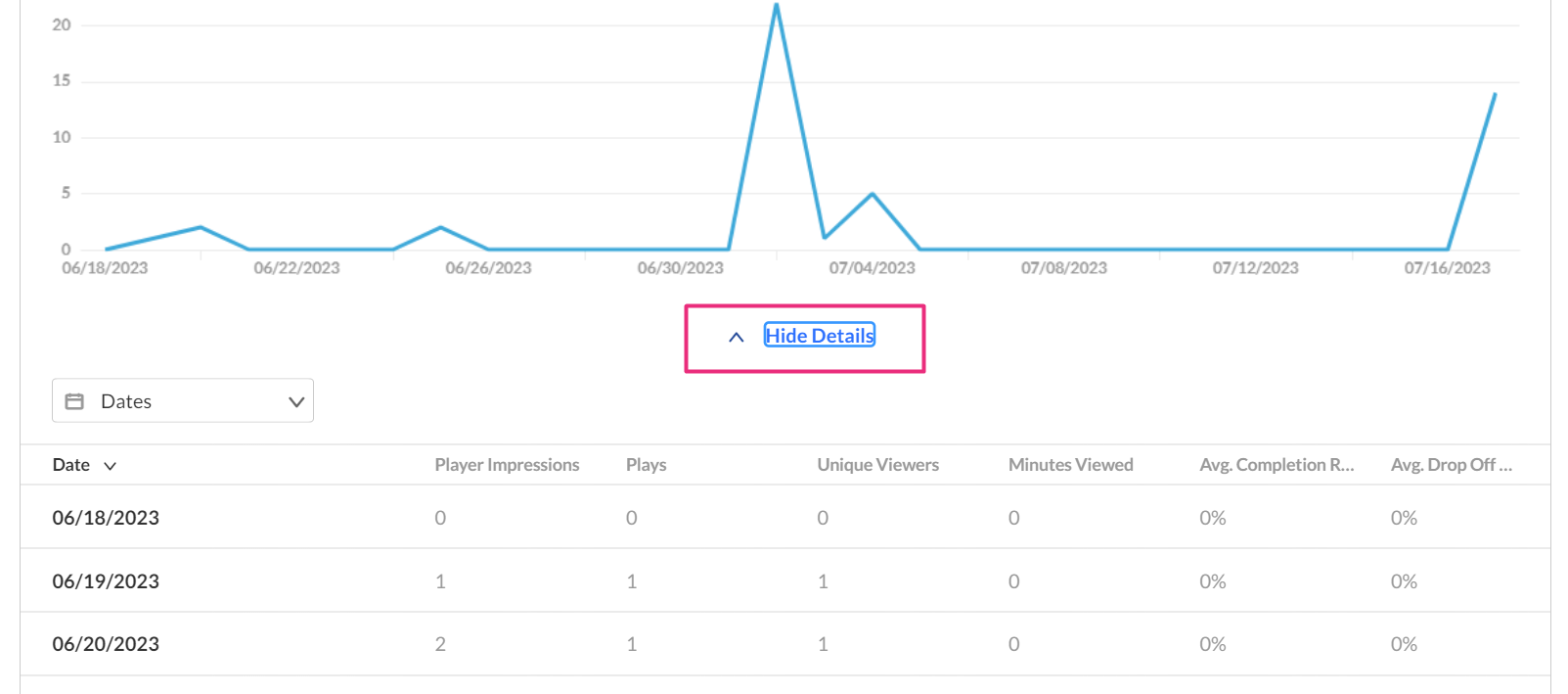
Engagement funnel
The engagement funnel shows the viewer journey, from discovery to viewing the entire video.
The following metrics are shown in the funnel:
- Player impressions
- Plays
- Plays that reach <x%> percent play through. This can be selected by the user.
Top countries
The Top Countries panel ranks the geographical distribution by plays.
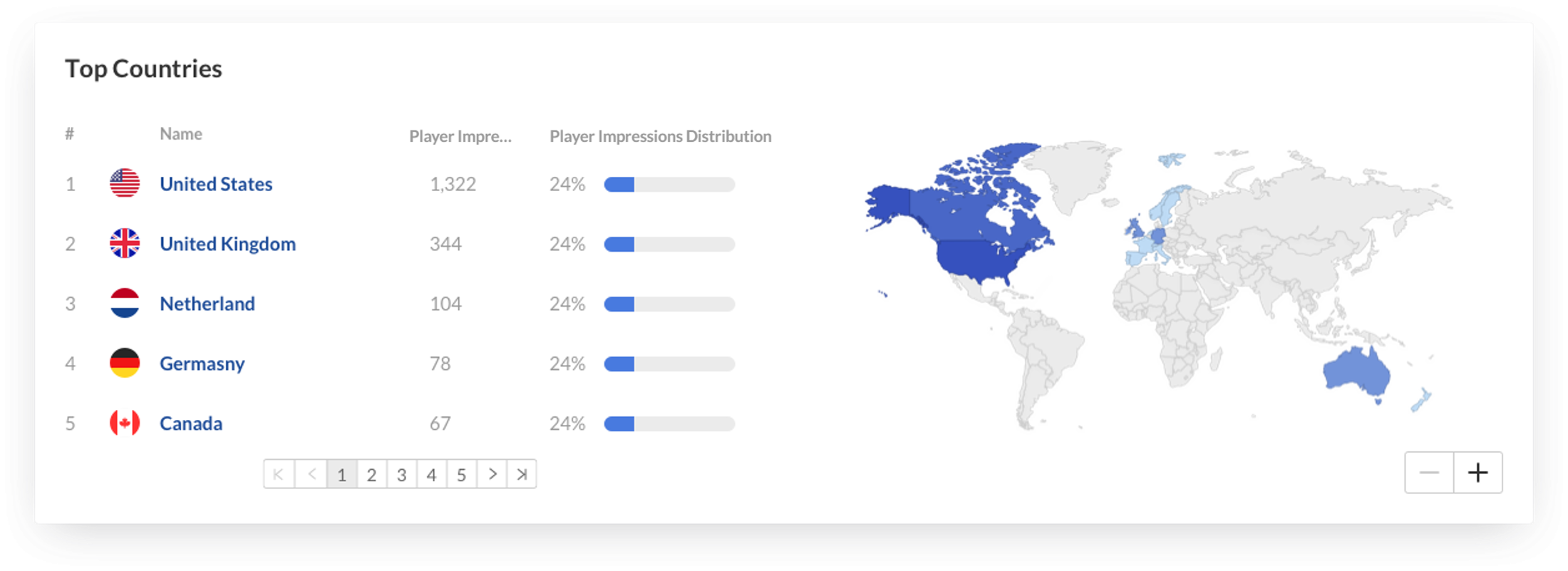
The heatmap shows the countries. The darker the shade of blue, the more plays for that country. The table ranks the countries by plays and also shows plays distribution compared to total number of plays. You can drill down to region by selecting a country on the map or from the table. Select a region to drill down to cities.
Devices overview
Here you can see the distribution of devices usage by plays, and on which device viewers watched the entry.
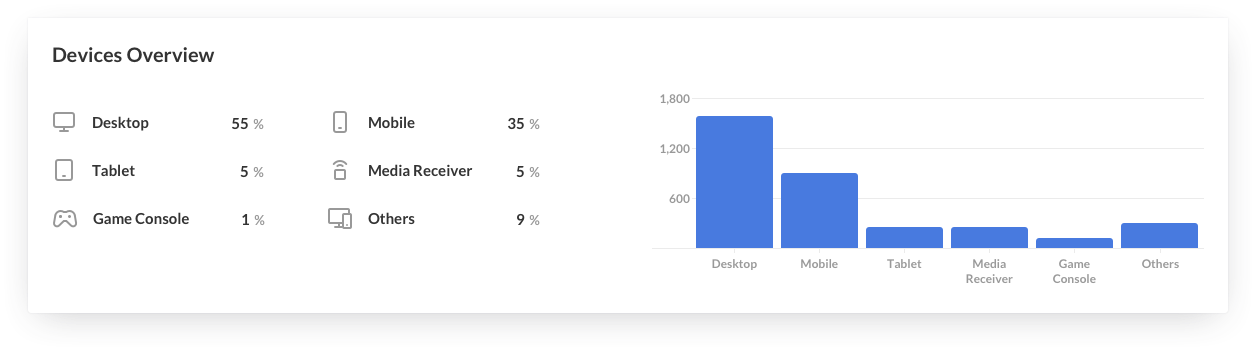
Top domains
The top domains are ranked by domains that had the most number of plays in the selected time frame.
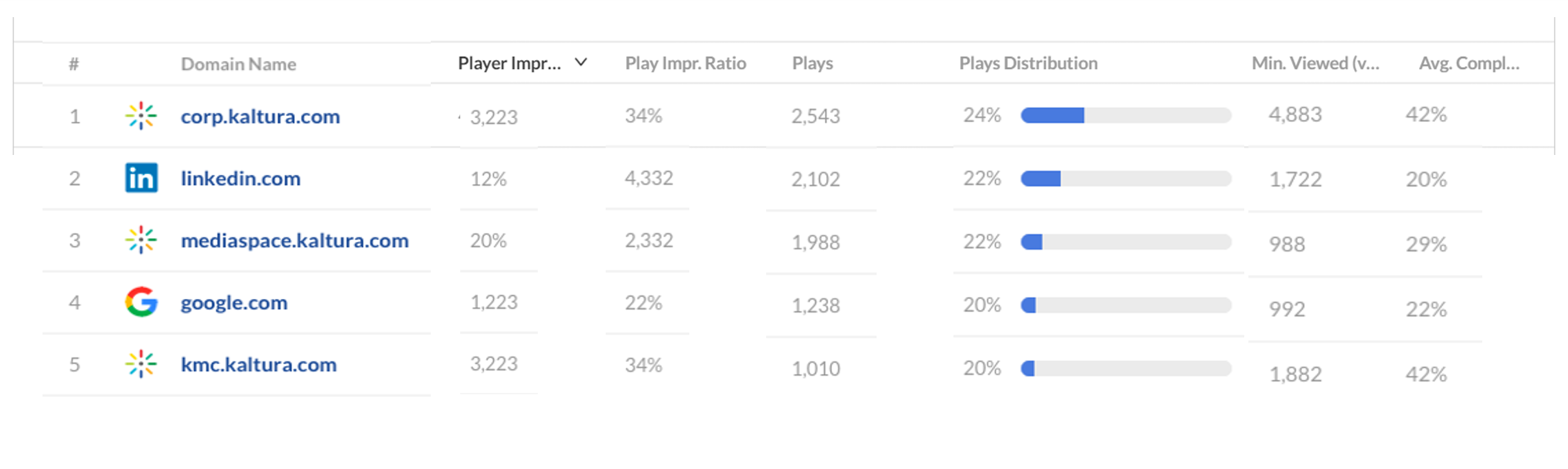
For each domain the following metrics are available:
Player Impressions - A player impression event is counted each time the player is loaded on the page.
Player Impression Ratio - Number of plays divided by number of impressions.
Plays - A play is counted when a user clicks the Play button to watch a video. If the player is set to auto-play, a play event will be counted when the player begins to play the video.
Plays Distribution - Number of plays divided by the total number of plays in the selected timeframe.
Minutes Viewed - Total number of playback minutes played by the viewers based on quartile milestones. Example: If a user watched 4 minutes from a 10-minute video, it will be calculated as 2.5 minutes (25% milestone).
Avg. Completion Rate - Average percentage of completion across all plays. Example: If a user once watched 20% of the video and the second time watched 80% of the video, the calculation will be (20+80)/2 plays = 50% Avg. Completion Rate.
Specific domains
You can also drill down to a specific domain to see all the URLs under that domain, and the same metrics in a more granular view. You can view the data for each metric in daily or monthly granularity. Hover over any point in the graph to see the detailed data. Click on the title of the metric in the table to sort the table based on this metric.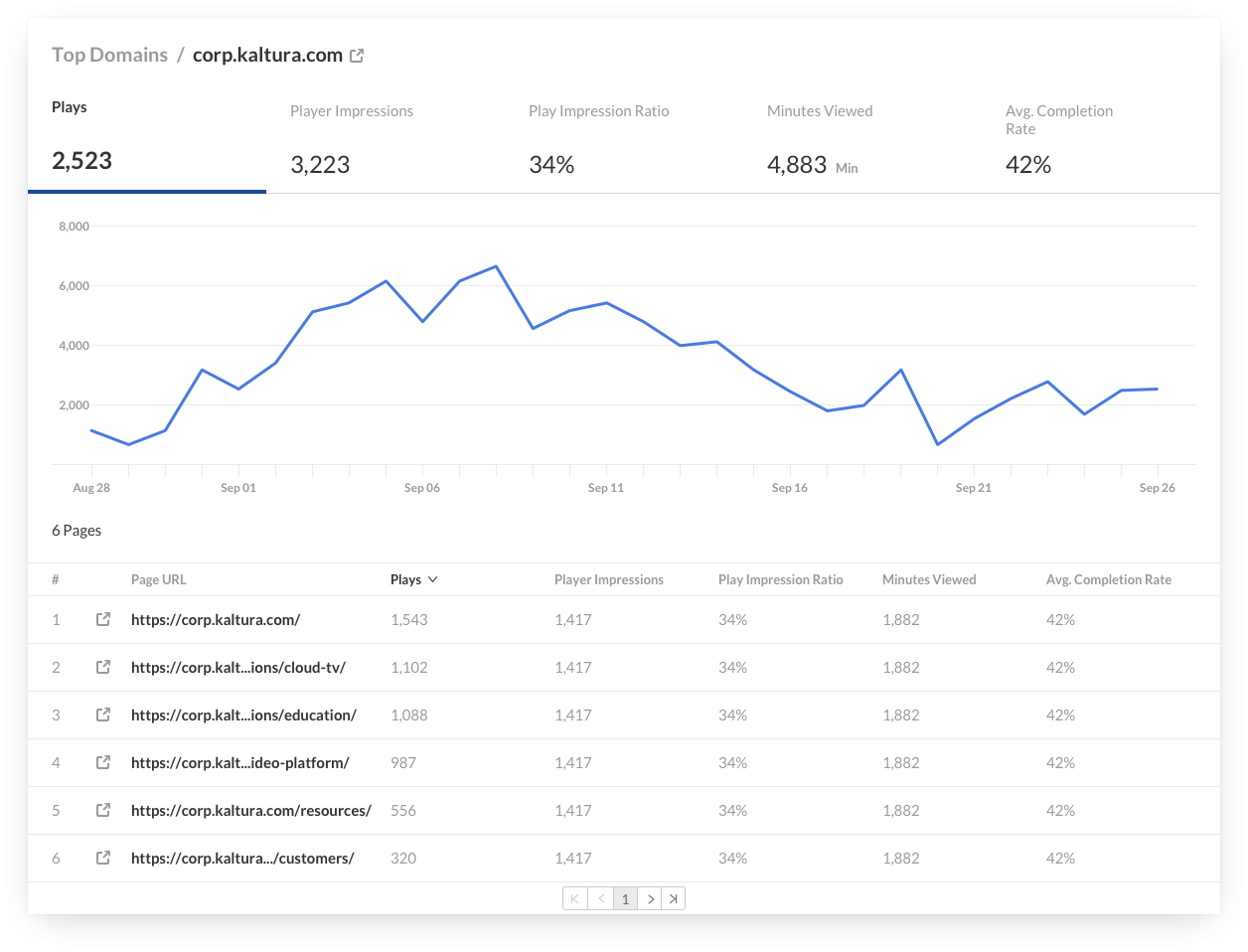
To learn more about Kaltura analytics terms and definitions, please refer to Kaltura Analytics Terminology.
The information in this article pertains to the video analytics part of the media. If you are looking for details about Video Quiz analytics, Live analytics, or Event Registration reports, please visit our articles Quiz Reporting and Analytics and Event Registration Report.