Legacy notice
This article documents the legacy KME Room. For information on the new room, please visit the new Kaltura Room documentation.
Virtual Classroom files enable you to access and manage all files uploaded in your courses without having to enter each course individually.
Access and Navigate Virtual Classroom Files
- Virtual Classroom Files are accessible to Admins and Instructors.
- After signing into your Kaltura Smart account, select Files in the upper bar.
- The root folder of Virtual Classroom Files contains folders corresponding to each room you created.
- You cannot edit these folders.
- Click the name of the folder to open it.
- As you enter various folders, a file path displays above the list of files and folder. Click the name of a folder to return to previous folders.
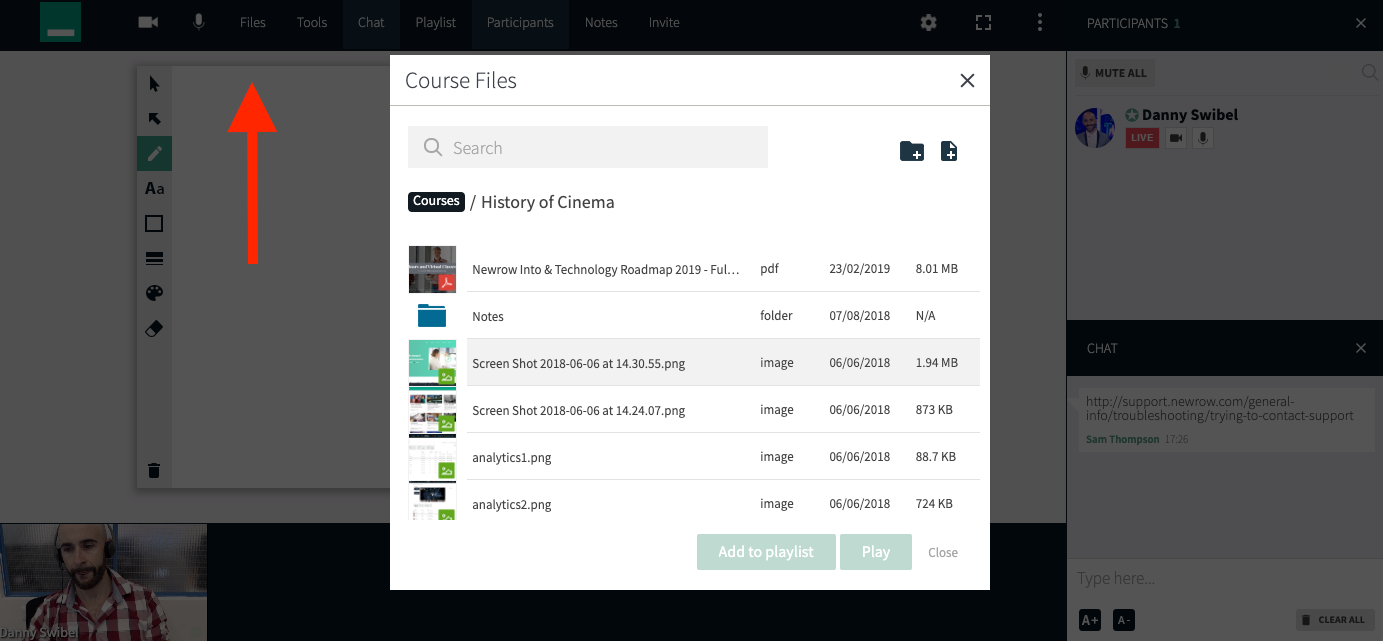
Add Folders
You can add folders within a root course folder to better organize your files.
- Click the Add Folder button.
- Enter a folder name in the add folder pop-up.
- Click Save to create the folder.
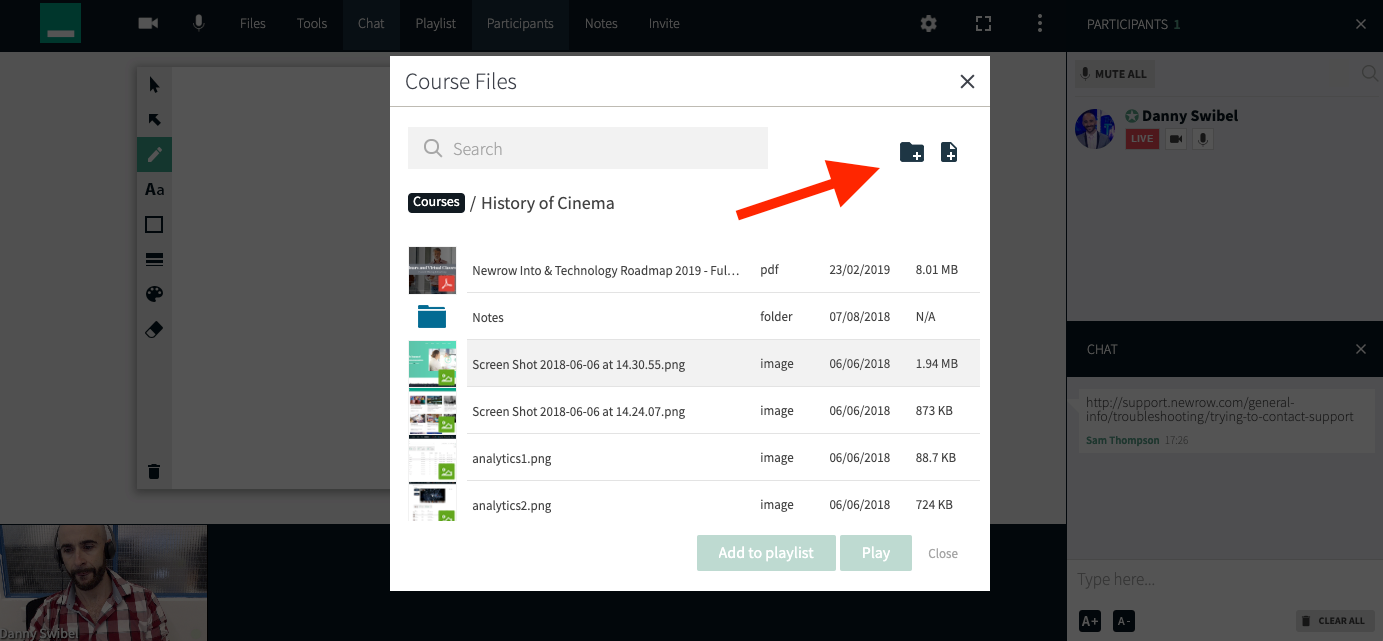
Add Files
You can upload files by clicking the Add Files button or by simply dragging and dropping a file from your desktop to the folder.
- Click the Add Files button to launch your operating system file browser.
- Select the file/s you want to upload.
- Click the file browser confirmation button (Ok/Open/etc...)
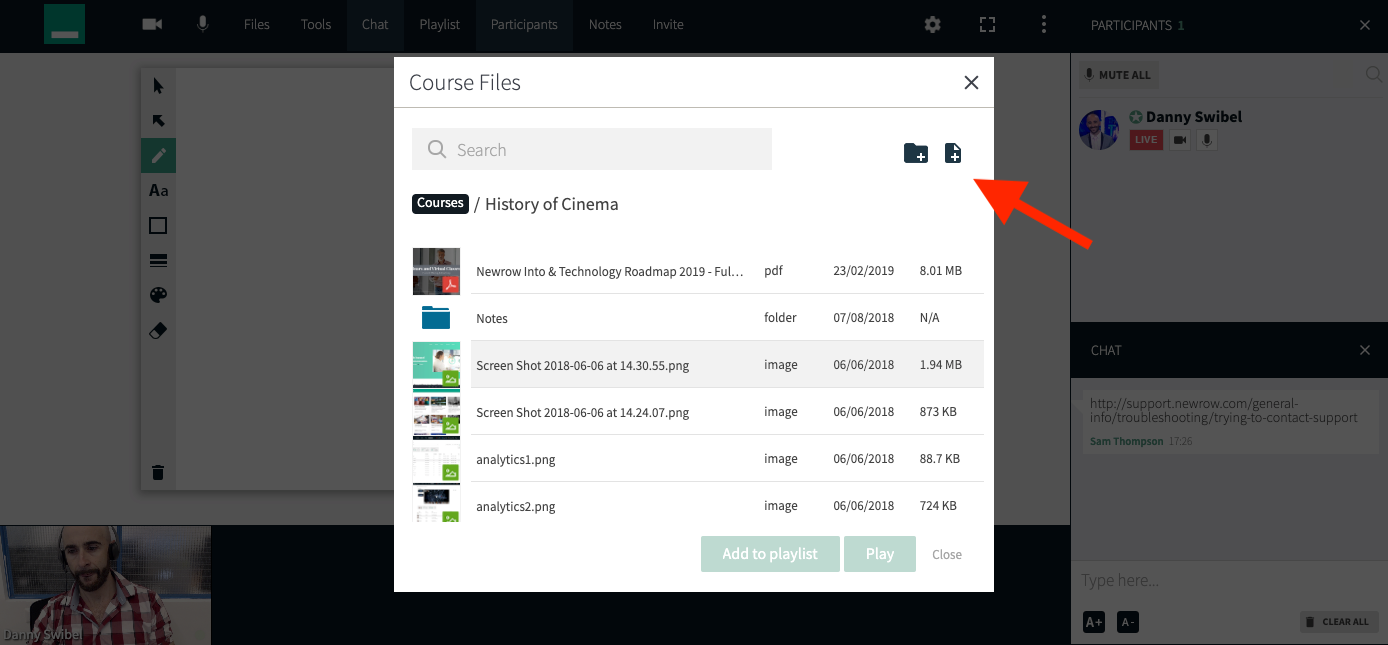
Drag-and-Drop To Upload
Drag-and-drop files directly from your desktop to upload files.
- Click and drag file from your desktop.
- Drop the file in the dashed line box to upload it to the current folder.
Preview Uploaded Files
- To preview uploaded files, click the name of the file.
Search For Files and Folders
- Search can be local to the currently open folder or global to search all of your files and folders.
- By default search is local to the current folder.
Local Search
- Click the Search field.
- Enter in the name of the file or folder you are looking for.
- Select the result.
Virtual Classroom Wide File Search
- Click the Search field.
- Select the checkbox next to Global search.
- Enter in the name of the file or folder.
- Select the result.
Rename Files and Folders
- Select file by clicking anywhere except the name.
- Click the Edit button (pencil) that displays near the search field.
- Enter in the new file name.
- Click Save.
Download Files
- Select file by clicking anywhere except the name.
- Click the Download button.
Delete Files and Folders
- Select file by clicking anywhere except the name.
- Click the Delete button (garbage can).
- Click Delete in the delete confirmation pop-up.

