About
Translations convert the spoken language in a video into another language and appear as subtitles. These subtitles provide viewers with the dialogue in their preferred language while keeping the original audio intact.
Translation options
You have three ways to get translations with REACH:
Option 1: Automatic translation - REACH will automatically create subtitles in another language based on your video’s audio. Good for when you want a quick, simple translation and don’t need perfect word-for-word accuracy.
Option 2: Upload your own captions file and have it translated - If you already have a captions file, you can upload it and REACH will translate it into another language. Your file must be at least 99% accurate for the translation to be reliable. Accepted file types: SRT, DFXP, or XML.
Option 3: Order professional captions first, then translate - If you want the best accuracy, use REACH to create professional, human-made captions, then translate that file into another language.
These instructions are for non-Theming users. If you have Theming enabled on your account, please see our article Order translations - Theming.
Option 1: Automatic translation
1. Navigate to the media page of the desired video, and select Caption & Enrich from the Actions menu.
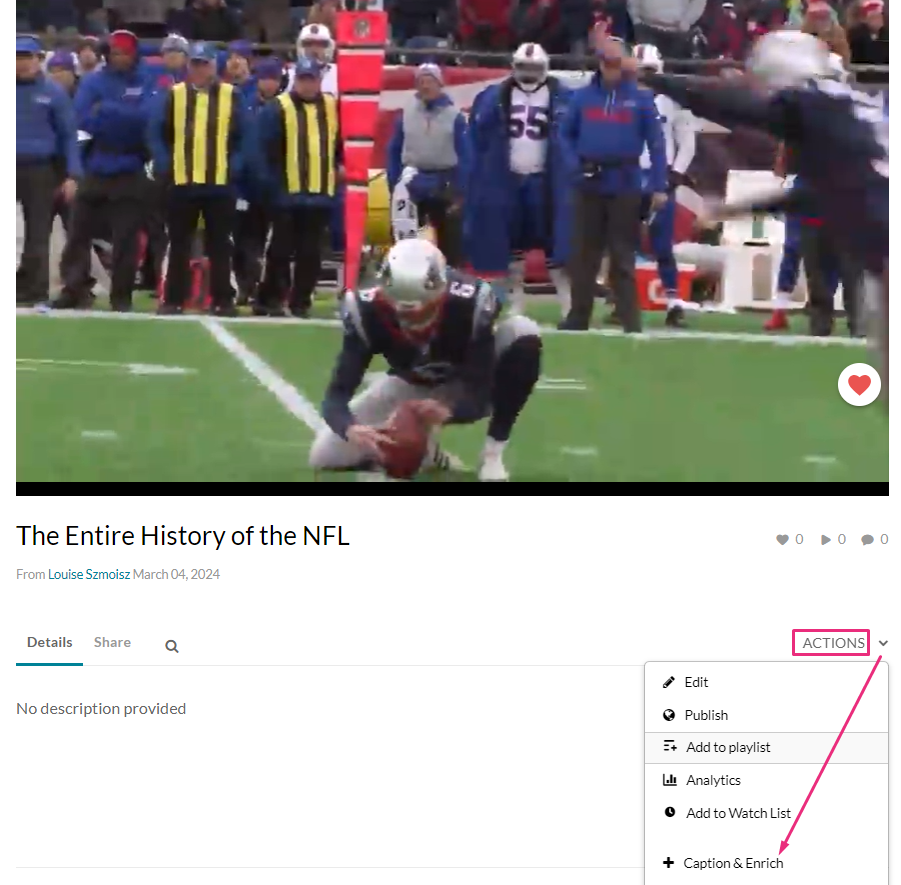
The Order Captions & Enrichment Services window displays.

2. Complete the fields as follows:
- Service - Select 'Machine'.
- Source Media Language - Select the source media language from the drop-down menu (this is the spoken language in the video). The options in the menu are dependent on your REACH plan.
- Feature - Select 'Translation'.
- Target translation language - Select the desired language you want the translations in from the drop-down menu. The options are dependent on your REACH plan.

3. Click Submit.
A confirmation message displays and the order displays at the top of the existing requests list.
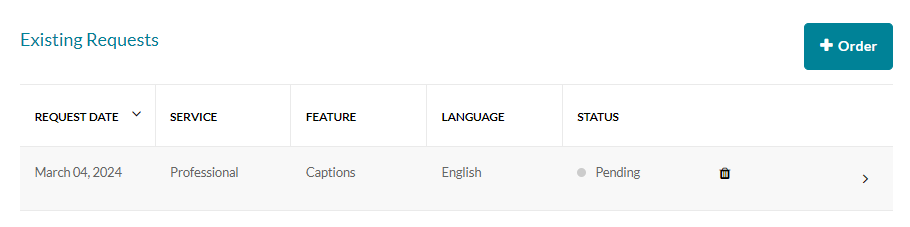
When the captions are ready, they are automatically added to the video.
You can set up an automatic email notification to be alerted when the professional captions are ready. This is configured by your administrator in the Reach module's notifiedUsers field.
Option 2: Use your own captions file to create translations
If you already have a captions file (SRT, DFXP, or XML) in the video’s spoken language, you can use it to create translations. The file must be at least 99% accurate for the translation to be reliable. If needed, you can manually edit your captions to reach this accuracy before ordering the translation. For help editing captions, see Edit captions.
1. Navigate to the media page of the desired video, and select Caption & Enrich from the Actions menu.
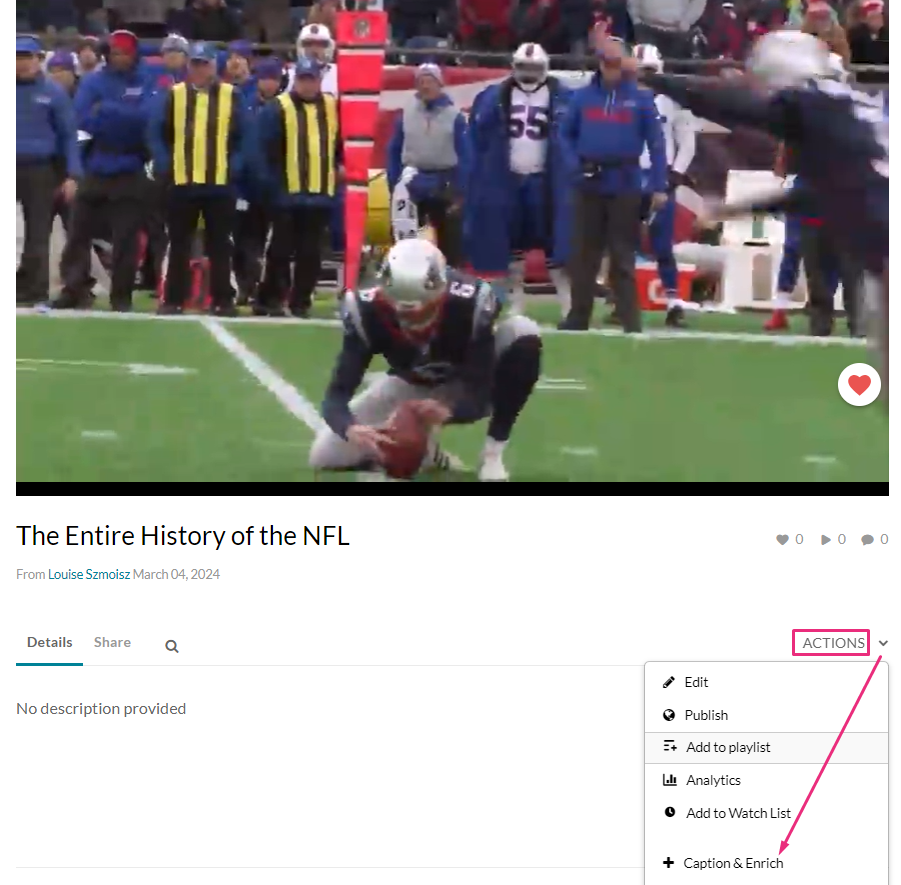
The Order Captions & Enrichment Services window displays.

2. Complete the fields as follows:
- Service - Select 'Machine'.
- Source Media Language - Select the source media language from the drop-down menu (this is the spoken language in the video). The options in the menu are dependent on your REACH plan.
- Feature - Select 'Translation'.
- Target translation language - Select the desired language you want the translations in from the drop-down menu. The options are dependent on your REACH plan.
3. Click Upload Captions File.

A pop-up displays.
4. Click Browse.
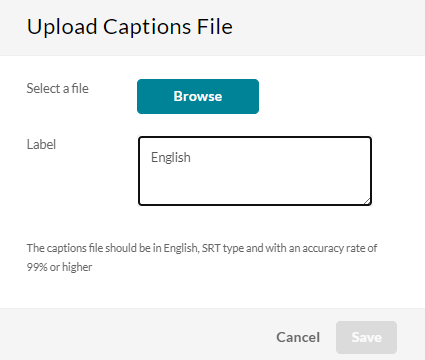
5. Browse to the file on your computer (the file must be SRT, DFXP, or XML) and upload it.
The system can't verify the accuracy rate of the selected file, and therefore assumes it's 99+%. If it's lower, the captions will upload but won't appear on the player.
6. If you'd like to give the file a label for the source language, type it in the Label field (this name displays in the player captions menu).
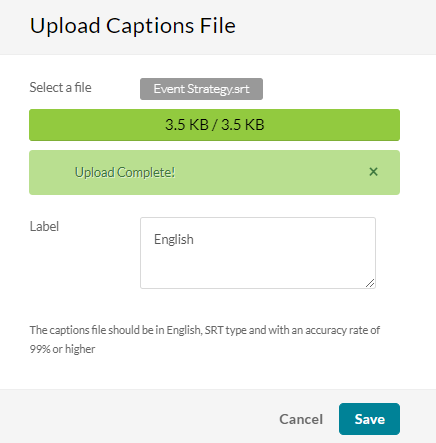
7. Click Save.
A success message displays.
8. Click Submit. (Note the Submit button is clickable only after the file has uploaded.)
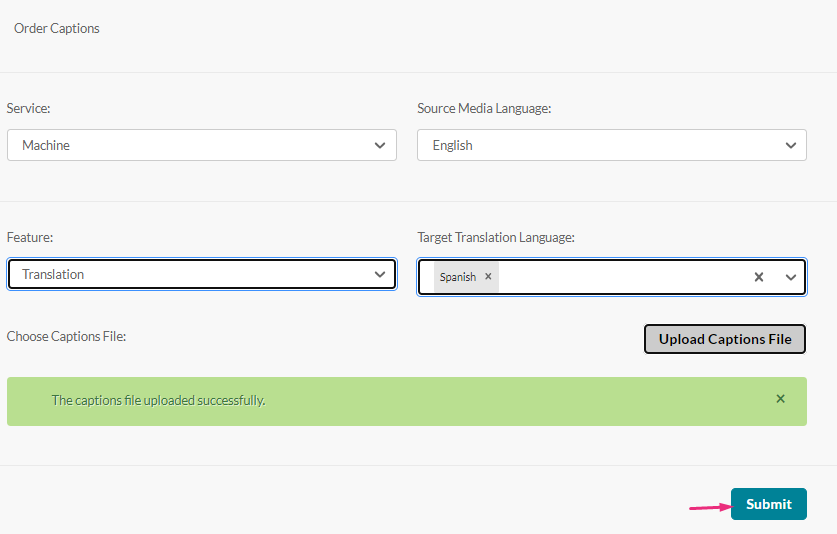
A confirmation message displays and the new request appears in the Existing Requests list.
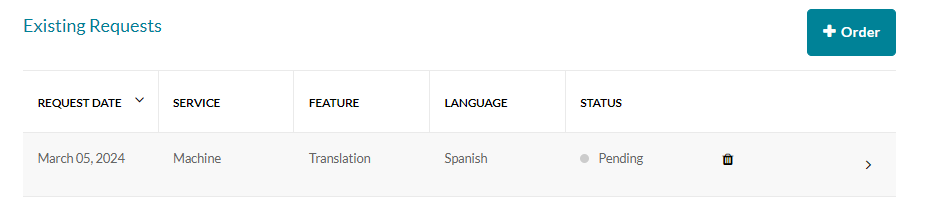
When the translations are ready, they are automatically added to the video.
Option 3: Order professional captions first, then translate
Step 1: Order professional captions
1. Navigate to the media page of the desired video, and select Caption & Enrich from the Actions menu.
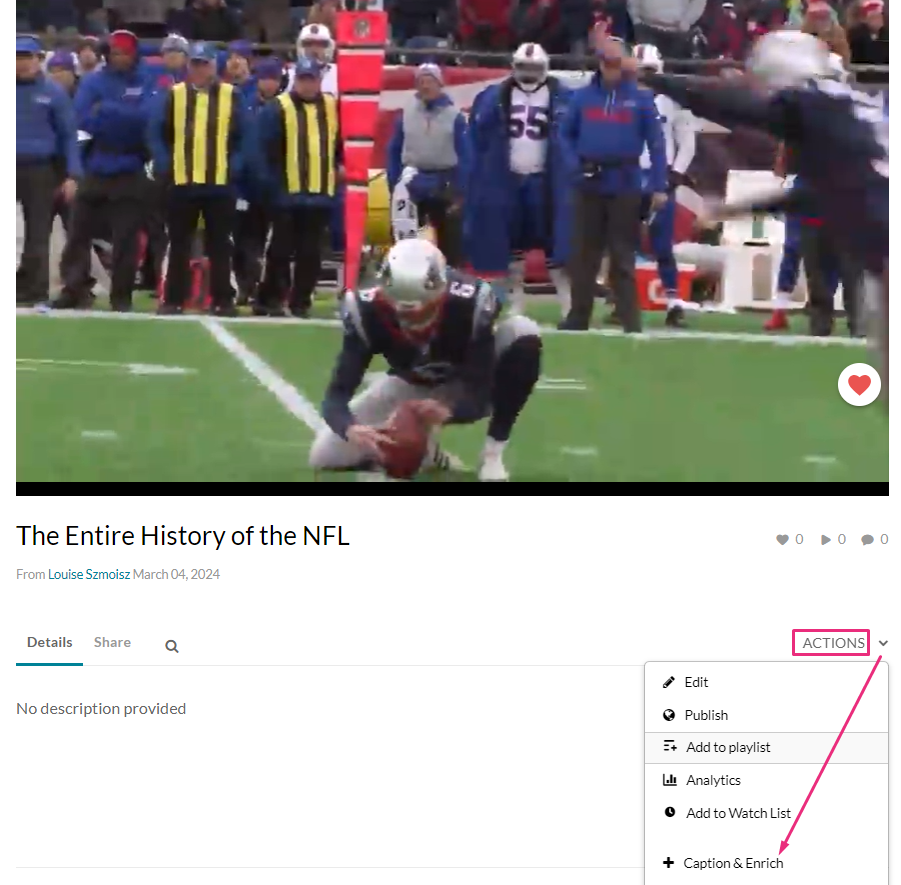
The Order Captions & Enrichment Services window displays.

2. Complete the fields as follows:
- Service - Select 'Professional'.
- Source Media Language - Select the source media language from the drop-down menu (this is the spoken language in the video). The options in the menu are dependent on your REACH plan.
- Feature - Select 'Captions'.
- Turnaround time - Select the turnaround time from the drop-down menu. The turnaround time options available in the menu are dependent on your REACH plan.
- Instructions & Notes - (Optional) This box is used for adding notes for the attention of the editors and reviewers.
Please note that captions must always be ordered in the same language as the video's source language. For example, if the video is in English, you can only order English captions.

3. Click Submit.
A confirmation message displays, and the order displays at the top of the existing requests list.
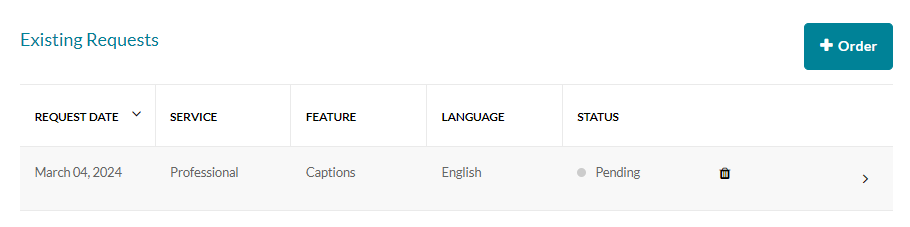
When the captions are ready, they are automatically added to the video.
You can set up an automatic email notification to be alerted when the professional captions are ready. This is configured by your administrator in the Reach module's notifiedUsers field.
To order captions for multiple videos:
1. Navigate to the My Media page, and check the boxes to the left of the desired videos.
2. Select Caption & Enrich from the ACTIONS menu at the top of the page.

Follow steps 2-3 above.
Step 2: Order translation
1. Once the professional captions are ready, go to the Order Captions & Enrichment Services section and complete the following fields:
- Service - Select 'Machine'.
- Source Media Language - Select the source media language (in this case, English) from the drop-down menu. The options in the menu are dependent on your REACH plan.
- Feature - Select 'Translation'.
- Target Translation Language - Select the desired language from the drop-down menu. The options in the menu are dependent on your REACH plan.

2. Click Submit.
The new request displays in the Existing Requests list.
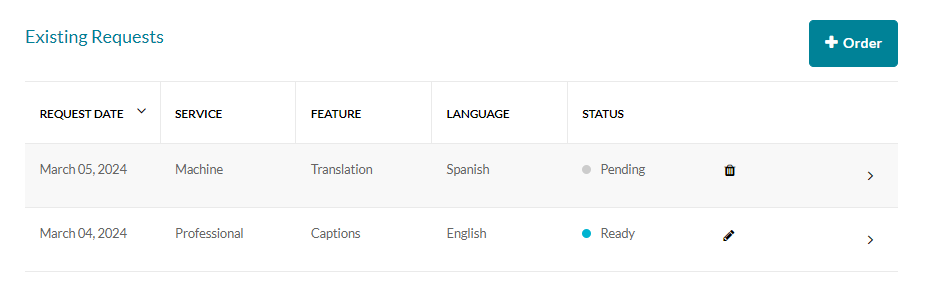
When the translations are ready, they are automatically added to the video.
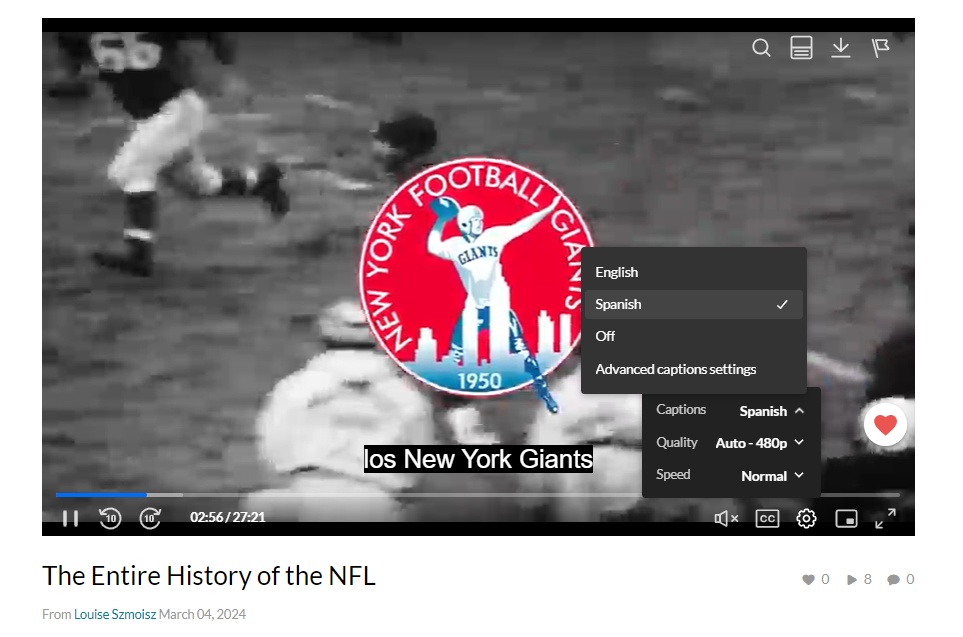
To learn more about how captions display on the Kaltura player, visit our articles Captions and Audio Tracks and Accessibility.

