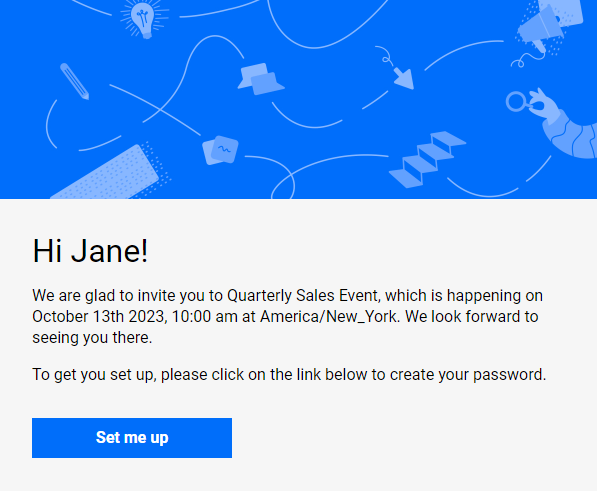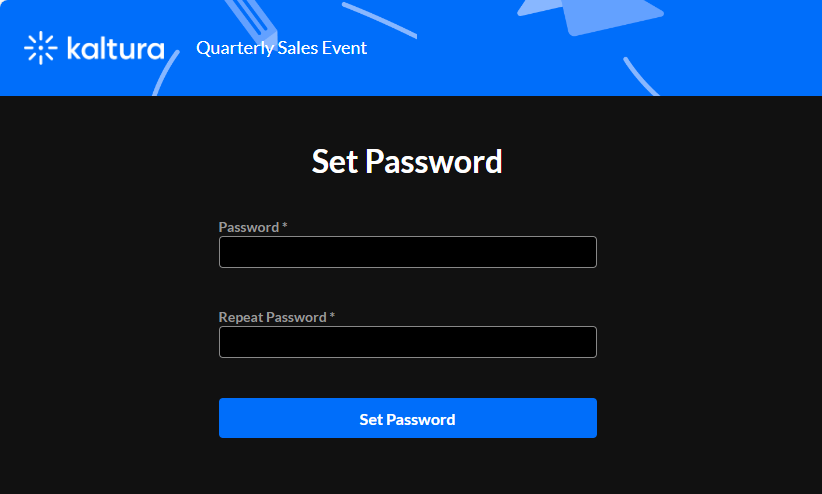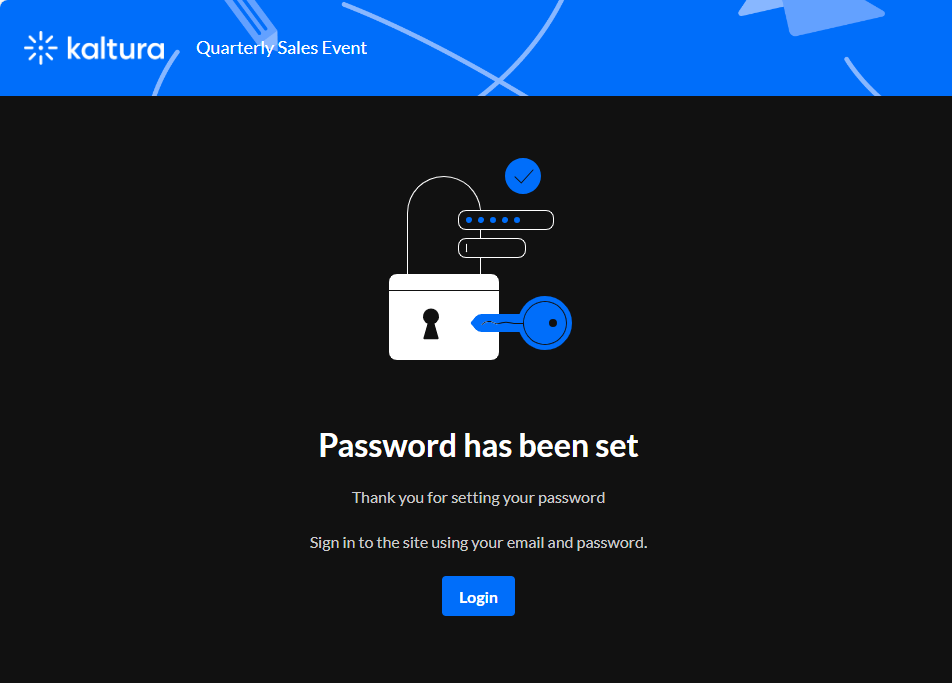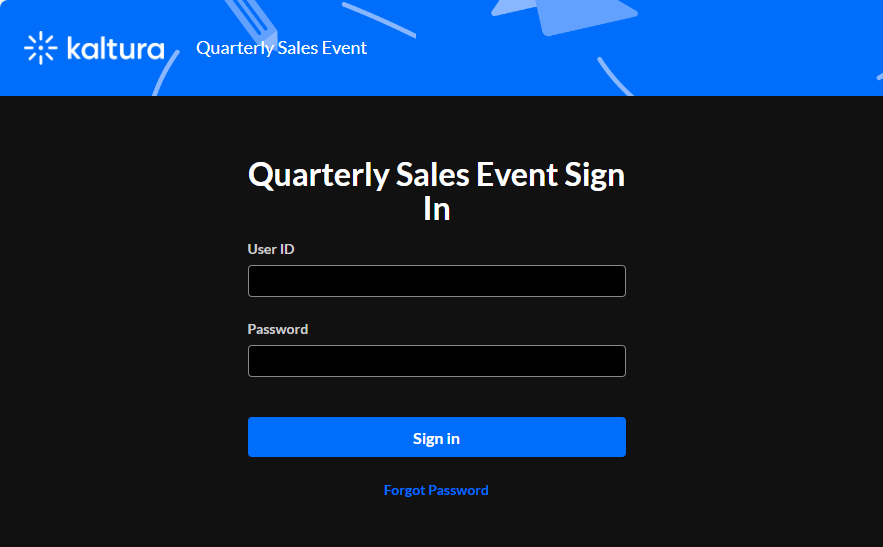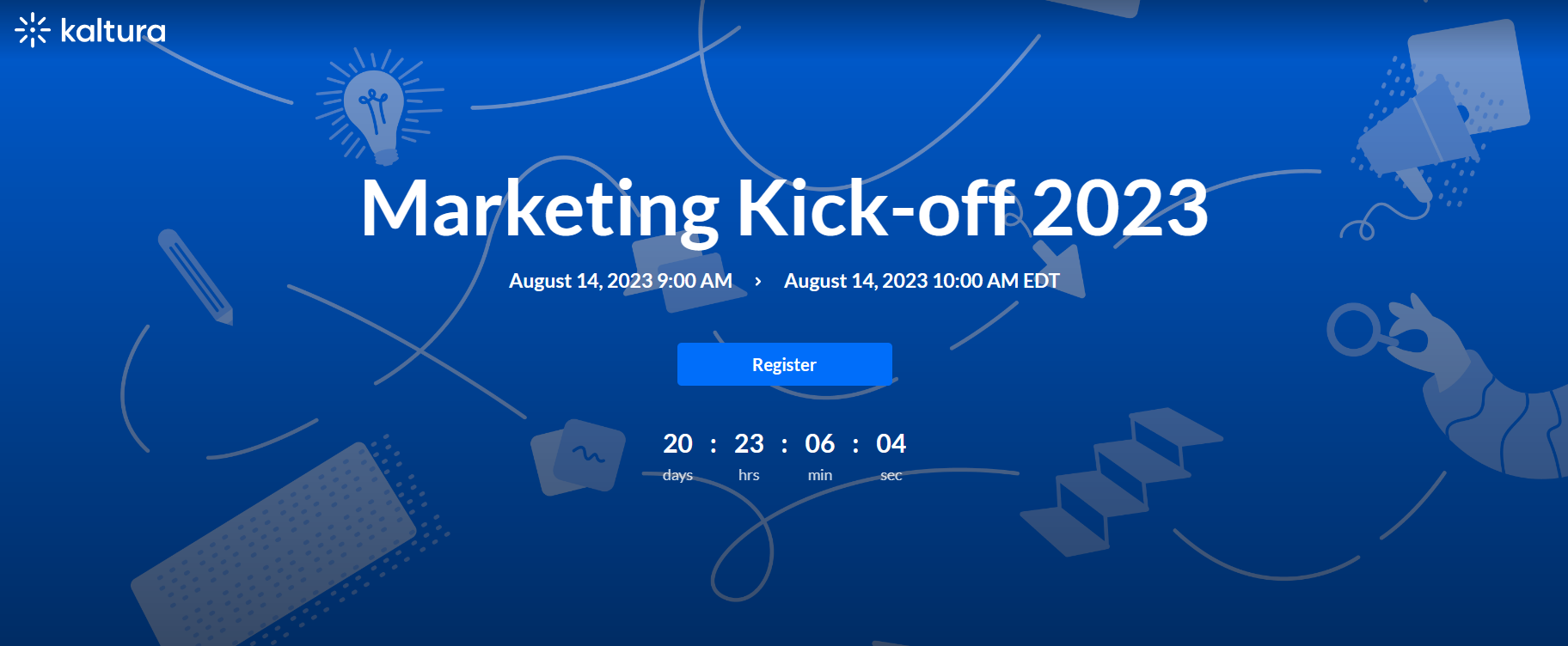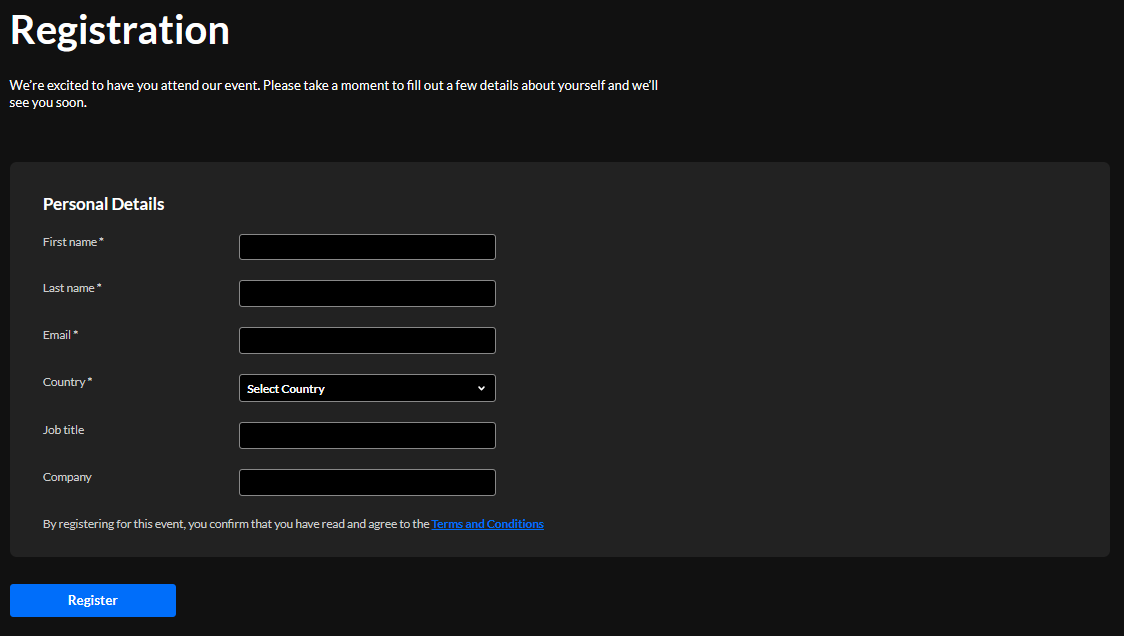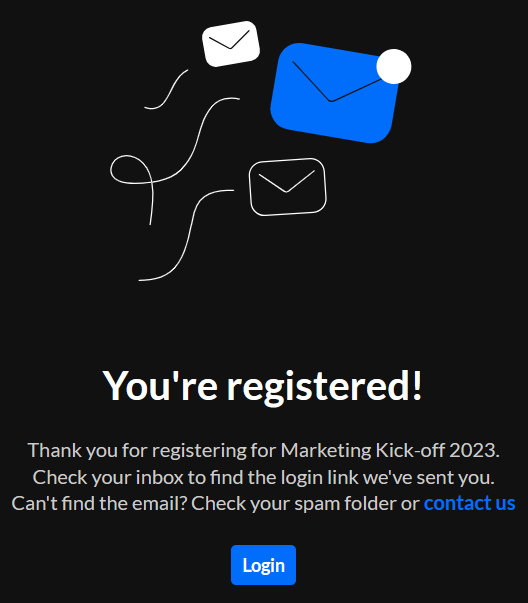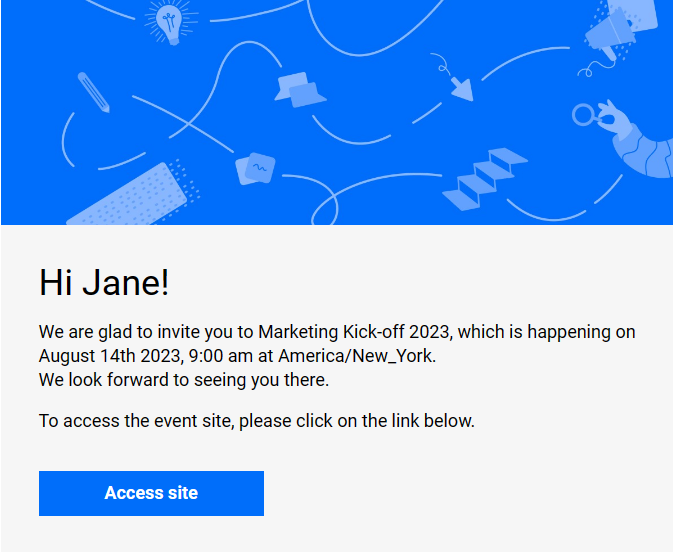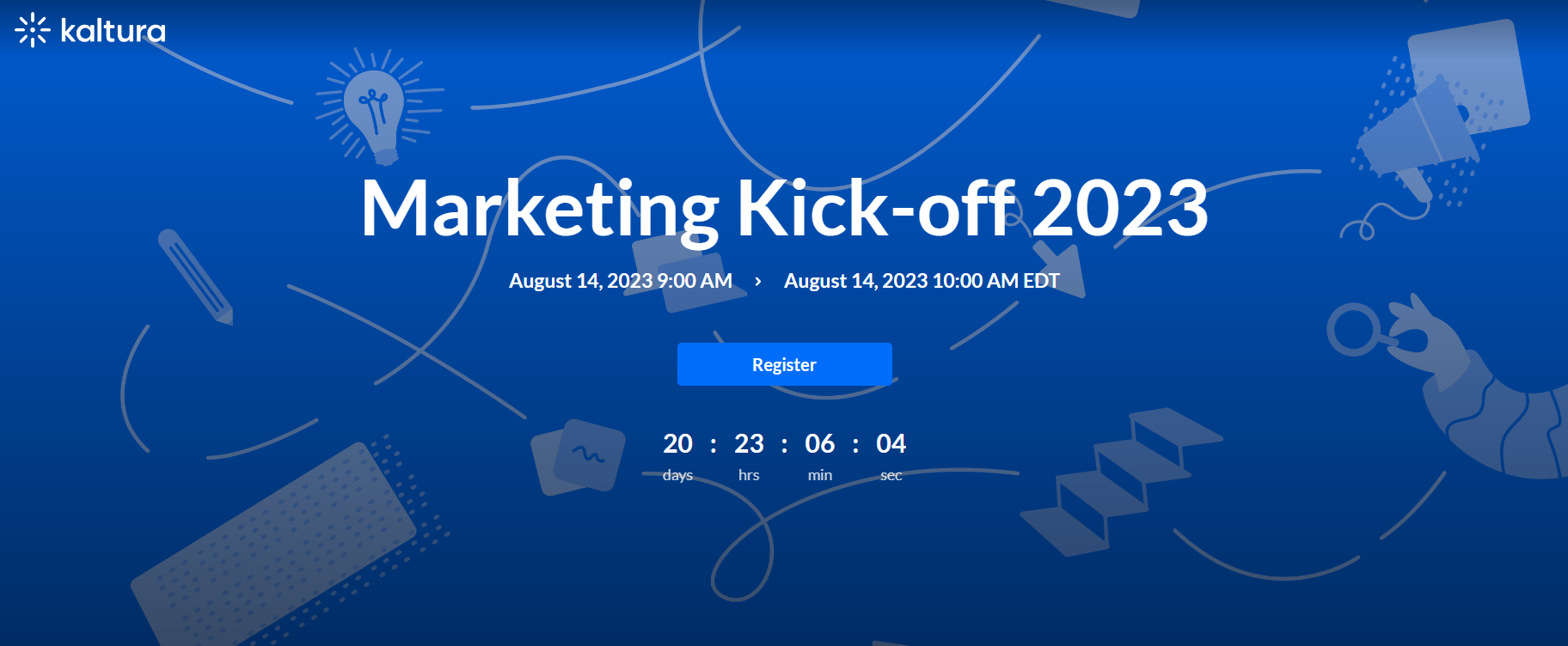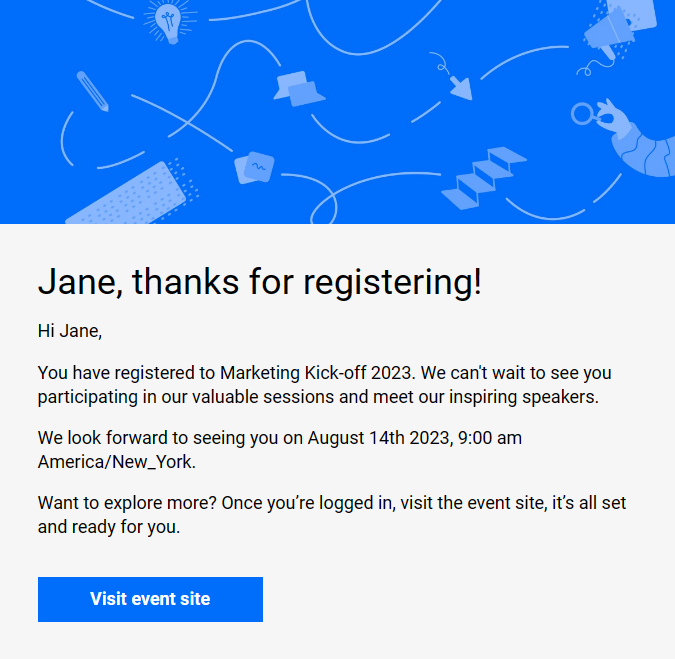Kaltura Events experience - How event configuration affects moderator and speaker experience accessing the event site
About
This article describes the Kaltura Events experience for the moderator and the speaker.
Depending on how the event was configured, moderators and speakers are required to login to the event in one of two ways - with an email and password OR with a login link via email (AKA "Magic Link"). This article describes both scenarios.
Access the event site with an email and password
- If you are invited to an event with email and password, you receive an email prompting you to create a password.
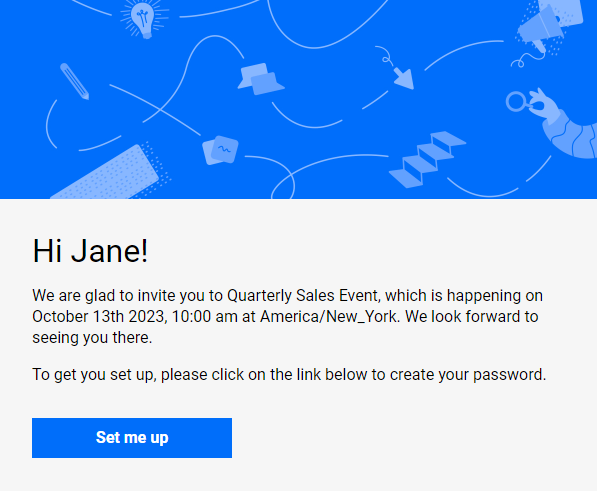
- Click Set me up. The Set Password screen displays.
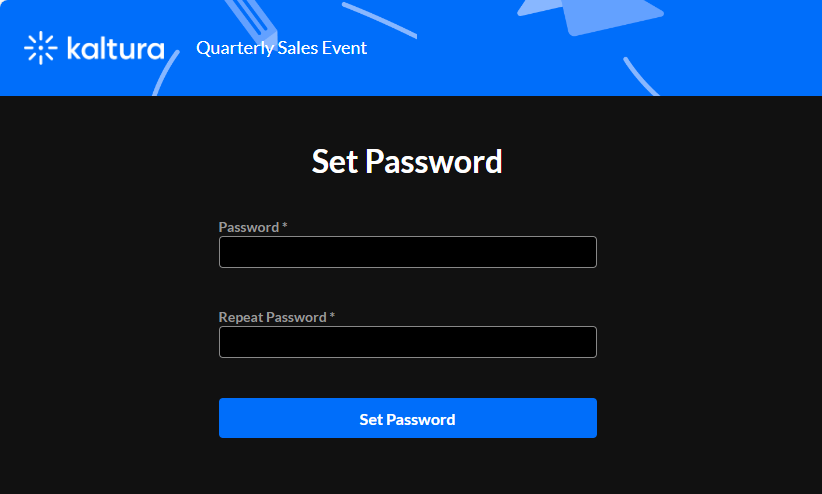
- Type a password in the Password field to meet password requirements.
- Type the password again in the Repeat Password field.
- Click Set Password. You receive notification that the password has been set and you are prompted to sign into the site using your email and password.
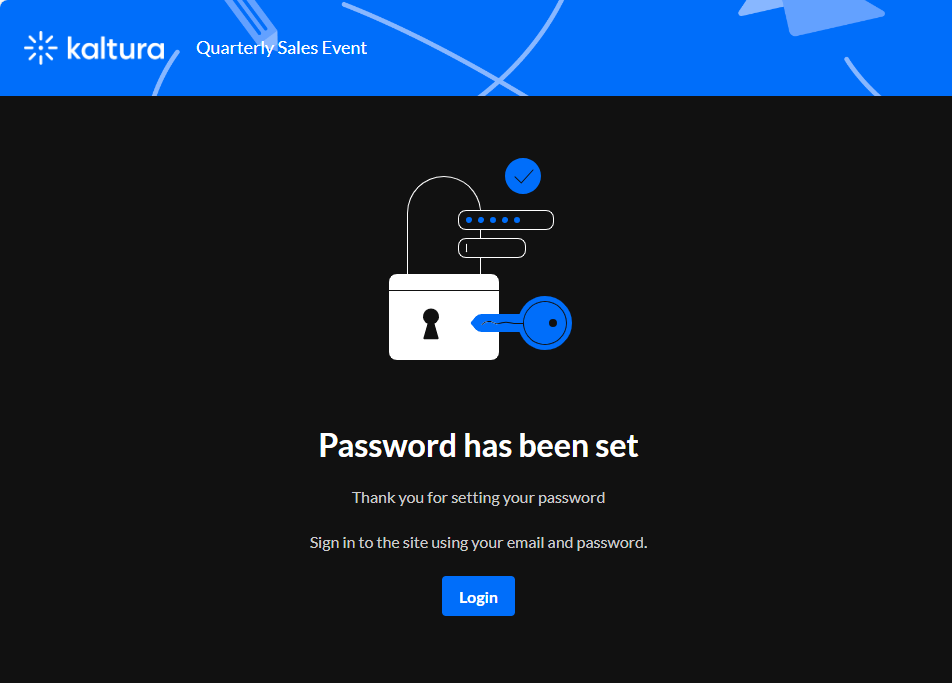
- Click Login. The Login screen displays.
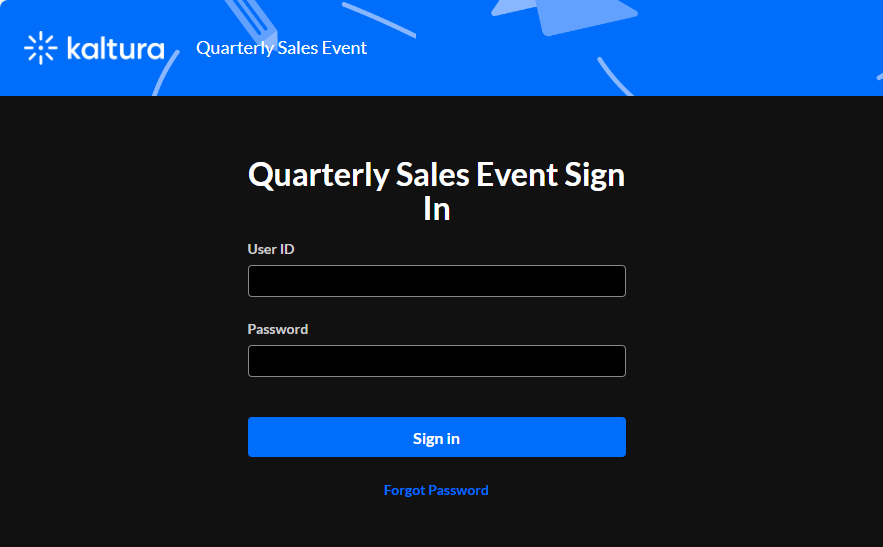
- Type your User ID (email address) in the User ID field.
- Type your password in the Password field.
- Click Sign In. You are redirected to the event site.
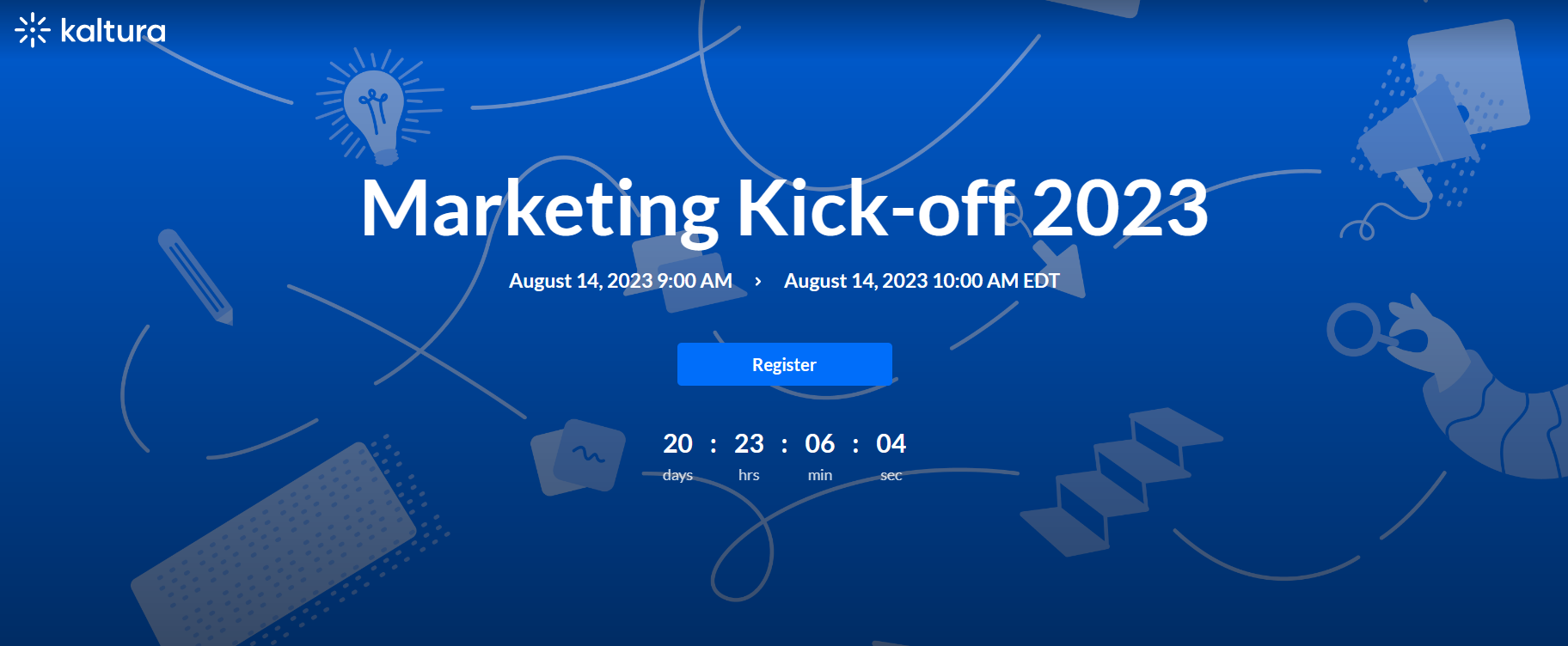
- If registration has been published, the Register button displays on the event site.
Click Register. The Registration page displays.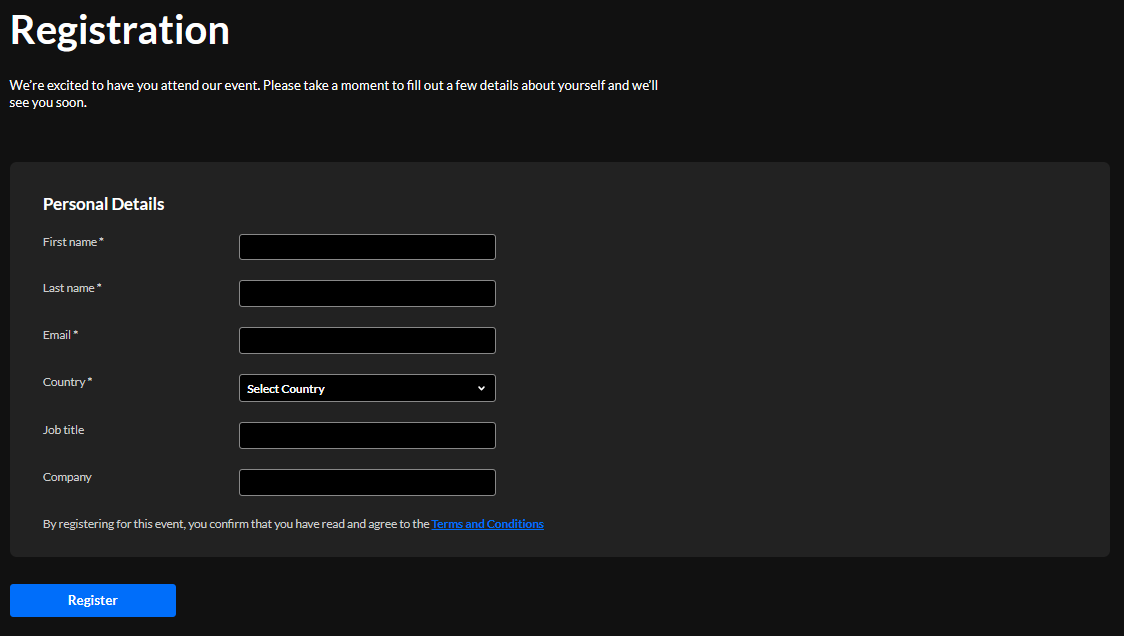
- Type the required information (indicated with an asterisk). When finished filling out the registration form, click Register. A confirmation message displays.
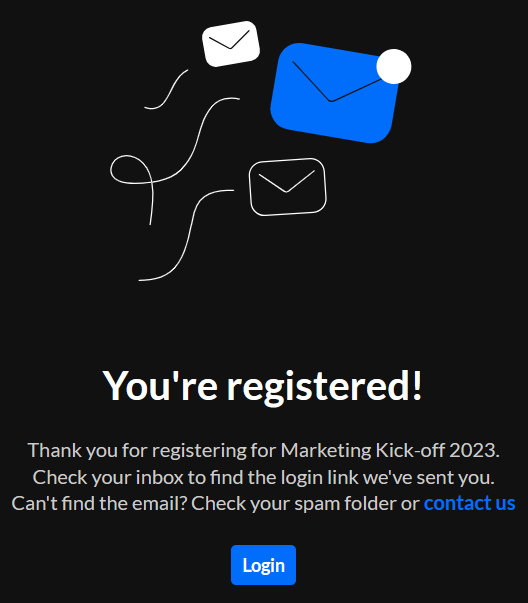
- Click Login to access the event site.
Access the event site with a login link via email (AKA "Magic Link")
- If you are invited to an event via a login link, you receive an email prompting you to access the site.
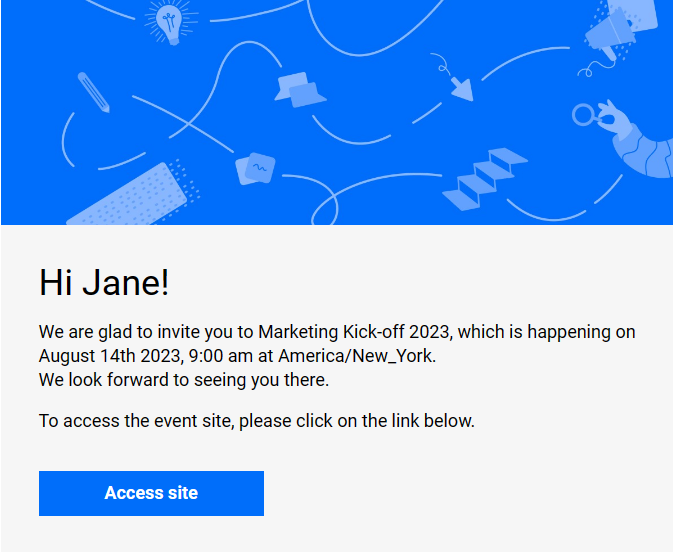
- Click Access site. You are redirected to the event site.
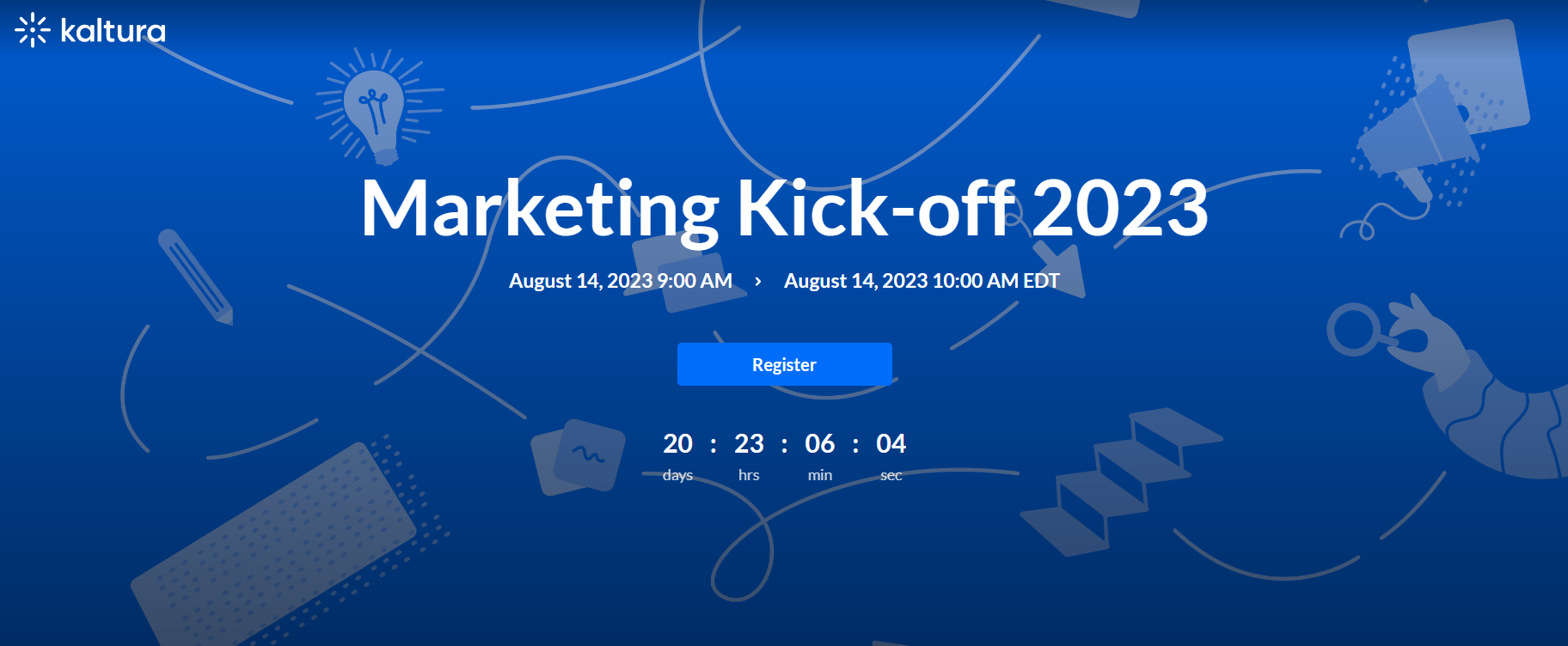
- If registration has been published, the Register button displays on the event site.
Click Register. The Registration page displays.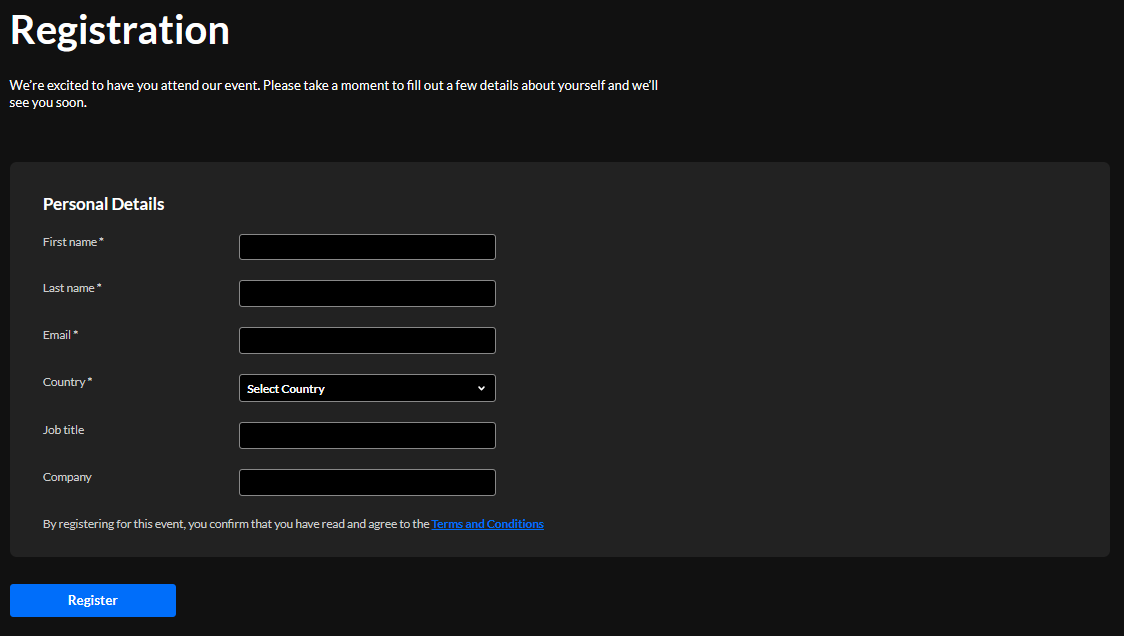
- Type the required information (indicated with an asterisk). When finished filling out the registration form, click Register. A confirmation message displays.
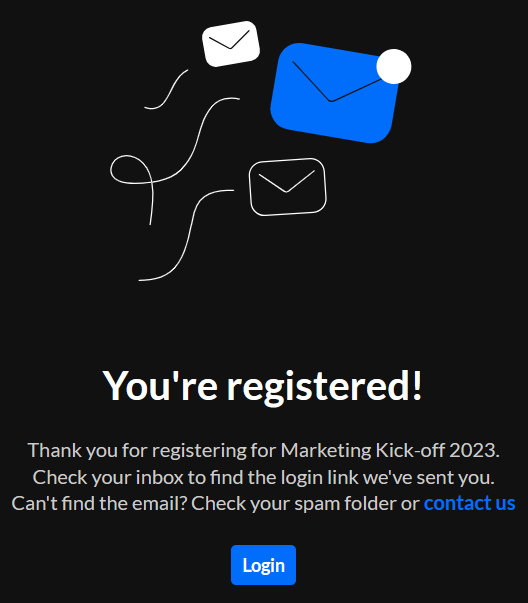
- Click Login to access the event site.
You are also sent a login link via email. Click Visit event site to access the event site.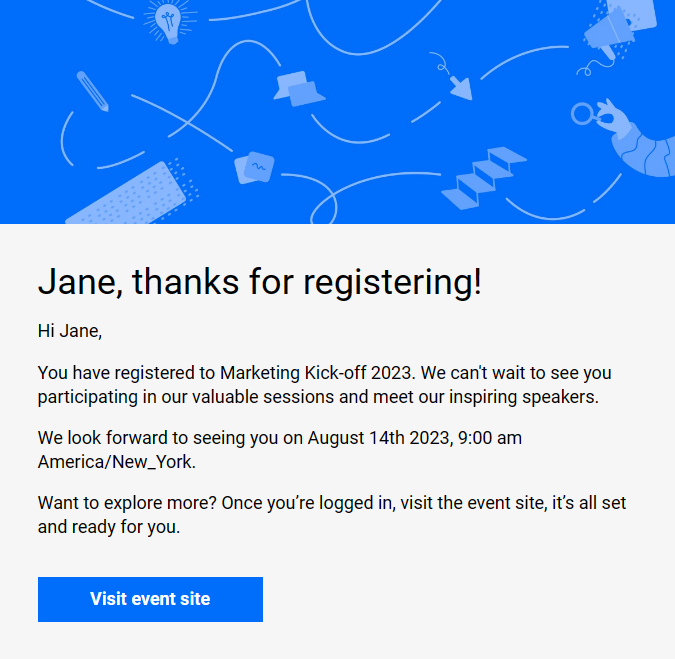
Join a session
See Getting to know your event site, session page, lobby page, and main stage.
Access and use the Chat and Collaborate widget
See Chat and Collaborate widget.
DIY webcast - Activate your broadcast Studio
If you would like to activate your broadcast studio, add files to your playlist, and start broadcasting directly from a Kaltura room, see Launch DIY Live Webcast.
Access and use the Moderator app - For Moderators only
See Moderator app.
Interactive room - My capabilities and managing other's permissions - For Moderators only
See User Permissions.