About
HubSpot is a platform that connects marketing, sales, and services tools to a unified CRM database. Kaltura HubSpot integration creates HubSpot contacts for event registrants and updates their attendance status.
The Kaltura HubSpot integration consists of two independent parts:
- Kaltura Events app on HubSpot App Marketplace
- HubSpot integration for Kaltura Events
Kaltura Events on HubSpot App Marketplace enables easy data sharing between HubSpot and Kaltura, such as creating a registration form on HubSpot and registering the contact on Kaltura automatically.
HubSpot integration for Kaltura Events enables easy data sharing from Kaltura to HubSpot, by automatically creating a marketing event on HubSpot for every event created on Kaltura Events and sending registrants' information and attendance status to HubSpot to be able to track and create HubSpot workflows and automation around registration/attendance information.
To get the experience between HubSpot and Kaltura, it is recommended to set it up on both platforms.
Connect Kaltura app to HubSpot
- Search for "Kaltura" on the HubSpot App Marketplace.
- Click Choose Account.
A page displays alerting you that Kaltura is requesting access to your HubSpot account. The page outlines details of the integration, including how Kaltura will manage and view your CRM data, create timeline events, and handle other basic OAuth functionality. - If you agree to these details and would like to continue connecting to the Kaltura app, click Connect app.
- A page displays prompting you to log in to Kaltura (use your username and password for Kaltura Events). If you are using other types of authentication (such as two factor authentication or SSO), contact support to help you connect the app.
HubSpot integration for webinars
There are two levels of integration settings on the Kaltura Events management interface.
- Account Level
- Event Level
Account level
The account level should be set up so that you can connect different events to use for the HubSpot integration.
Set up the HubSpot integration on the account level
Each integration needs to map the registration form fields to the lead records on HubSpot. Each Kaltura Events registration form is set up by the template per event.
To set up an integration
- On the All events page navigate to the Integrations tab.
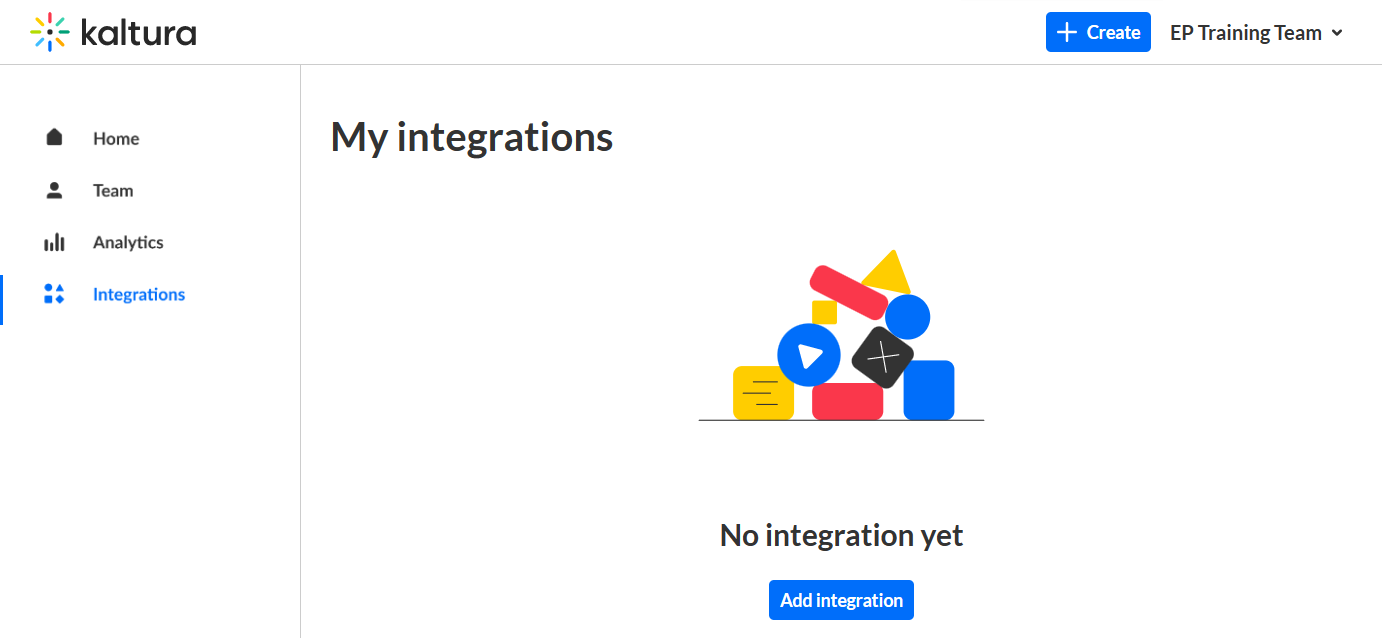
The first time you view this tab, the list is empty. A list of other existing integrations that were created for this account/partner are displayed after subsequent use. - Click Add integration. The New integration window displays.
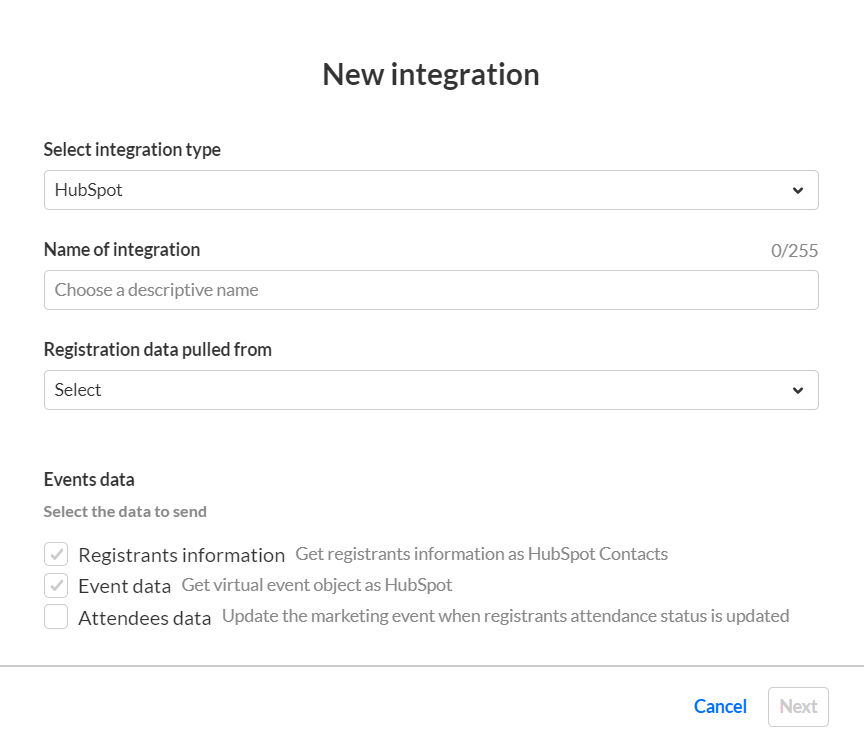
- In the Select integration type pull-down list, select HubSpot.
- In the Name of integration field, type a name for the integration. We recommend using a descriptive name, for example "Event HubSpot Integration".
- In the Registration data pulled from pull-down list, select where the data will be pulled from.
- In the Events data area, select the Kaltura Events data you would like to send to HubSpot.
- Registrants information - (Lead or registrant information) This item is checked by default and cannot be unchecked. This obtains registrant information as HubSpot leads. The registrant information is mandatory. That is the part that creates the lead in HubSpot.
- Event data - Create HubSpot marketing event for event created on Kaltura.
- Attendees data - Check to update the lead record that was created when registrants log into the event. The lead record is updated with the attendant's information.
- Click Next. The HubSpot authentication screen displays.
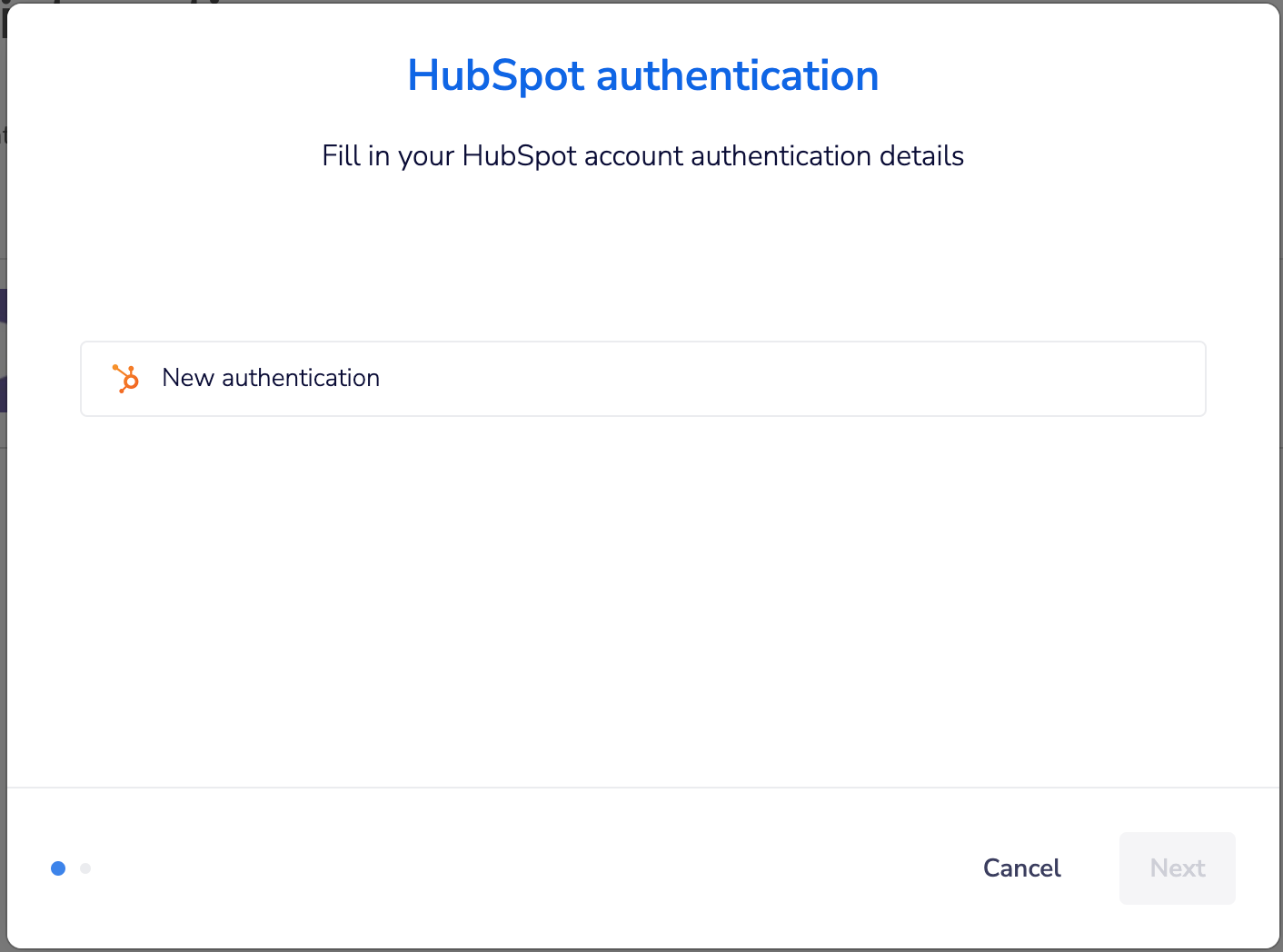
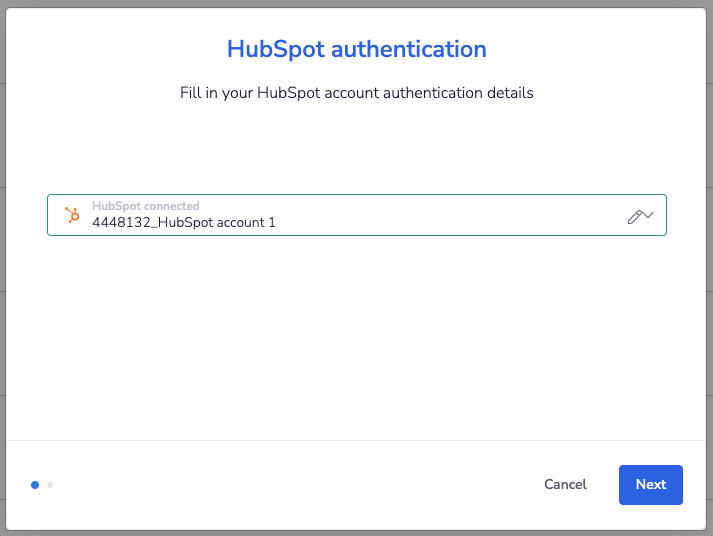
- If accounts already exist, they are listed here. You can use one of the existing accounts or create a new one by expanding the pull-down list and clicking on Add a new account. If accounts do not already exist, simply click New authentication.
- The Create a new authentication screen displays. Name the authentication with a meaningful name to identify the authentication you used.
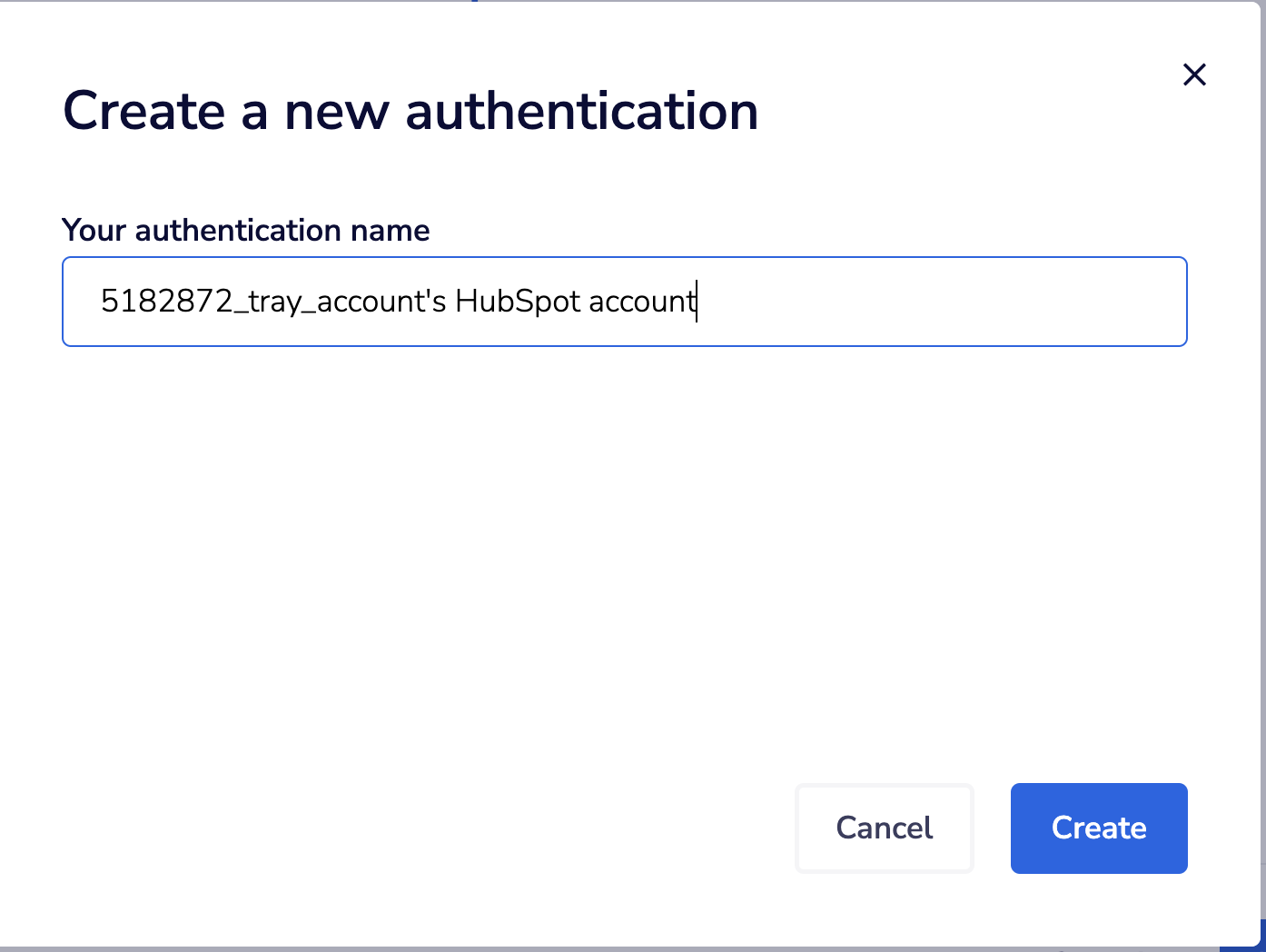
- Click Create.
- Authenticate to HubSpot and select the account. A page displays prompting you to choose the desired account.
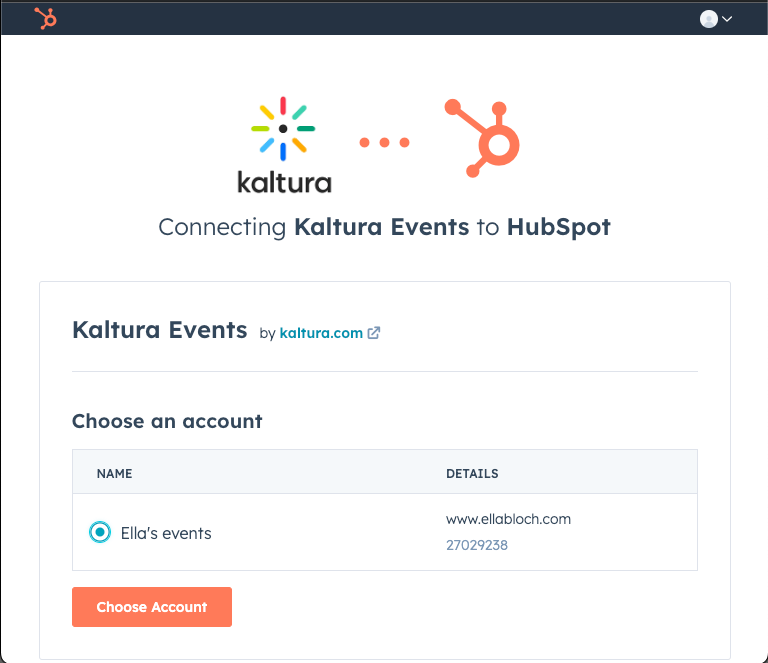
- Click Choose Account.
- A page displays prompting you with relevant app permissions required. Approve app permissions by clicking Connect app.
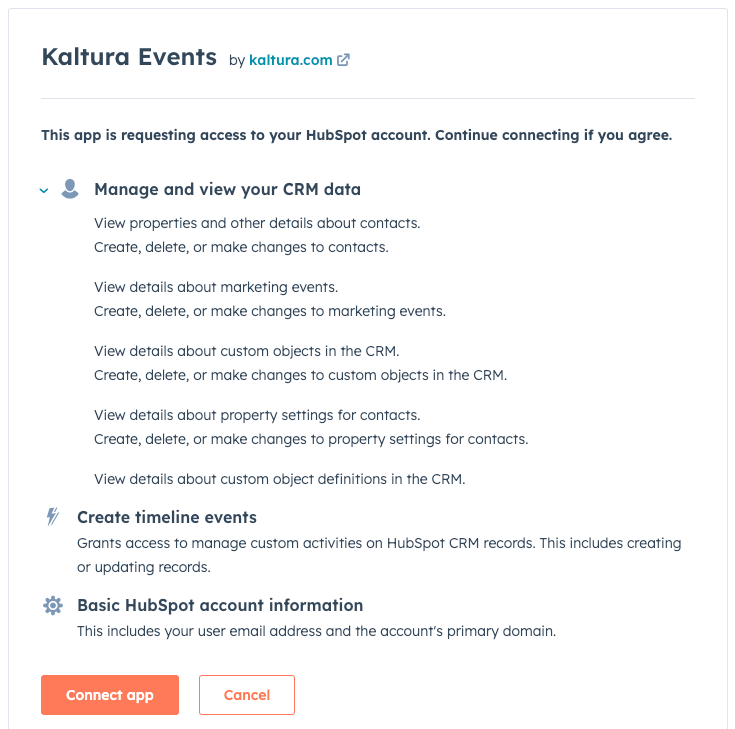
A message displays letting you know that the authentication for the app was successfully created. - Click Next. The field mapping screen displays.
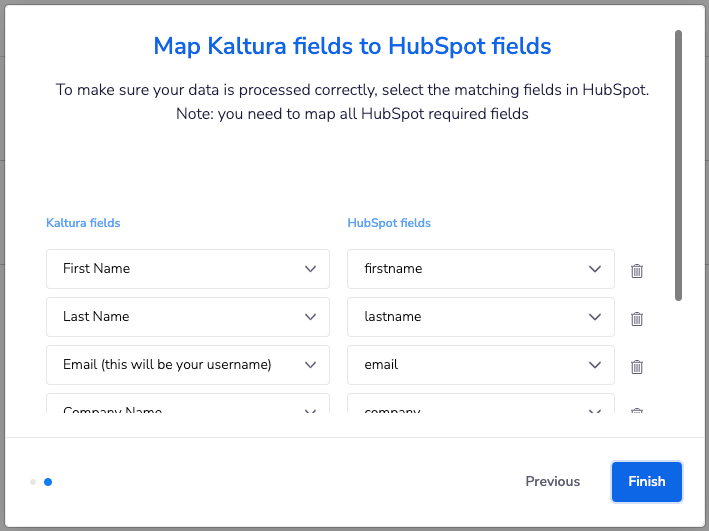
- Map the different fields on Kaltura registration form to HubSpot contact fields. Make sure you map ALL your HubSpot contact required fields (if there are any).
- Click Finish. The HubSpot integration displays.
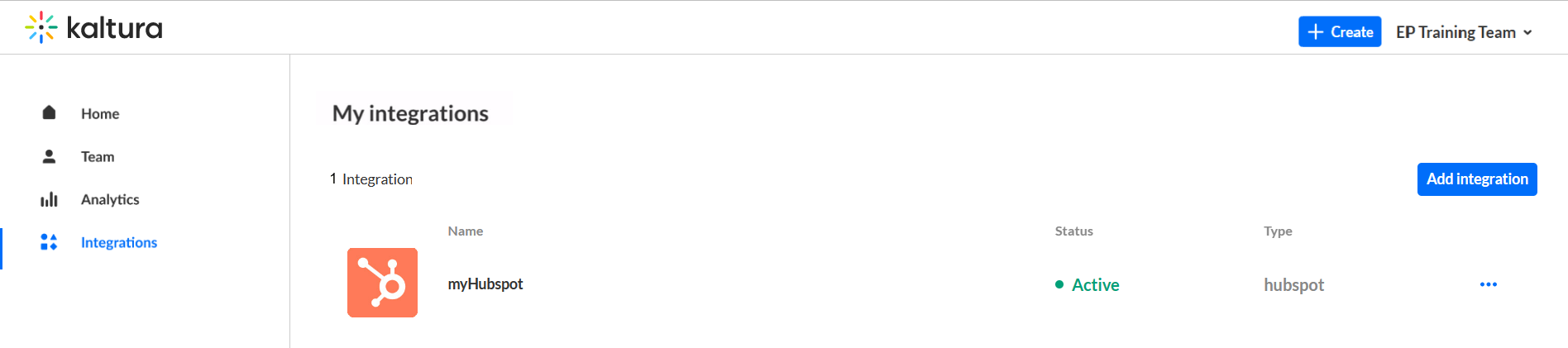
Manage and/or delete the HubSpot integration on the account level
You can manage and/or delete the integration by clicking on the three-dot menu to the right of the desired integration and selecting the appropriate option.
Deleting an integration is only available if the integration is not yet enabled on an event.

Other integrations will eventually be added, and the screen will display multiple integrations.
Each integration is different per the event information entered. Only Active integrations may be enabled on webinars. If an integration is disabled, you may have missing information on the integration, such as incomplete field mapping.
Integrations are not enabled until you enable the integration per event. This process sets the groundwork for the Event Manager/Organizer(s) to turn it on.
Event level
Set up the Kaltura HubSpot integration for a specific event
- From the Webinar list, Select Edit from the actions menu to edit the webinar you would like to add the integration to.
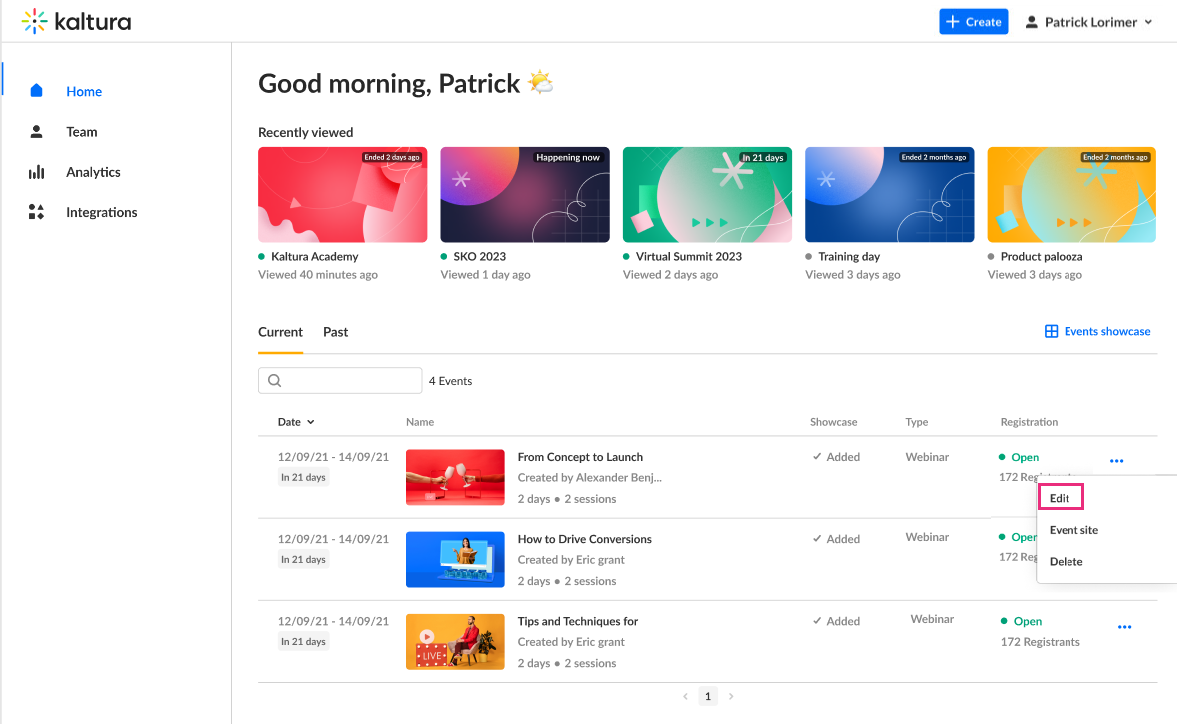 The Webinar site displays.
The Webinar site displays. - On the Kaltura Webinar screen, navigate to the Integrations tab.
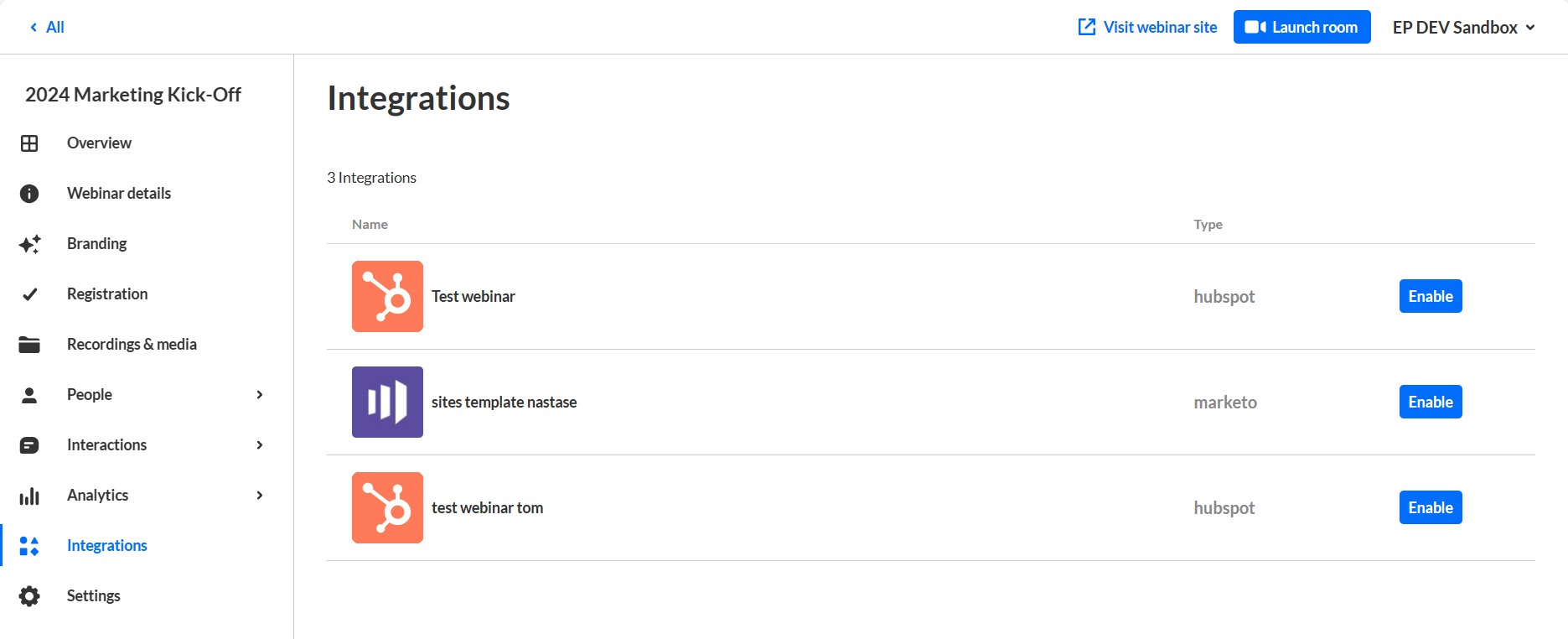 Now that you are you on a specific webinar, you will see only the integrations that apply for that webinar.
Now that you are you on a specific webinar, you will see only the integrations that apply for that webinar. - Click Enable to enable the desired integration.
- Enter your webinar name and URL. You receive confirmation that the integration was successfully enabled for this webinar.
Disable an integration
After the integration is enabled, you may disable it by clicking the Disable button. Disabling an integration stops the data synchronization to HubSpot.
Timeline events
To view timeline activities from Kaltura, click Contacts in the top menu and choose a contact. Then click on Filter activity and make sure Kaltura Events is marked under INTEGRATIONS.
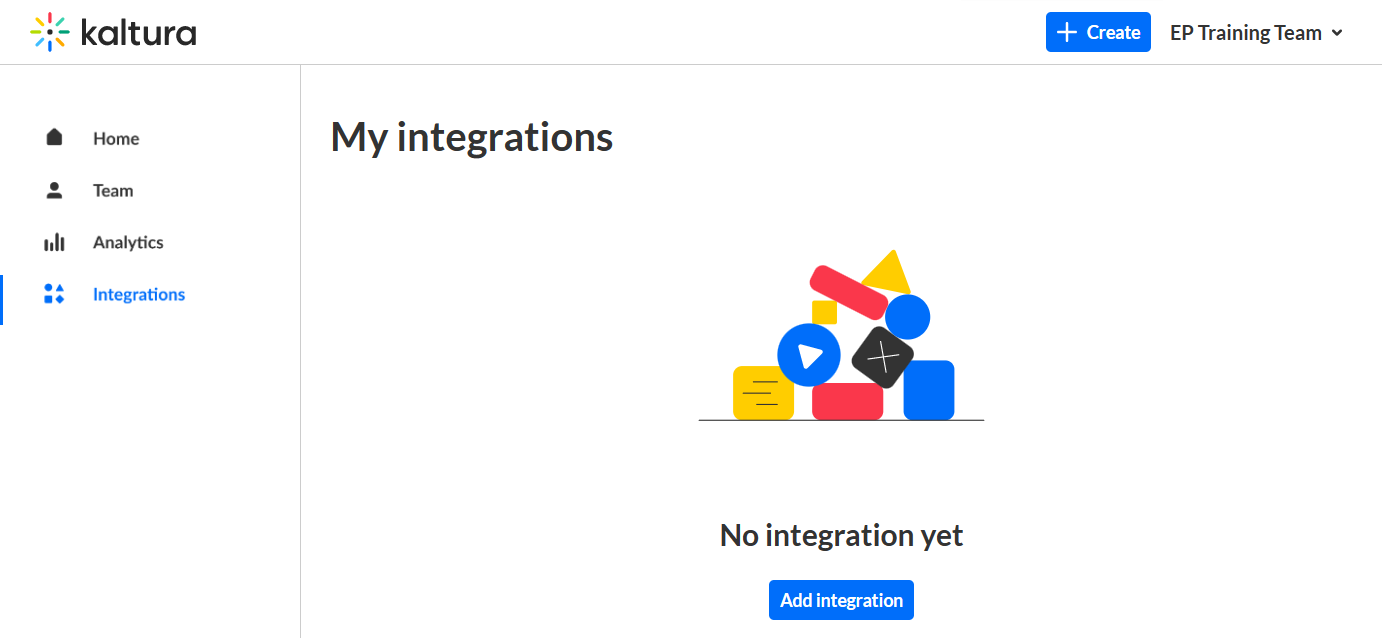
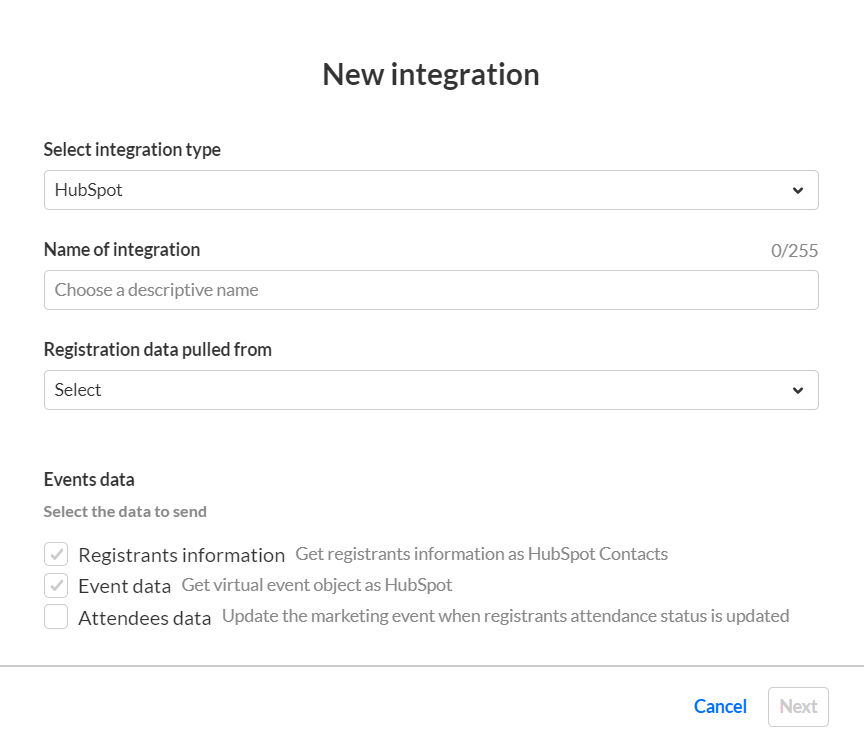
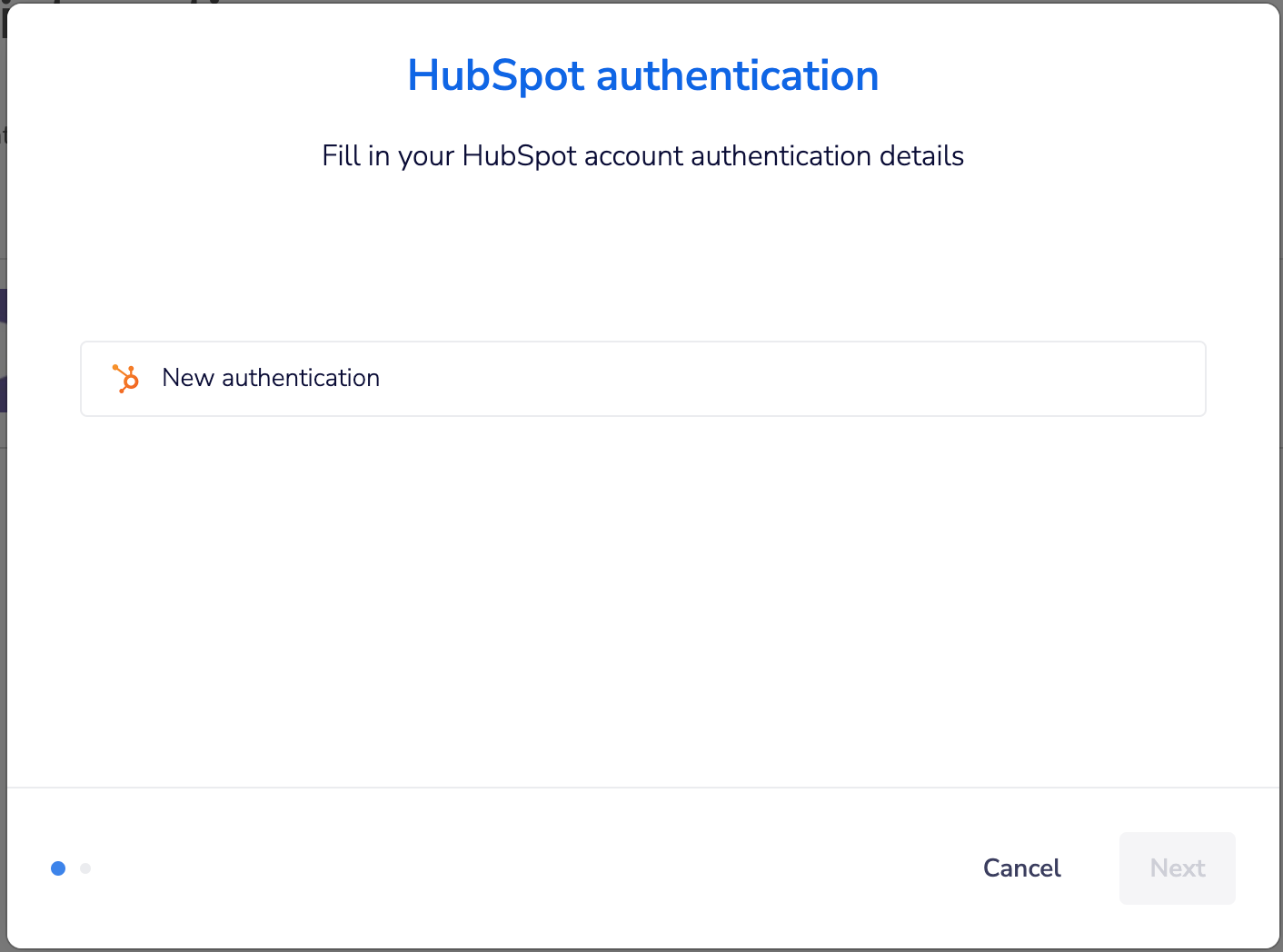
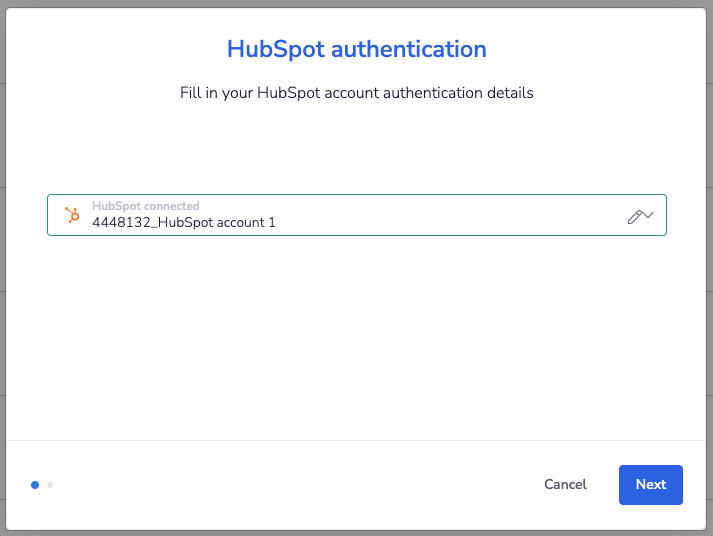
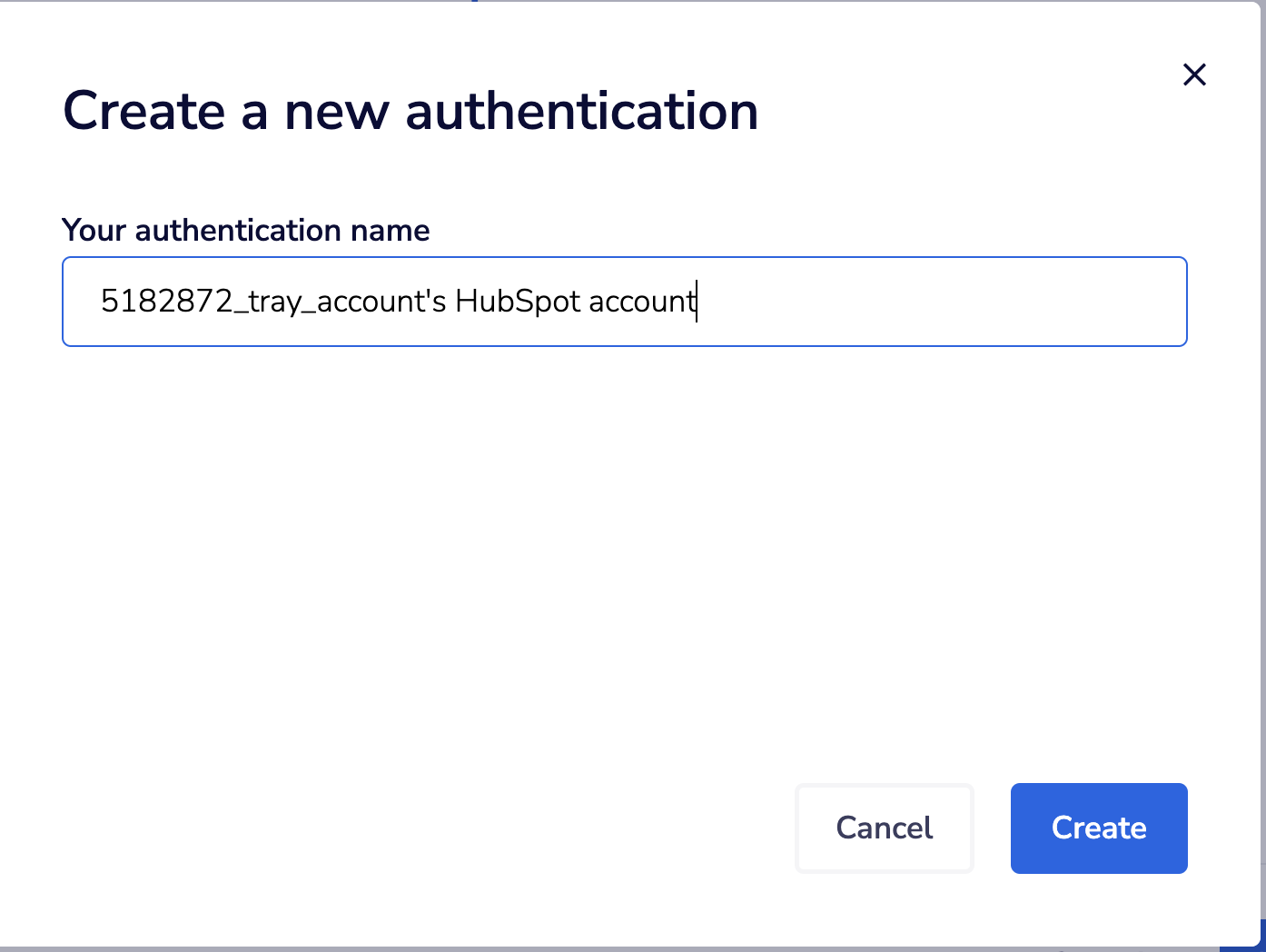
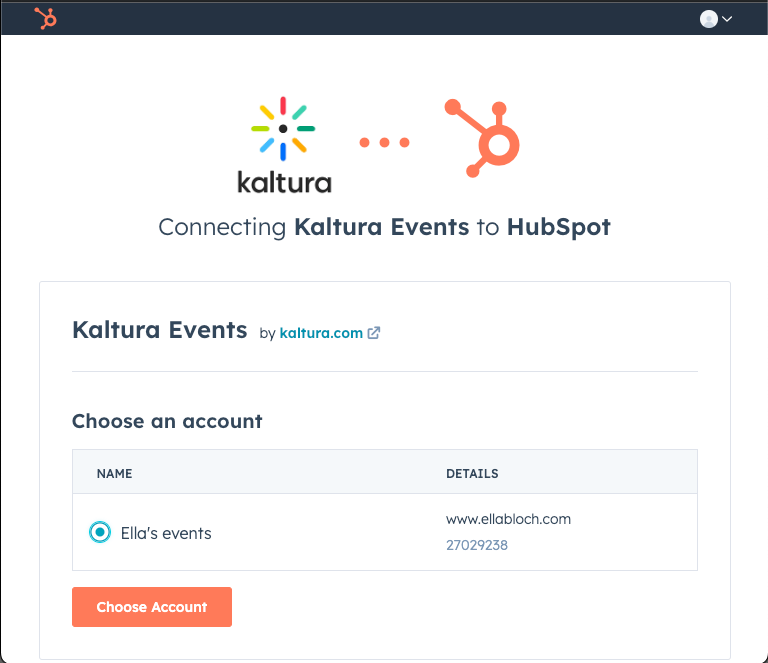
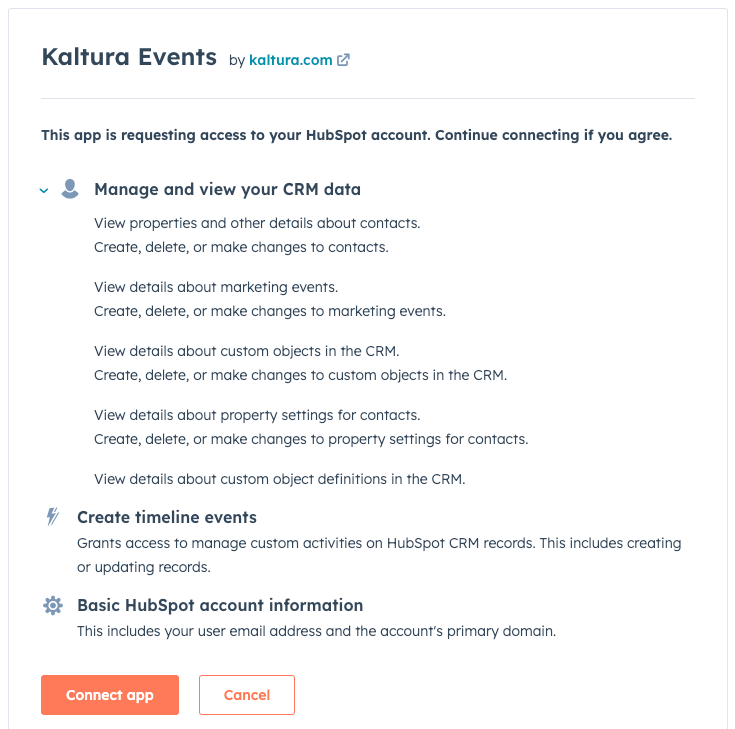
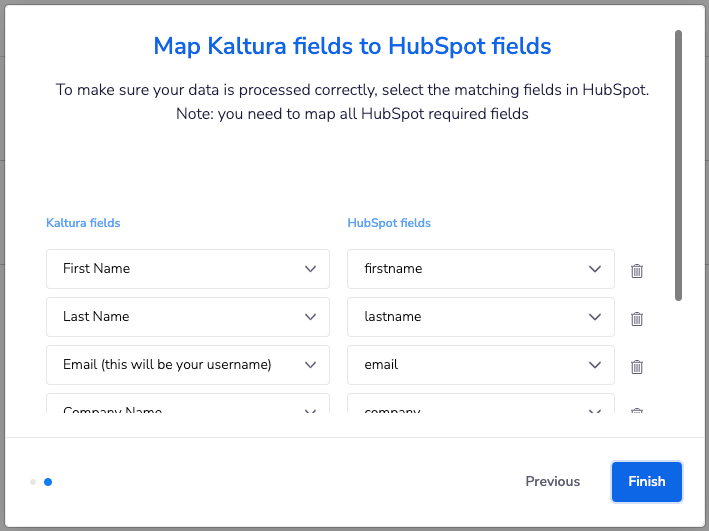
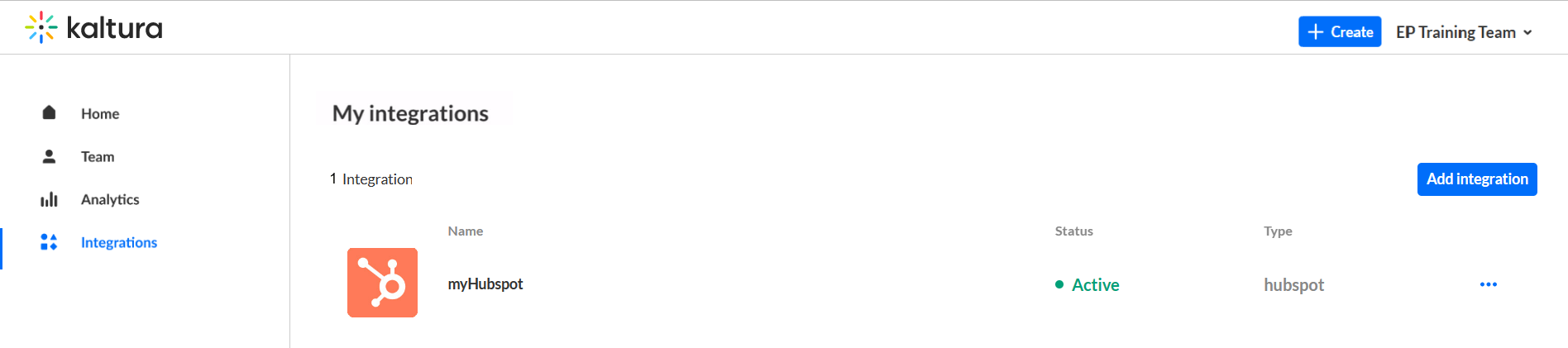
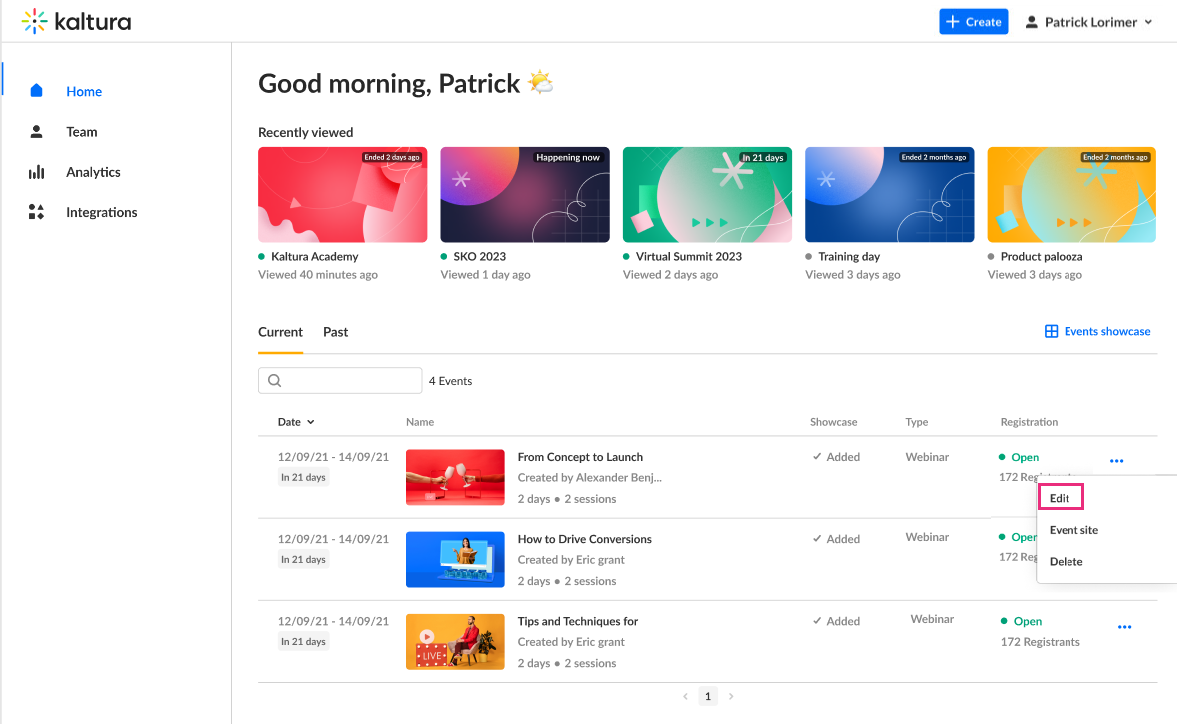 The Webinar site displays.
The Webinar site displays.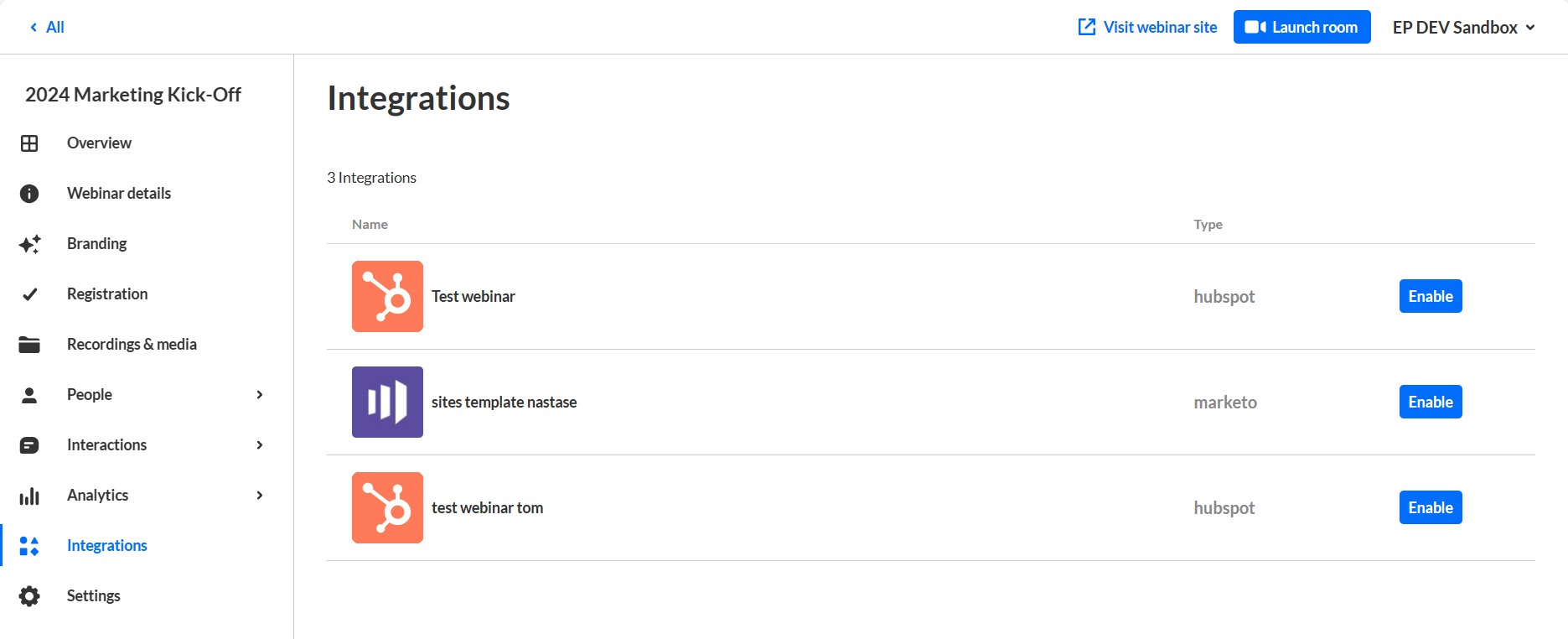 Now that you are you on a specific webinar, you will see only the integrations that apply for that webinar.
Now that you are you on a specific webinar, you will see only the integrations that apply for that webinar.
