About
The Home tab displays all the events in the Kaltura Events account.
The Home tab is accessible via the Kaltura Events Home page and is available to account owners/admin, Organizers, and Content managers. To learn more about the other tabs on the Kaltura Events Home page, see Kaltura Events - Account setup.
Quickly access recently viewed events
The Home tab provides quick access to events you've recently viewed.

Clicking on any of these recently viewed events takes you to the Overview tab for that event.
Easily navigate to the Showcase page
Account owners/admin who have been planning and managing a variety of events may wish to "showcase" a collection of sites to prospects and allow those prospects to register for upcoming events and/or watch past events on demand. Kaltura generates a "Showcase page" that account owners/admin can customize, share directly with prospects, and/or embed on the event organizer's own website. Access the Events showcase page directly from the Home tab by clicking on the Showcase button.

See Events showcase for detailed information on this feature.
Events showcase capabilities are available only to account owners/admin.
Access the week view
Account owners/admin who manage multiple events may find it helpful to view sessions in a "week view". This feature provides a snapshot of all sessions scheduled over the next seven days (today + 6 days), helping streamline planning and oversight.

See Week view for detailed information on this feature.
Week view capabilities are available only to account owners/admin.
Search and filter the event list
Search the event list by typing a keyword in the search field.

Filter the event list by expanding the All events & webinars pull-down and selecting All events & webinars, Current (ongoing and future events), or Past (ended events).

Further filter the event list by expanding the All labels pull-down and selecting from the list of available labels. You may also start typing the first few letters of a label and a list of matching labels will populate for you.

Event labels are a powerful way to categorize and filter your events. You can assign custom labels to each event, helping you to:
- Stay organized: Group similar events together by theme, target audience, department, or any other relevant criteria.
- Simplify searching: Quickly find specific events by filtering your list based on assigned labels.
- Boost efficiency: Save time by locating the events you need in a flash.
See Edit the Event Details for information on adding labels to your event.
View pertinent event information
The Home tab displays pertinent information on all the events in the Kaltura Events account. Information displayed includes:
- Scheduled dates of event
- Event status
- Event name. Hover to display complete name.
- Name of person who created the event. Hover to display complete name.
- Duration of event
- Number of sessions inside the event
- Labels applied to the event. Hover to display complete label names.
- Whether or not this event is part of the Showcase page
- Template type used when creating the event
- Registration information (including whether registration is opened or closed, and number of registrants).
Access editing capabilities and the event site
Edit an event, copy an event, enter an event site, publish an event to the Showcase page (if you are an account owner/admin), and delete an event by clicking on the three blue dots to the right of the Registration column and choosing the appropriate option.
Edit
Click on the three blue dots to the right of the Registration column and choose Edit.
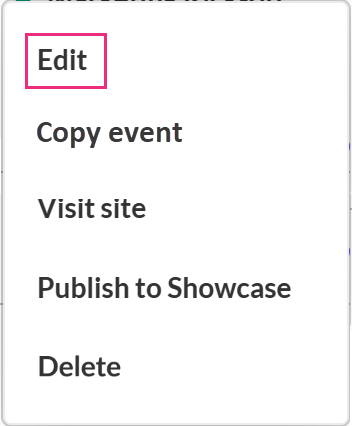
See Edit the Event Details for more information on editing event details.
Copy event
You may choose to copy an existing event and save the time of configuring and setting up a new event from scratch.
Copying an event copies over the following data:
- Branding - Event banner image, logo image, and custom theme
- Emails - Both system emails and custom email templates
- Registration form
- Template/custom pages - Lobby page and any custom pages
- Notifications: announcements and crowd reactions
- Chat Settings
- Event settings - Support email address and organizer name and image
- Users - Speakers, Moderators, and Event team (if selected).
Note that if users are copied, you may choose to send an email invitation to them upon creation of event.
All copied notifications are moved to draft status. Click the drop-down menu > Schedule post next to each notification to reschedule.
Sessions, general attendees, and media are not copied when copying an event.
- Click on the three blue dots to the right of the Registration column and choose Copy event.
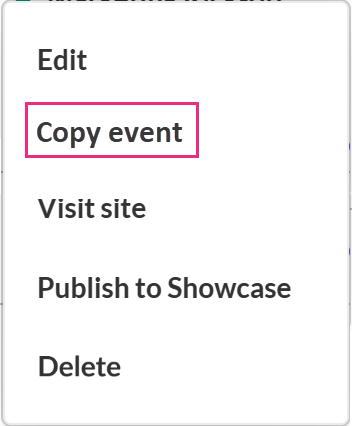 The Copy event page displays.
The Copy event page displays.
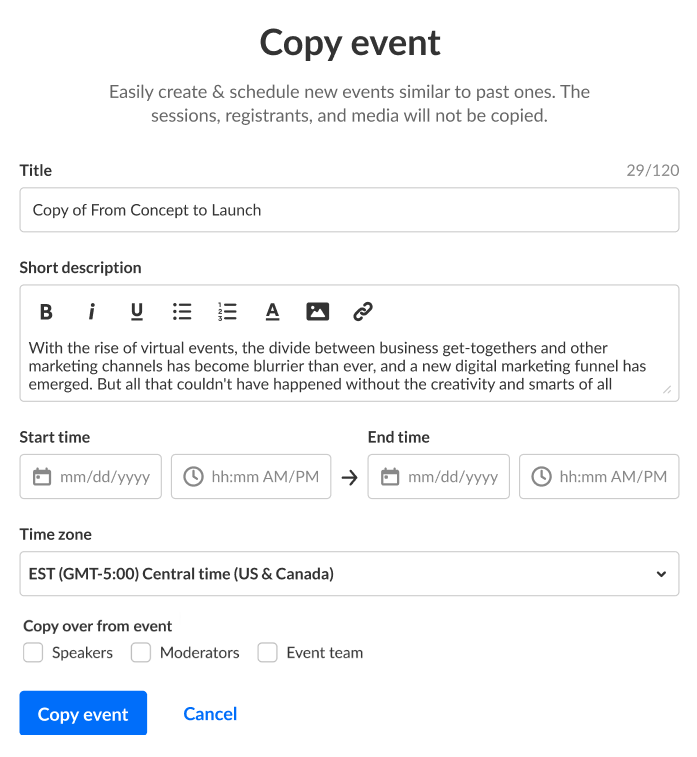
- Edit the following:
- Title - A title for your event (char limit is 120). Please note: Characters "<" and ">" are not supported.
- Short description - A description for your event.
- Enter the following:
- Start time - The day and time your event will start.
- End time - The day and time your event will end.
- Time zone - The time zone for your event.
- Choose whether to copy over Speakers, Moderators, and the Event team. Click the appropriate check box(es) as desired. The groups you select, including user details (title, picture, bio, etc.), will be copied over to the new event.
If you select at least one group of users, an additional option displays, Email invitation.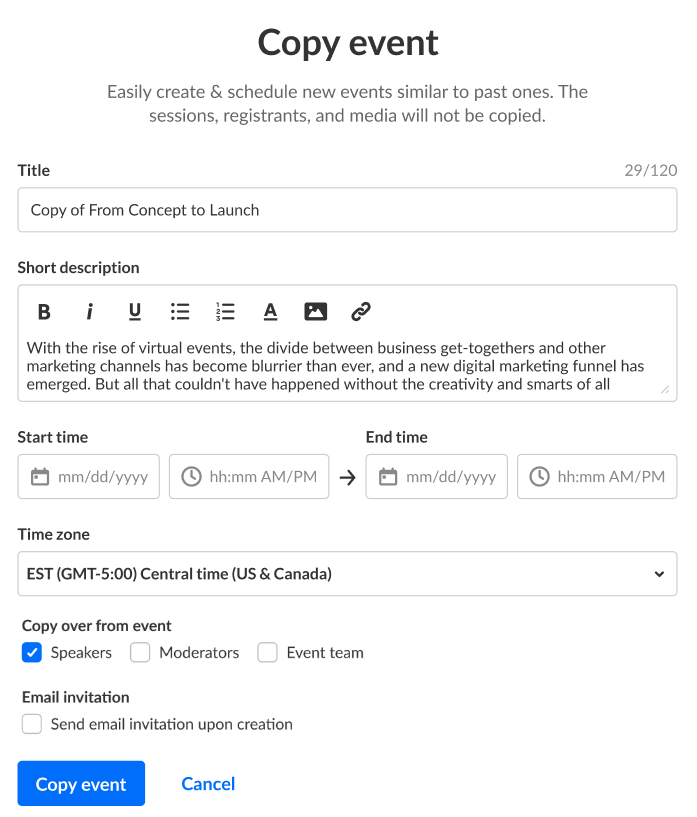 Choose whether to send an email invitation to event site for the selected user groups upon creation of event.
Choose whether to send an email invitation to event site for the selected user groups upon creation of event. - Click Copy event. The copying process begins. This may take a few minutes.
 Once copied, the Event page of the copied event displays with the Home tab open by default.
Once copied, the Event page of the copied event displays with the Home tab open by default.
The event site and registration are not yet published at this point.
Visit site
Click on the three blue dots to the right of the Registration column and choose Visit site.
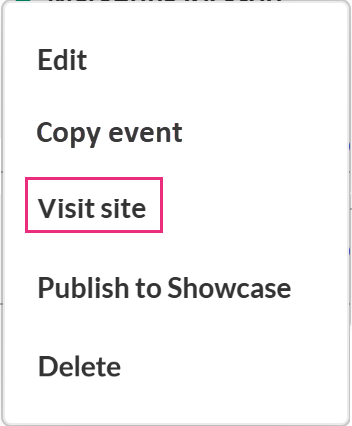
You are redirected to the event site. See Getting to know your event site, session page, lobby page, and main stage for more information.
Add to showcase/Change showcase settings
Click on the three blue dots to the right of the Registration column and choose Publish to showcase or, if the event has already been added to the showcase, Change showcase settings.
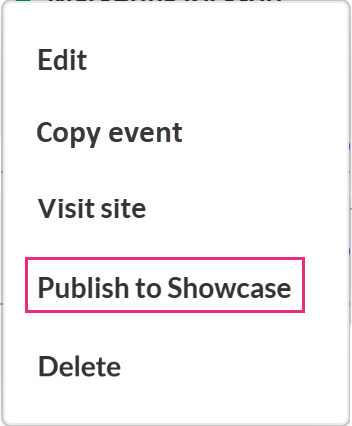
See Events showcase for detailed information on this feature.
Events showcase capabilities are available only to account owners/admin.
Delete
- Click on the three blue dots to the right of the Registration column and choose Delete.
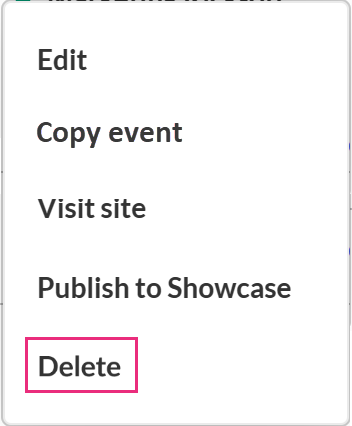 You are asked to confirm your action. Once deleted, the registration will be unpublished.
You are asked to confirm your action. Once deleted, the registration will be unpublished. - Click Cancel to exit or Delete to confirm.
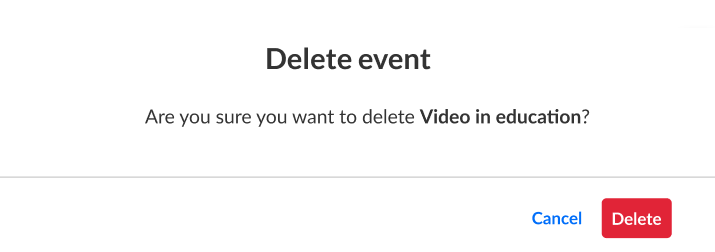

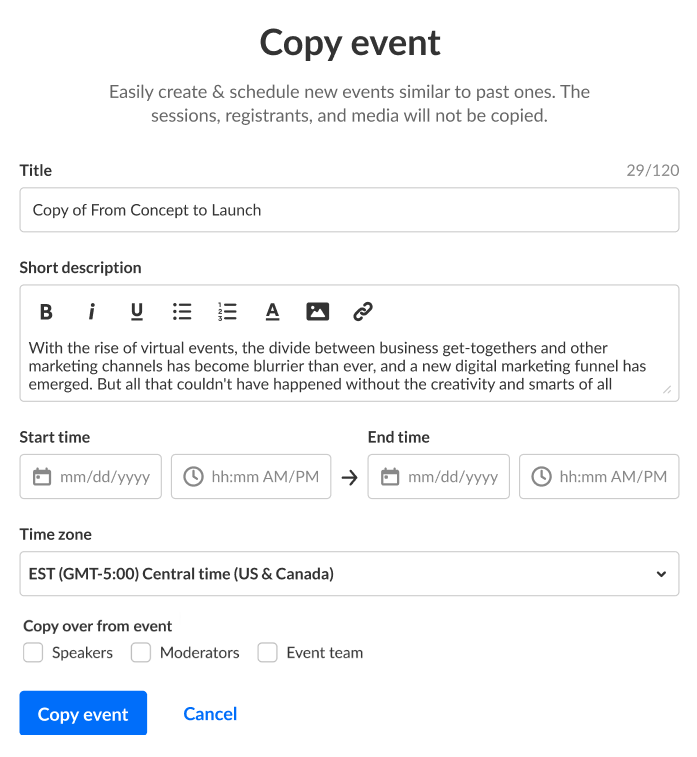
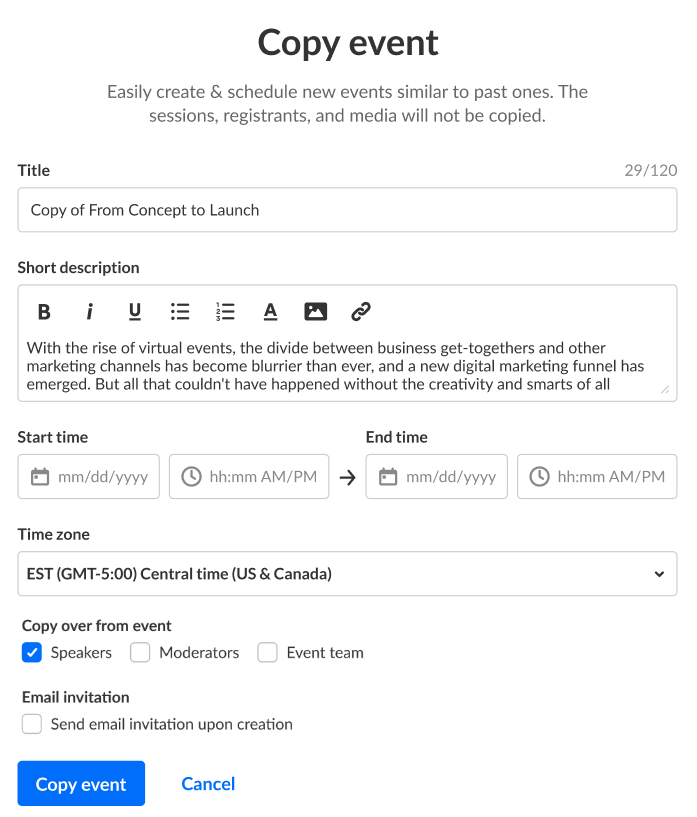 Choose whether to send an email invitation to event site for the selected user groups upon creation of event.
Choose whether to send an email invitation to event site for the selected user groups upon creation of event. 
