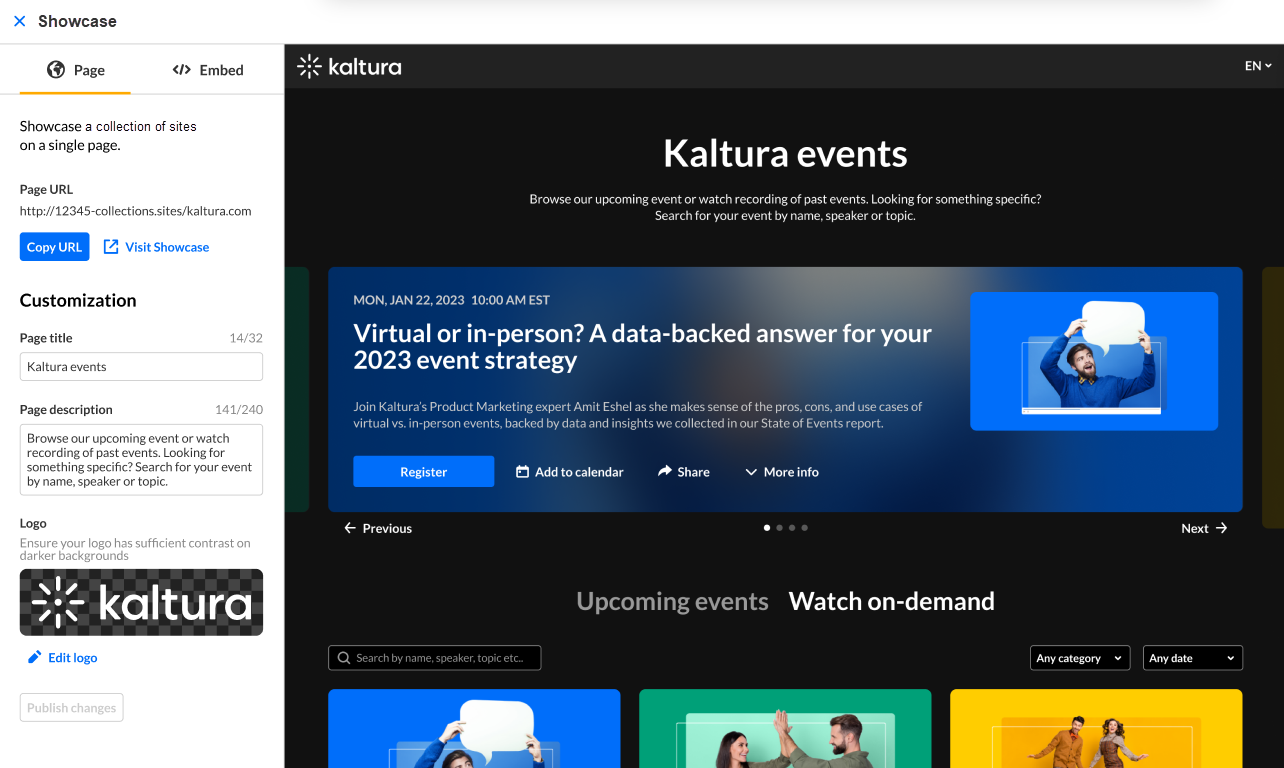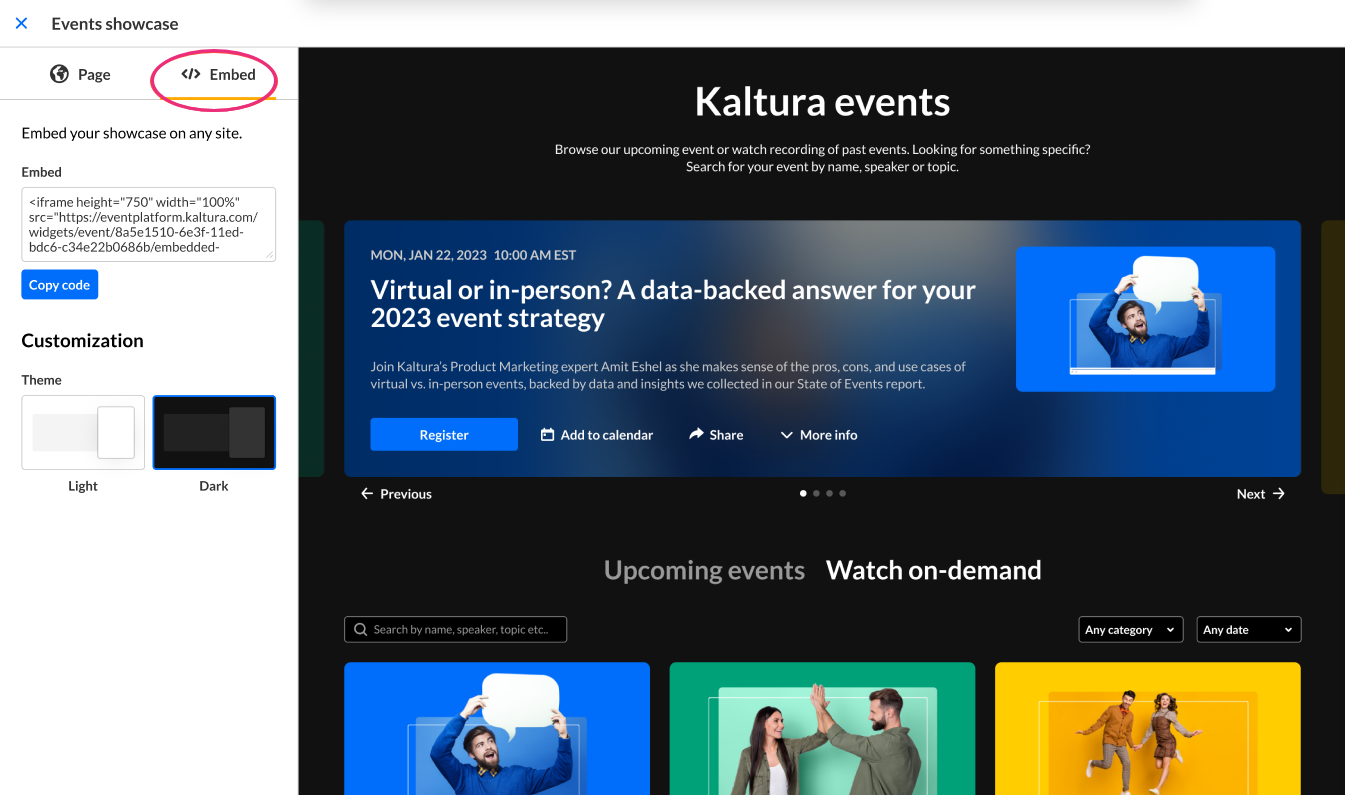About
Account owners/admin who have been planning and managing a variety of events may wish to "showcase" a collection of sites to prospects and allow those prospects to register for upcoming events and/or watch past events on demand. Kaltura generates a "Showcase page" that account owners/admin can customize, share directly with prospects, and/or embed on the event organizer's own website. Account owners/admin can choose the specific events they want listed on their Showcase page, as well as those events they want highlighted/promoted at the top of the page. Prospects can browse the Showcase page to view a list of events coming up, register for them, and watch past events on demand.
Events showcase capabilities are available only to account owners/admin.
Add events and highlight events on your Showcase page
- On the All Events page of your account, click the three-dot button to the right of the event you would like to showcase, then choose Publish to Showcase.
 The Publish on Showcase screen displays.
The Publish on Showcase screen displays.
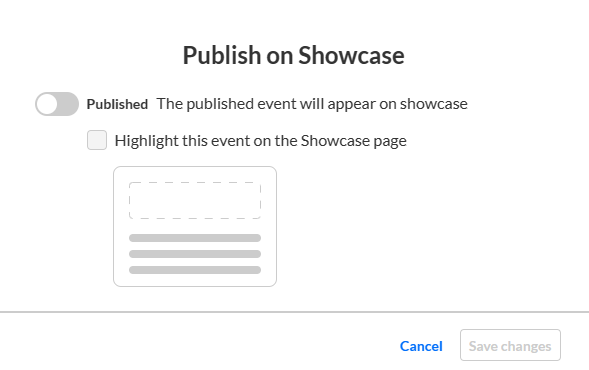
- Click to slide the enable button to the right, confirming you would like to publish this event on your Showcase page—additional options display.
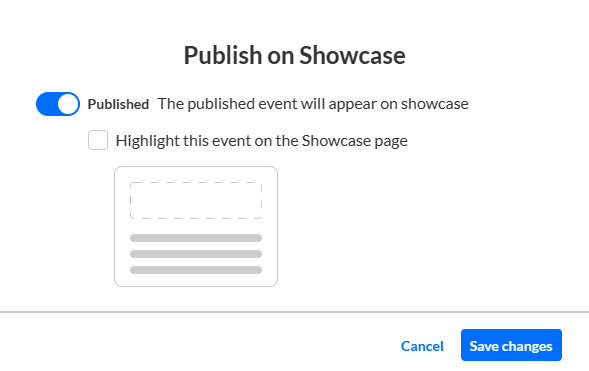
- Click to select Highlight this event on the Showcase page if you would like to highlight/promote this event at the top of the page.
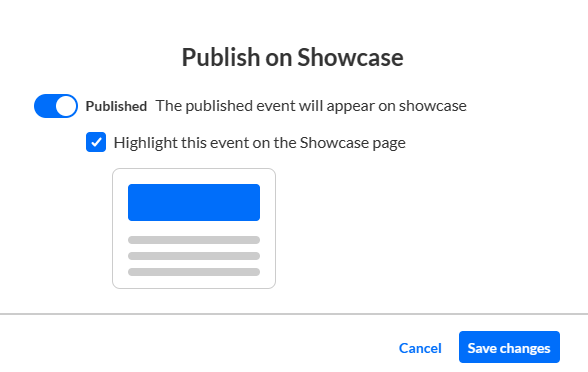
- Click Save Changes. You are notified that the event was successfully published on the showcase.
Customize your Showcase page
- On the All Events page of your account, click the Showcase button.
 The Event showcase page displays with the Page tab selected as default.
The Event showcase page displays with the Page tab selected as default.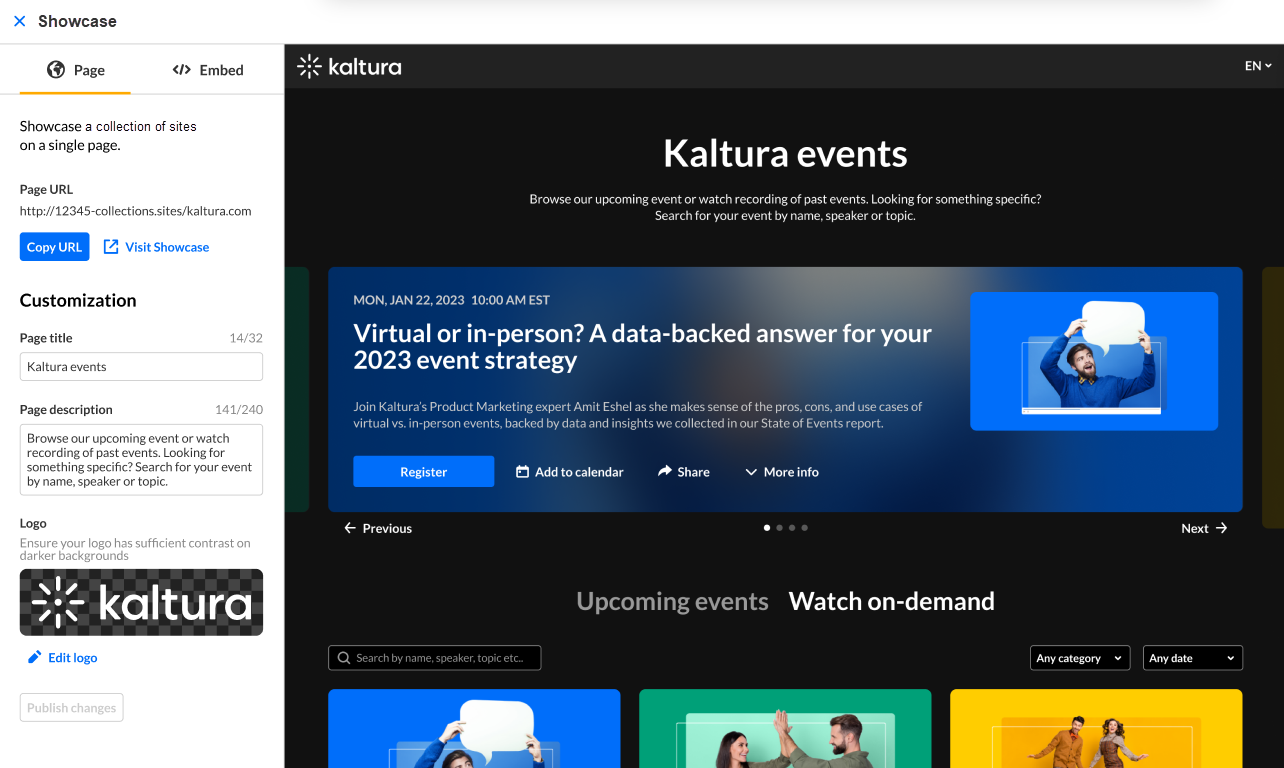
- Here you can customize your Events showcase, including Page title, Page description, and Logo; you may copy your URL by clicking the Copy URL button; and you may publish any changes you've made by clicking the Publish changes button. You may also click the Visit Showcase link to be redirected to the actual Showcase page.
- If you would like to embed your Showcase page on your website, click the Embed tab, then copy the code by clicking Copy code. On this tab you may also choose a Light or Dark theme for the embeddable version.
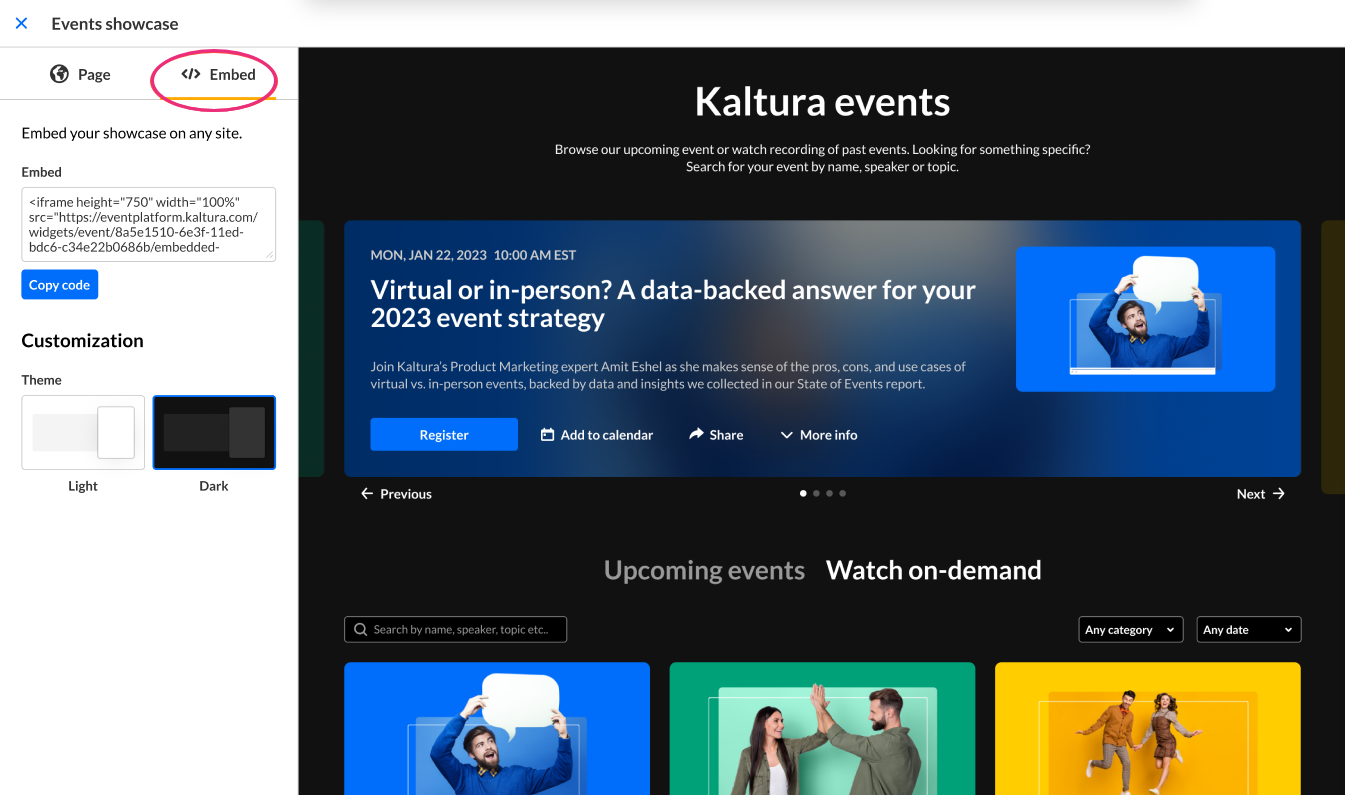
 The Publish on Showcase screen displays.
The Publish on Showcase screen displays.
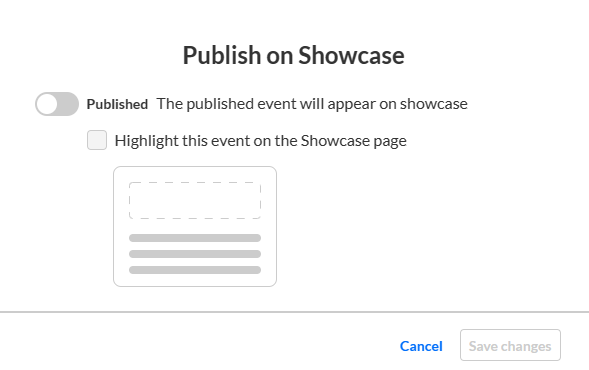
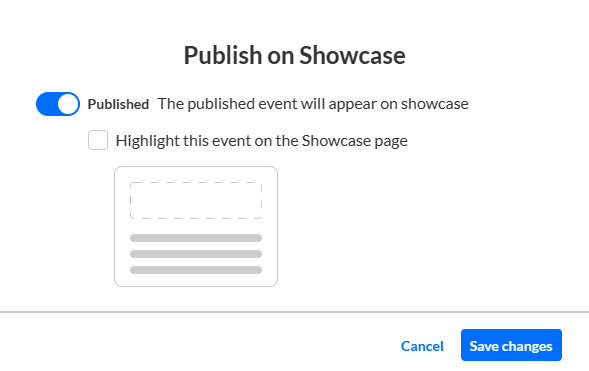
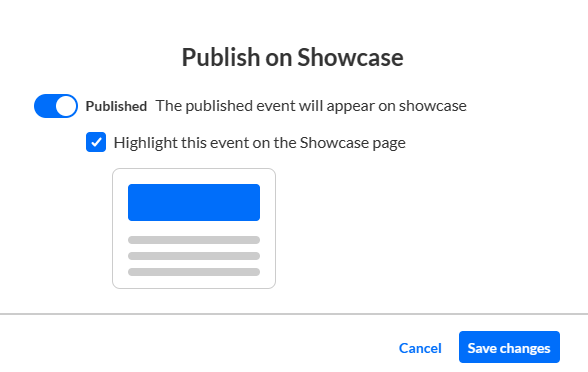
 The Event showcase page displays with the Page tab selected as default.
The Event showcase page displays with the Page tab selected as default.