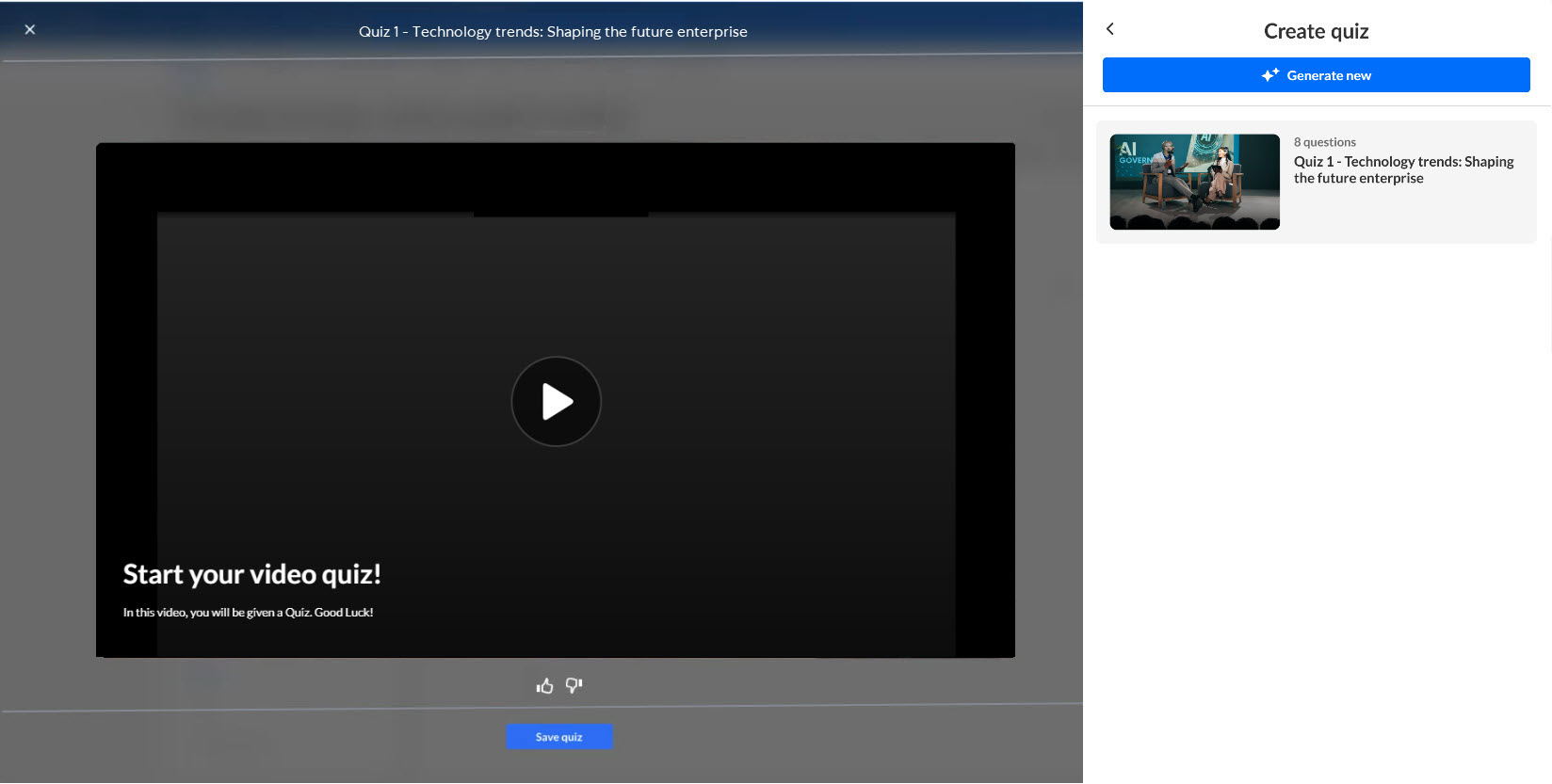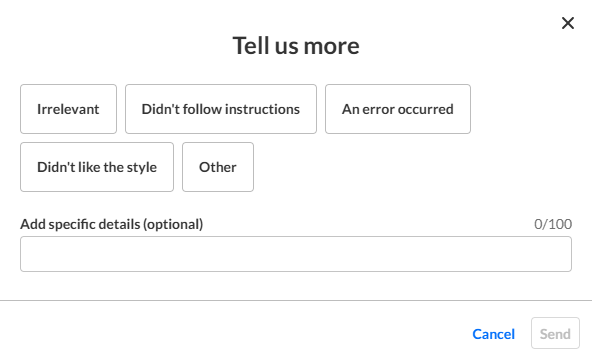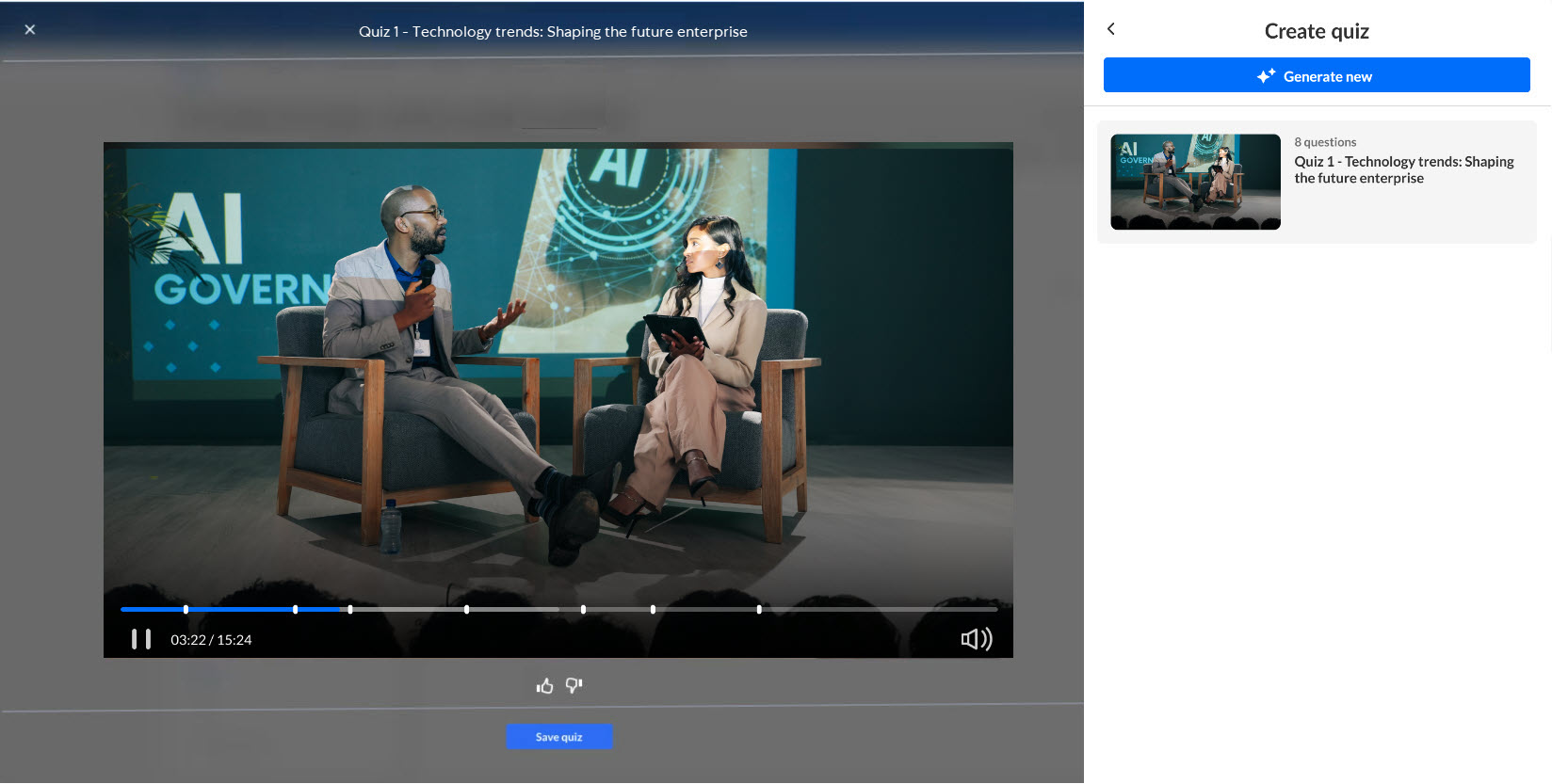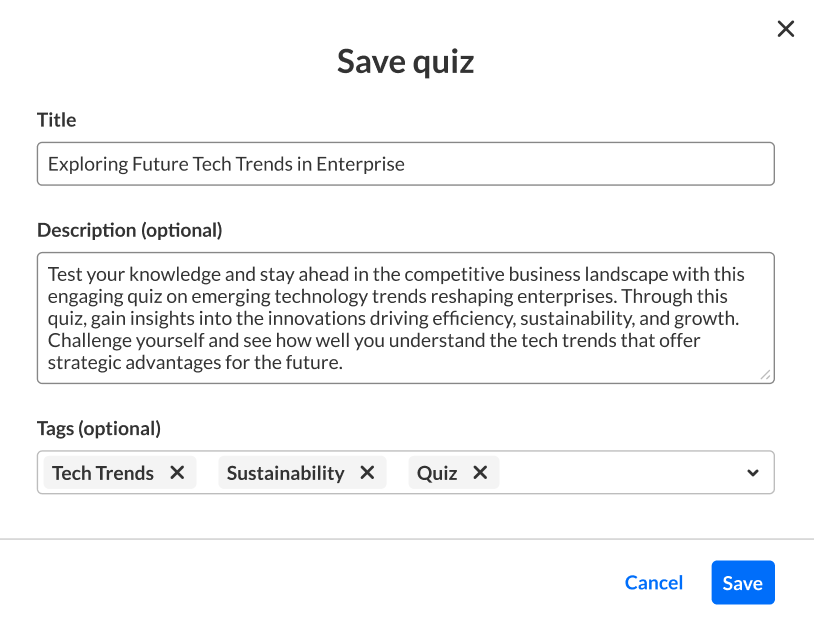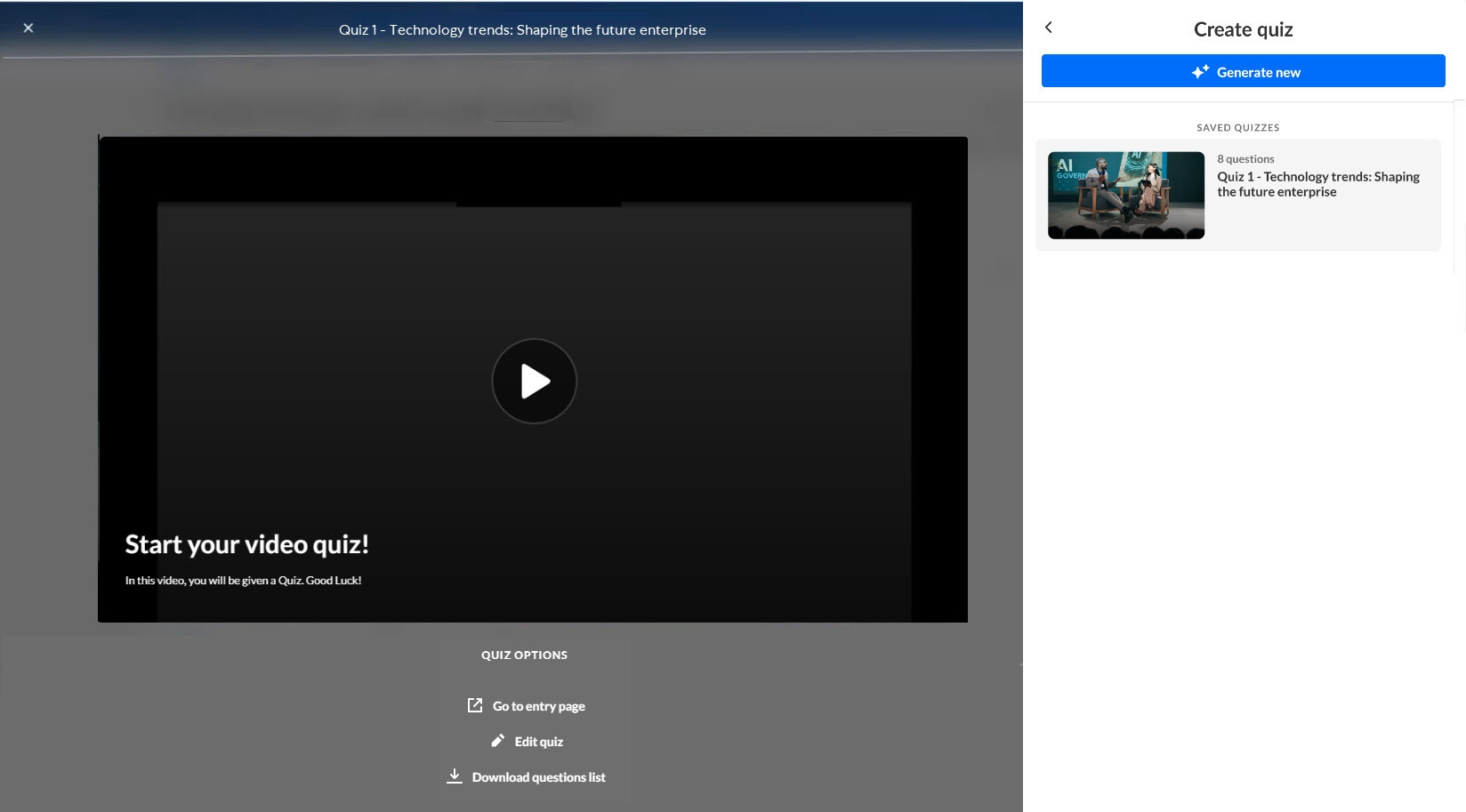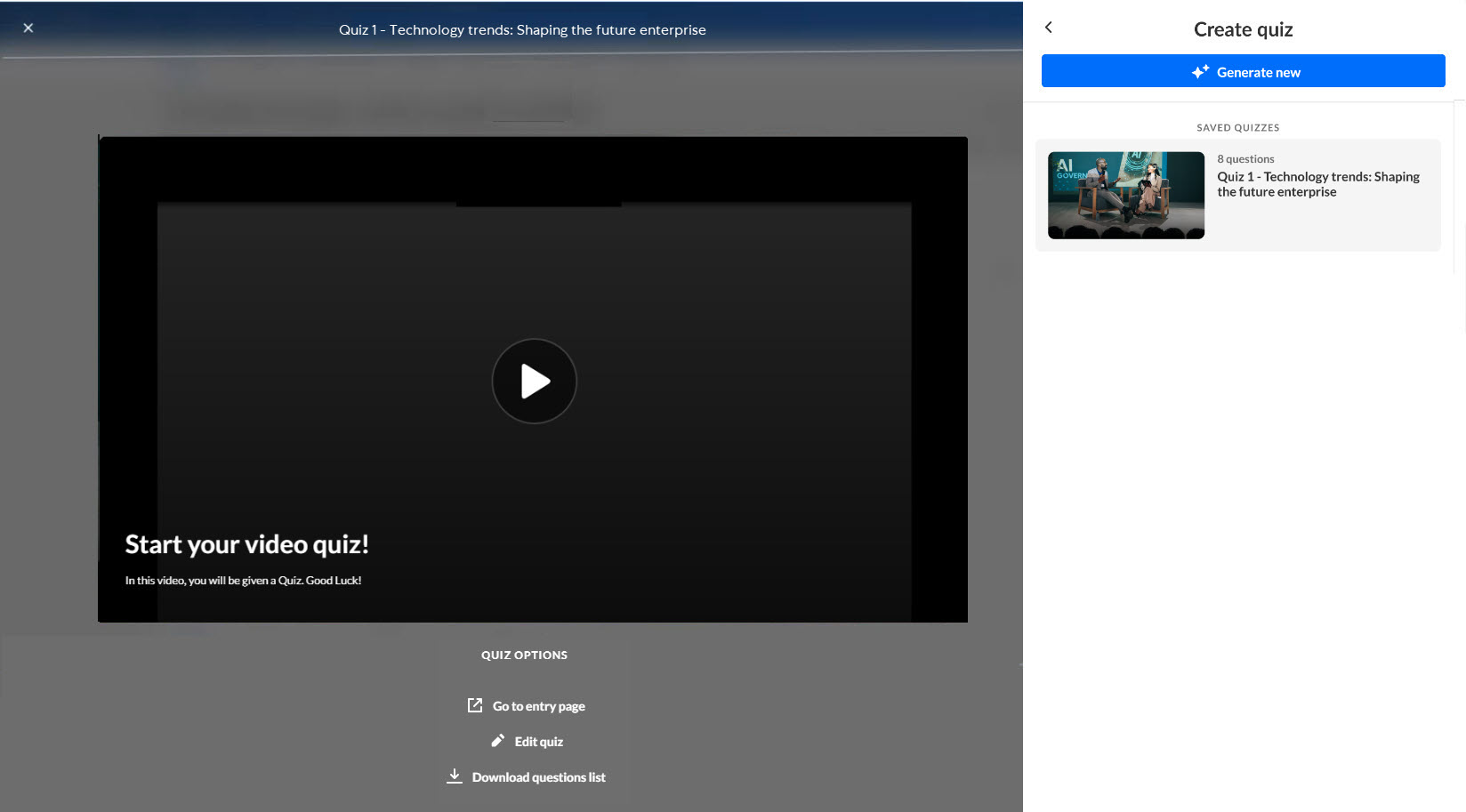Looking for more information about this feature? Feel free to contact your Kaltura representative.
About
Automate the creation of engaging, customizable quizzes that appear throughout the video content. Quiz drafts can be saved and edited.
Before you start
Videos used with the Content Lab must meet the following criteria:
- Video must be in "Ready" status (transcoded)
- Video must have English captions
- Video must be 60 seconds or more in length
- Account must have Content Lab enabled
- Account must have an active REACH profile enabled with relevant catalog item(s)
Access the Content Lab
Steps for accessing the Content Lab vary depending on the Kaltura application.
- For Video Portal, access the Content Lab through the Create with AI button on the Media page.
- For KMC, access the Content Lab through the Create with AI button on the Entries list or the Entry Details page.
Generate a quiz with AI
- Click the Create with AI button.
- Click Quiz.
- Pick your quiz style (language or style of the questions) - Formal or Casual.
- Choose your quiz question types - True or false (selected by default), Multiple choice (selected by default), and Open text.
- Decide on an estimated number of questions you would like your quiz to contain.
- Provide clear and detailed instructions for your quiz. The more information you include, the higher the chance of achieving your desired outcome. You may type your own instructions or choose from the preset tags provided and add additional text instructions. Following are the available preset tags:
- Focus areas: This quiz should focus on key concepts, practical applications, case studies, best practices, or technical terminology.
- Difficulty level: Create questions appropriate for beginners, intermediate learners, advanced users, or experts.
- Target audience: Tailor the quiz to a target audience of students, sales teams, marketing professionals, medical professionals, financial analysts, or technical teams.
- Quiz purpose: Design this quiz to serve as a knowledge assessment, training reinforcement tool, lead qualification mechanism, certification preparation aid, or customer education resource.
- Select the language you want your quiz questions and answers to be generated in. The dropdown includes your most recently used languages, followed by a full list of all supported languages.
- Click Generate. The Content Lab begins creating your quiz.
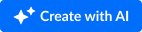
The Create with AI screen displays.
The Create with AI screen is the Content Lab's main menu. Options shown vary depending on the services configured for your account.

If this is your first time creating a quiz for the entry, the Create quiz screen displays.
If you've already generated quizzes for the entry in the past, the list of generated quizzes displays. Simply click Generate new to navigate to the Create quiz screen.


Once finished, the newly generated quiz is added to the list on the right of the screen. The quizzes in this list are numbered based on their creation.

Preview a quiz
- Click on a desired quiz in the list. The left "preview" pane displays.
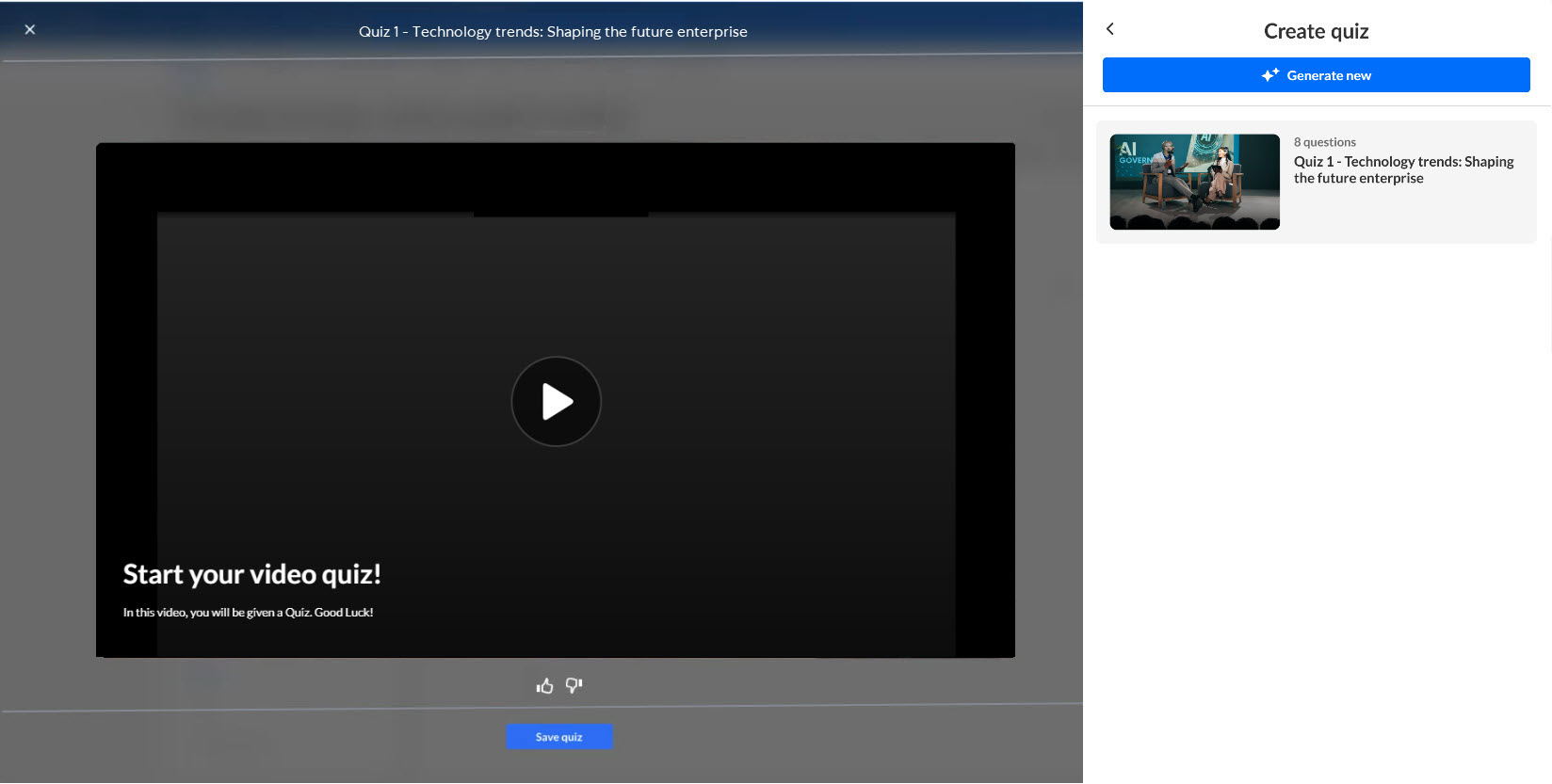
- Click the "Play" button to preview the quiz.
Provide feedback on a quiz
- Click the "thumbs up" or "thumbs down" to provide your feedback on the generated quiz.
If you click "thumbs down", an additional screen displays.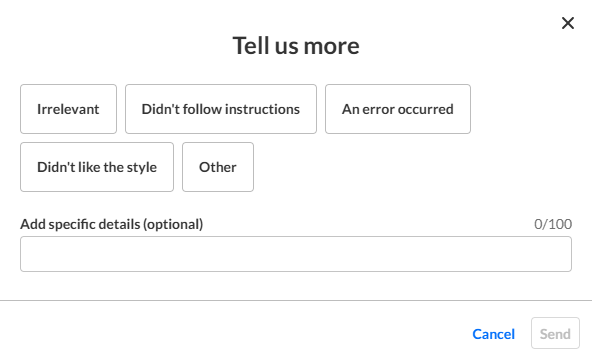
- Click to choose a reason and, optionally, add specific details about why you gave the quiz a "thumbs down". Your feedback is important to us!
- Click Send.
"Try out" the quiz and save it
- Click on a desired quiz in the list. The left "preview" pane displays.
- Click Play.
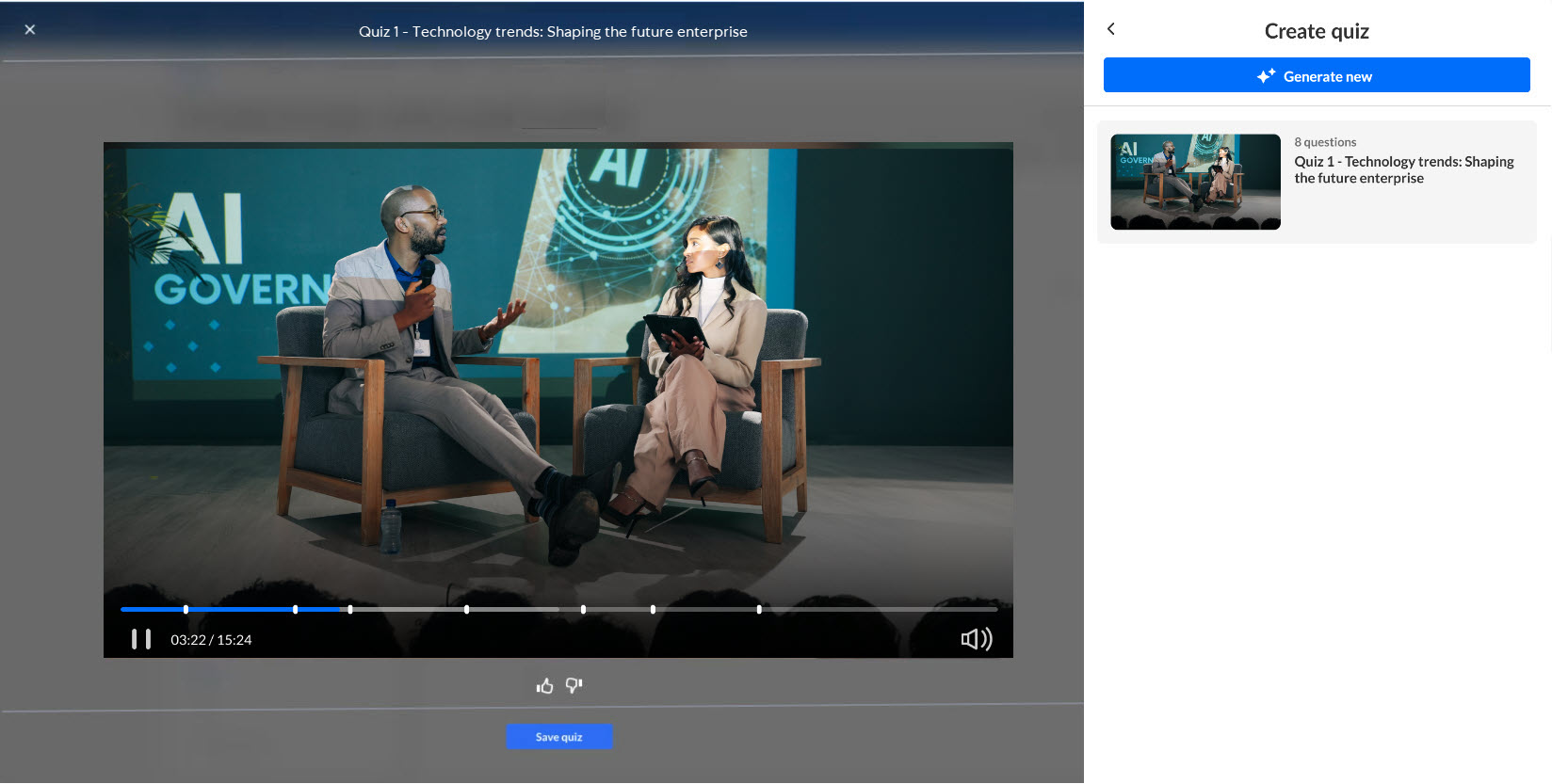
- Notice the cue points for each quiz question. You can use the scrubber to move around in the quiz. You can even answer the questions if you like.
- Click Save quiz. The Save quiz screen displays.
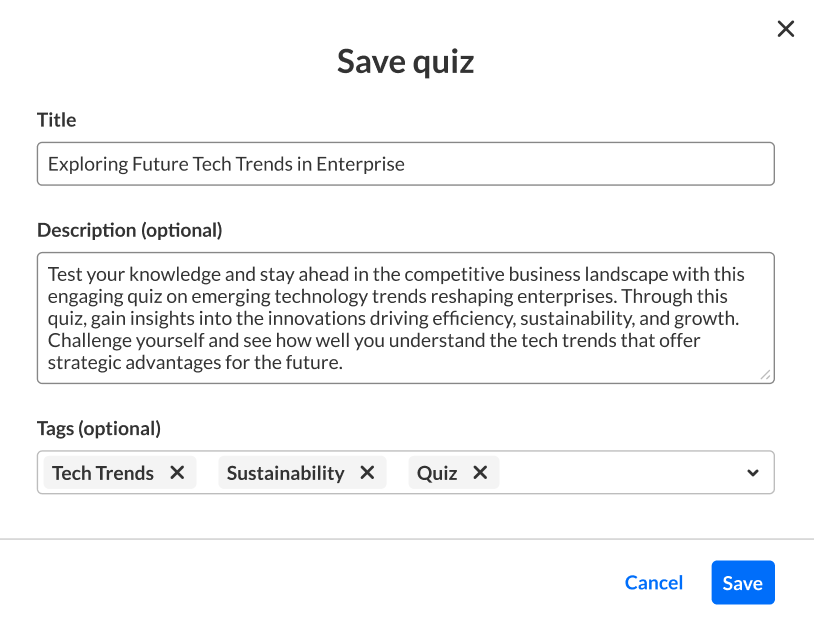
A suggested title, description, and tags are automatically generated for your quiz. (Suggested tags are copied from the original entry.) You may edit the title description, and tags as desired. These will be saved to the metadata of the quiz entry that is created. - Click Save quiz. The quiz is added to your Saved Quizzes list.
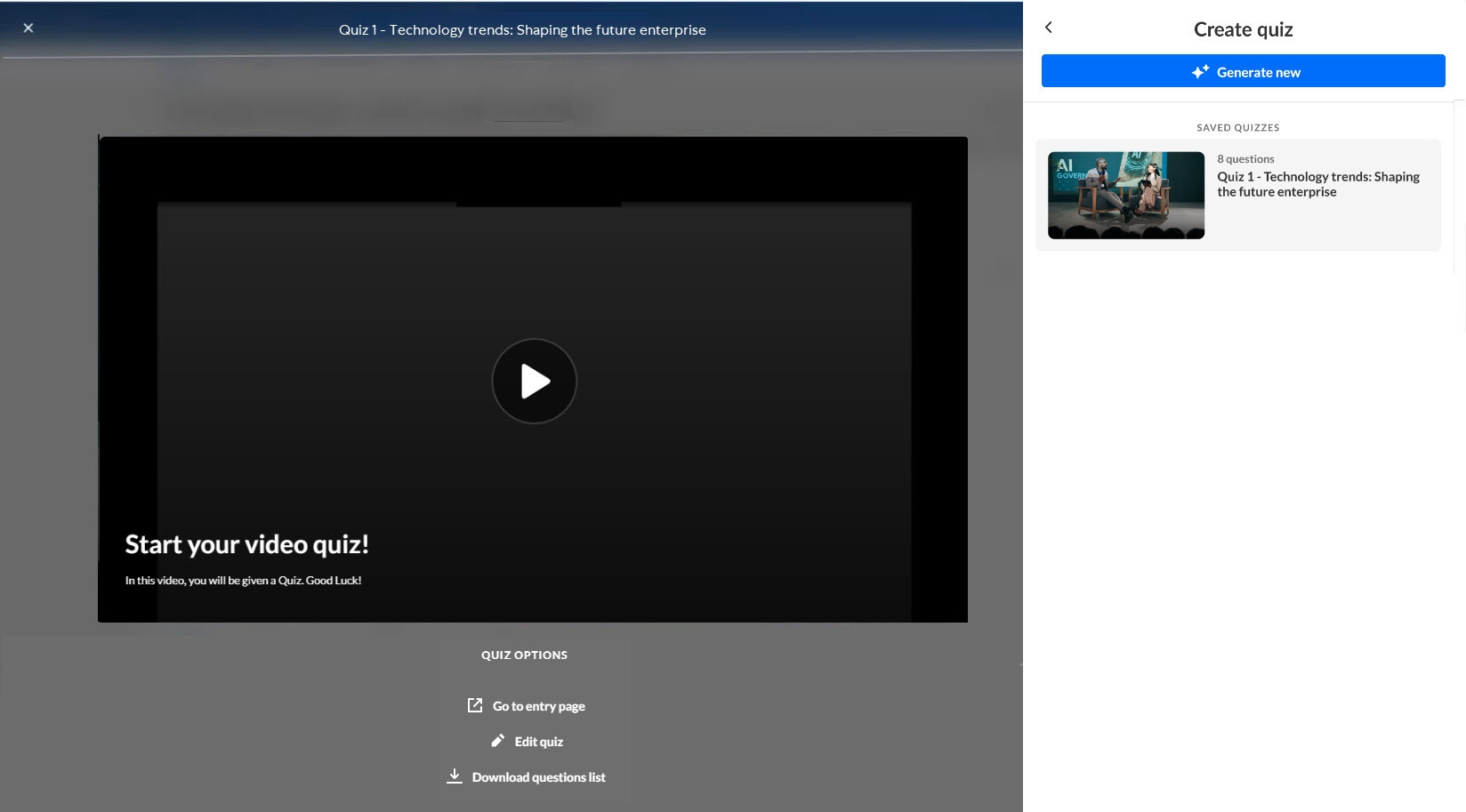
Additional quiz options
Additional quiz options vary depending on the Kaltura application.
- For KMS, options are - Go to media page, Edit quiz, and Download questions list
- For KMC, options are - Go to entry page, Edit quiz, and Download questions list.
- Click on a quiz in your Saved Quizzes list. The left "preview" pane displays with additional "Quiz Options". In our example below, we are viewing additional quiz options in KMC.
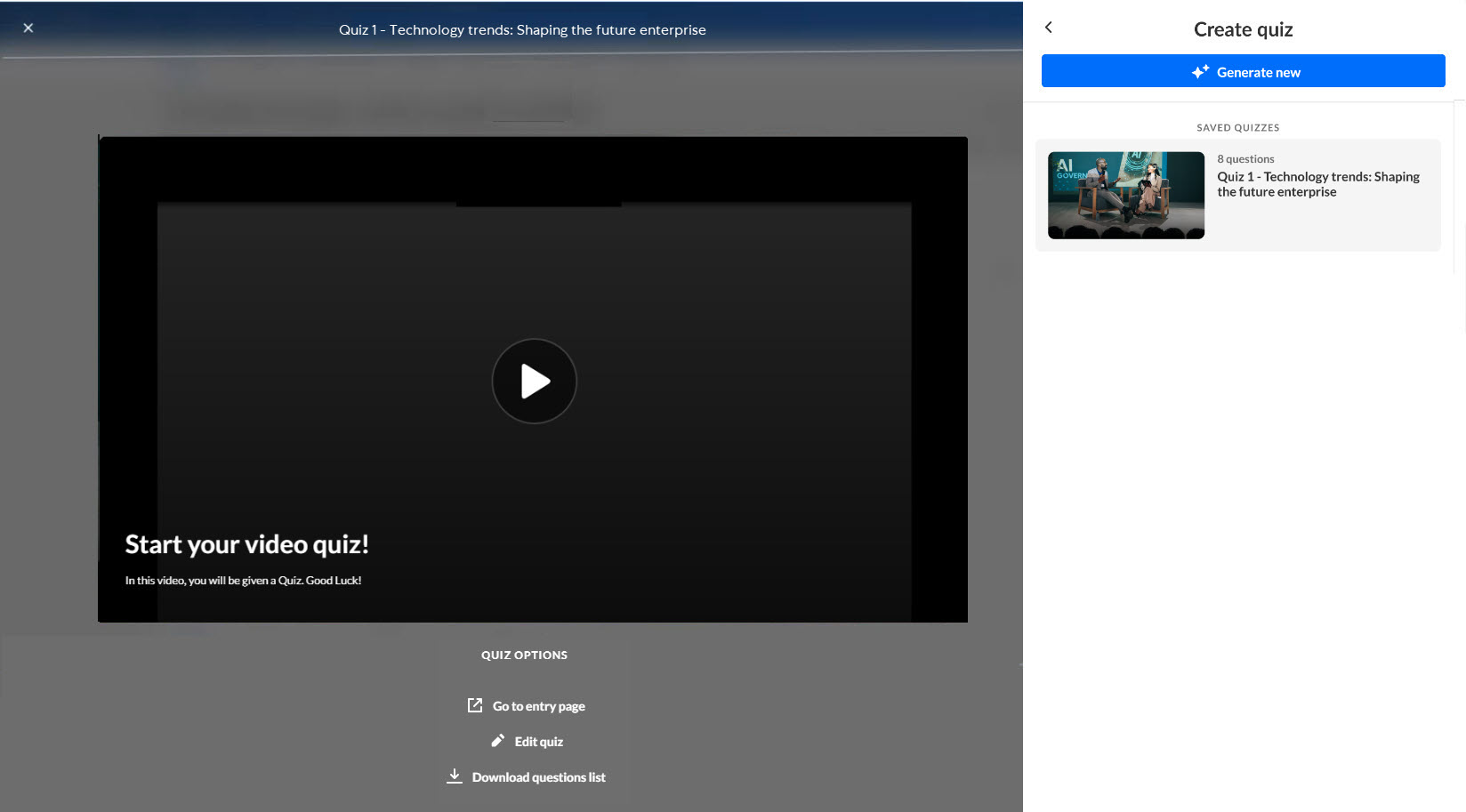
- Choose from the following options depending on the Kaltura application:
Go to entry page - Navigate to the Entry Details page for this entry in the KMC.
Go to media page - Navigate to the media page for this entry.
Edit quiz - Click to launch Kaltura's quiz editor for this quiz.
Download questions list - Download a PDF file containing the quiz questions and all possible answers.
Kaltura does not use customer data to train its AI models. To learn more, see Kaltura's Artificial Intelligence Principles.