About
Need to update your video quiz? This guide covers everything from editing details and questions to adjusting participant options, making it easy to tailor your quiz.
The Editor module and the Quiz module must be enabled.
Launch the editor
- Locate the quiz you want to edit, then click on the three dots and select Edit.
- To the right of the quiz, click Launch Editor.

The Edit page displays.

The Quiz tab of the video editor opens, ready for editing.

Edit quiz settings
Details
Click the Details tab to edit the quiz details.

You can modify the following:
- Quiz Name - Update the name of the quiz.
- Welcome Message - Change or remove the welcome message.
- Allow Download of Questions List - Enable or disable the ability for participants to download the question list before starting.
- Instructions - Edit the default instructions displayed to participants.
Scores
Click the Scores tab to modify the scoring options.

Allow Multiple Attempts - Modify how many attempts a participant has to take the quiz (the minimum is two per quiz). You then choose which score to keep (Highest, Lowest, and so on).
Note that QuestionsV3 in the Quiz Module must be enabled by your administrator to have the Allow Multiple Attempts feature available.
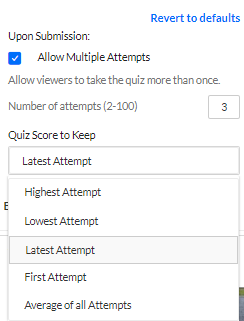
- Do Not Show Scores - A 'Thank You' message will display after submitting the quiz, and no scores will be presented to the viewer.
- Show Scores - Participants will see the quiz score page after the quiz has been submitted.
- Include Answers - Participants will be able to see correct/incorrect answers, as well as the correct answer’s rationale if you chose to add it during the quiz creation.
If you change your mind, you can click Revert to defaults at any time.
Experience
Click the Experience tab to modify the experience options.

The following default values are displayed, and you have the option to change them:
- Allow Answers Change - Allows your participants to change an answer before submitting the entire quiz during review mode.
- Allow Skip - This enables a "Skip for Now" button which allows your participants to skip a question and go back to it later.
- Do not Allow Skip - Participants must submit an answer before proceeding forward.
- No seeking forward - Participants won't be able to use the seek bar to navigate the video past the point they viewed.
You can choose Revert to defaults at any time.
For more information about configuring quiz settings, check out our article Set up a video quiz.
Edit quiz questions
Add new questions
- Click +Add a Question.
- Choose a question type:

A panel with question types displays.

- Multiple Choice: One correct answer with up to six options.
- True/False: Two answer options, True or False.
- Reflection Point: Pause the video with a reflective question.
- Open-Ended Question: A text-response question for participants to type their answer. Open-ended questions have a limit of 400 characters for the question and 250 for the answer.
Open-ended questions must be answered before submitting the quiz. They're not auto-graded—the quiz owner reviews and scores them manually and can add a comment. To learn more, see Quiz Reporting and Analytics.
The QuestionsV3 field in the Quiz module must be enabled by your administrator to have the Open-Ended Question feature available.
3. Enter the question text in the Add a Question Here field.
4. In the Add the CORRECT Answer Here field, enter the correct answer.
5. In the Add Additional Answer Here field, enter other possible answers to choose from (distractors). Two answers are mandatory.
Click the + icon to add more answers if you want.
To delete an answer, click on the x that appears when you hover near the answer. The correct answer can't be deleted, only modified.

After you have typed in the answer options, use the Shuffle icon to shuffle the answers, or hover over the dots next to the answers to manually drag them to re-order them. The correct answer always has a checkmark in green at the end of it.

6. Click Save to save the question or Delete to delete it.
7. When you have finished entering all the questions and answers, click Done.
For more information about adding quiz questions, check out our article Add questions to your video quiz.
Edit existing questions
- Click on the desired question icon to view the question.
- From here, you can:

The question displays in the screen.

- Edit question text or answers.
- Add, remove or edit Hints or Whys. See below for editing instructions.
- Reorder answers using the shuffle option or drag-and-drop.
- Delete the question if no longer needed.
Edit Hints and Whys
- To edit a hint or why click the lamp icon and then the Hint icon or Why icon.
- Modify the text in the box that appears.
- Click Apply or Remove.
- Click Save.

For more information about Hints and Whys, check out our article Add questions to your video quiz.
Test your edits
Your quiz is saved automatically while editing. Once you've made all edits, click Preview to test your quiz.

Once you've finished, click Done.

