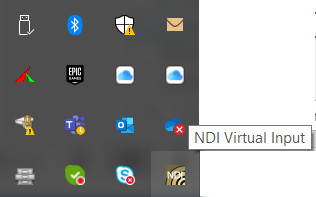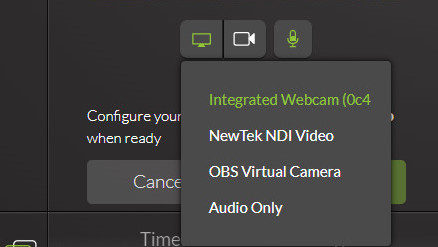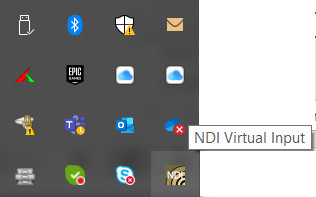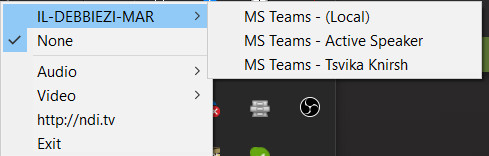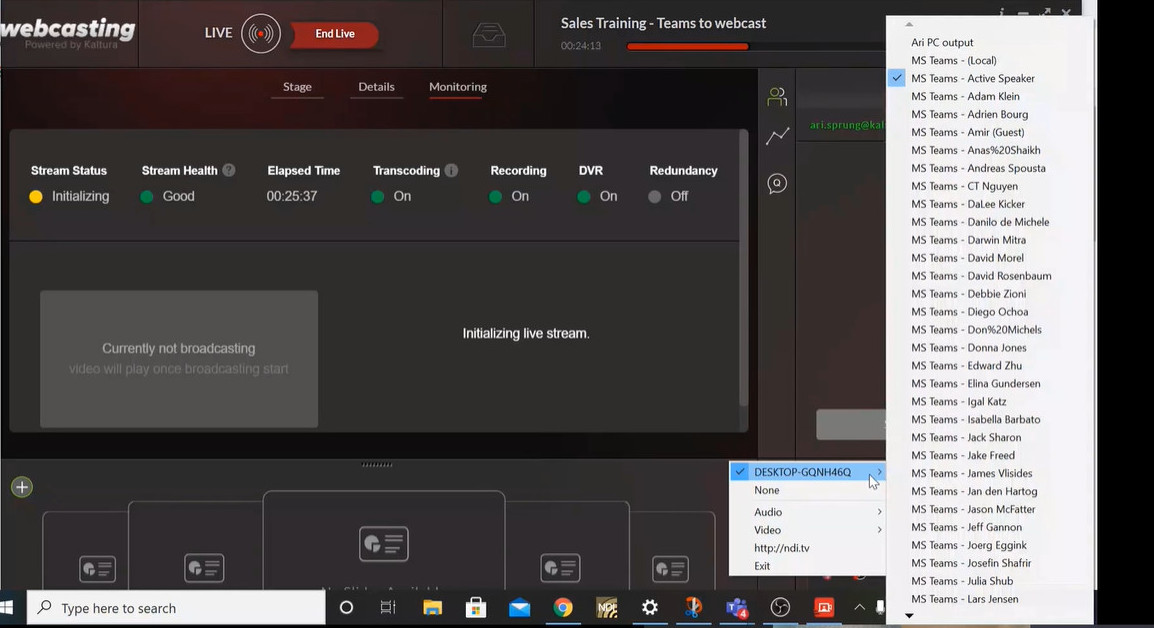The option to broadcast live from a Microsoft Teams meeting to Kaltura Townhalls (Webcasting) without an external coder is also available. This option gives end-users without encoders the capability to broadcast live from a Microsoft Teams meeting to a Kaltura Townhall (Webcast) and enjoy all the advantages of a Townhall (Webcast) event.
Using the Kaltura Webcasting Self-serve option in conjunction with NDI and Microsoft Teams, you can tailor what the Webcast will look like based on the selected streams.
Download the Network NDI Virtual Input App from the Network
- Download the NDI Virtual Input app from the network. The NDI Virtual Input application installs the NDI streaming technology that provides the ability to stream separate streams using the Kaltura Webcasting Self-serve features. This is a one-time action.
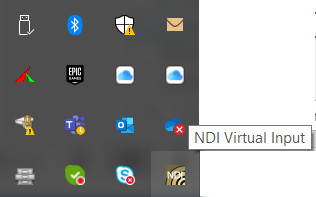
Configure the Kaltura Webcast for Self-serve
To use NDI with Microsoft Teams and Kaltura Townhalls (Webcasting ) Serf-serve option
- Create a Townhall (Webcast) event. See Creating a Webcasting Event.
- Initiate the Microsoft Teams meeting and invite participants.
- In the Kaltura Townhall (Webcasting) producer application click Select Setup for Broadcast.
- Click on the camera icon and select Network NDI Video. (The NDI Virtual Input application that you downloaded is the source that is used for streaming.)
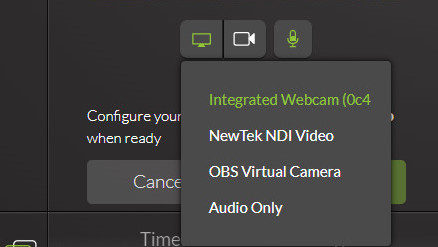
- Click on the NDI Source in the Desktop application tray and then right click on the source.
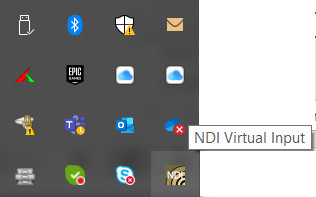
Each participant in your Teams meeting is listed and considered as a stream on your computer.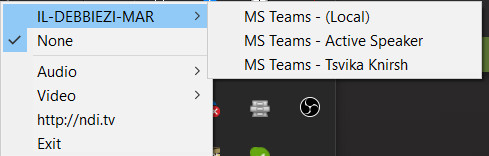
- Click Go live when you are ready to start broadcasting.
- To change a stream/participant, select the stream from within the NDI application list of participants.
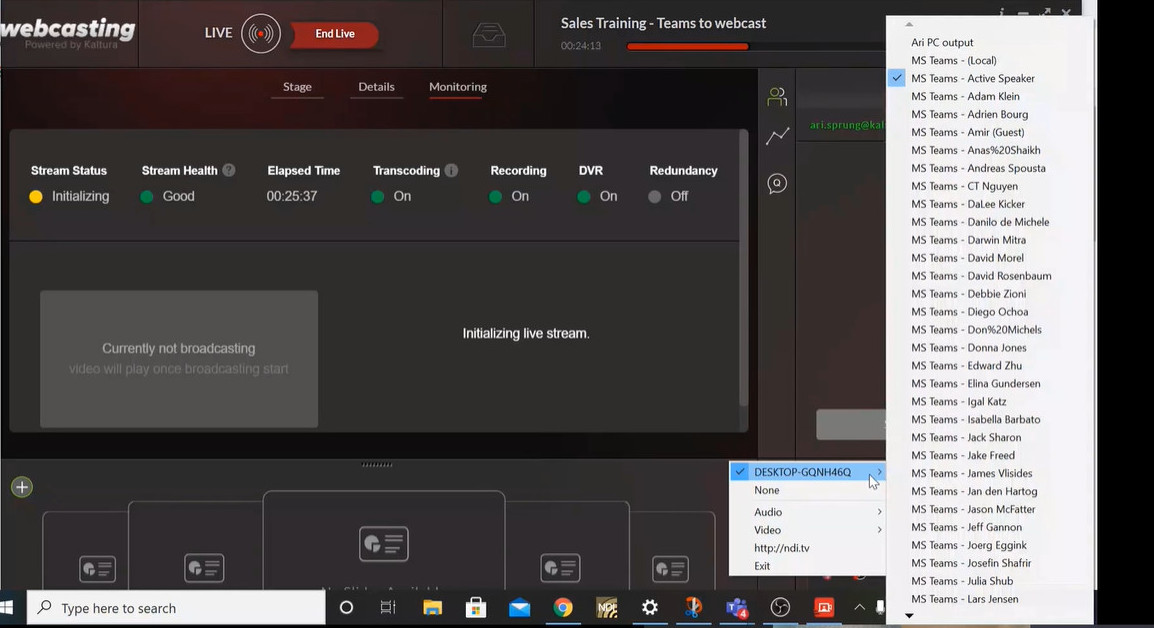
- Select End Live to end the broadcast.
During the Microsoft Teams Meeting and after it is completed, the Kaltura Self-serve Webcasting event video is saved in the same URL that was provided to the event attendees and is available for viewing and may be viewed in My Media in Kaltura MediaSpace.