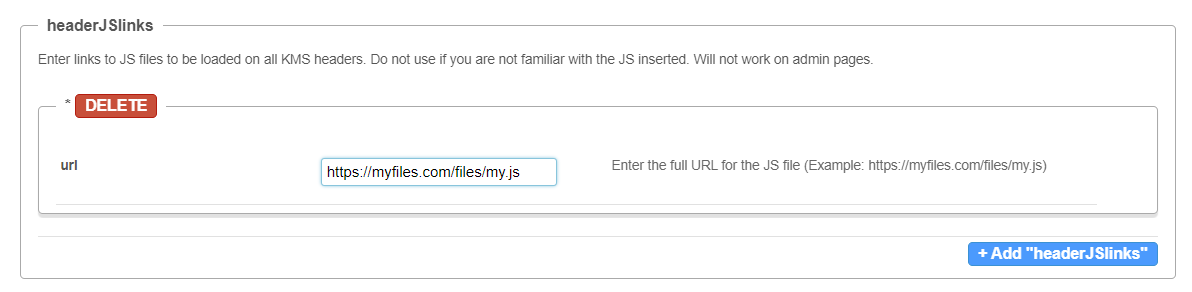About
The Application module allows you to manage the overall settings of your application and customize the features displayed in your environment. Here you can set the title of the application and adjust various entry-related features such as enabling likes, restricting editing and deleting entries, setting the default language, and configuring other display options.
Configure
1. Go to your Configuration Management console and click on the Application module. You can also navigate to it directly using a link: https://{your_KMS_URL}/admin/config/tab/application.
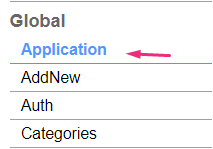
The Application page displays.

2. Configure the following:
Preset fields
These values are set during installation and are read only.
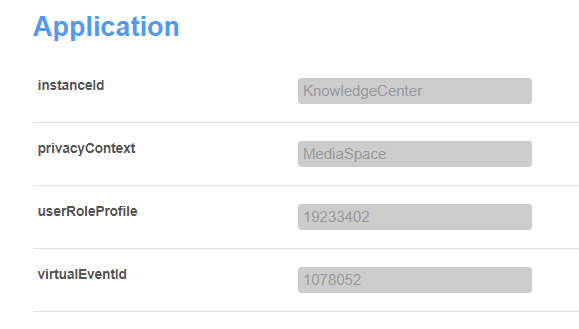
instanceId - This is the unique string to identify an installation of Kaltura's Video Portal (aka MediaSpace). Can be used to differentiate the instance in the KMC analytics.
privacyContext - This string is used to set as the privacy context on root category. The video portal root category must also be set with this value.
userRoleProfile - This is the Metadata Profile ID for the user's role per video portal installation instance.
virtualEventID - This is the event ID for this site, used for analytics and is a prerequisite for the Application Registry feature set (see below) and more. If empty, some instances may have a Generate Event ID button which you need to click to to enable it.
Application registry
Use the applicationRegistry to subscribe an application to various microservices, primarily Authbroker, but also others.
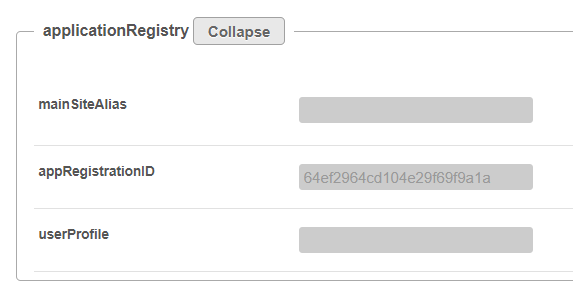
mainSiteAlias - Set the main site domain to be used in the Application Registry and AuthBroker modules (hostname only, no protocol, for example, “videos.kaltura.com“). Value should be completed automatically by the Event Platform Manager (EPM).
appRegistrationID - This is the application registry ID - a prerequisite for the Application Registry feature set (such as AuthBroker). If empty, some instances may have a Register App button which you need to click to to enable it.
userProfile - This field indicates the use of the User Profile for registration. Application must be registered in order to use this field. The default value is "1" , and only a Kaltura administrator is authorized to modify it.
Set the title of the application
title - Enter the title of your site. This title is displayed in the browser's title bar and is usually displayed in search engine results. Page titles consist of the name of the currently loaded media and the site title, for example, if a page features a video named 'My Video' and 'MediaSpace' is the site title, the page title would be 'My Video - MediaSpace'.
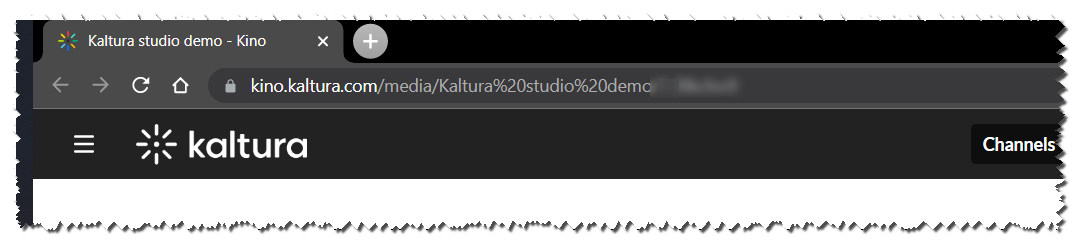
Set the site's footer
footer - Enter the footer text. The default is 'MediaSpace video portal by Kaltura'.

Add JavaScript (JS) to your pages
The following fields may be used to insert JS on all video portal (non-admin) pages, either by adding the JS directly in the app admin, or using a link to a hosted JS file. Do not use these fields if you are unfamiliar with the JS inserted.
headerJS - Enter any JS to be run on all video portal headers. Don't use if you're not familiar with the JS inserted. Will not work on admin pages.
headerJSlinks - Enter links to JS files to be loaded on all video portal headers. Do not use if you are not familiar with the JS inserted. Will not work on admin pages.
- Click +Add "headerJSlinks".
- url - Enter the full URL for the JS file (for example: https://myfiles.com/files/my.js).
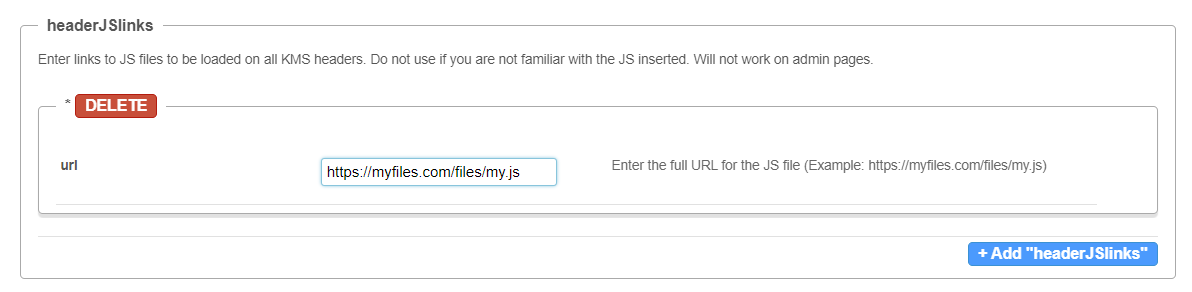
bodyJS - Enter any JS to be run at the bottom of all video portal pages. Don't use this field if you're unfamiliar with the JS inserted. This field is not applicable to admin pages.
Set compatibility mode
forceIECompatibilityMode - Set to 'Yes' if you want Internet Explorer to use the latest rendering engine even when Compatibility Mode is on. By default, when Compatibility Mode is on, Internet Explorer uses IE7's engine to render pages. Turning on this option makes Internet Explorer use the latest rendering engine instead. For more details, please visit the link.
Since IE Is no longer supported, this field is only left for backward compatibility. Keep the value default if you are a new admin.
Add a theme
theme - This field is only left for backward compatibility. Keep the value default if you are a new admin. If your instance is configured with the Theming Design System, please see the Theming module.
Set the UI language(s)
languageConfiguration - Configure your instance to enable users to select a different language or multiple languages for their user interface. All non-configurable text in the UI will be automatically translated. However, manually entered text, such as category names or entry titles, will remain unchanged.
You can download a list of text resources for your instance in the Languages module > DownloadLocaleText.
To enable a single language, select Single Language Instance and choose the language from the language drop-down menu.
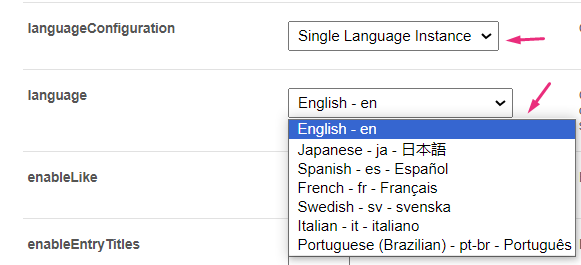
To enable multiple languages, select Multi Language Instance and choose the different languages you want to enable from the languageSelection menu (below).
languageSelection - Click the boxes next to the languages you want to display on the user interface.
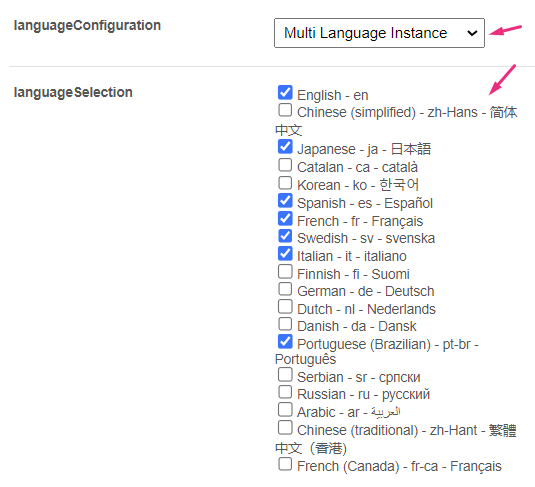
You can edit existing languages and add custom languages using the Languages module. See Supported languages in Kaltura applications for a list of supported languages.
showLanguageFlag - Select 'Yes' to show the available languages with the flag. Select 'No' to show the first 2 letters representing the language.
Language flags are not displayed in the Theming navigation bar.
language - Select the default language for new users. In the video portal, when users change the language from the dropdown menu, it will be saved on a persistent cookie. In KAF-based LMS, the language on Kaltura elements will match the language set by the user in the LMS settings.
User experience for Theming users

Enable "Likes" and displaying entry titles in the URL
enableLike - Set to 'Yes' to enable the 'Like' feature for entries.
enableEntryTitles - Set to 'Yes' to include the media title in the URL of the media page when browsing the site and sharing a link to the media.
Restrict editing or deleting published entries
If you're worried about accidental deletions or edits to published content, you can restrict these actions. Simply set the corresponding fields to "No" and save. This disables the Edit and Delete icons for published content.
allowEditPublished - Set to 'Yes' to enable editing of published entries.
allowDeletePublished - Set to 'Yes' to enable deletion of published entries.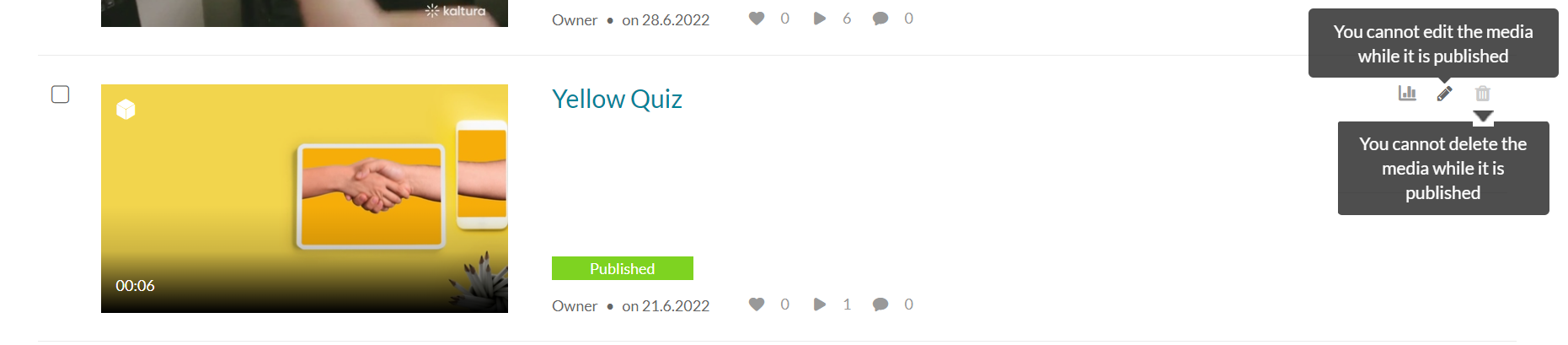
enableEntryDelete - Set to 'Yes' to enable deleting media from your video portal.
Configure display options
enableViews - Set to 'Yes' to enable displaying the number of views per entry.
showPageTitles - Set to 'Yes' to display the page titles. Note that this feature applies only to specific pages and will not function on Theming pages.
showCreatedByIndicator - Set to 'Yes' to show the ‘Created By’ indication on the media page and in the global search.
showCreatedfromIndicator - Set to 'Yes' to display on the media page the original content from which media was created, such as clips or quizzes (as demonstrated in the image below).

enableUnlisted - Set to 'Yes' to enable setting entries as unlisted. An unlisted entry may be viewed by anyone with the link to the entry page but will not appear in any search results.
enableUnlisted is supported only on the Kaltura Video Portal (KMS). This feature is out of support for LMS apps that are restricted to authenticated users only.
timezone - Choose which timezone your video portal should use to present times and dates.
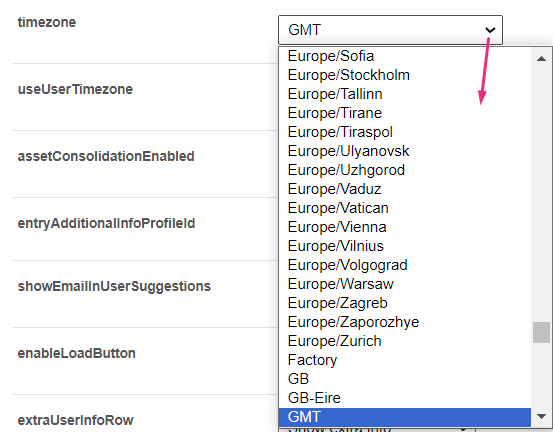
useUserTimezone - Set to 'Yes' to show webcast and scheduling time in the user's time zone.
Configure additional display options
assetConsolidationEnabled - Enable assets (js/css) consolidation and minification. Setting this field to 'Yes' will provide a faster load of the pages. Set to 'No' when looking to validate and investigate through the site's JS and CSS.
showEmailInUserSuggestions - Set to 'Yes' to show the user's email address in the user suggestions box when searching for users.
enableLoadButton - When you enable this setting, a 'Load More' button will show up on list pages (like channels, galleries, My media, etc.) after displaying the initial set of results. This feature allows more entries to load instead of endless scrolling. Please note that this applies only to specific pages and will not work on theming pages, as they are configured with pagination.
Set the user management window display
extraUserInfoRow - Choose what column to show on the user management table.
- Show extra info - displays the Extra Data column in the User Management window
- Show Registration Status - displays the Registration column in the User Management window
ssoDomains
Click +Add "ssoDomains" and enter the email domains for SSO users. SSO users are instructed to login using the SSO authentication method, and are not allowed to:
- Login through Kaltura login
- Register in the external registration form
- Use the forgot password flow
Supported formats: xxx.yyy or xxx.yyy.zzz (for example, “domain.com” or “sub.domain.com”) 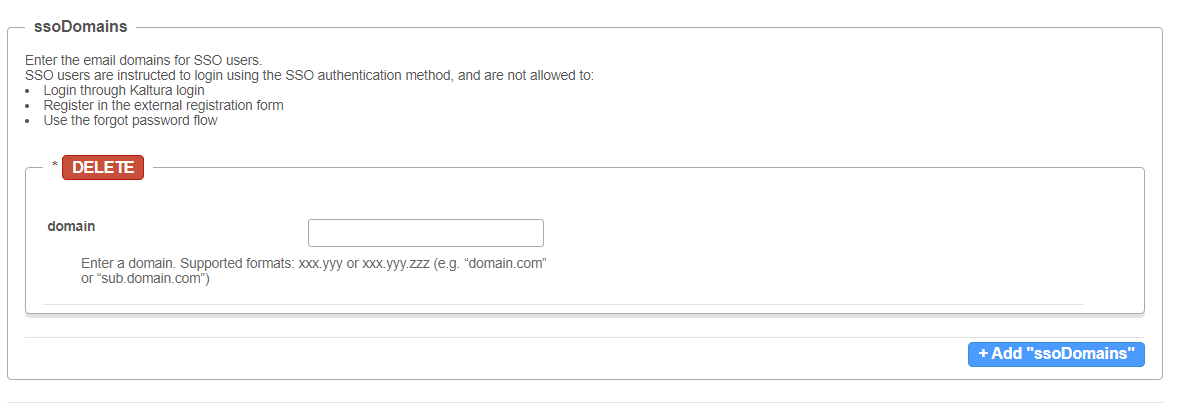
3. Click Save.