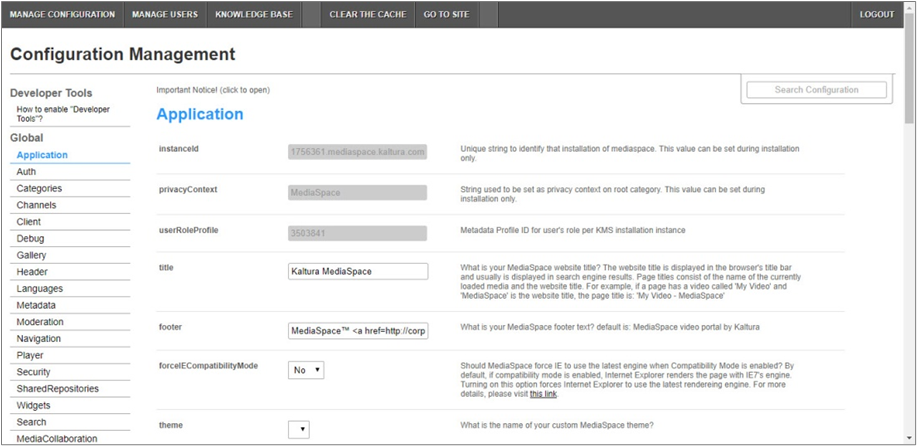About
This guide will show you how to enable and set up the Welcome Popup module in your video portal. The Welcome Popup is a small window that appears when a user first visits your site, providing them with important information or greetings.
Once set up, the popup won't show up again for the same user unless they:- clear browser cookies.
- use a different browser.
- use another device.
- Firefox and Safari: Private Browsing
- Google Chrome: Incognito Mode
Follow the steps below to log into the Configuration Management section of your video portal and enable the Welcome Popup module.
This module is for non-Theming users.
For technical support, contact Kaltura Customer Care. For all other inquiries, reach out to your Customer Success Manager.
Configure
- Log into the Configuration Management console by going to your video portal URL and adding /admin at the end.
- Enter your Kaltura user ID and password.
- Click Sign In.
The Configuration Management console displays.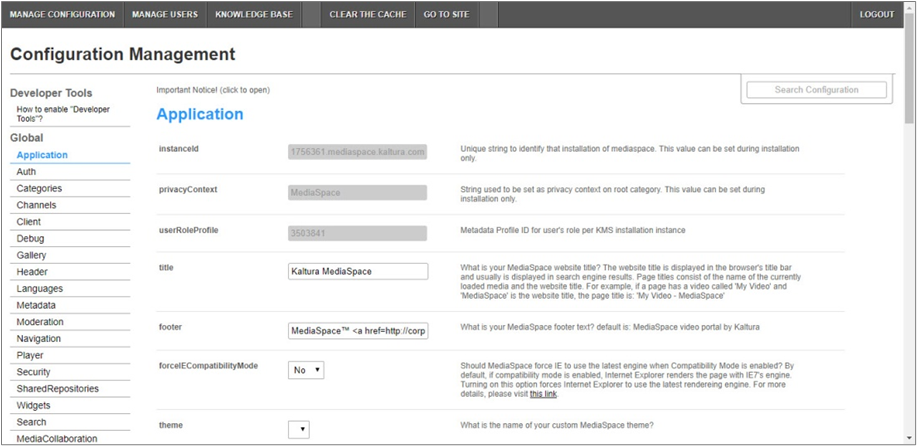
- In the list of configurable items on the left of your screen, locate and click on Welcomepopup. (The item will be crossed out because it's disabled by default.)
- Configure the following:
If this module is not in your video portal application, please get in touch with your Kaltura representative to inquire about adding it.

enabled - Set to Yes to enable the module.
roles - Choose which users will see the popup. The roles are as follows:
- anonymousRole: The popup displays for everyone (including guests), regardless of their application role. The popup displays before login the very first time they visit the video portal.
- viewerRole: The popup displays only to users whose role is set to Viewer Role. The popup displays before login the very first time they visit the video portal.
- privateOnlyRole: The popup displays only to users whose role is set to Private Only Role. The popup displays before login the very first time they visit the video portal.
- adminRole: The popup displays only to users whose role is set to Admin Role. The popup displays before login the very first time they visit the video portal.
- unmoderatedAdminRole: The popup displays only to users whose role is set to Unmoderated Admin Role. The popup displays before login the very first time they visit the video portal.
For information on video portal roles, please visit our article Video Portal and KAF roles and permissions.
title - Type the text you want as the header on the popup. You may also use HTML code to set an image in the header i.e: <img src=…..>
content - Type the text (in HTML format) that you want to appear as the body of the popup. If you want to embed media inside the popup (i.e. a video or audio clip) use as a placeholder.
entry - If you want to embed media inside the popup and you have already set a placeholder for the media in the content area, type the entry ID of embedded media here. The entry must be a published or unlisted entry.
useCustomPlayer - Optionally, type the player ID of the player that plays the embedded media. If left empty, the default player is the main MediaSpace player.
- Click Save.
You receive a notice that your configuration for Welcomepopup was saved and the cache was cleared.
Example
The image below shows an example configuration:


This document is maintained by Kaltura’s Professional Services team. Please send comments or corrections to your Customer Success Manager. Ask them to forward it to the Professional Services team. We are committed to improving our documentation and your feedback is appreciated.