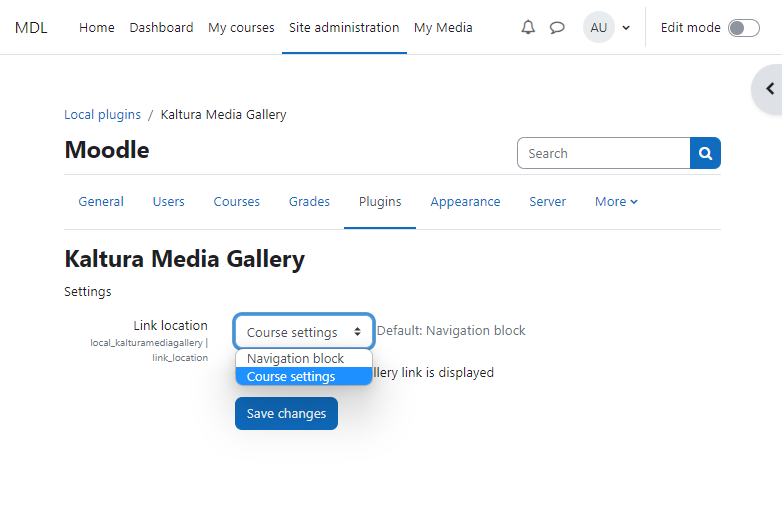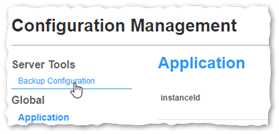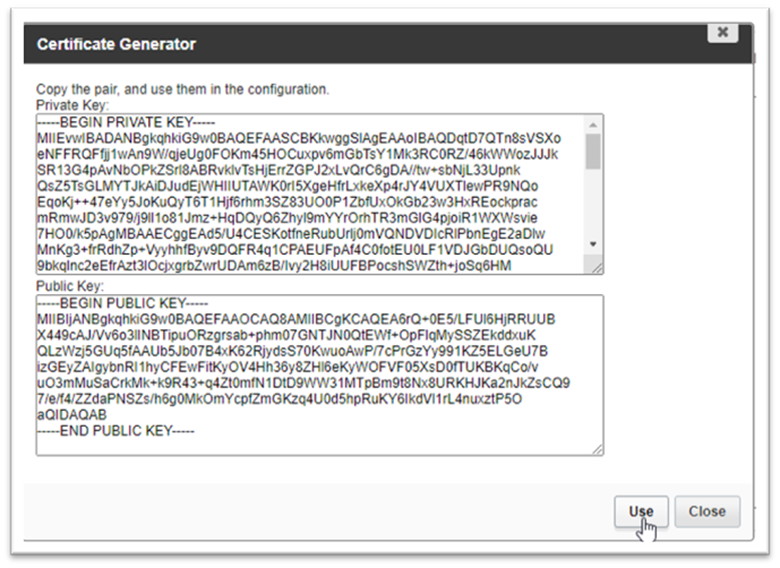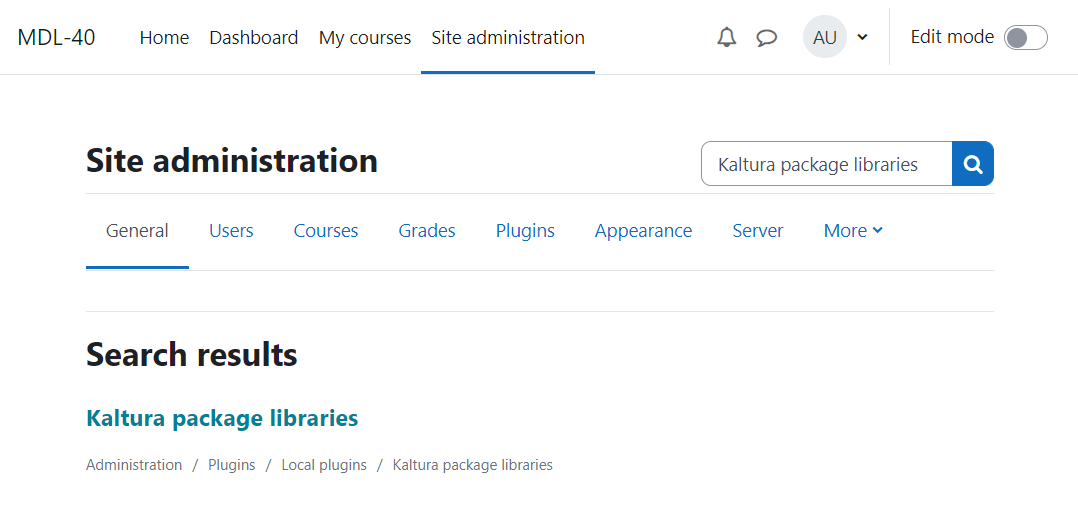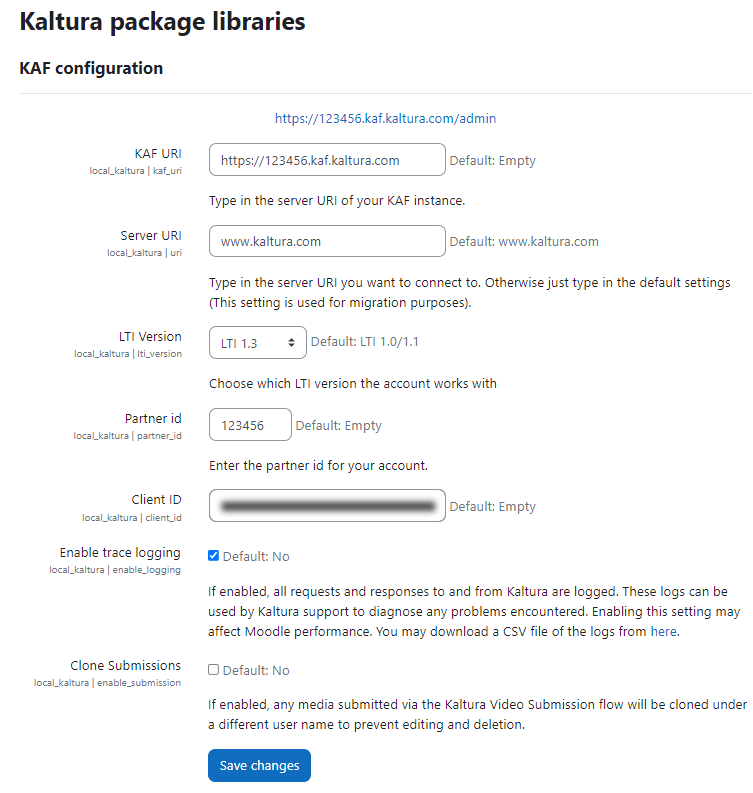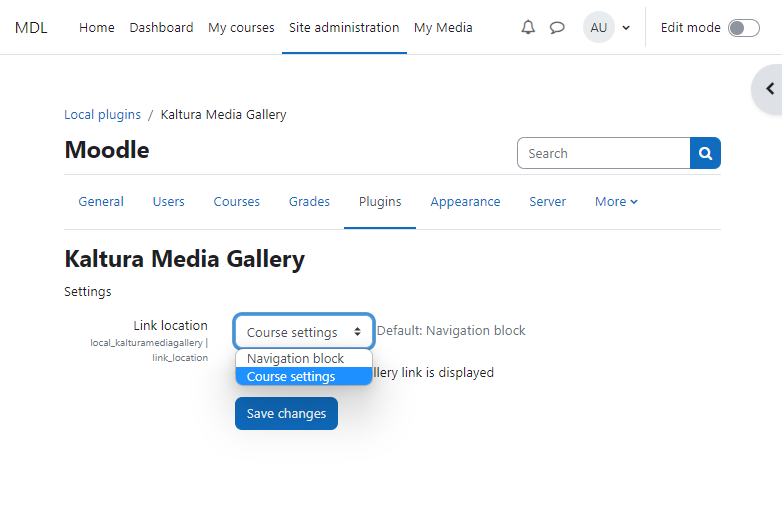Overview
This guide details the steps required to install the Kaltura Video Package 4.4.6 for Moodle 4.0 and later. The Kaltura Video package 4.4.6 supports both LTI 1.1 and LTI 1.3 for Moodle 4.x, so you can upgrade your Moodle version into 4.x separately from upgrading the version of your LTI integration. This guide is intended for Moodle and Kaltura administrators.
Prerequisites
- A Kaltura account:
- Partner ID (“pid”), e.g.,
- Admin secret, e.g.,
- A Kaltura Application Framework (KAF) instance URL, e.g., https://12345.kaf.kaltura.com
- Minimum Moodle version 4.x
Before You Begin
Backup your KAF Configuration
Before upgrading your Kaltura Video App for Moodle Kaltura Application Framework (KAF) from LTI 1.1 to LTI 1.3, please perform the following:
- Login to your KAF Configuration Management page (https://{your_KAF_base_URL}/admin).
- Under Server Tools, click on Backup Configuration.
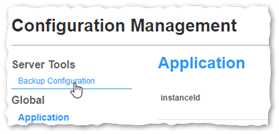
- Click Save Backup.
- In the Configuration Backup popup, click Yes, Save.
The Configuration Backup displays “Configuration file was saved successfully.”
A message displays on the Backup Configuration page listing the Last Configuration save date. - In the Configuration Backup popup, click OK.
Start the Upgrade Process in KAF
This section describes how to deploy the Kaltura Video App for Moodle.
The following sections provide the steps to enable LTI 1.3 in KAF and configure the settings:
- Login to your KAF Configuration Management page (https://{your_KAF_base_URL}/admin).
- Navigate to the Hosted module (https://{your_KAF_base_URL}/admin/config/tab/hosted).
- Set the authMethod field = “lti1.3”. This displays the fields listed in steps 4 – 8.
- Set lti13PlatformOidcAuthUrl = https://{your_Moodle_domain}/local/kaltura/auth.php
- Set lti13AuthTokenUrl = https://{your_Moodle_domain}/mod/lti/token.php
- Set lti13KeysUrl = https://{your_Moodle_domain}/mod/lti/certs.php
- lti13ClientId will be set later on after the configuration of the Moodle plugin.
- Scroll down to the lti13service section and click the link to generate a key pair.

- In the Certificate Generator frame, click Use to have the key pair saved to the lti13ServicePrivateKey and lti13ServicePublicKey fields.
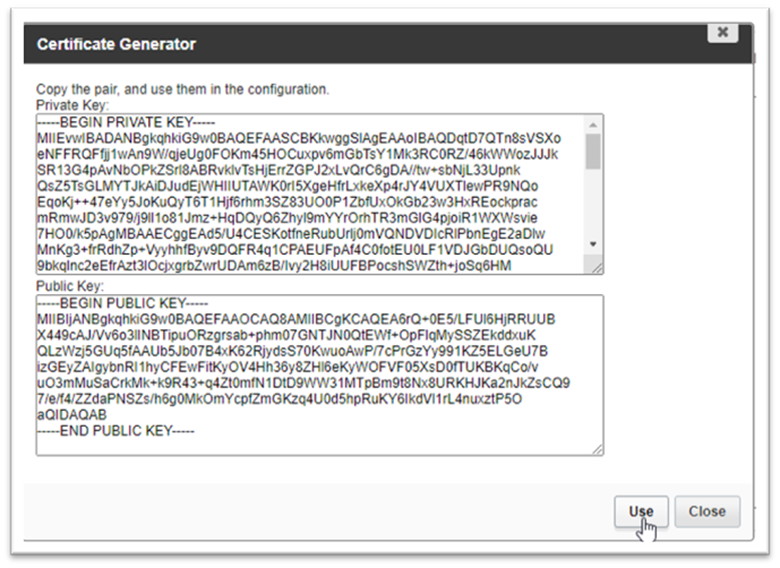
- Scroll to the bottom of the Hosted module settings and click Save.
Continue the Upgrade Process in Moodle
- In the Moodle site, go to the "Site Administration" area. Use the search bar to search for "Kaltura package libraries". Click "Kaltura package libraries" in the search results.
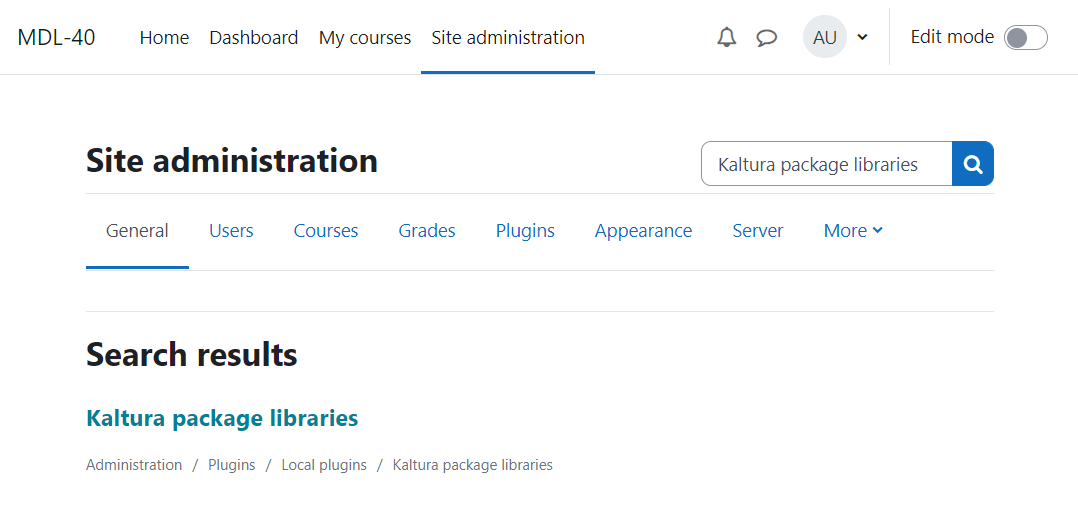
- Enter the Kaltura credentials (or verify that they were entered correctly):
- KAF URI: It should have the format https://[Instance ID].kaf.kaltura.com or the domain from the hostnames module. For example, https://12345.kaf.kaltura.com.
PLEASE NOTE: Do not include a trailing "/". - Server URI: By default this should be www.kaltura.com. For most use cases, this should not need to change.
- Partner ID: This is your Kaltura account number also referred to as a Partner ID (PID). The PID can be found on the Integration Settings page of the Kaltura Management Console. For more information, see Integration Settings.
- LTI Version: LTI 1.3.
- Enable Trace Logging: Checked
- Enable Clone Submission: Unchecked (unless needed)
- Click 'Save changes'
- KAF URI: It should have the format https://[Instance ID].kaf.kaltura.com or the domain from the hostnames module. For example, https://12345.kaf.kaltura.com.
When finished, the Kaltura Package Libraries page should look similar to the following:
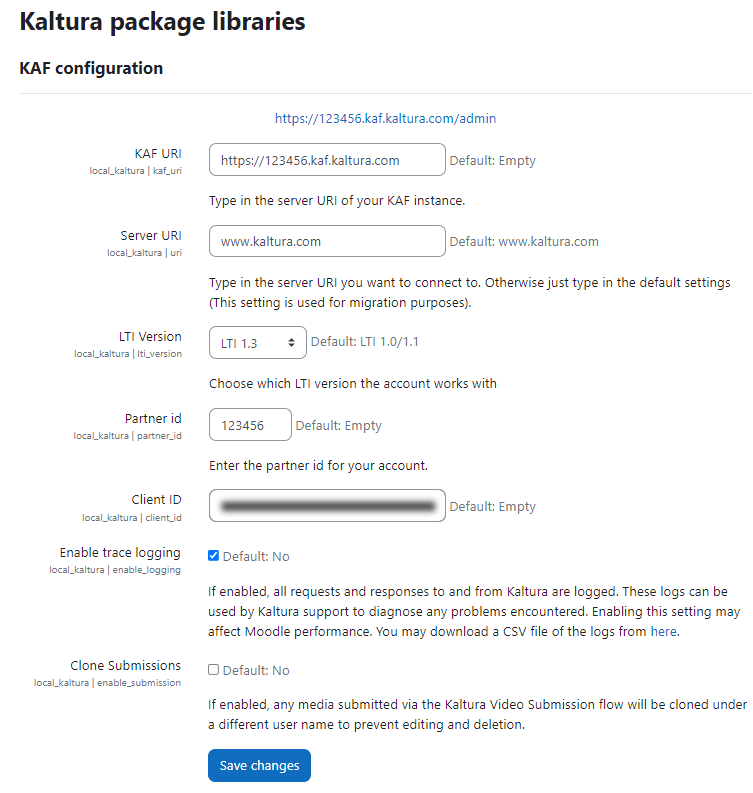
Copy the Client ID value and paste it into the KAF Hosted module's lti13ClientId setting referenced in the beginning of the guide in step 7 (at https://{your_KAF_base_URL}/admin/config/tab/hosted), scroll to the bottom of the Hosted module settings and click Save.
Upgrade the Kaltura Video Quiz Integration
To complete your Kaltura deployment, please refer to Kaltura Video Quiz Moodle Gradebook Integration with LTI 1.3 Deployment Guide.
Moodle 4.x Changes from Earlier Versions
- My Media moved to the Site Navigation (top menu)
- Course Media Gallery can be shown as a course navigation block or in the Course settings menu