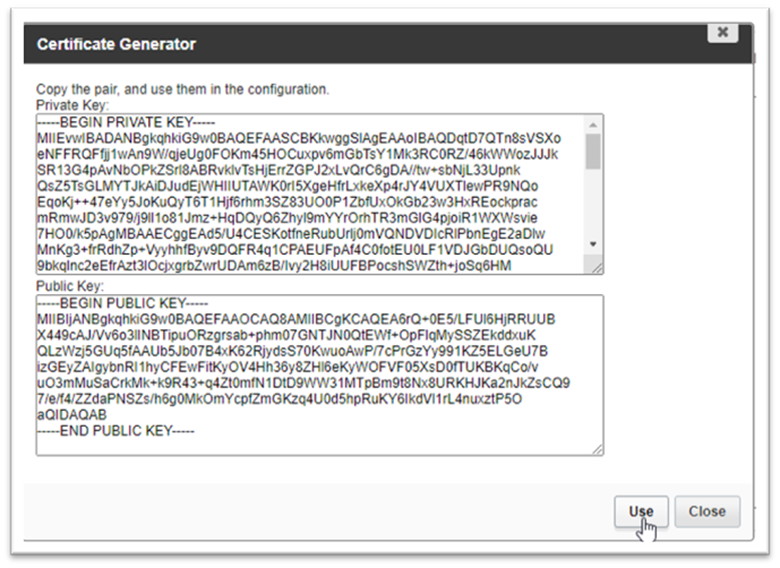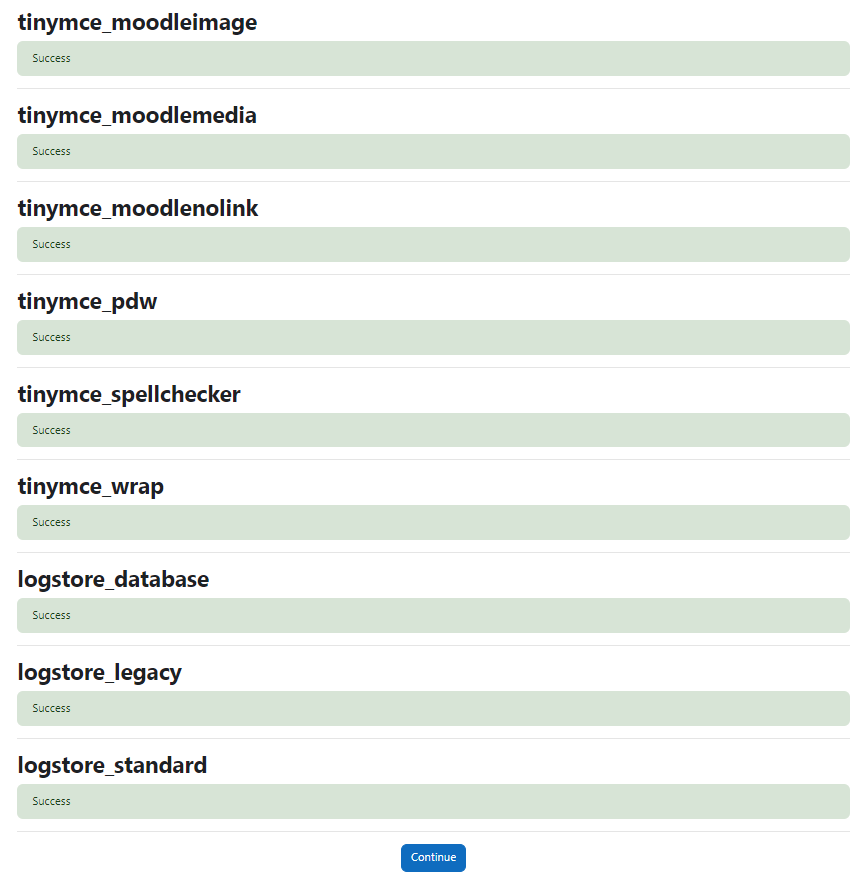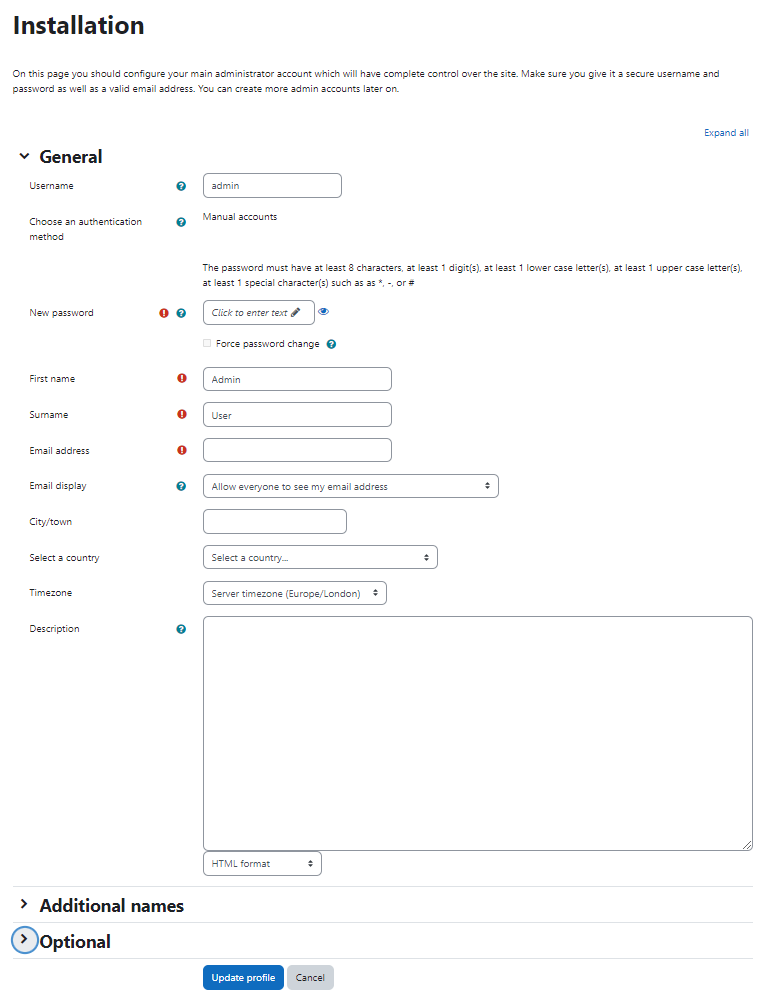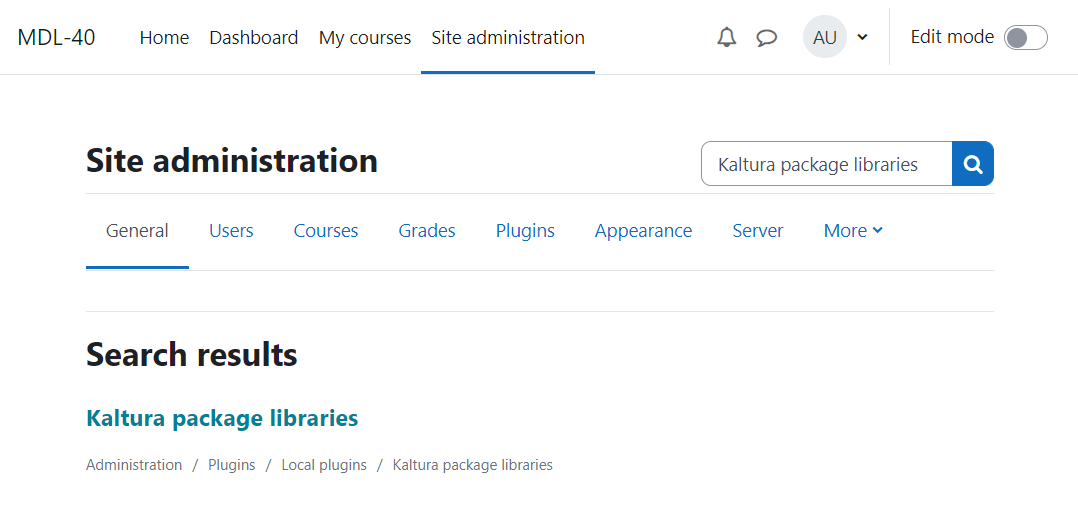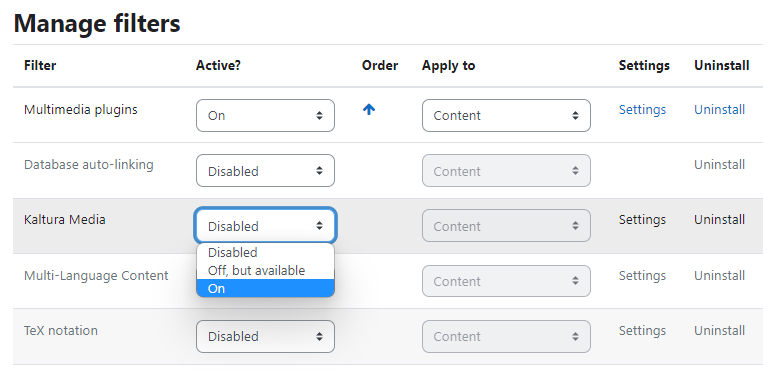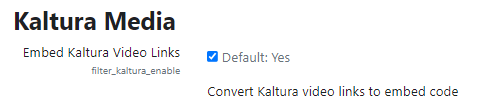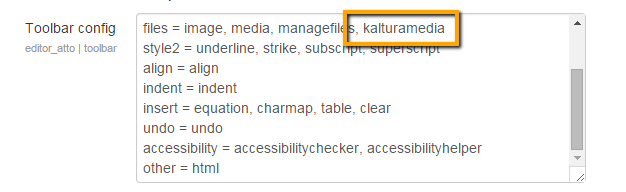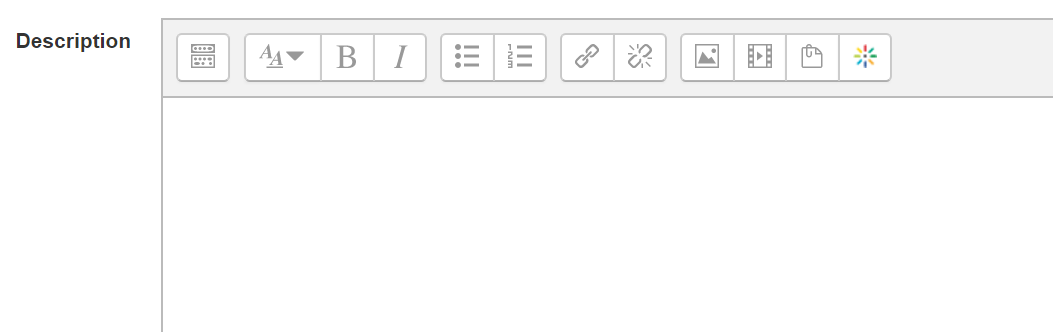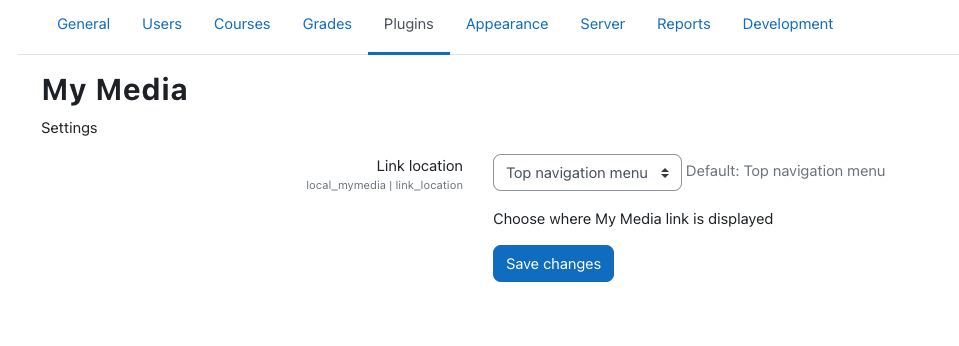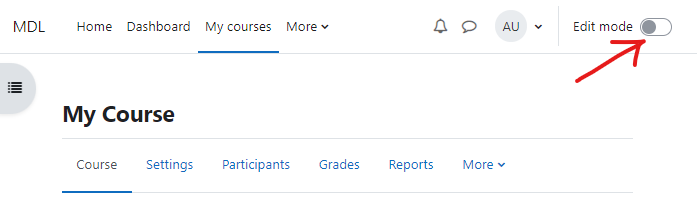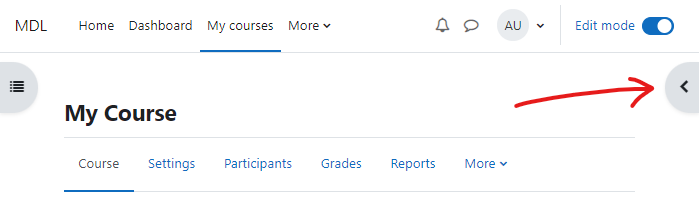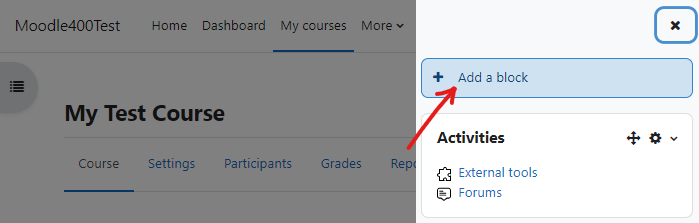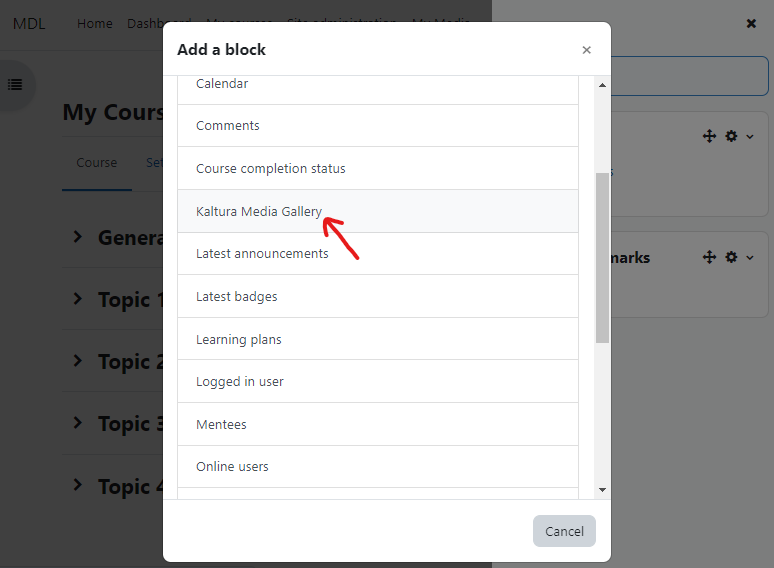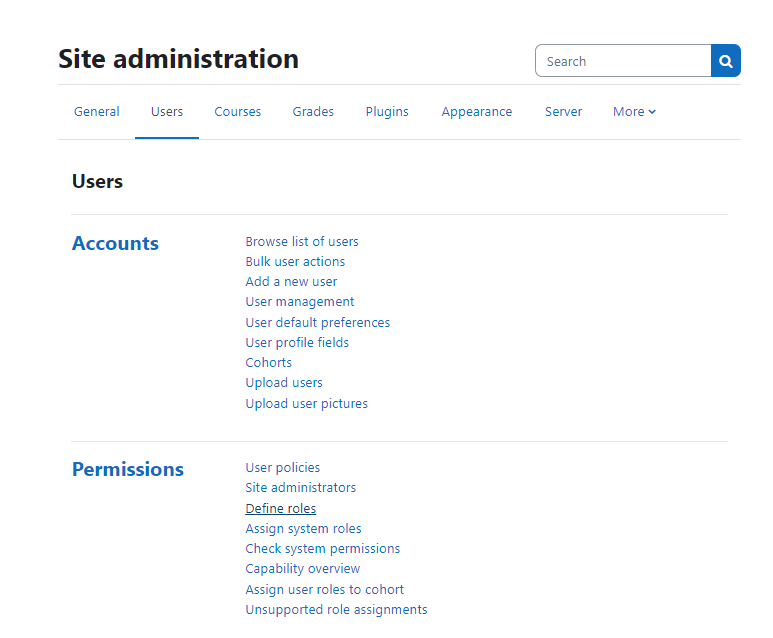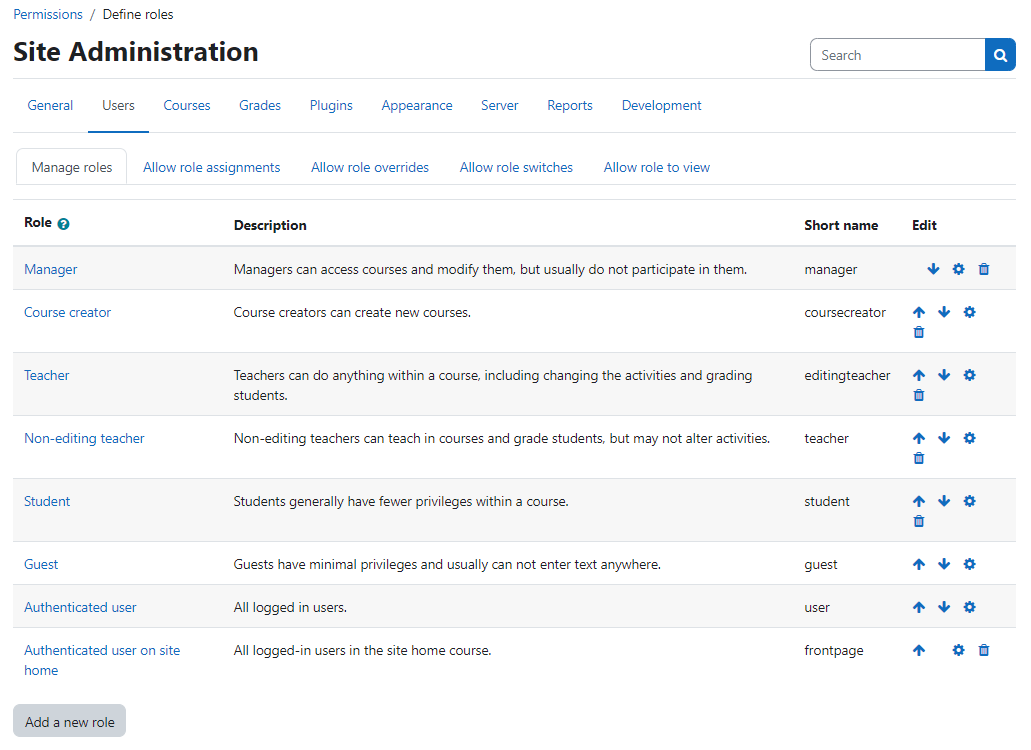About
This document details the steps required to install the Kaltura Video Package for Moodle 4.0 and later. Moodle 4.x supports using Kaltura Video package with both LTI 1.1 and LTI 1.3, so you can upgrade your Moodle version into 4.x separately from upgrading the version of your LTI integration.
* If you are using Moodle 3.x, follow the instructions in the Kaltura Video Package for Moodle 3.x Installation Guide.
* If you want to upgrade your Moodle 4.x integration from LTI 1.1 to LTI 1.3 please follow the Kaltura Video Package for Moodle 4.x upgrade for LTI 1.3 guide.
Prerequisites
- A Kaltura account:
- Partner ID (“pid”), e.g.,
- Admin secret, e.g.,
- Client ID from Hosted module (for LTI 1.3 only)
- A Kaltura Application Framework (KAF) instance URL, e.g., https://12345.kaf.kaltura.com
- Minimum Moodle version 4.x
KAF pre-configurations
- Login to your KAF Configuration Management page (https://{your_KAF_base_URL}/admin).
- Navigate to the Hosted module (https://{your_KAF_base_URL}/admin/config/tab/hosted).
- Please select the LTI version you'd like to use and set the KAF configurations according to that.
- Configurations for LTI 1.1 (if you wish to use LTI 1.3 please skip this step):
- Set the authMethod field = “lti”.
- Configurations for LTI 1.3 (if you wish to use LTI 1.1 please skip this step):
- Set the authMethod field = “lti1.3”. This displays the fields listed in steps 2 – 6.
- Set lti13PlatformOidcAuthUrl = https://{your_Moodle_domain}/local/kaltura/auth.php
- Set lti13AuthTokenUrl = https://{your_Moodle_domain}/mod/lti/token.php
- Set lti13KeysUrl = https://{your_Moodle_domain}/mod/lti/certs.php
- Scroll down to the LTI3service section and click the Generate key pair here. This generates the keys.

- In the Certificate Generator frame, click Use to have the key pairs saved to the lti13ServicePrivateKey and lti13ServicePublicKey fields.
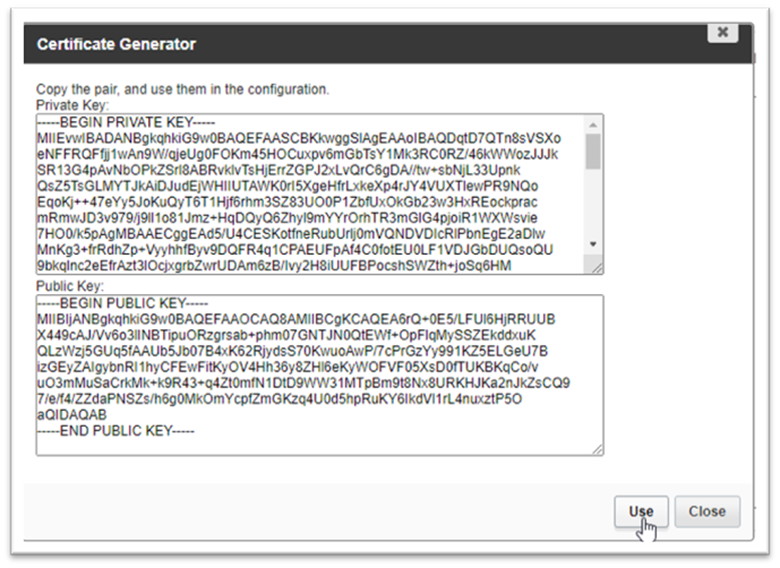
- Configurations for LTI 1.1 (if you wish to use LTI 1.3 please skip this step):
- Scroll to the bottom of the Hosted module settings and click Save.
Installation Background
- Local plug-in used to:
- Store configuration data and the Kaltura PHP client library (local/kaltura)
- Display the user's My Media repository (local/mymedia)
- Video assignment module, equivalent to the video assignment type for the Kaltura plug-in for Moodle 4.x
- Video resource module, equivalent to the video resource type for the Kaltura plug-in for Moodle 4.x
- Filter plug-in, used to display Kaltura video embed inside rich-text markups
Installation Process
To install the Kaltura Video Package 4.4.6
- Download the latest Kaltura Video Package to your Moodle root directory from here.
- Unzip the downloaded file into Moodle root directory.
- Browse to the Moodle home screen and follow the Moodle installation wizard.
- Click Continue at the bottom of the welcome screen.

- Click Continue after server check.

- Please wait while installation is processed. When finished, the Continue button is displayed.
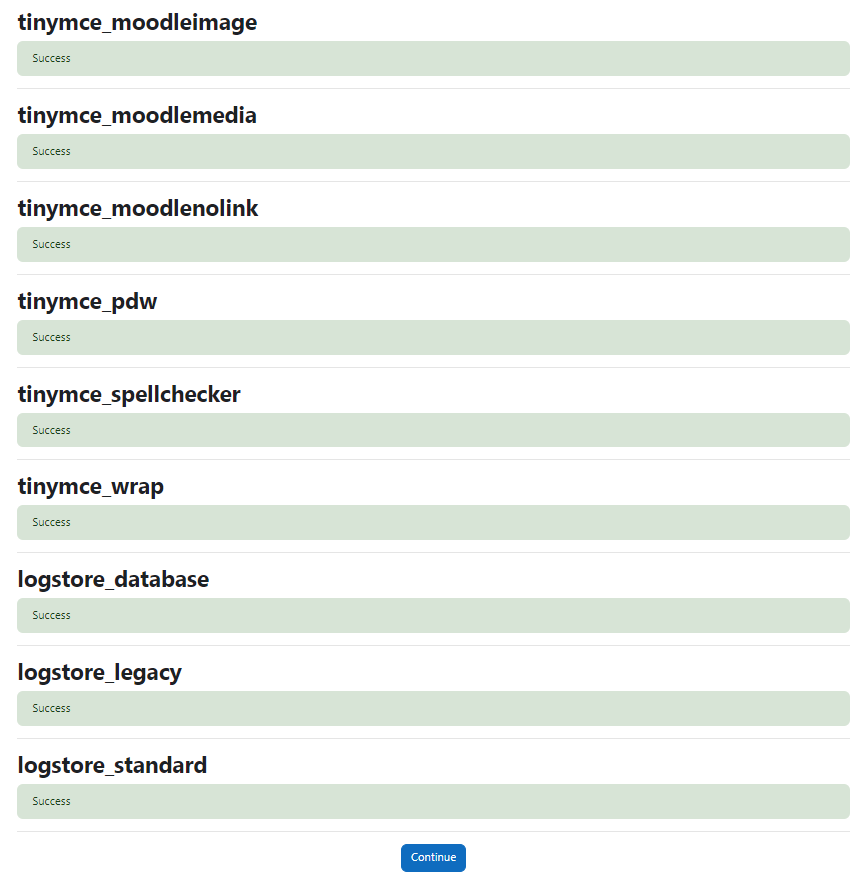
- Fill in the relevant information and click Update Profile.
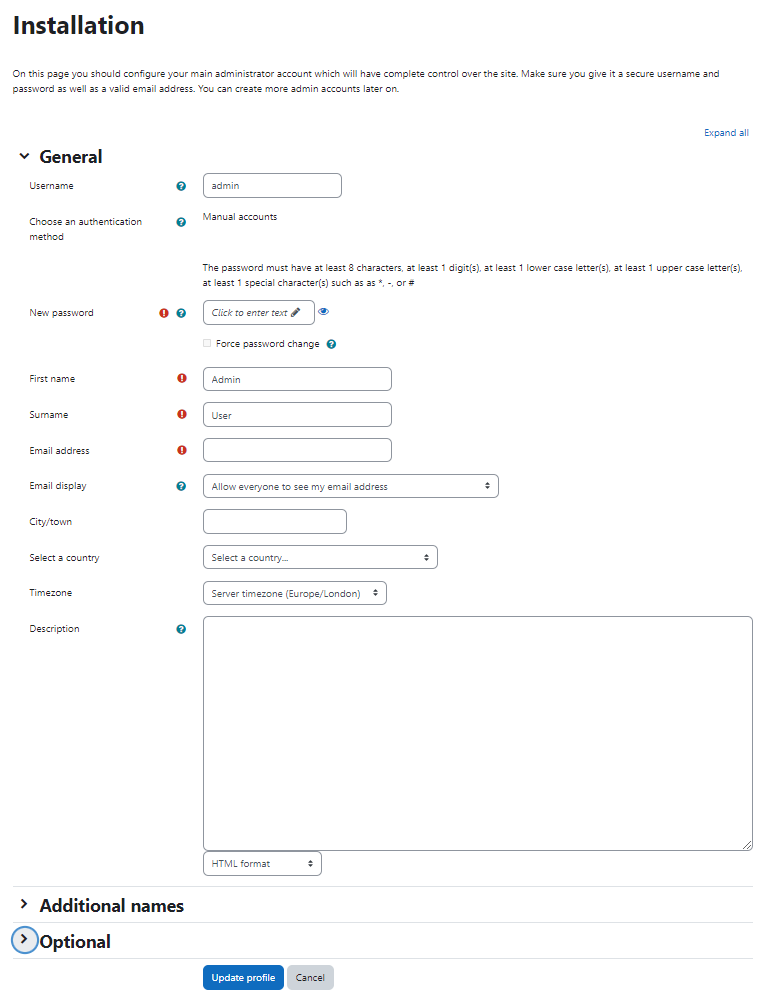
- Fill in settings for the front page. Click 'Save changes'.

- Click Continue at the bottom of the welcome screen.
- Enter the Kaltura credentials (or verify that they were entered correctly) by going to the "Site Administration" area. Then search for "Kaltura package libraries" at the bar on your right-hand side. Click "Kaltura package libraries" in the search results.
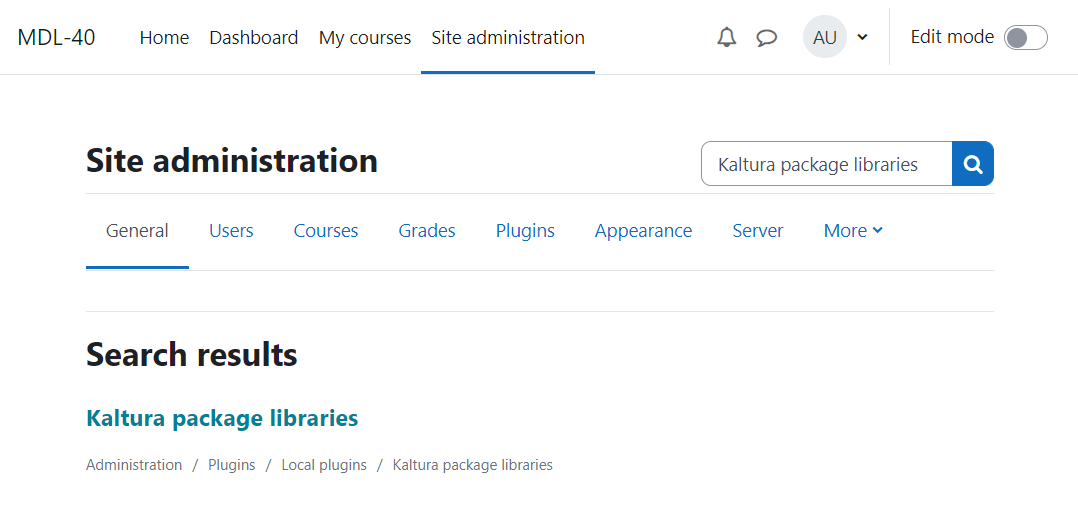
- Enter the following information:
- KAF URI: It should have the format https://{your_KAF_URL}. For example, https://123456.kaf.kaltura.com, or https://123456-1.kaf.kaltura.com, or https://kaltura.kaf.university.edu
PLEASE NOTE: The "https://" is required. Do not include an ending "/". - Server URI: By default this should be www.kaltura.com . For most use cases, this should not need to change.
- Partner ID: This is your Kaltura account number also referred to as a Partner ID (PID). The PID can be found on the Integration Settings page of the Kaltura Management Console. For more information, see Integration Settings.
- Please select the LTI version you'd like to use and set the following configurations according to that:
- Configurations for LTI 1.1 (if you wish to use LTI 1.3 please skip this step):
Admin Secret: This is an alphanumeric string used for integrations. The admin secret can be found on the Integration Settings page of the Kaltura Management Console. For more information, see Integration Settings. - Configurations for LTI 1.3 (if you wish to use LTI 1.1 please skip this step):
Copy the Client ID value and paste it into the KAF Hosted module's lti13ClientId setting, scroll to the bottom of the Hosted module settings and click Save.
- Configurations for LTI 1.1 (if you wish to use LTI 1.3 please skip this step):
- Enable Trace Logging: Checked
- Enable Clone Submission: Unchecked (unless needed)
- Click Save changes.
- KAF URI: It should have the format https://{your_KAF_URL}. For example, https://123456.kaf.kaltura.com, or https://123456-1.kaf.kaltura.com, or https://kaltura.kaf.university.edu

Set Up the Filter Plugin
To set up the filter plug in:
- After the installation is complete, navigate to Site Administration > Plugins > Filters > Manage Filters.
- Enable the Kaltura Media filter and click the Settings link.
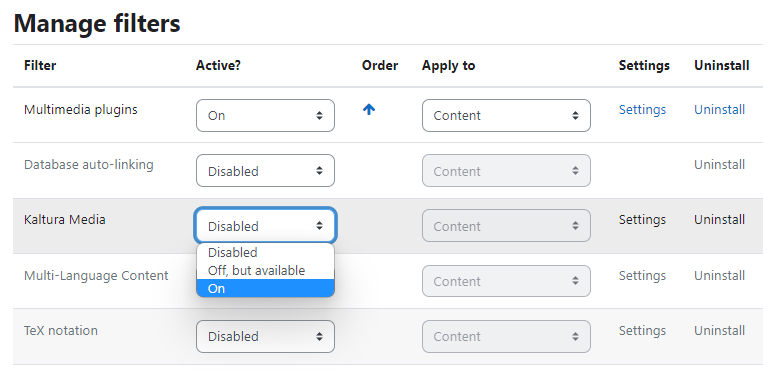
- Navigate to Site Administration > Plugins > Filters > Kaltura Media.
- Ensure that Embed Kaltura Video Links is checked. If not, check it.
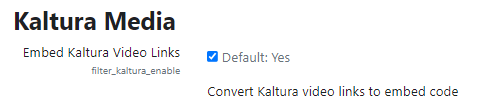
- Click Save.
Adding Kaltura Embed Button to text editors
TinyMCE text Editor:
The Kaltura Embed Buttons are being automatically added to the TinyMCE text editor in two places:

Atto text Editor:
To add the Kaltura embed button to the Atto text editor (Moodle 4.x)
- Login as administrator.
- Go to Site administration > Plugins > Text editors > Atto HTML editor > Atto toolbar settings.
- Under Toolbar config, add “kalturamedia” at the end of the "files" buttons line separated with a comma. For example:
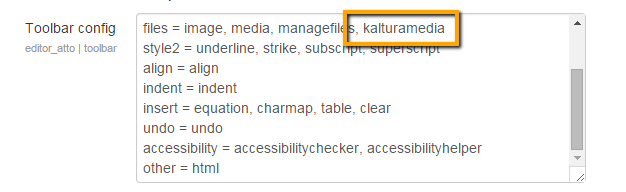
- Click on "Save changes" at the bottom of the page.
The “Embed Kaltura Video” is added to the Atto editor.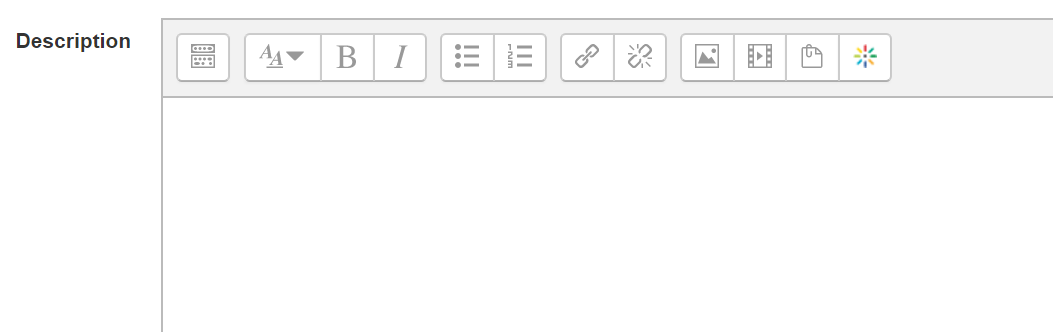
My Media
You can determine where to place the Kaltura My Media link. The link may be in one of the following locations:
- Top Navigation menu
- Side Navigation menu
- User Navigation menu
To choose where to place the Kaltura My Media link:
- Login as administrator.
- Go to Site administration > Plugins > Local Plugins and select Kaltura My Media
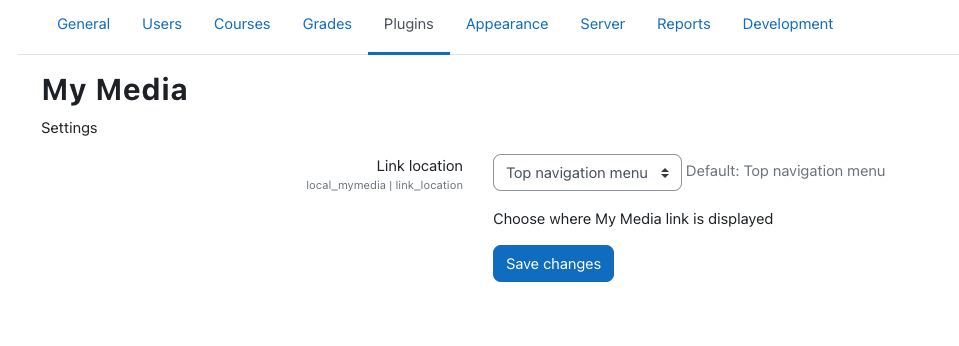
- Select where you want the Kaltura My Media link to display.
Boost Theme Support
The Boost theme may not have the ‘Navigation’ tab. The Kaltura Media Gallery will be available in other locations.
You can determine where to place the Kaltura Media Gallery link. The link may be in one of the following locations:
- Navigation Block
- Course setting menu
To add the link to Kaltura Media Gallery
- Login as administrator.
- Go to Site administration > Plugins > Local Plugins and select Kaltura Media Gallery.

- Select where you want the Kaltura Media Gallery link to display.
Navigation Block:
Select the Navigation block for the link to appear on the left Navigation block.
Course Setting Menu:
Select Course settings for the link to appear on the course Admin settings menu:
The default display is in the Navigation block.
Adding a Block
If you have permission to add blocks to a course, you can add the Kaltura Media Gallery Block. The link to the Kaltura Media Gallery will be added to the course side pane.
To add the Kaltura Media Gallery block
- Navigate to the site administration.
- Click Blocks editing on.
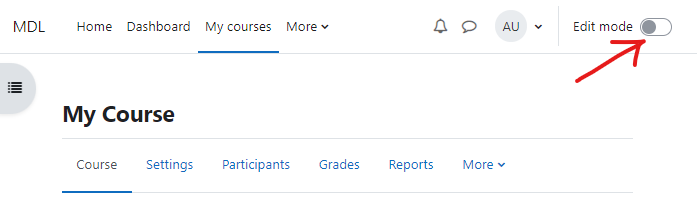
- Navigate to a course, and click on the block drawer button.
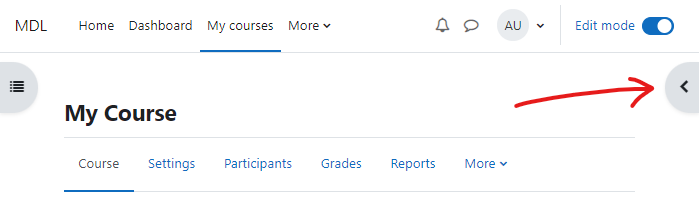
- Locate the Add a block button.
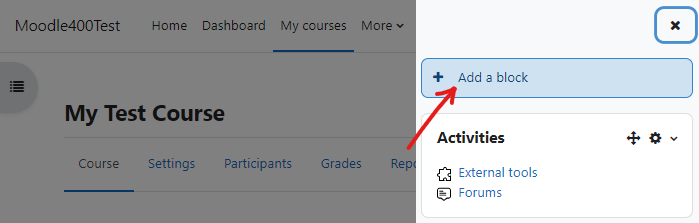
- Under the list of blocks, choose the Kaltura Media Gallery.
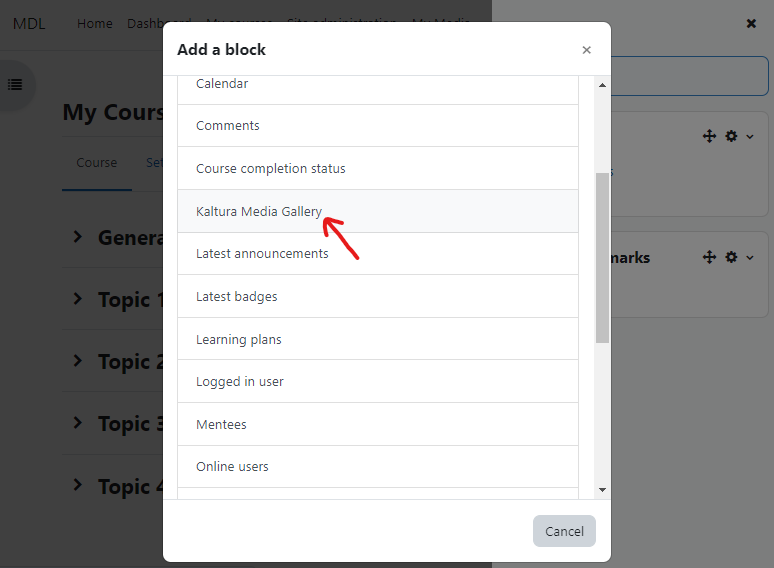
The results after adding the Kaltura Media Gallery block are as follows:
Roles - Setting Permissions
This section provides information on how to set roles and permissions for users to use the Kaltura features.
The following provides steps on how to set up Kaltura permissions for each of the Moodle roles.
To define roles
- Log in as Moodle admin.
- Go to Site Administration > Users > Permissions > Define Roles.
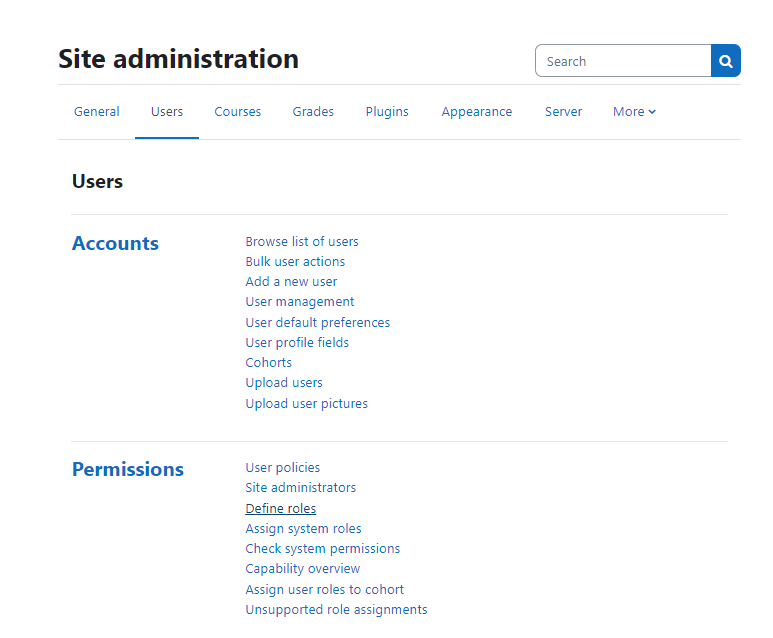
A list all of the standard roles and all custom roles is displayed.
To edit the permissions for each role
- Select the Manage roles tab.
- For EACH role that should be able to use the Kaltura Video Extension for Moodle, select the Gear icon to edit the role.
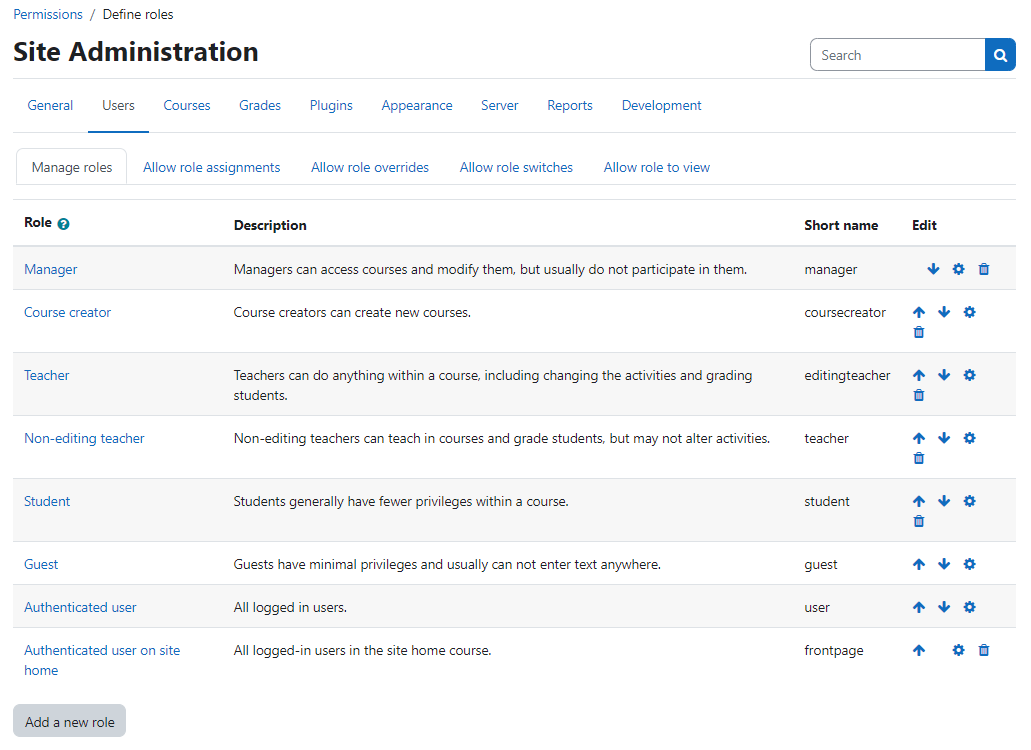
- Scroll down the Edit page until you see the list of permissions (there are a many permissions).
- Use the Filter field at the top of the permission list and type “Kaltura”. There are a several permissions related to the Kaltura extension.
- Set the permissions to Allow for each string that contains Kaltura and Save.
The following lists the available features/permissions:
- Block: Kaltura Media Gallery
- Add a new Kaltura Media Gallery block to Dashboard
- Kaltura package libraries (recommended for admins only)
- Download Kaltura trace logs
- Migrate Kaltura Data
- Kaltura Media Gallery
- View Kaltura Media Gallery
- Activity: Kaltura Media Assignment
- Add a Kaltura Media Assignment
- Activity: Kaltura Video Resource
- Add a Kaltura Video Resource
- Activity: Kaltura Media Assignment
- Grade video submissions
- Submit videos
- Block: Kaltura Media Gallery
- Add a new Kaltura Media Gallery block
- My Media
- View My Media page

Video Quiz Integration with Gradebook
To complete your Kaltura deployment, please select the LTI version you'd like to use and follow the right deployment guide:
- for LTI 1.1 please refer to Kaltura Video Quiz Moodle Gradebook Integration with LTI 1.1 Deployment Guide.
- for LTI 1.3 please refer to Kaltura Video Quiz Moodle Gradebook Integration with LTI 1.3 Deployment Guide.