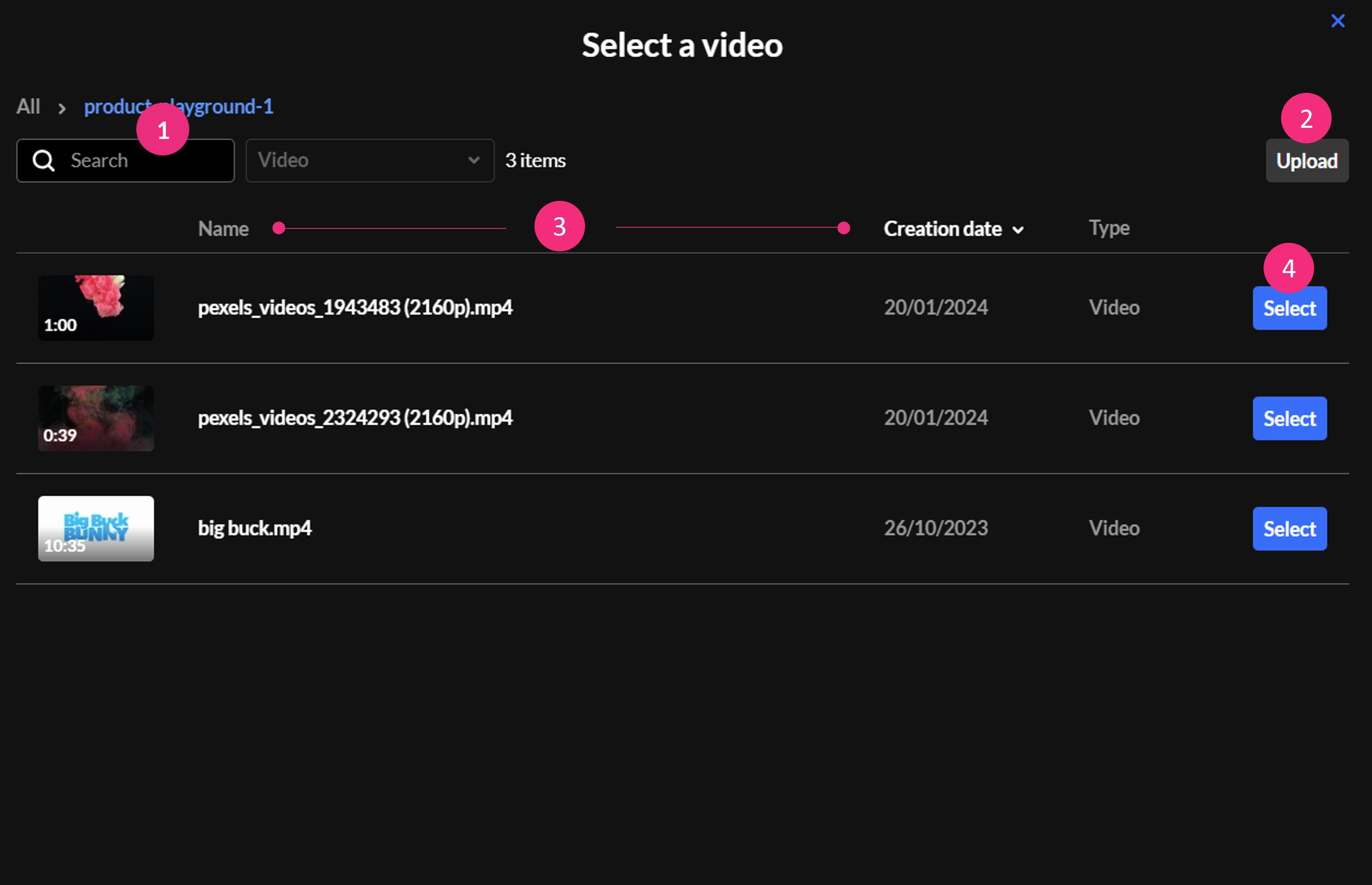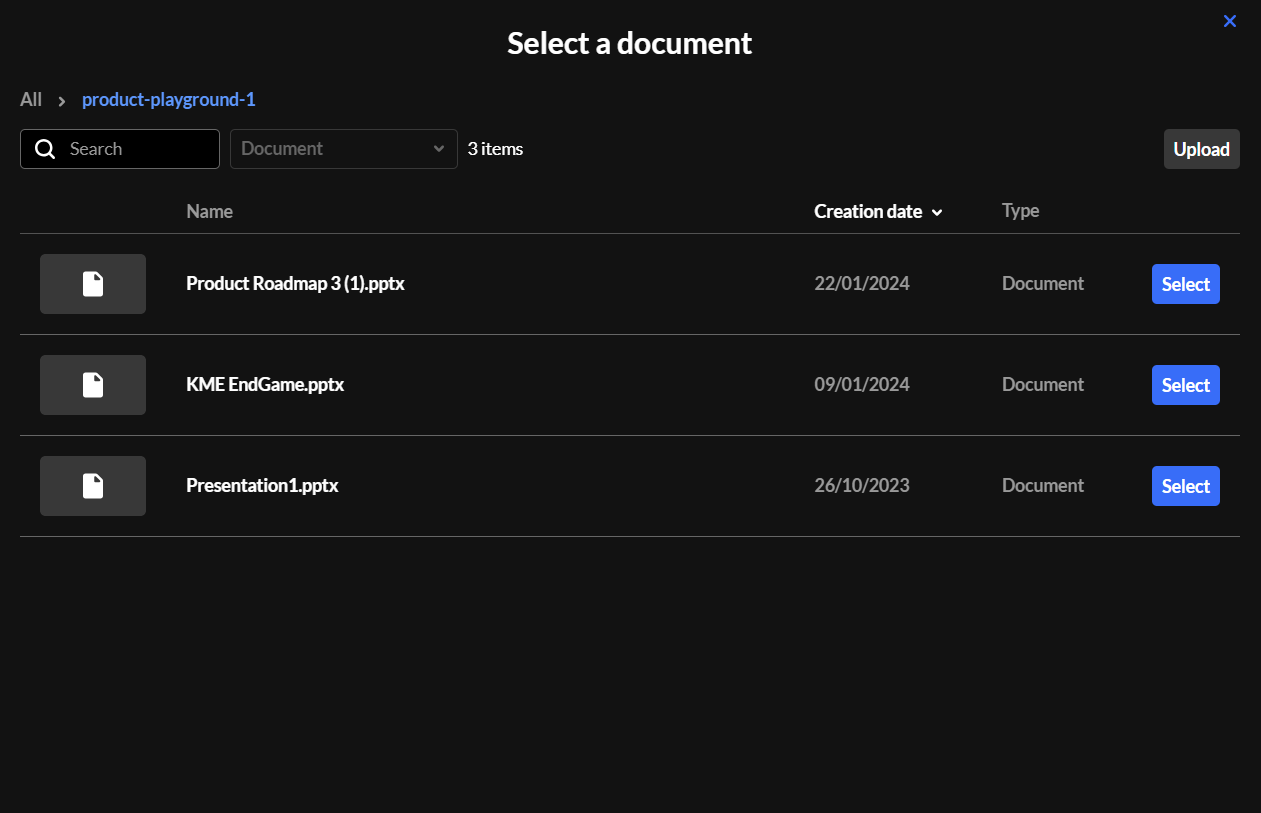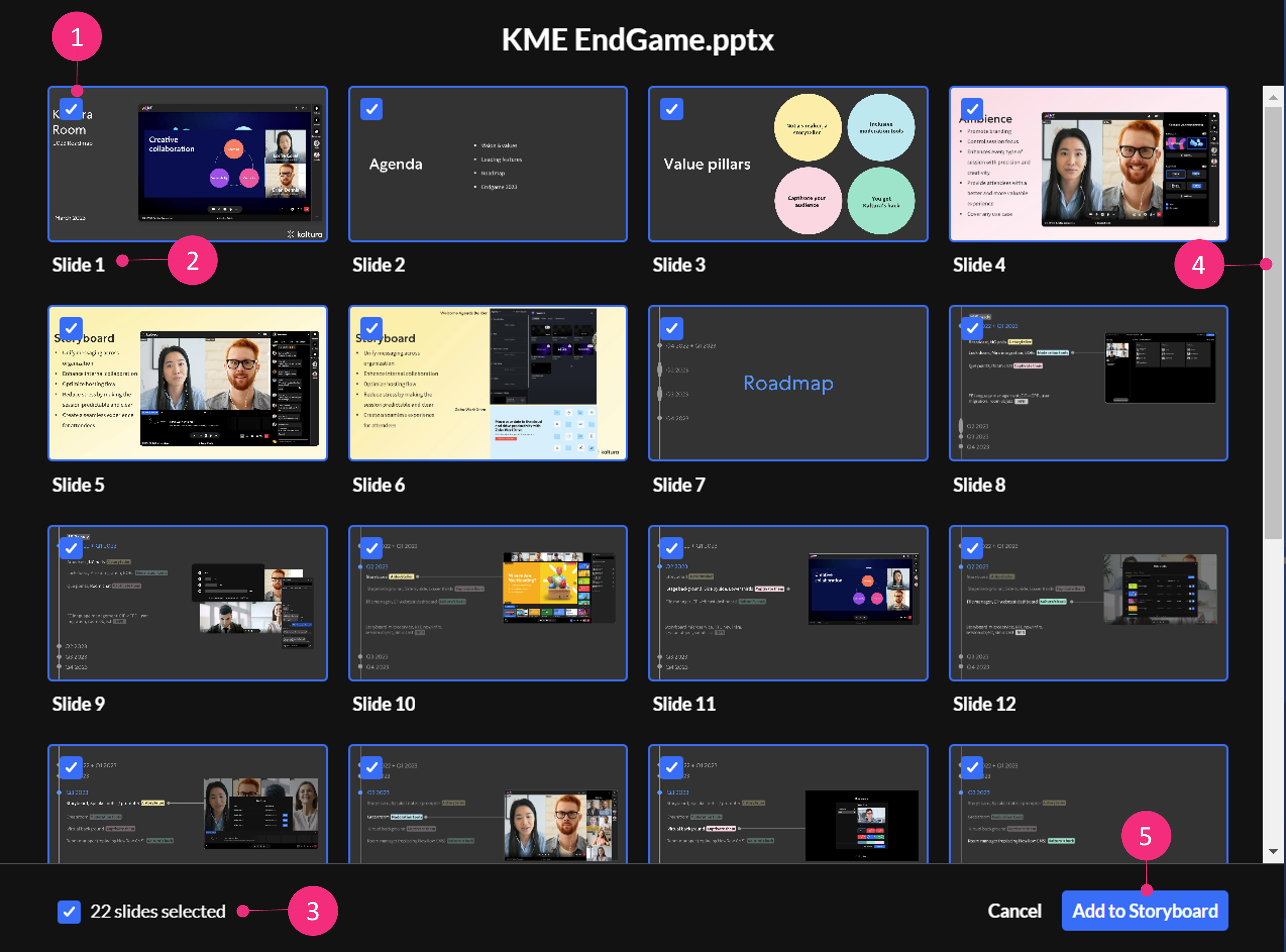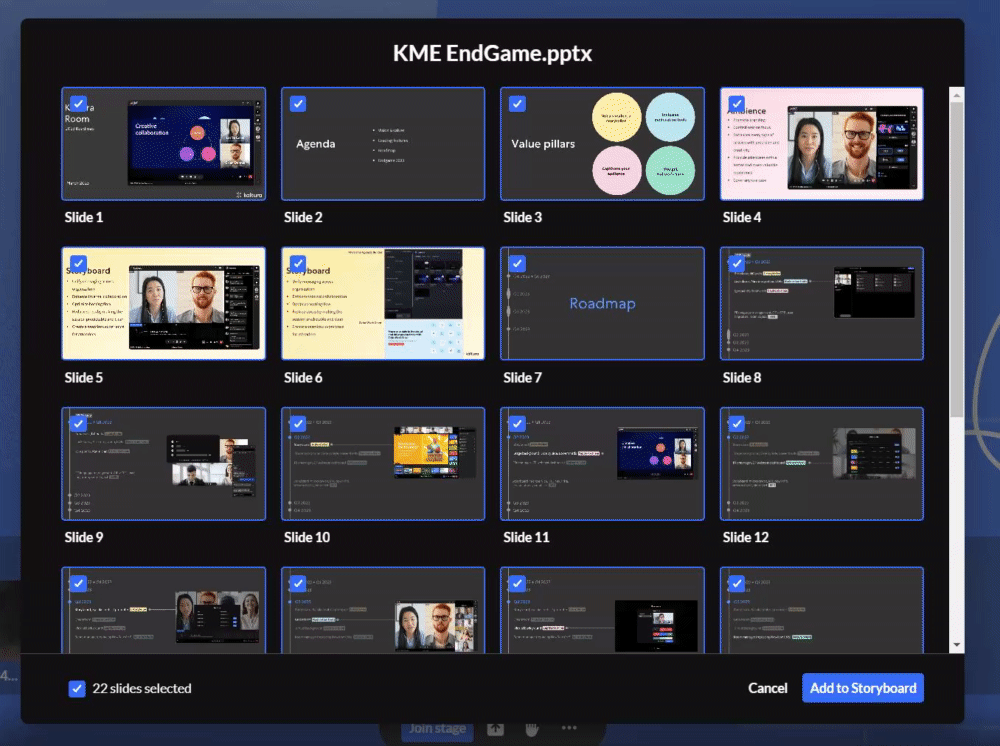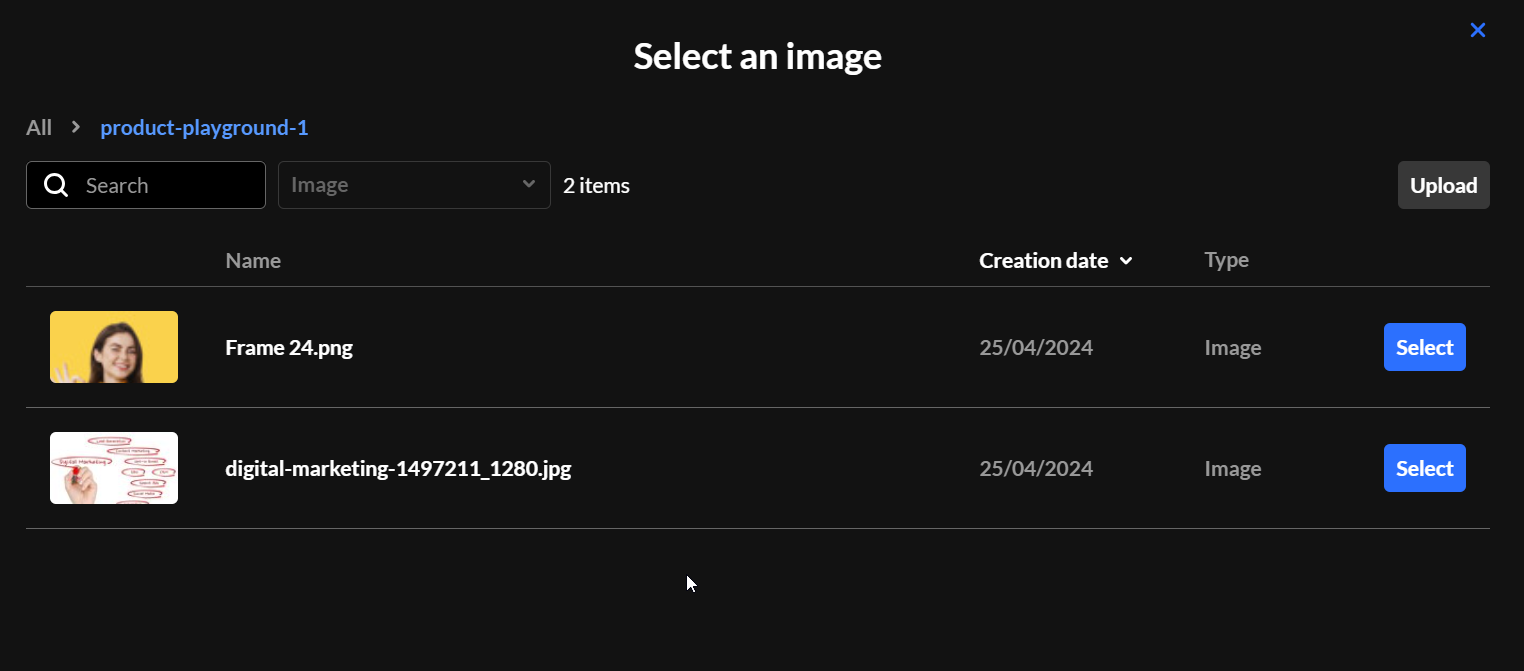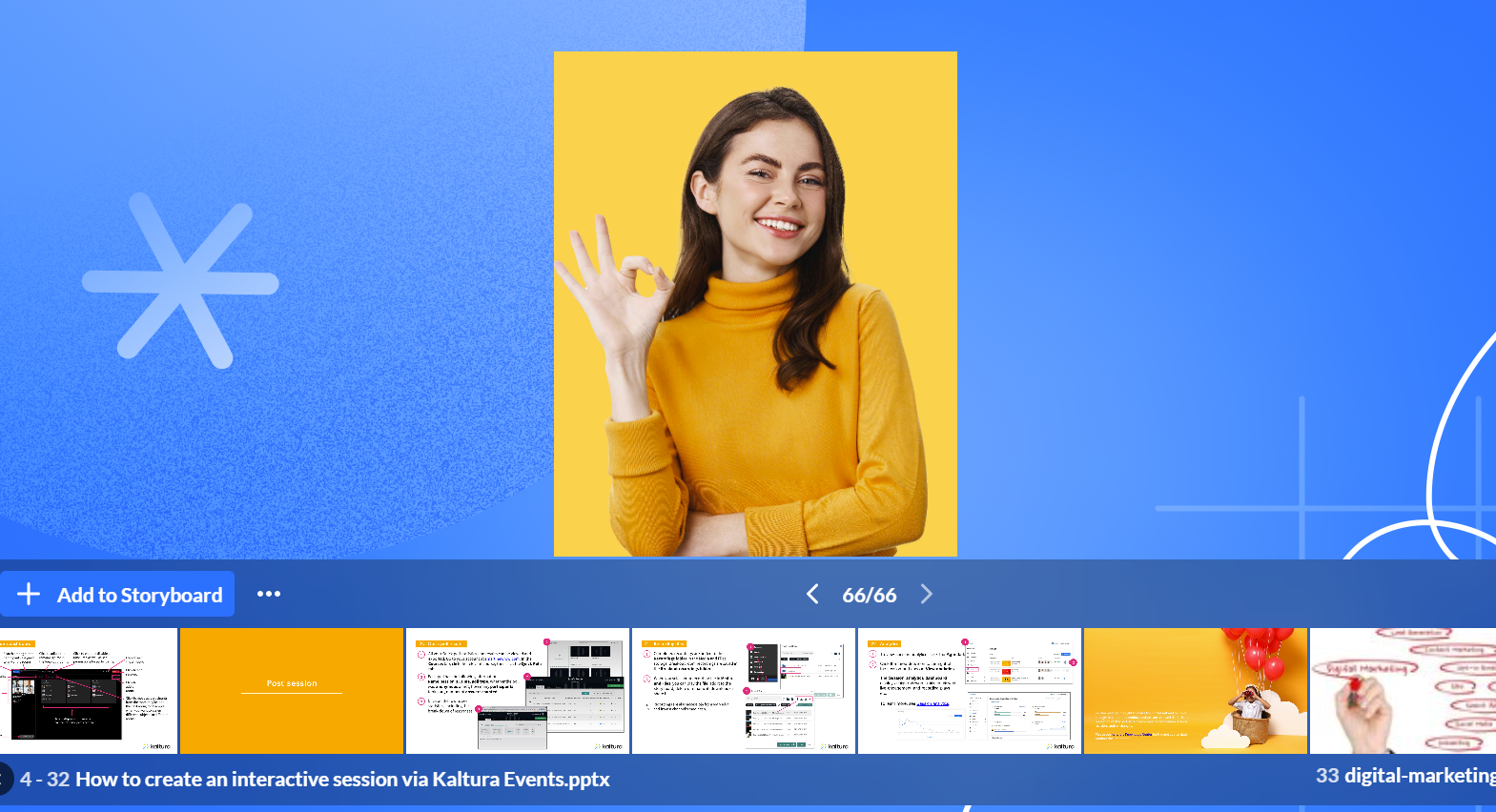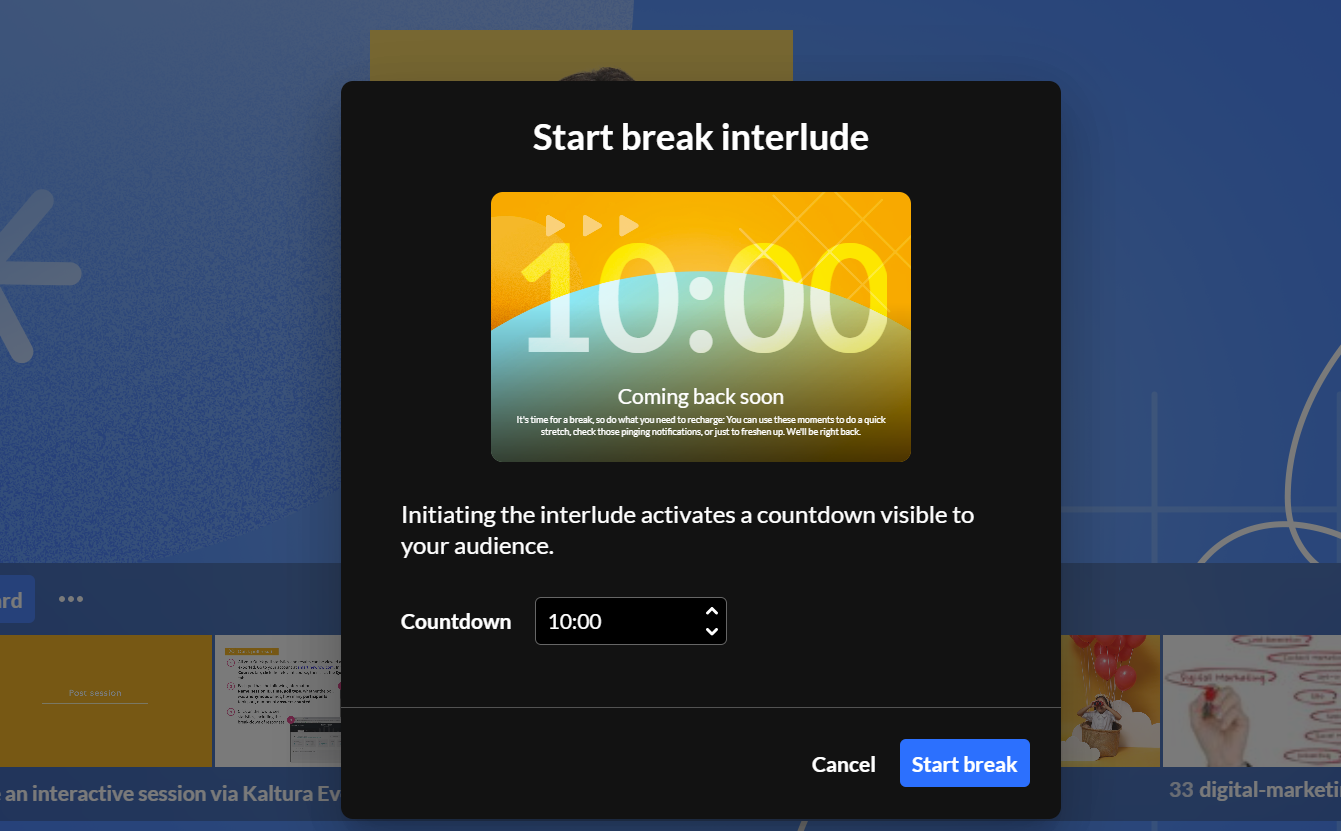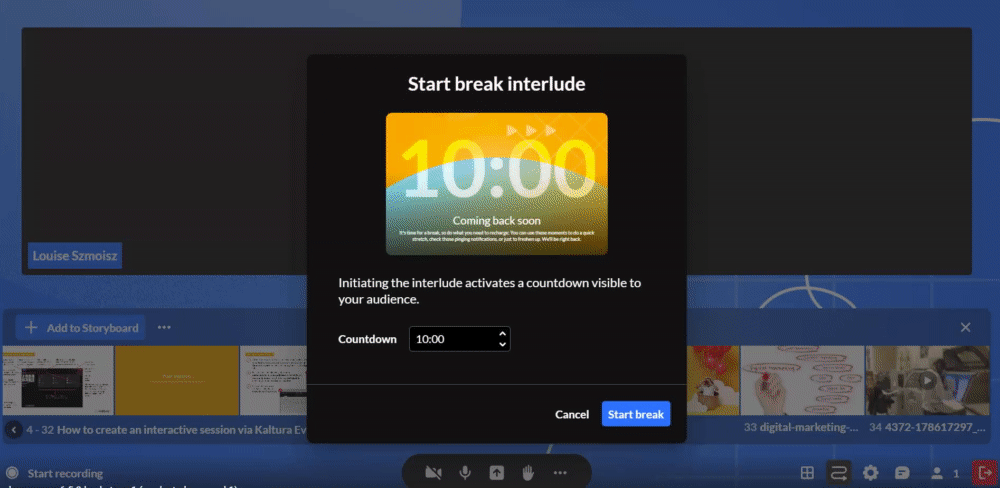About
Quickly and easily present media with the share content feature, your go-to for spontaneous presentations or when a file is missing from the storyboard. Plus, access additional functions like displaying the whiteboard and sharing your screen from the menu. Unlike other presentation methods, content shared via the share content menu starts presenting immediately, eliminating the need to add it to the storyboard first.
To learn about preparing your files ahead of time, check out our article Prepare files for your meeting.
Access the share content menu
Click the share icon on the bottom toolbar to open the menu.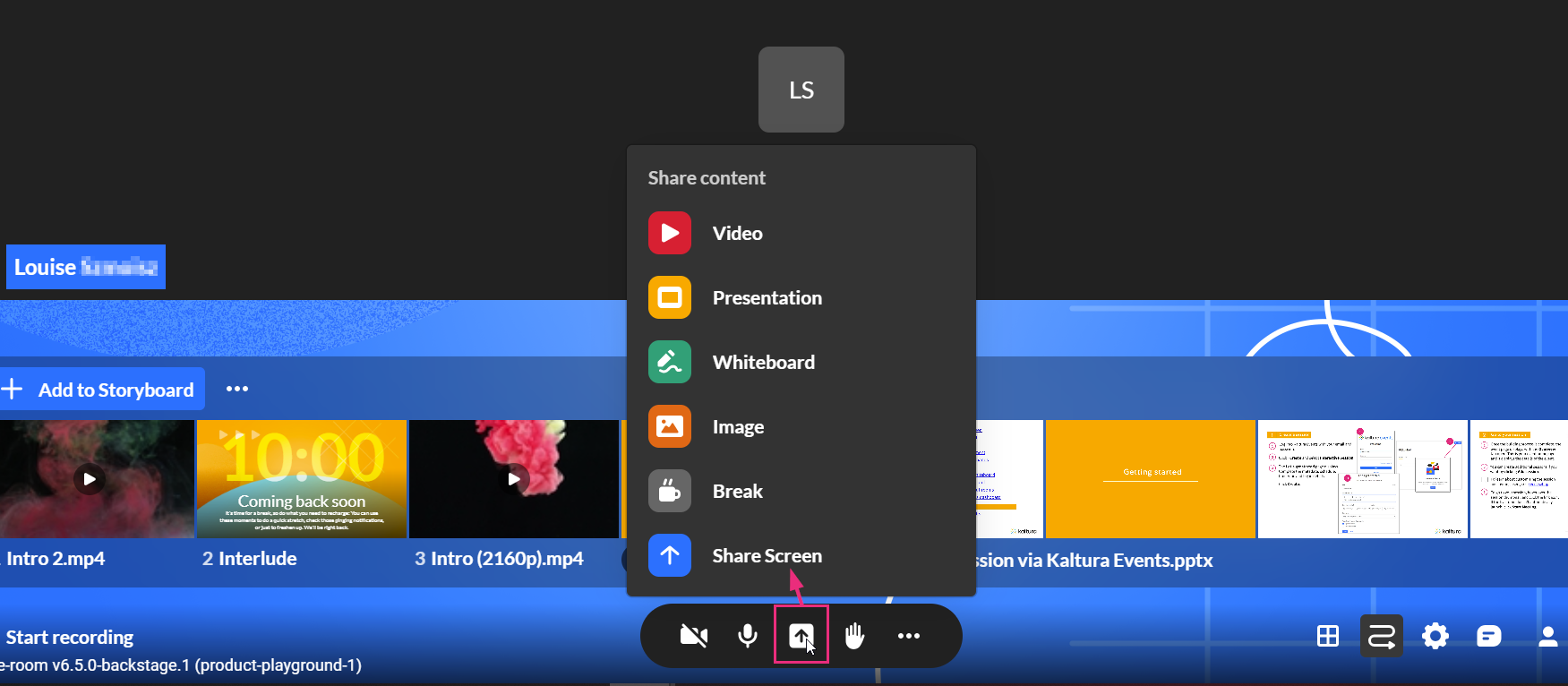
The Share content menu offers the following options:
- Video
- Presentation
- Whiteboard
- Image
- Break
- Share screen
The following media types are supported: Image, Video, Audio, PPT, PDF
Video
- Select Video from the menu.
The Select a video window displays.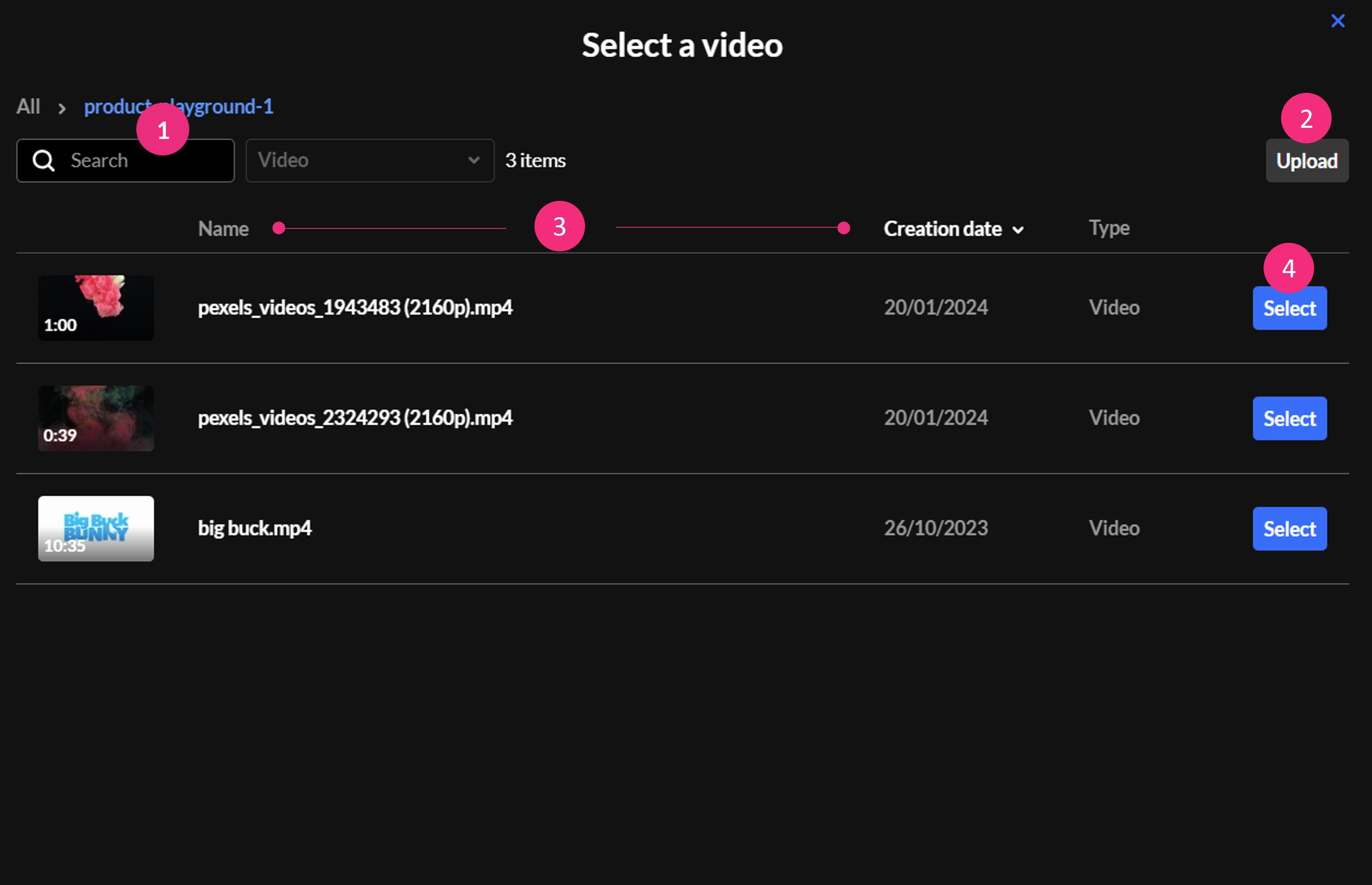
You can use the search field (1) to search for a specific video. To upload a video from your computer, click Upload (2). You can also sort videos according to Name or Creation date (3). - Once you have located the desired video, simply click Select (4).
Your video starts playing immediately. It's also added to the storyboard, with the newest files to the right.
Presentation
- Select Presentation from the menu.
The Select a document window displays.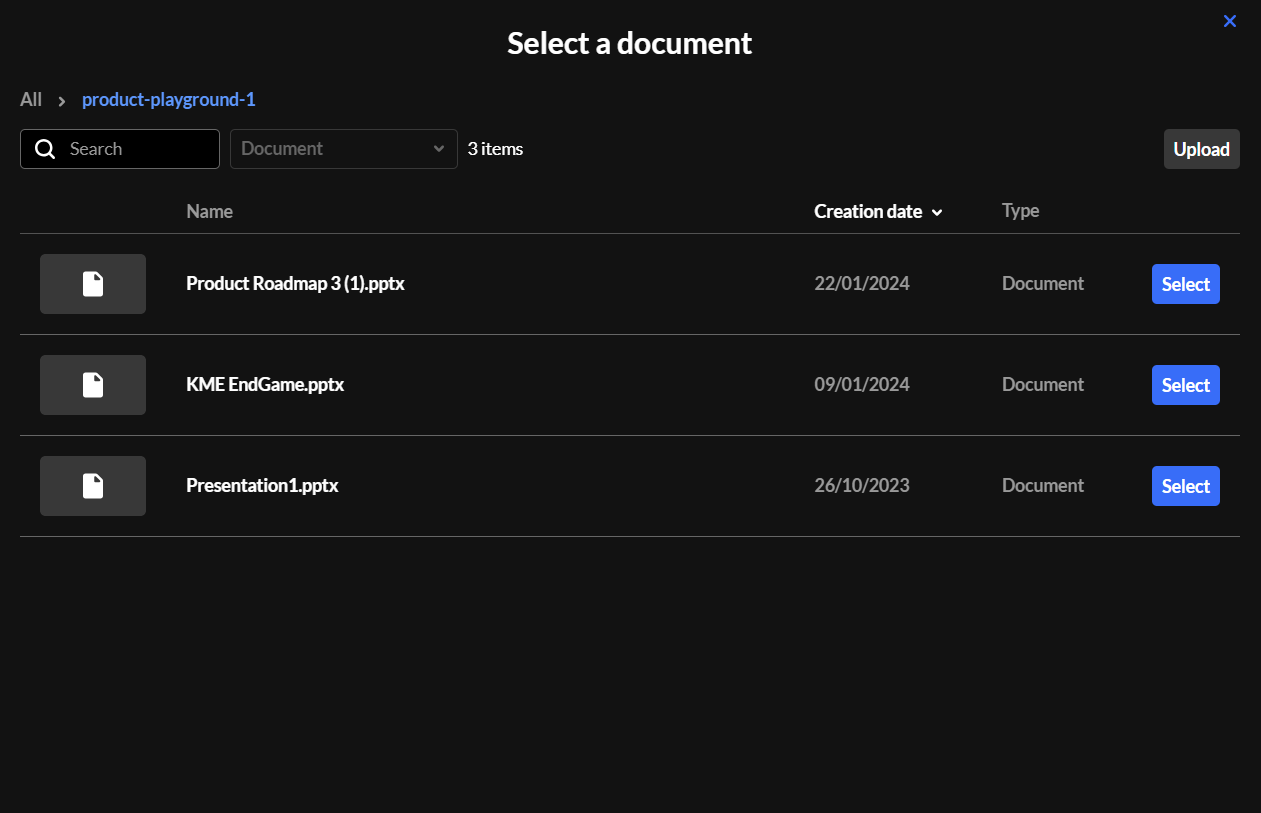
You can use the search field to search for a specific document. To upload a file from your computer, click Upload. You can also sort files according to Name or Creation date. - Once you have located the desired document, click Select.
A preview window opens.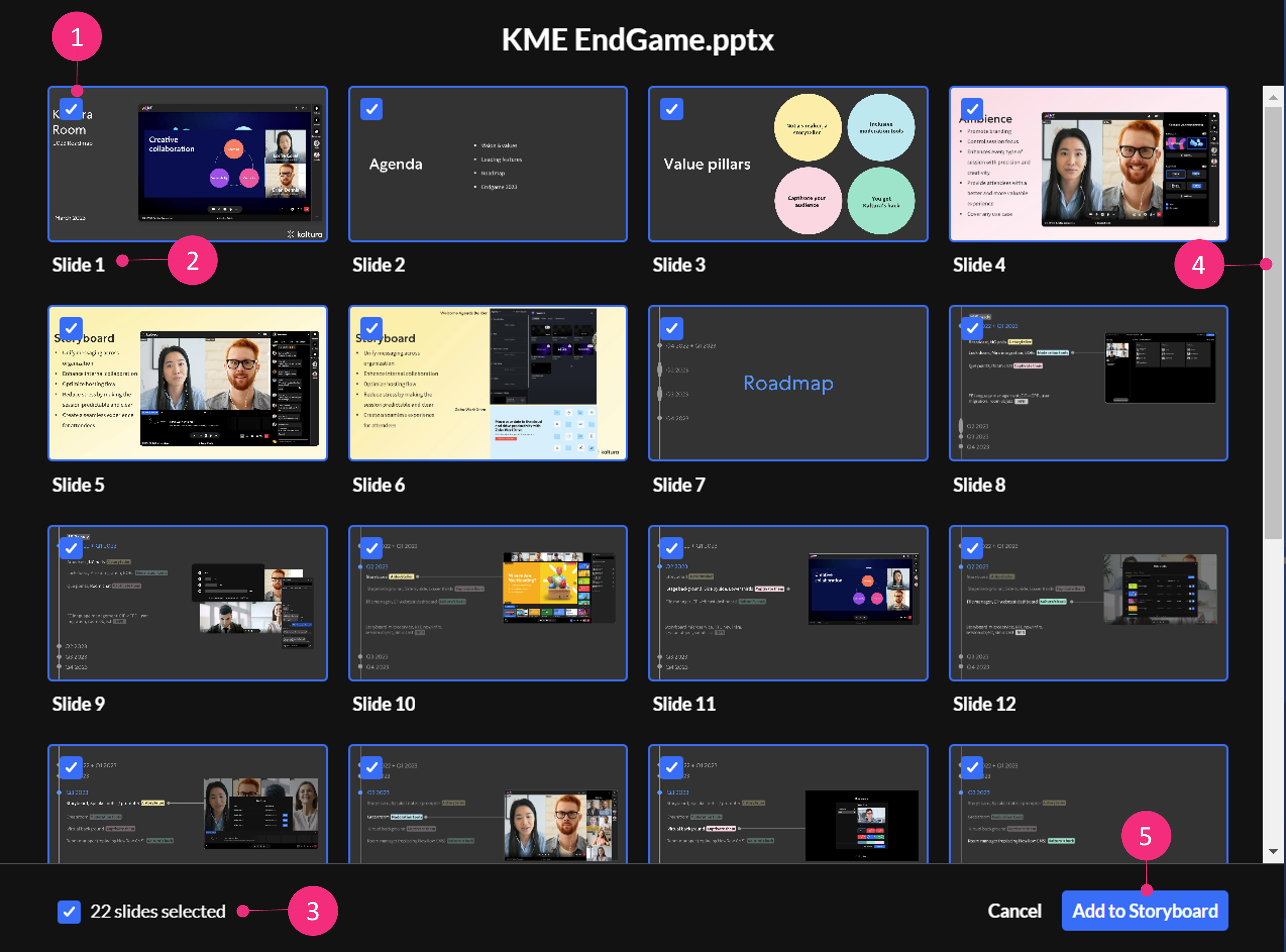
By default, all slides (pages) in the document are selected (1), and the slide number displays underneath (2).
The total number of selected slides is displayed at the bottom left (3). You can scroll (4) to see all the slides in the document.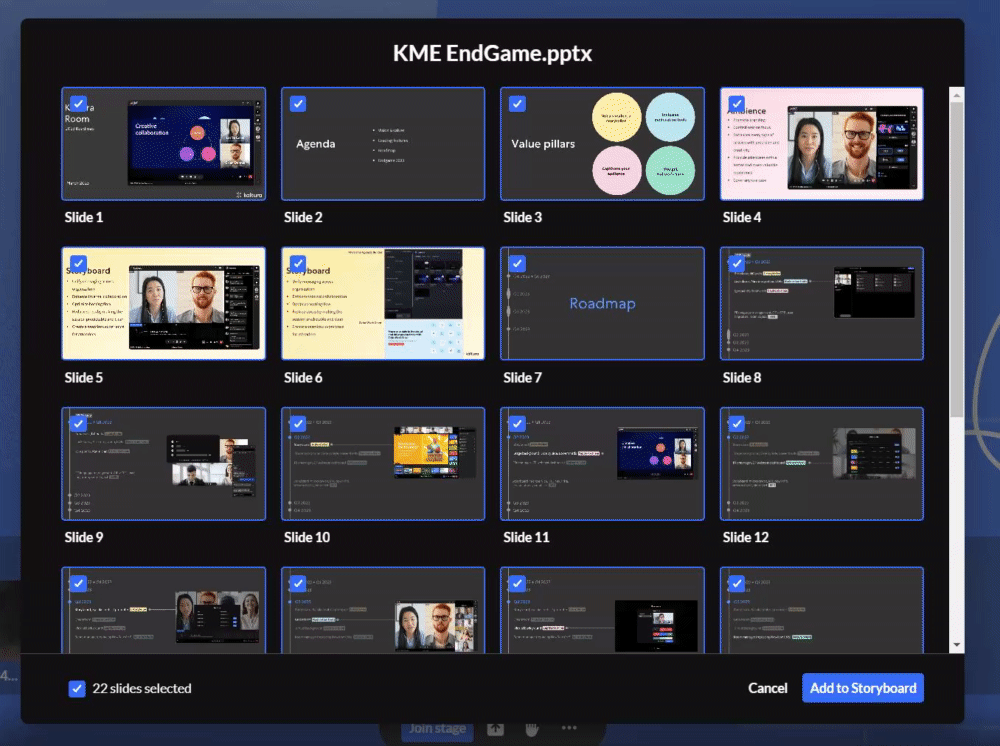
- After you have previewed and approved the slides, click Add to Storyboard (5).
The file with the selected slides starts presenting automatically and is also added to the storyboard (newest files to the right).
Whiteboard
Select Whiteboard from the menu.
The whiteboard displays immediately.
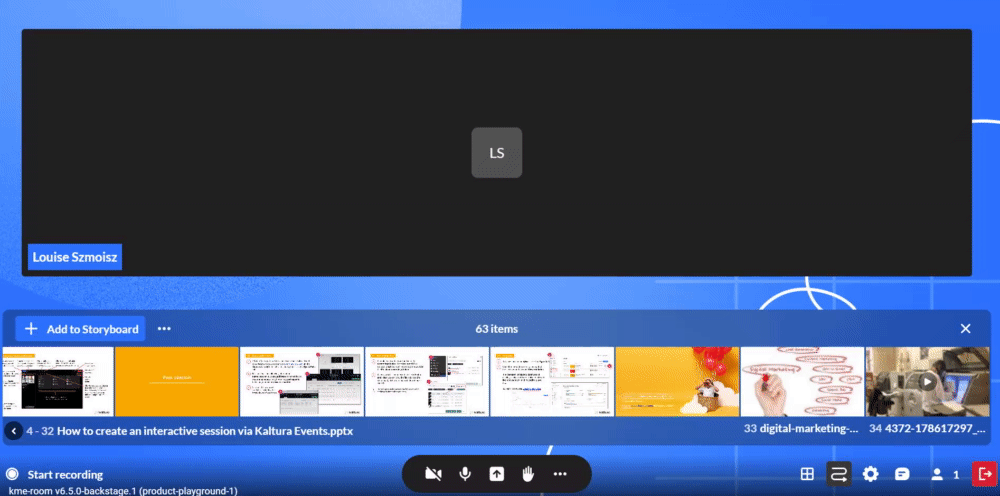
To learn about whiteboard functionalities, check out our article Whiteboard.
Image
- Select Image from the menu.
The Select an image window displays.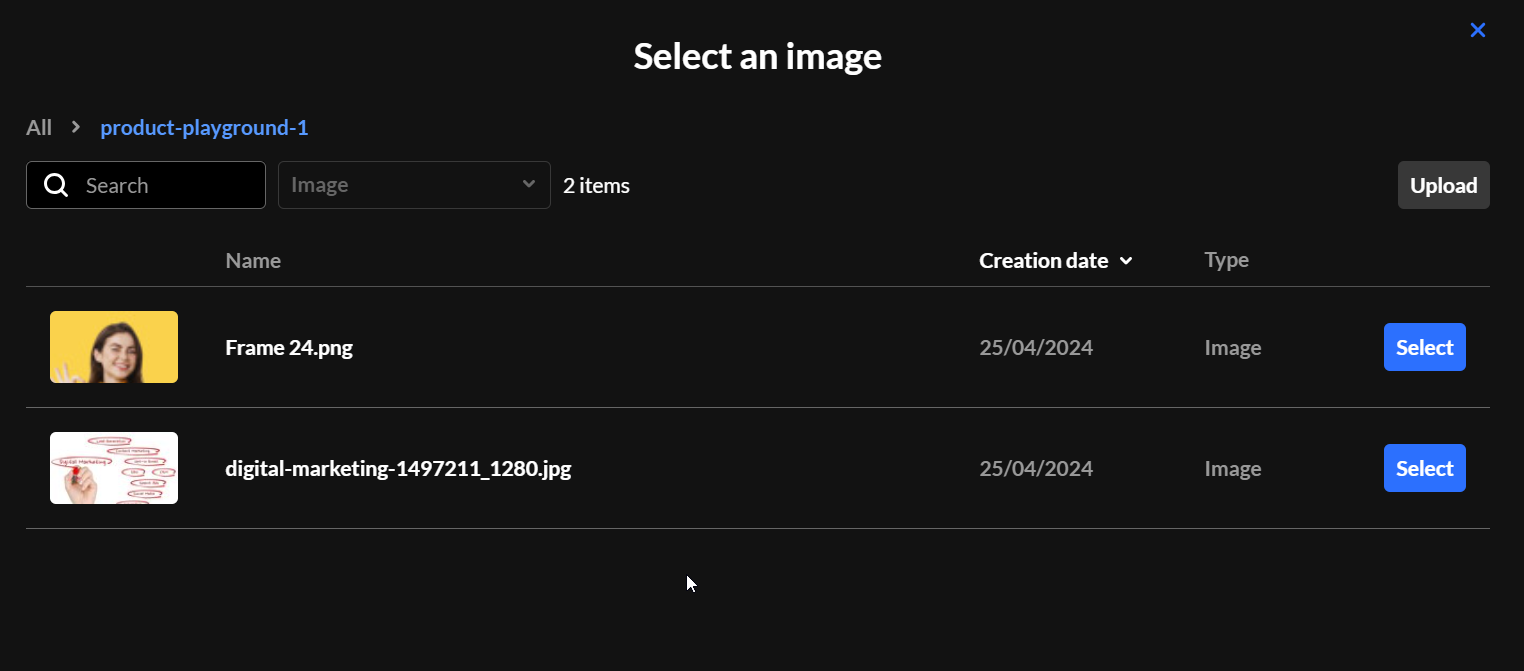
You can use the search field to search for a specific image. To upload an image from your computer, click Upload. You can also sort images according to Name or Creation date. - Once you have located the desired image, simply click Select.
Your image presents automatically. It's also added to the storyboard, with the newest files to the right.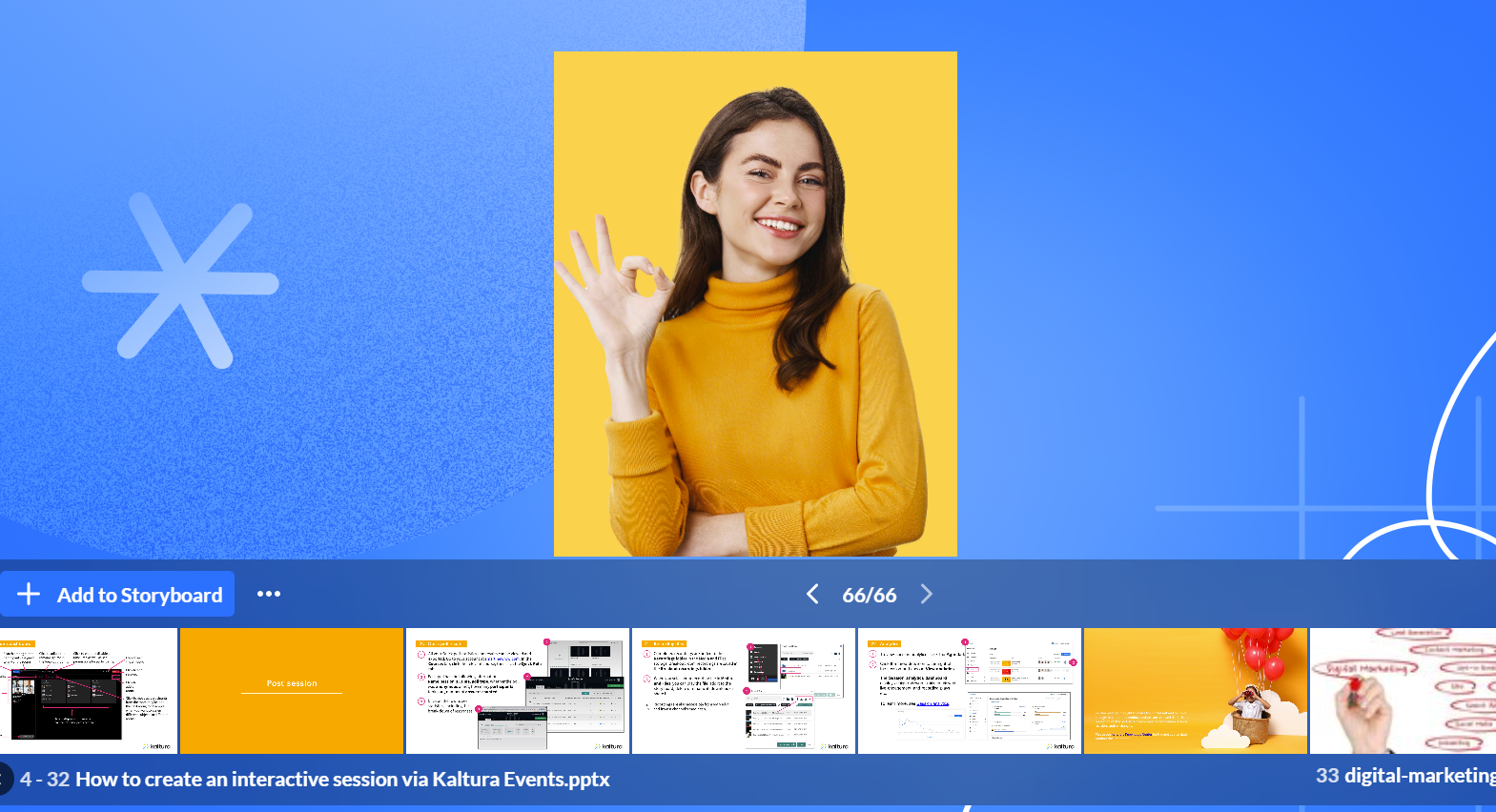
Break
If you have configured a break (you can learn how in our article Interludes), you can quickly start the countdown from the Share Content menu.
- Select Break from the menu.
The Start break interlude window displays.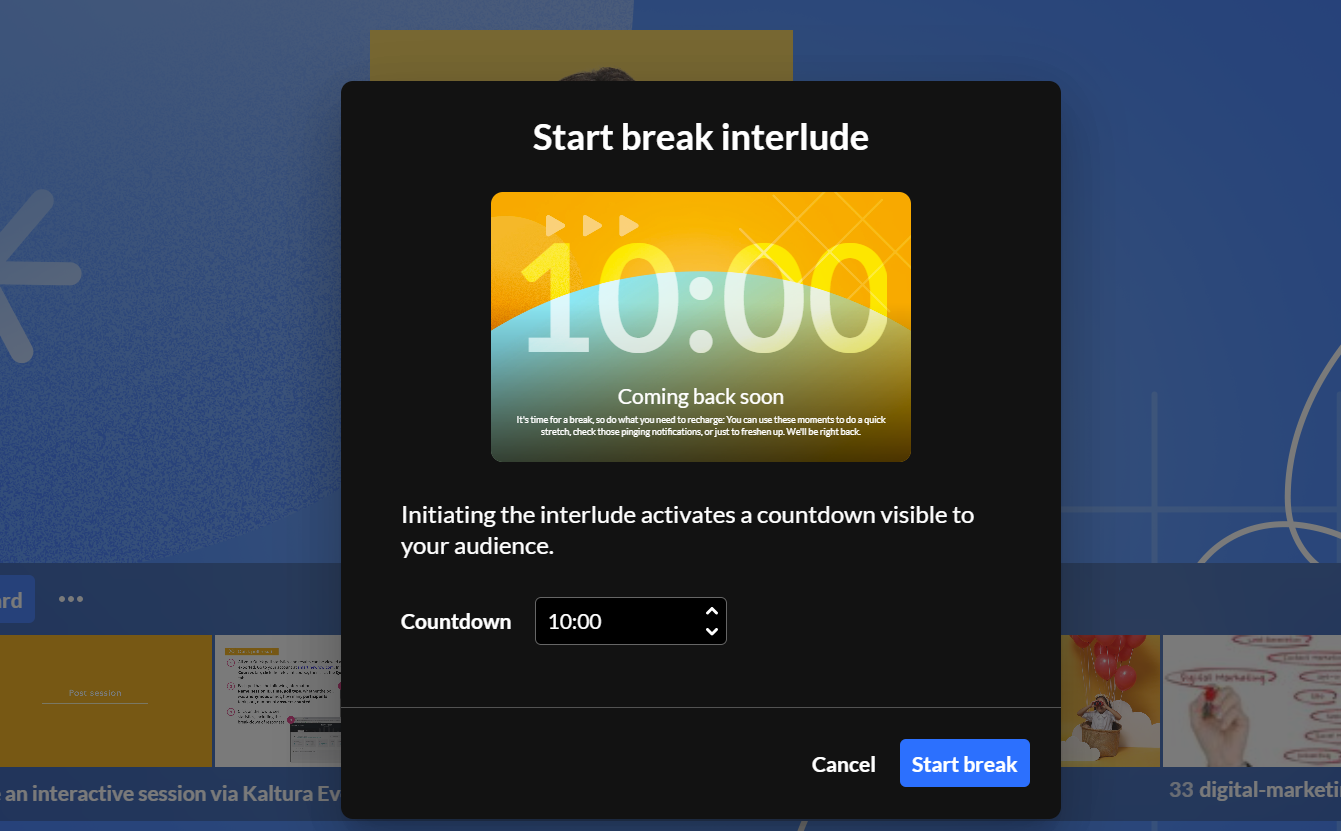
- Click Start Break.
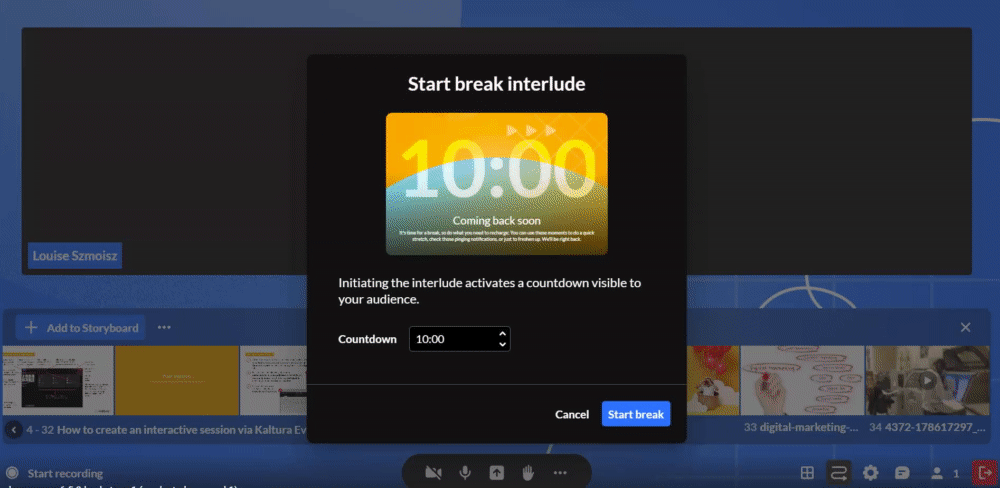
The Interlude countdown displays at the top right of the screen. For more information, see our article Backstage during Interludes.
Share screen
For instructions on sharing your screen, please see our article Sharing your screen.