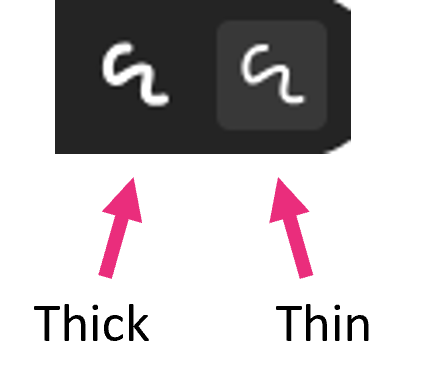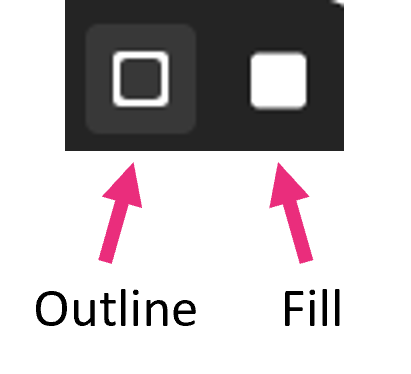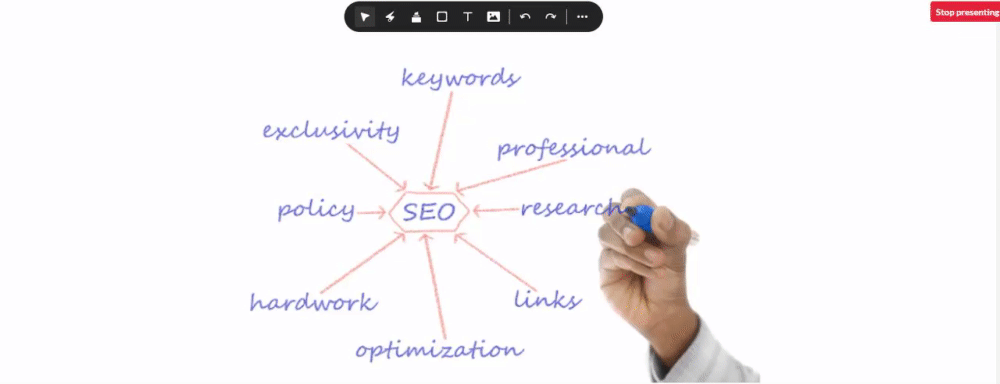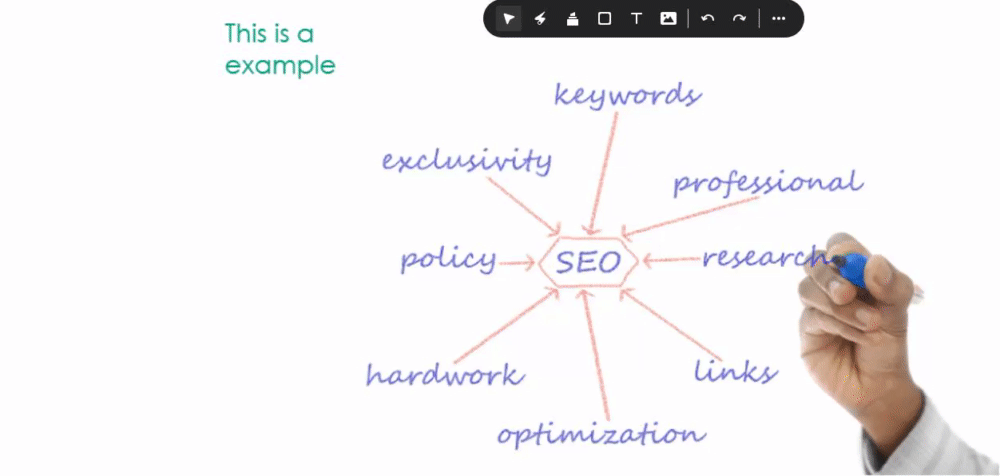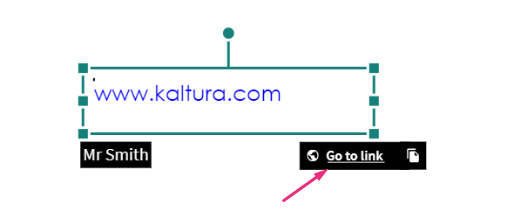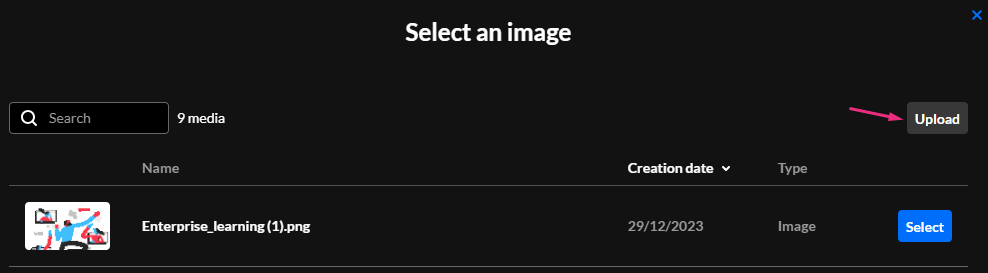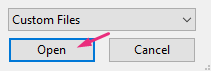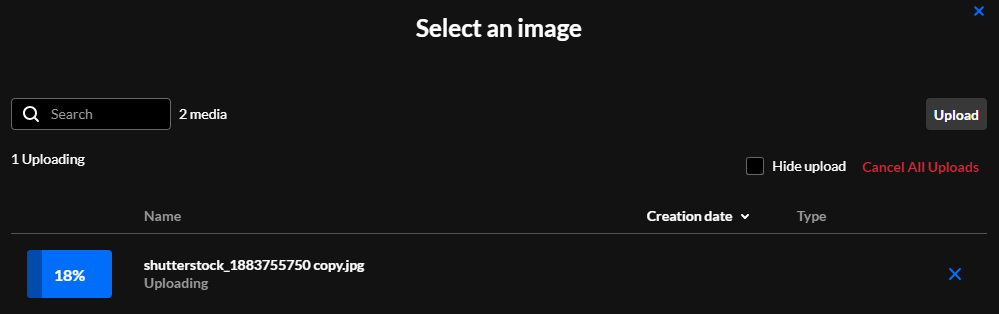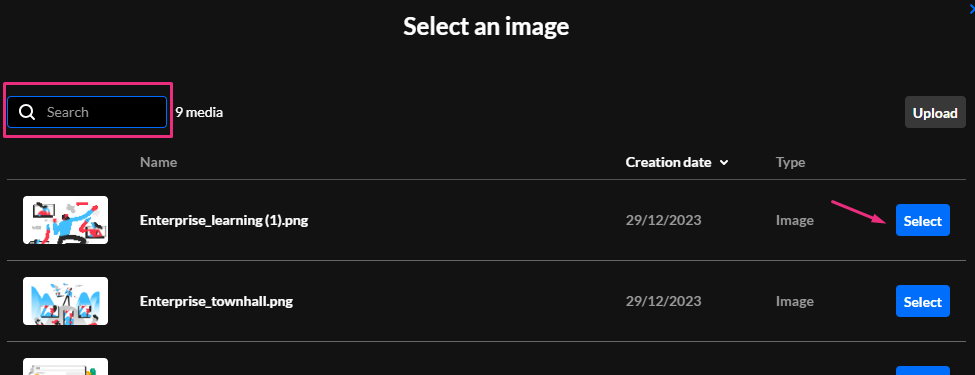About
Kaltura's whiteboard is perfect for meetings, brainstorming, lessons and more. Designed for easy collaboration, it promotes engagement through visuals and active participation, providing a user-friendly experience. Whether you're hosting a meeting or brainstorming, the whiteboard is an excellent addition to your toolkit.
Display the whiteboard
- Click the three dots on the bottom toolbar and select Whiteboard.
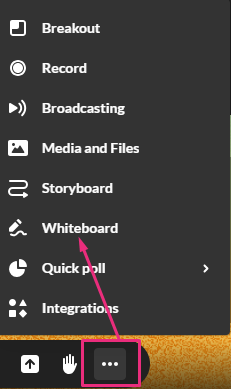
The whiteboard displays.
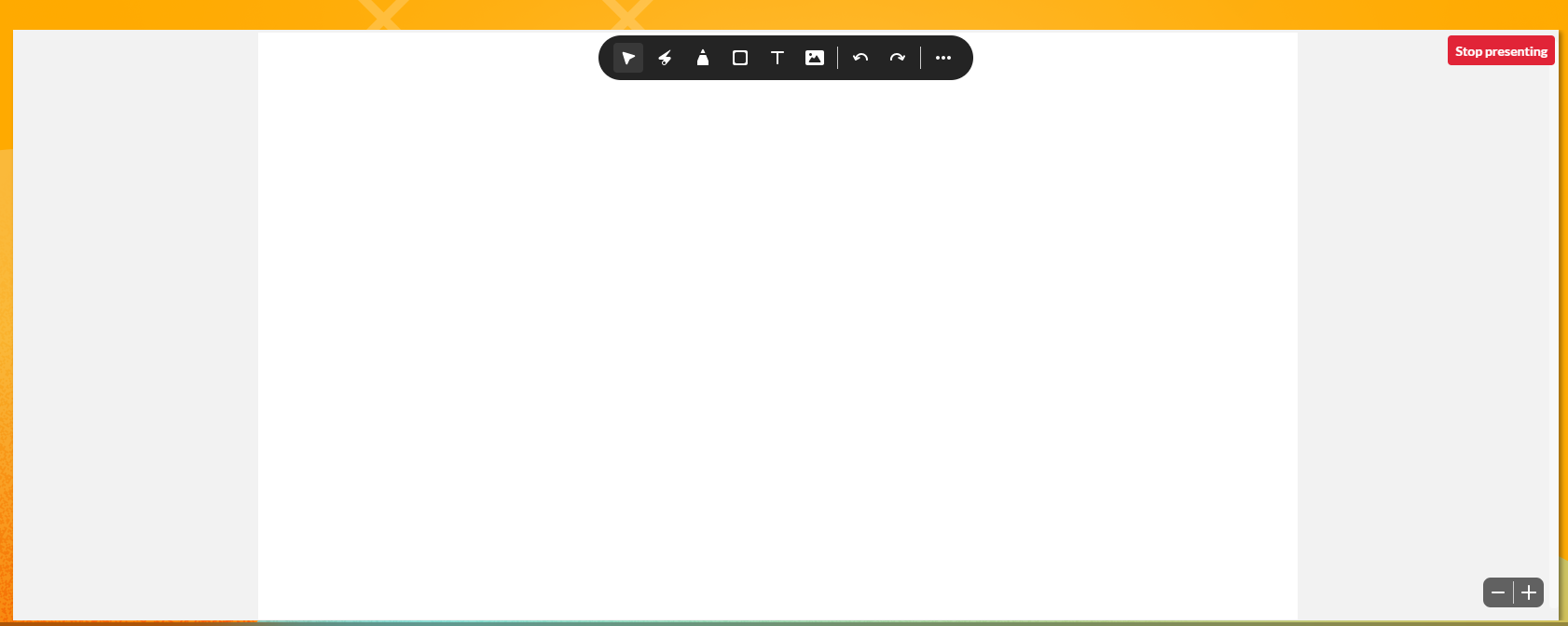
Only one whiteboard can be active at a time. Multiple whiteboards cannot be opened or displayed simultaneously.
Whiteboard tools
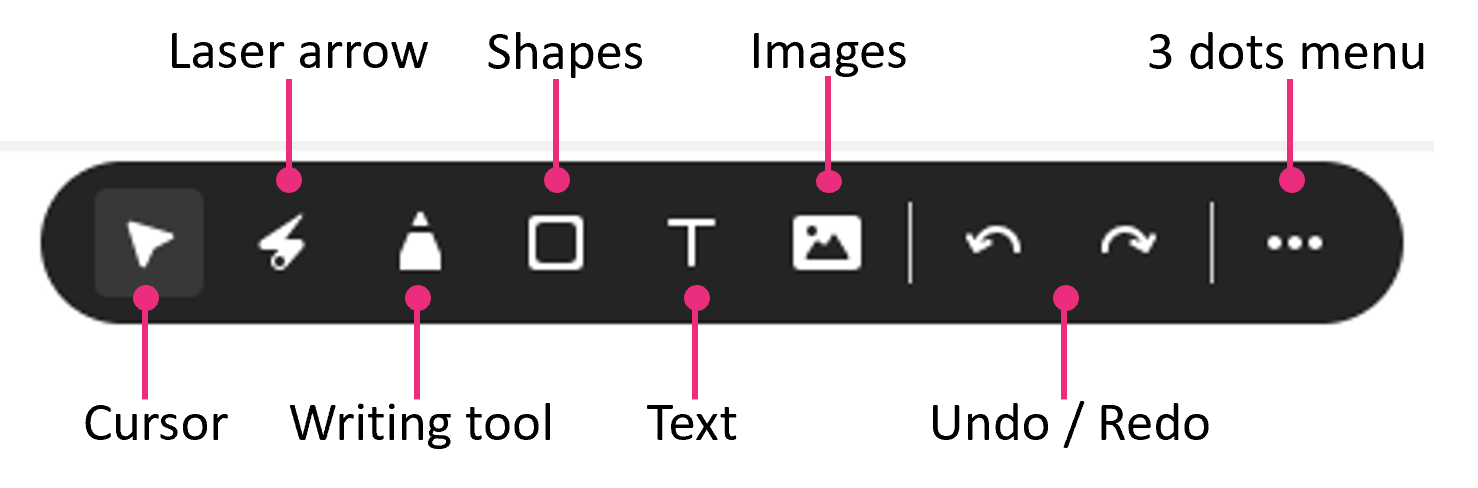
Cursor
Use the cursor tool to select drawn objects then move them, resize them, or edit them.
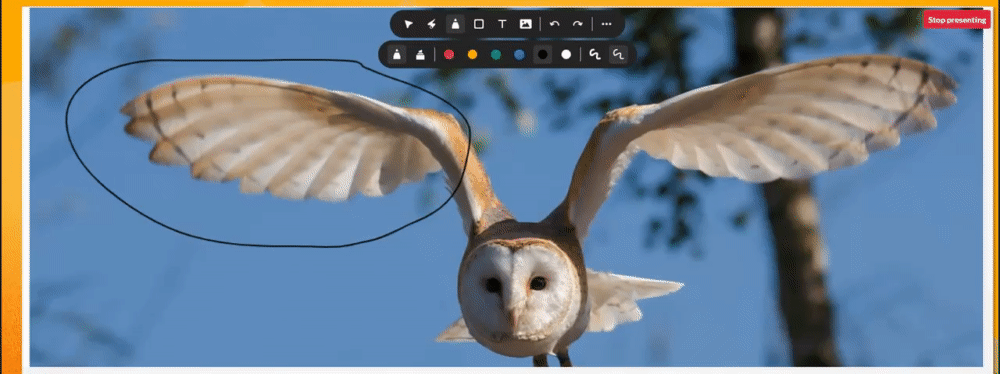
Laser arrow
Use the laser arrow to enable your participants to track your cursor as it moves along the whiteboard. Each participant has their own laser pointer identified by their first name to help you identify who is using the laser pointer.
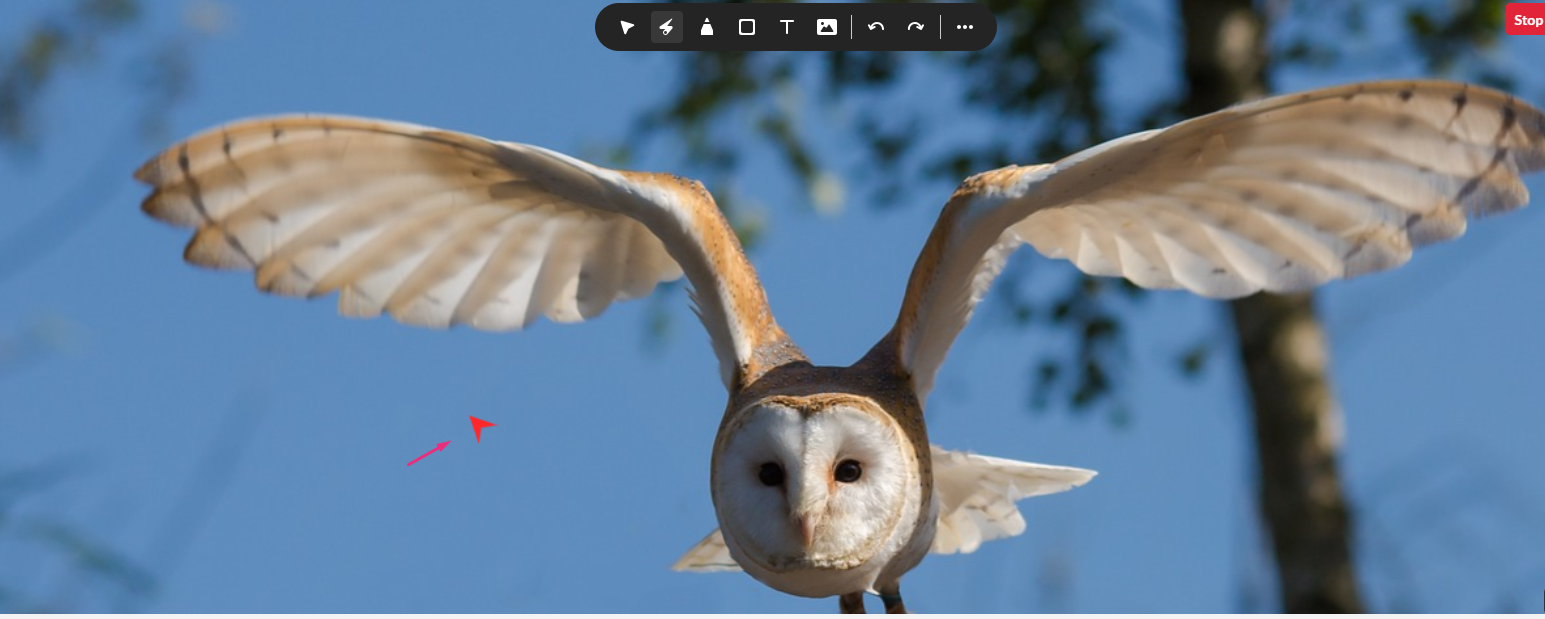
Writing tool
Pencil
- Click the writing tool icon to reveal a drop down.
- Select the Pencil icon.

- Select a color.
- Select a thickness.
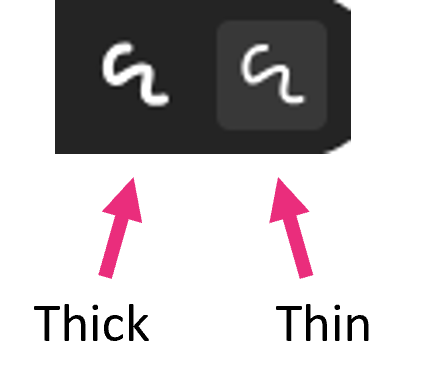
- Click and drag your cursor to draw.
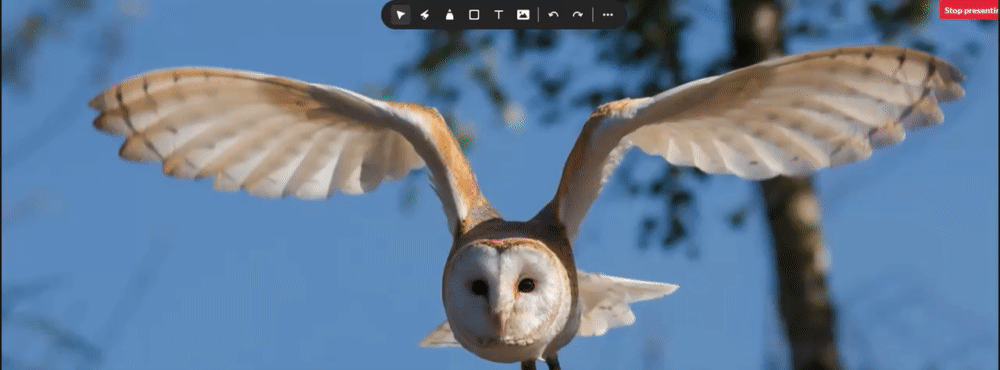
Highlight
- Click the Pencil icon to reveal a drop down.
- Select the highlighter icon.

- Click & drag your cursor to highlight what you want on the whiteboard.
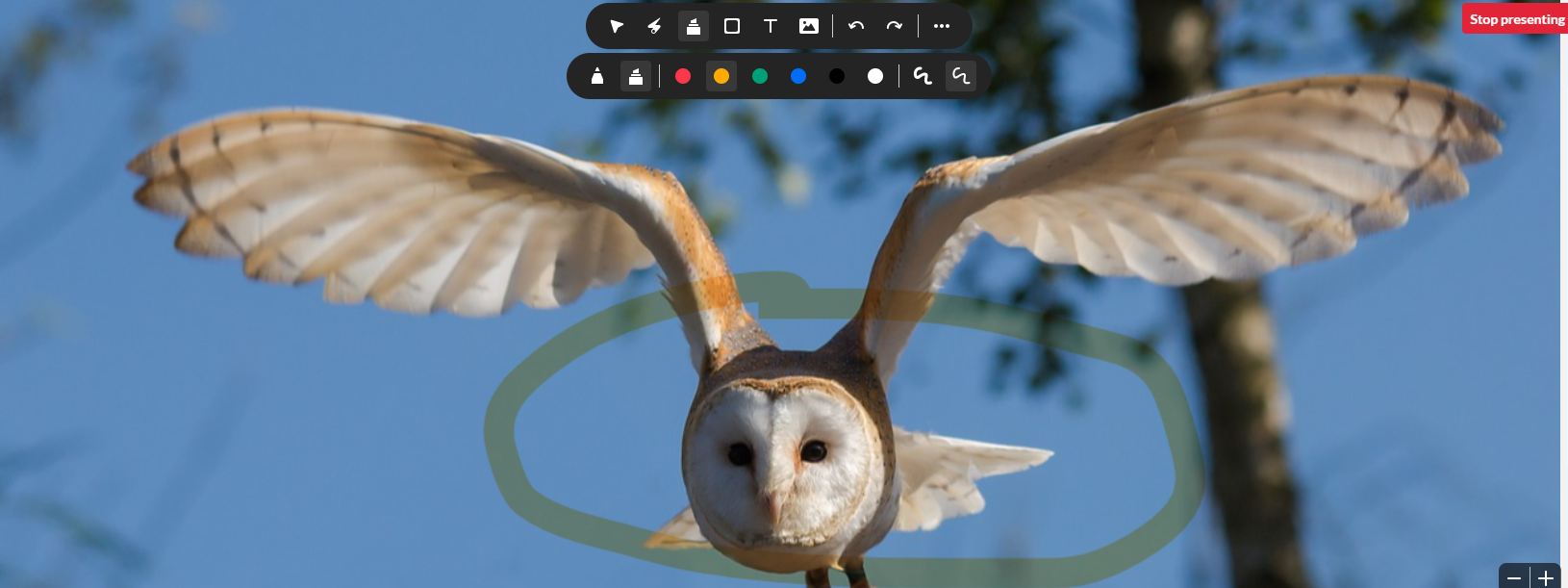
Shapes
- Click the shapes icon.
- Choose the shape you want from the menu: square, triangle, circle and line.

To draw a solid shape, click the Fill box.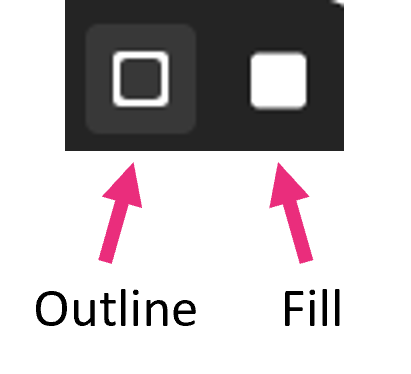
- Click and drag your cursor to draw the shape.
Change Color
You can select a color and apply it to the marks you draw.- Select the writing or drawing tool.
- Click the color you want to apply.

Text
- Select the text tool.
- Click the whiteboard in the place you want your text to be.
- Type your text.
- Click outside of the text box to post it.
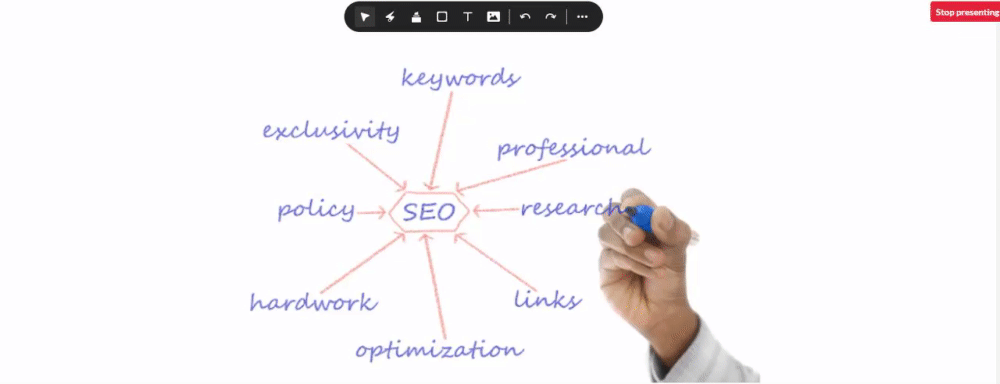
Edit text by double clicking text you posted on the whiteboard.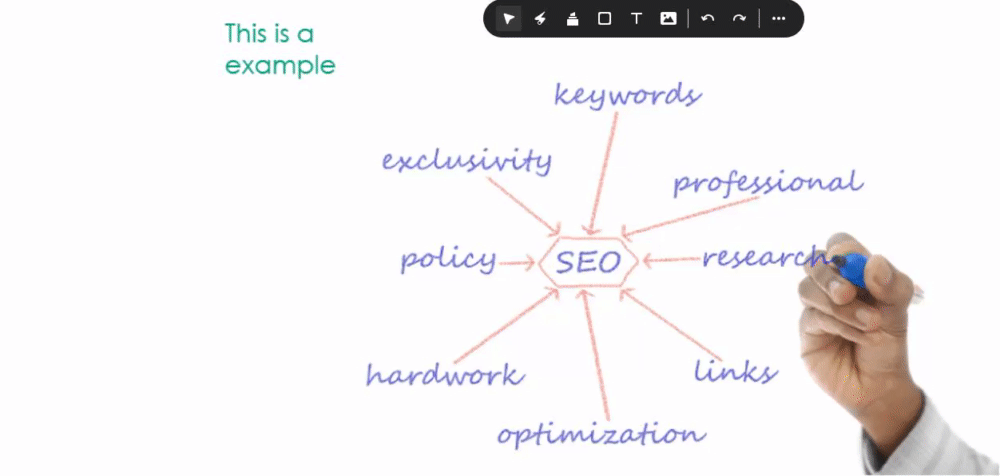
Create clickable links
- Select the text tool
- Type in a web address OR copy/paste in a link.

A hyperlink displays: Go to link.
Participants will be able to click on the link and be taken to that webpage.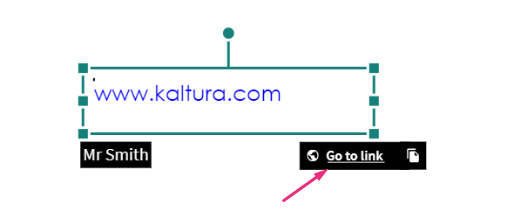
Images
Upload images to the image library
- Click the image icon.
- Click Upload.
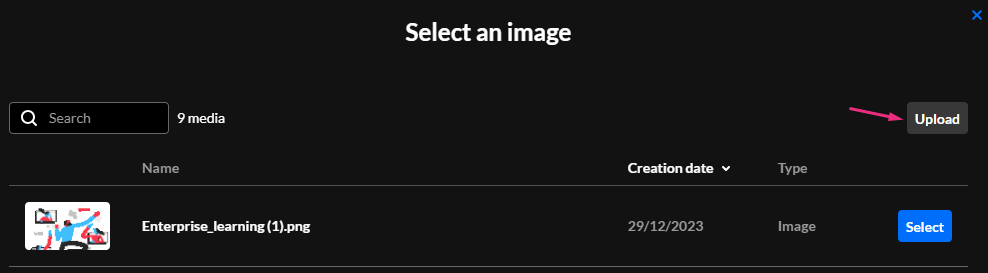
- Search your desktop for a new image and click Open.
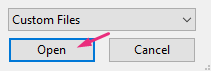
The image uploads. During this process, you can click Hide upload to hide all the uploads that are processing, or Cancel All Uploads to cancel the process.
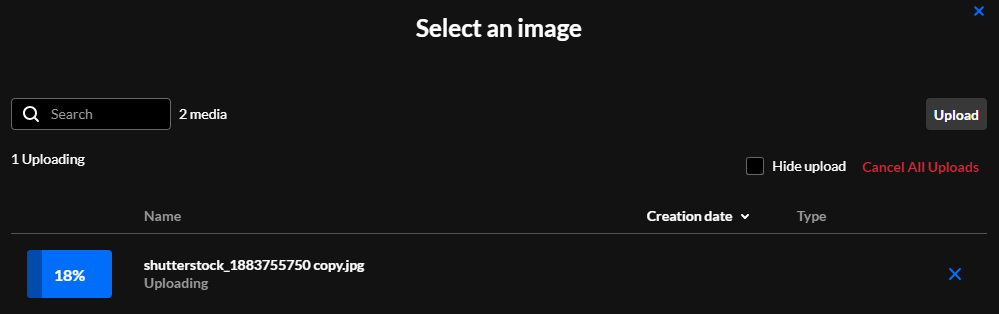
Add a previously loaded image image to your whiteboard
- Click Select next to the desire entry. If you have many entries, you can use the Search function to locate it.
- The image displays immediately on the whiteboard
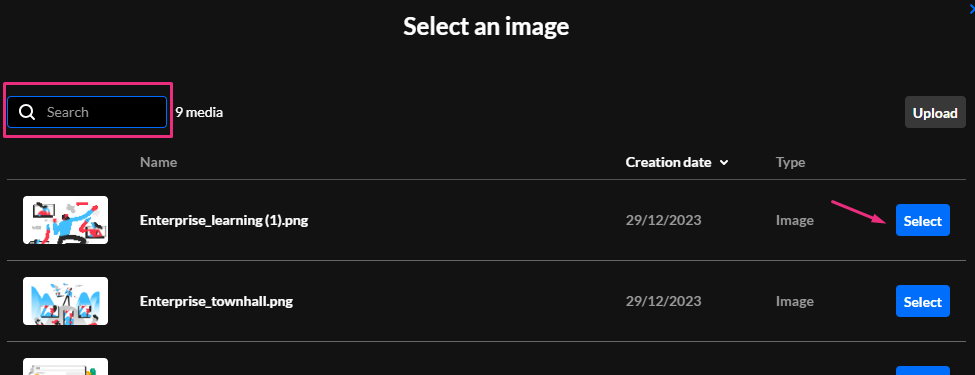
Undo / redo
Click the undo / redo arrows to undo or redo previous actions.
Undo and Redo apply to the current session only. You cannot undo or redo marks from previous sessions.
Clear whiteboard
Clearing the whiteboard is only an option for Instructors / moderators.
- Click the 3 dots menu at the end of the toolbar.
- Select Clear whiteboard.
The whiteboard clears immediately.
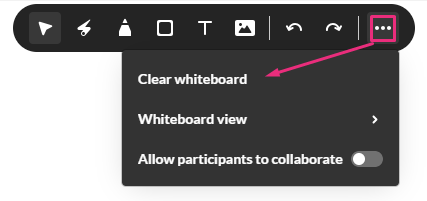
Whiteboard view
Two backgrounds can be applied to the whiteboard: Line grid and Dot grid.
- Click the three dots menu at the end of the toolbar.
- Select Line grid or Dot grid.
The whiteboard updates immediately.
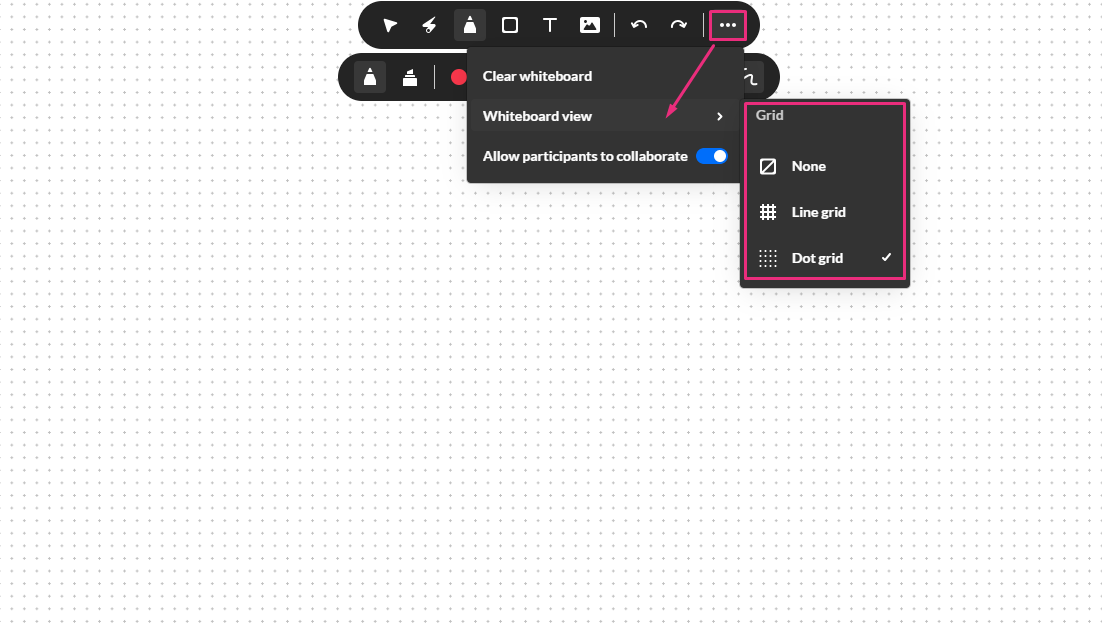 Whiteboard with dot grid
Whiteboard with dot grid
Collaborate
- Click the three dots menu at the end of the toolbar.
- Toggle on Allow participants to collaborate.
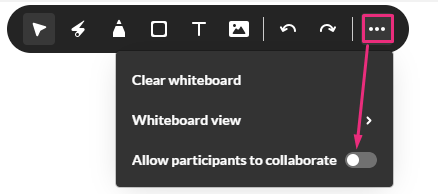
Zoom in / out
The zoom in / out control is at the bottom right of the screen. Click + to zoom in and - to zoom out.
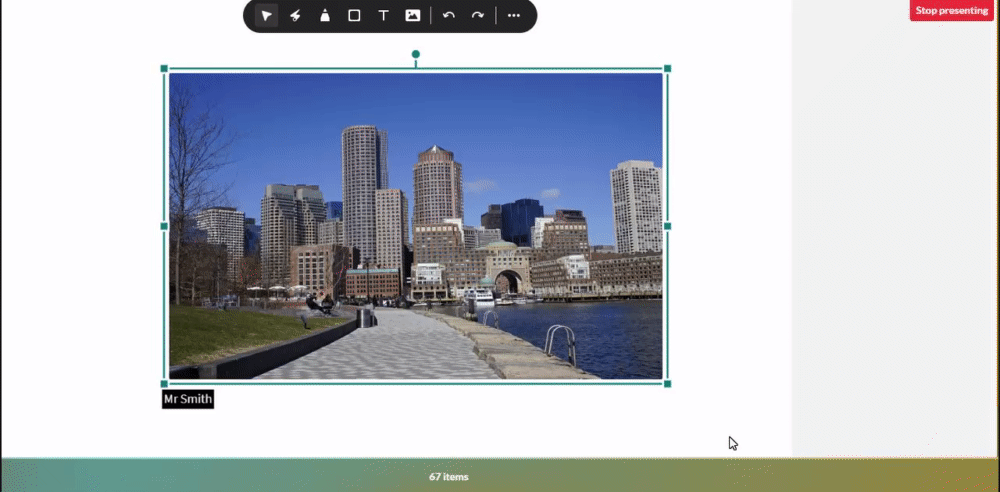
Delete
Instructors / moderators can delete any marks drawn on the whiteboard
- Select the Cursor tool.
- Select the object you want to delete.
- Hit the Delete key on your keyboard.
Dismiss the whiteboard
To dismiss the whiteboard, click Stop presenting in the top right of the stage.
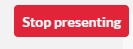 Dismissing the whiteboard does not clear it. The whiteboard annotations are saved in the room until erased.
Dismissing the whiteboard does not clear it. The whiteboard annotations are saved in the room until erased.