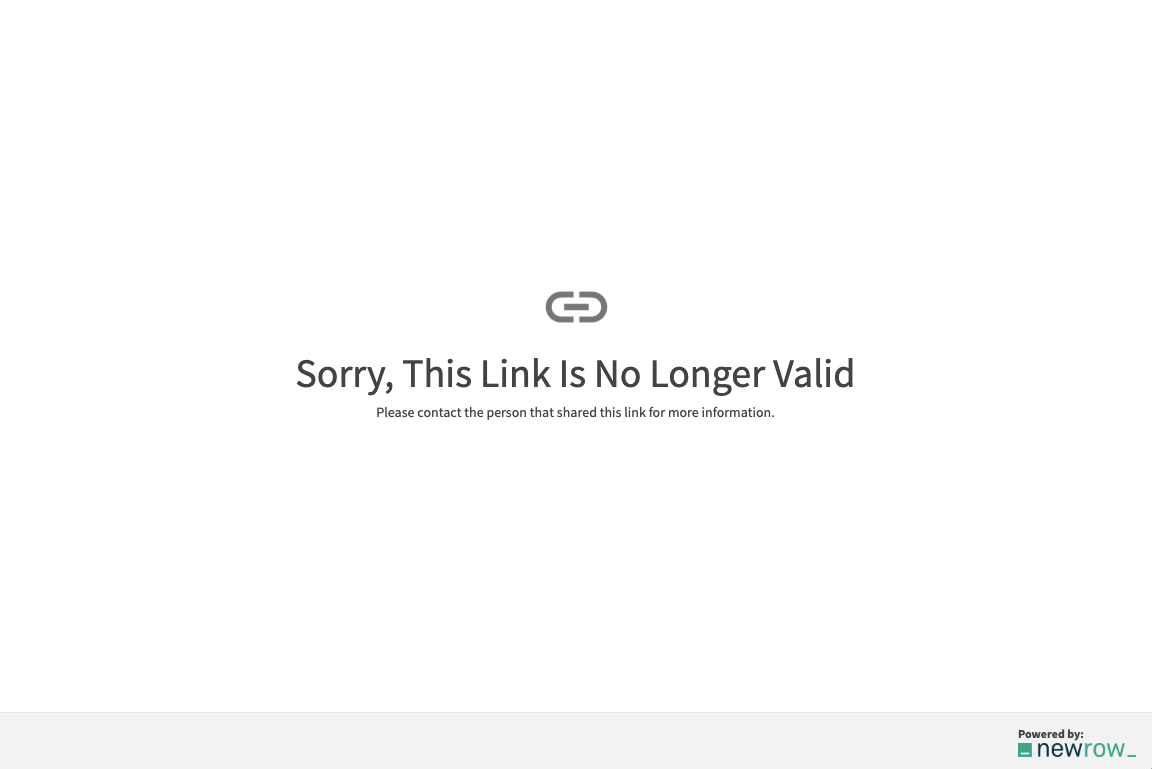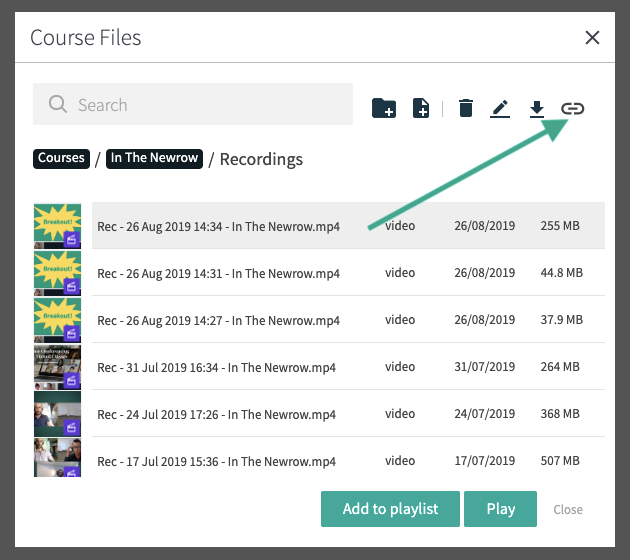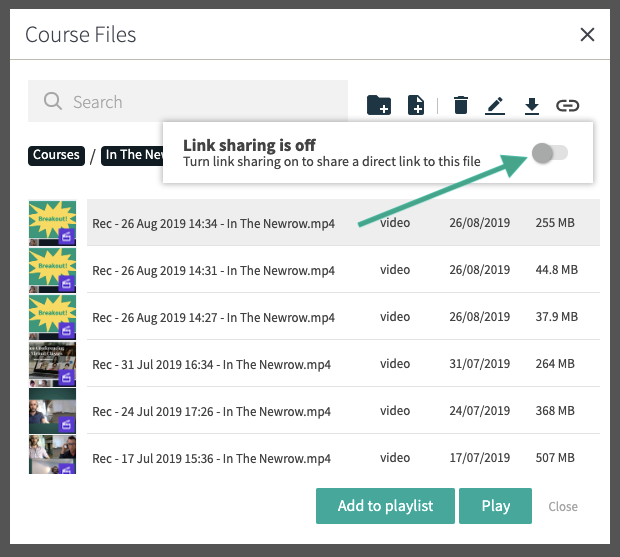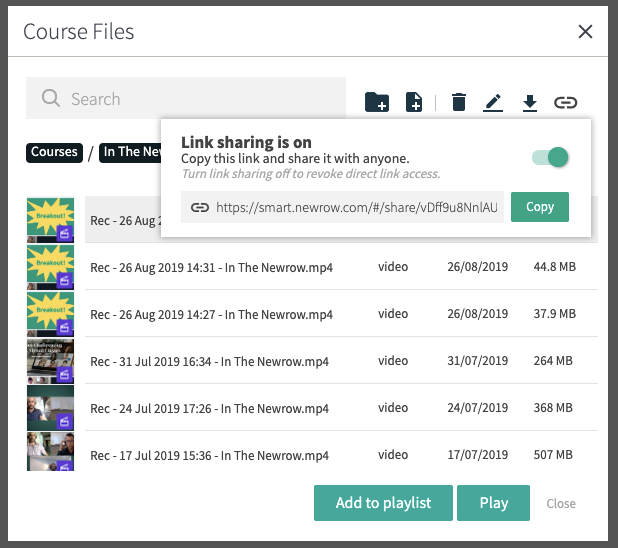This article documents the legacy KME Room. For information on the new room, please visit the new Kaltura Room documentation.
This articles describes how to share direct links to recordings and files within your Kaltura Live Room. All you need to do is turn link sharing on, copy the link, then share it with your contacts.
By default, your Kaltura recordings and uploaded files are NOT available via a direct link. Only enabling or turning link share on will allow direct link access to your uploaded files.
Share From Course Files (Turn On Link Share)
- Click Files in your live room.
- Navigate your files to find the file you want to share.
- Select the file you want to share.
- Click the Link icon.
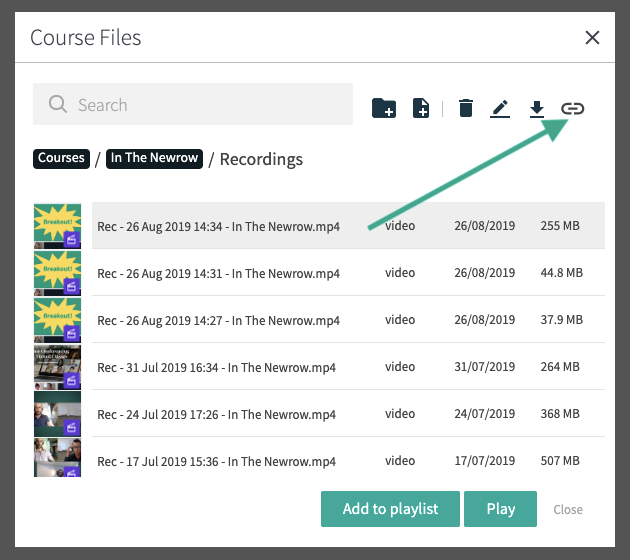
- Click the switch to turn on link share for the selected file.
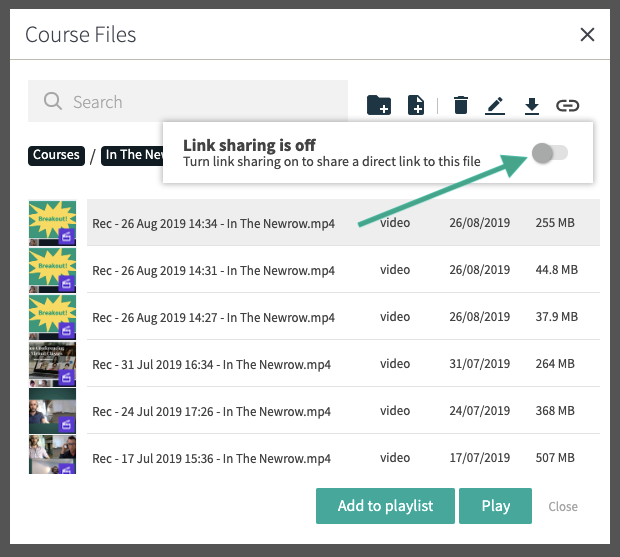
- Click Copy to copy the link to your clipboard and share the link.
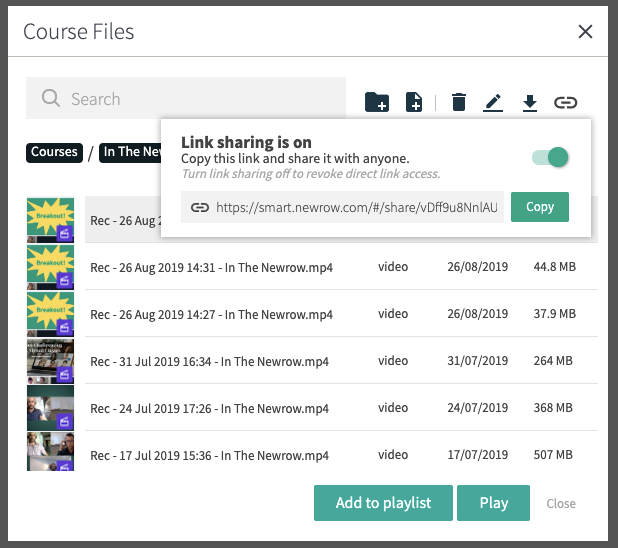
Disable (Turn Off) Link Share
Revoke access to your shared files by turning off link share.
Turning off link share invalidates the previous link to the selected file. Turning on link share for the selected file again generates a new URL. The previous URL does NOT become valid again.
- Click Files in your live room.
- Navigate your files to find the file you want to turn off sharing for.
- Select the file you want revoke access to.
- Click the Link icon.
- Click the switch to turn off link share for the selected file.
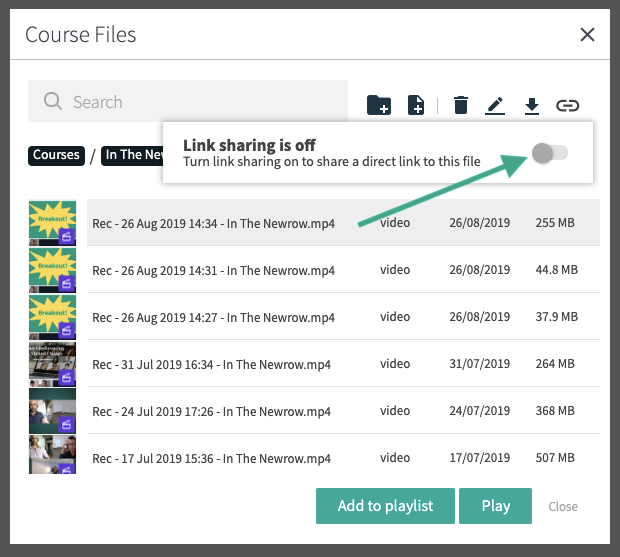
Valid Links
Clicking a direct link to shared file takes you to a branded Live room page with an embedded file viewer (as shown below).
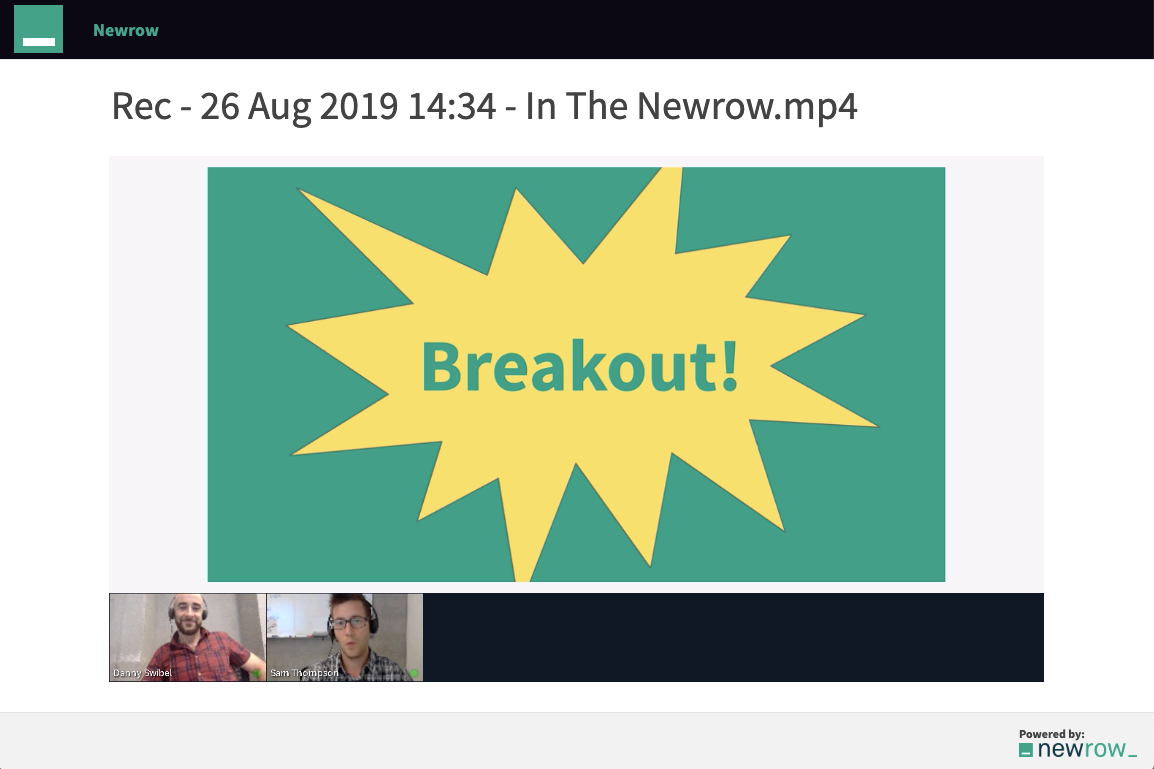
Invalid Links
Direct links to shared files are only valid as long as the sharer leaves link sharing enabled for the selected file. If you click a link and see a message that the link is no longer valid, then contact the sharer to get an updated link.