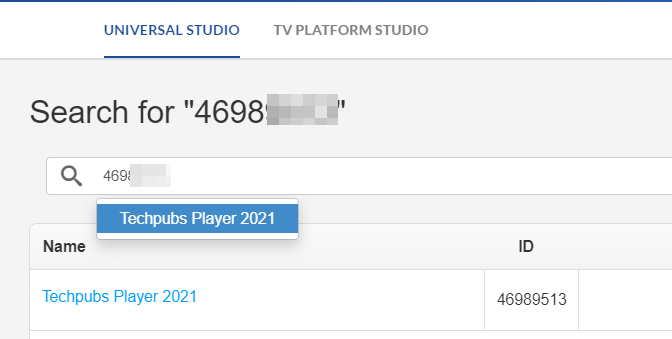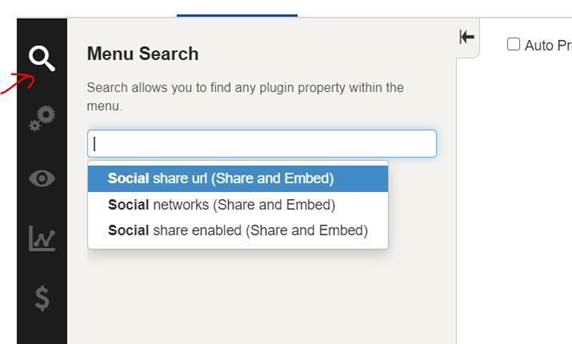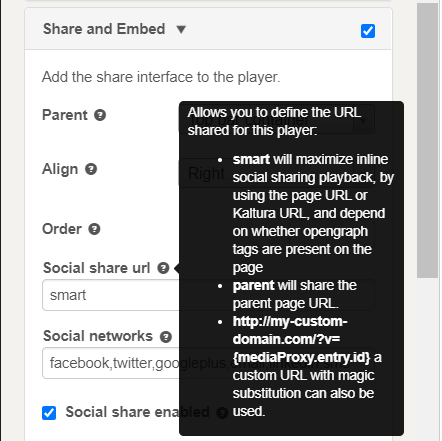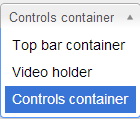The Kaltura Player settings in the Universal Studio must be configured to have a working Kaltura MediaSpace entry link to share with Twitter and other social media sites.
The following tasks are required:
- Configure the Kaltura Player’s social share settings in the Kaltura Management Console (KMC) Player Studio
- Enable the Twitter or Facebook module in KMS Admin.
To configure the Kaltura Player Social Settings (in the Kaltura Management Console (KMC)
- Login into the KMC and go to the Studio tab.
- Search for and then select your Kaltura MediaSpace player in the Players list. You can search by name or Player ID.
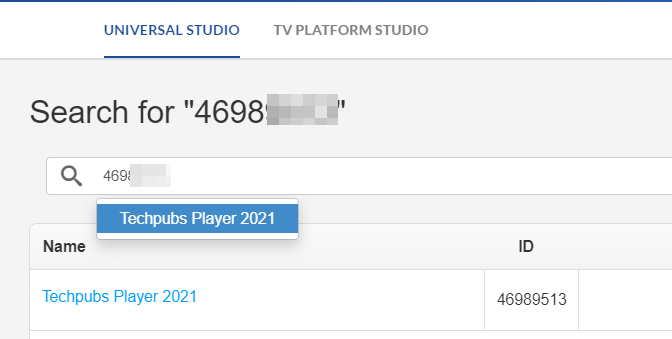
- Click on the Menu Search icon and type "Social".
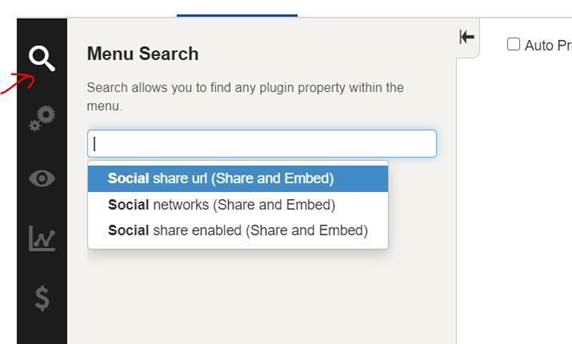
- Select "Social share url".
The Look and Feel Player features are displayed. - Scroll down and check Share and Embed.
- In the Social share url field, insert the following:
https://insert your MediaSpace URL/media/t/{mediaProxy.entry.id}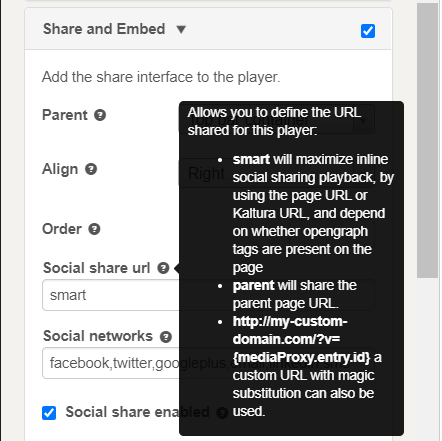
- Save the Player Settings.
You can use the Share feature to add the Share interface to the Player.

To set the share button
- Select the Universal Studio tab and select the Look and Feel icon.
- Check the box next to Share feature to enable this option.
- Select the parent (where the Share button should be placed) from the drop down menu.
The options are:
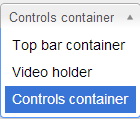
4. Select the Share button alignment location.
5. Enter the Order where the Share button should be displayed.
6. Enter a Social share URL. (optional) This will control what URL is shared to the respective social networks. For example http://mysite.com/videos/{mediaProxy.entry.id} would share a page on your site with that URL where the current video entry id is substituted into the URL.
7. Enter the social networks that you want to create Share buttons for. The defaults are Facebook, Twitter and Google.
8. Click Preview changes to preview your modifications.
9. Click Save Player Settings.