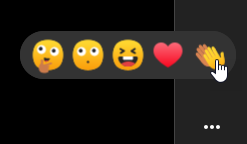About
This article provides an overview of the Chat & Collaboration widget for the Attendee, Moderator, and Speaker.
The Chat & Collaboration widget is supported for desktop and mobile on a web browser.
To access the Chat & Collaboration widget on a desktop
- Click the "expand" button
 in the upper right corner of the screen.
in the upper right corner of the screen.
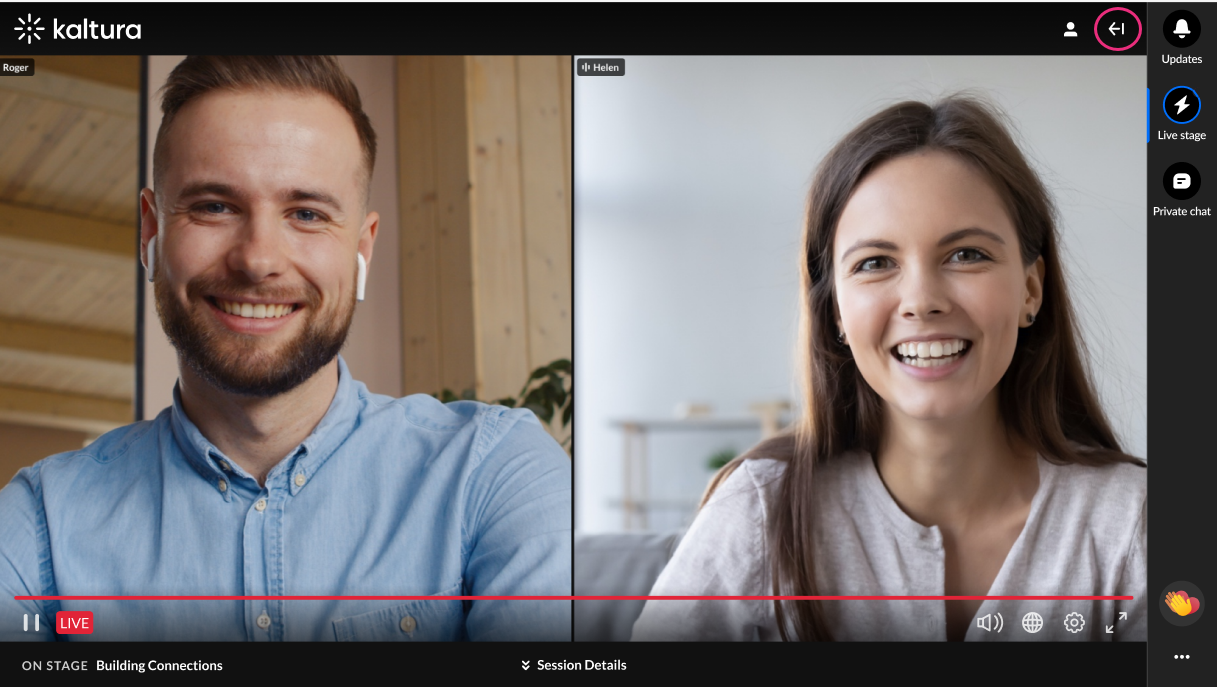 Attendee ViewYour admin may have implemented a Customization popup that may include a disclaimer (or legal consent), that you must accept before using the widget. This disclaimer informs you that the data from private conversations is recorded. The Customization popup also allows you to further customize your experience regarding toast notifications, private chat, and privacy settings.
Attendee ViewYour admin may have implemented a Customization popup that may include a disclaimer (or legal consent), that you must accept before using the widget. This disclaimer informs you that the data from private conversations is recorded. The Customization popup also allows you to further customize your experience regarding toast notifications, private chat, and privacy settings.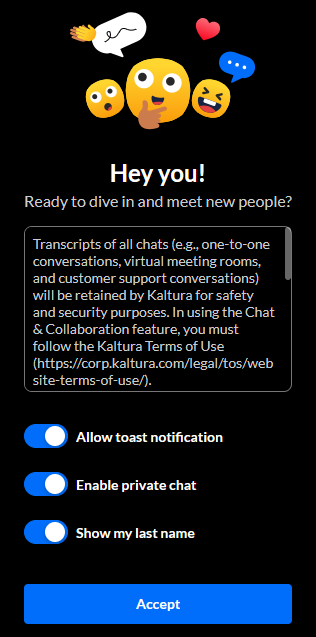
- Once you are finished making your selections, click Accept. The Chat & Collaboration widget displays.
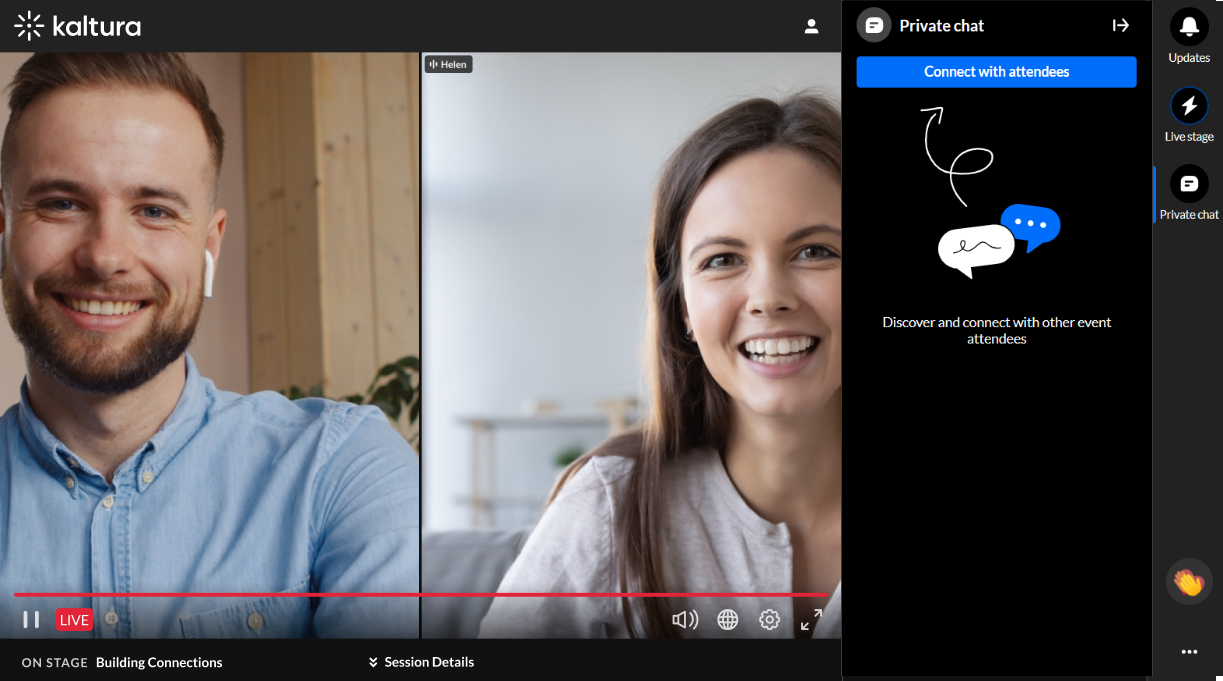 Attendee View
Attendee View
To access the Chat & Collaboration widget on a mobile
The Chat & Collaboration widget is open automatically when you enter the site.
Your admin may have implemented a Customization popup that may include a disclaimer (or legal consent), that you must accept before using the widget. This disclaimer informs you that the data from private conversations is recorded. The Customization popup also allows you to further customize your experience regarding toast notifications, private chat, and privacy settings.
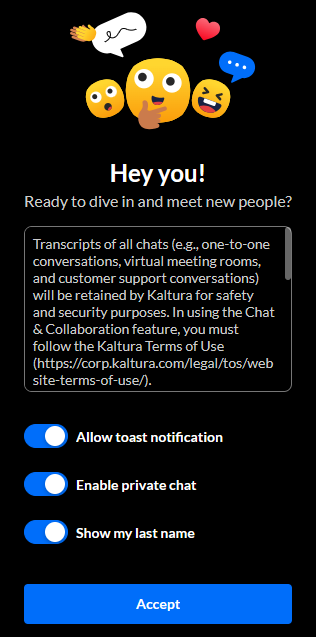
Once you are finished making your selections, click Accept. The Private chat displays.
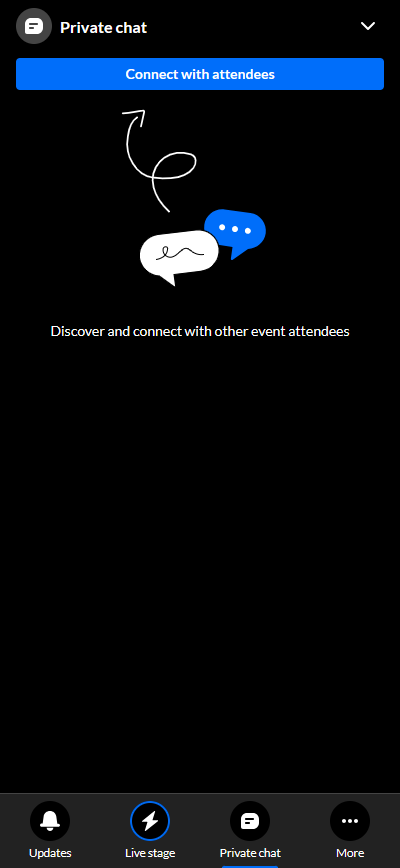
The Chat & Collaboration widget menu
The Chat & Collaboration widget menu is located on the right sidebar in desktop and on the bottom of the screen in mobile. The menu displays differently for an attendee and moderator. It contains three tabs for the attendee and five tabs for the moderator.
- Assistant (moderator only)
- Interactions (moderator only)
- Updates
- Live stage
- Private chat
Assistant (moderator only)
Looking for more information about this feature? Feel free to contact your Kaltura representative.
The Assistant tab offers moderators peace of mind via several functionalities that empower them to more easily moderate and do more with their time during a session.
Gain real time insight on your session
Kaltura pulls a number of crucial data points right into the session, including attendee numbers, turnout rate (percentage of those registered who are actually logged into the session), engagement rate (viewers who watch in full screen or with the focus on the tab and sound on), and time to end. These real time, crucial metrics keep moderators minded of how their session is performing. Depending on how your account is configured, information may display in one of two ways.
Example 1:
 Moderator View - Account Configuration Example 1
Moderator View - Account Configuration Example 1
Attendees - The number of attendees currently logged into the session.
Turnout - Percentage of those registered who are actually logged into the session.
Engagement rate - Viewers who watch in full screen or with the focus on the tab and sound on.
Time to end - The amount of time left in your session.
Example 2:
 Moderator View - Account Configuration Example 2
Moderator View - Account Configuration Example 2Attendees - The number of attendees currently logged into the session.
Chat mood - This feature revolutionizes the way event team members understand and interact with group conversations. Chat mood analyzer uses sentiment analysis to evaluate the atmosphere expressed in group chats and categorizes it into three distinct values. Values presented may be Positive, Neutral, Negative, or Quiet (no new messages in the chat for at least 5 minutes). Chat mood analyzer allows event organizers to gain deeper insights into the overall mood and tone of group discussions; make informed decisions based on the collective sentiment of their team or community; and identify and address concerns promptly, fostering a more positive and productive environment.
As with all AI features, this is officially supported in English only.
Note that upon starting a session, sentiment begins calculating immediately, however values take approximately two minutes to display on screen.

Engagement rate - Viewers who watch in full screen or with the focus on the tab and sound on.
Time to end - The amount of time left in your session.
Note that in Configuration Example 2 shown above you may still access Turnout by simply hovering over the tooltip on the Attendees insight component.

These real time, crucial metrics keep moderators minded of how their session is performing.
Choose appropriate engagement methods based on indicators and automatically triggered signals
Kaltura provides indicators and signals to moderators based on metric trends. For example, if engagement rates are trending up, a green up arrow is displayed next to Engagement rate and a pop-up notification displays in the lower left corner of the screen. These indicators and signals prompt the moderator to take appropriate action. In keeping with our same example, now may be a great time to send out a poll!
 Moderator View
Moderator View
Moderators are, thus, empowered to choose appropriate engagement methods based on what's going on in their session.
Other signals prompting moderators to take action accordingly include the following:
"Time to session - 15 minutes - Webinar starts in 15 min. Open doors for attendees in the lobby."
"Time on session - 5 minutes - Moderator, 5 min left. Send attendees a heads-up now - we're gearing up to roll!"
"Time left on session - 15 Minutes left - Your webinar is about to end. Check out our recommendations."
"Engagement rate - [%] - Your audience engagement rate is dropping, and it's time to boost it."
"Engagement rate - [%] - Your audience engagement rate is getting high, take advantage of the momentum."
"Attendees - [number] - Attendees are dropping dramatically. Time to take actions."
"Attendees - [number] - Attendees are joining your session. Keep up the momentum."
Quickly drive actions to boost engagement
Kaltura provides shortcuts to drive these actions (creating and publishing polls, crowd votes, and chat messages to the group) right inside the Assistant, keeping everything at the moderator's fingertips.
 Moderator View
Moderator View
Create and publish a poll, crowd vote, or chat message from the Assistant tab
As stated above, you may choose from any of the automatically generated shortcuts to drive actions.
- If you would like to create a poll, click Select poll. You are redirected to the Interactions tab with the poll displayed and text pre-filled for both the question and possible answers. Edit the question and possible answers as desired.
- If you would like to create a crowd vote, click Select vote. You are redirected to the Interactions tab with the crowd vote displayed and text pre-filled. Edit the text as desired.
- If you would like to create a chat message, click Select chat message. You are redirected to the Live stage Chat tab with the chat displayed and text pre-filled. Edit the text as desired.
You may also scroll down and click Generate interactions to generate even more ideas for other possible interactions.
 Moderator View
Moderator View
Interactions (moderator only)
The Interactions tab allows a moderator to create and publish interaction tools, including poll questions, quiz questions, rating scales, crowd votes, surveys, word clouds, and open-ended questions. The Interactions tab also allows a moderator to create crowd reactions and announcements.
 Moderator View
Moderator ViewCreate and publish a poll from the Interactions tab
- Click Poll to begin creating a poll.

- Type your question (up to 300 char) and options. Click + Add option to add more options (up to 8 total).
If you want to remove an answer, hover over the answer and click the Delete "trashcan" icon.
- Decide whether to share results with attendees.
- You may set up your poll in such a way that your participants can select more than one option. Simply check the box "Enable multiple answers".
- Decide whether to save as a draft or publish now.
If you choose to save the poll as a draft, you may access it through the Interactions drafts button on the Interactions tab, hover over the draft and edit it or publish it now. If you choose to publish now, it will be published to your attendees immediately, initially displaying as a small toast popup in the lower left corner of the screen, then displaying in the Feed sub-tab of the Live stage tab.
If you choose to publish now, it will be published to your attendees immediately, initially displaying as a small toast popup in the lower left corner of the screen, then displaying in the Feed sub-tab of the Live stage tab.
Create and publish a quiz question from the Interactions tab
- Click Quiz question to begin creating a quiz question.
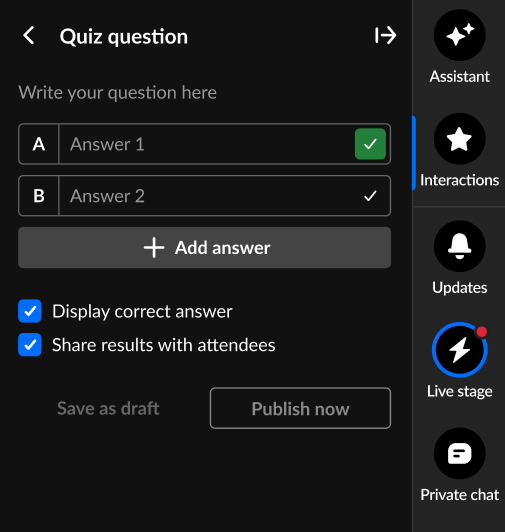
- Type your question (up to 300 char) and answers. Click + Add answer to add more answers (up to 8 total).
If you want to remove an answer, hover over the answer and click the Delete "trashcan" icon.
- You may set up your quiz in such a way that your participants can select more than one correct answer. Click on the check mark(s) next to the answer(s) you want to mark as correct. All answers can be marked as correct if needed. At least one correct answer must be marked.
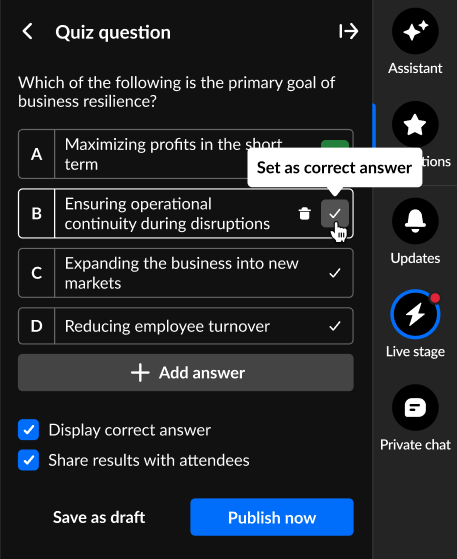 The answer(s) you select as correct, display green.
The answer(s) you select as correct, display green.
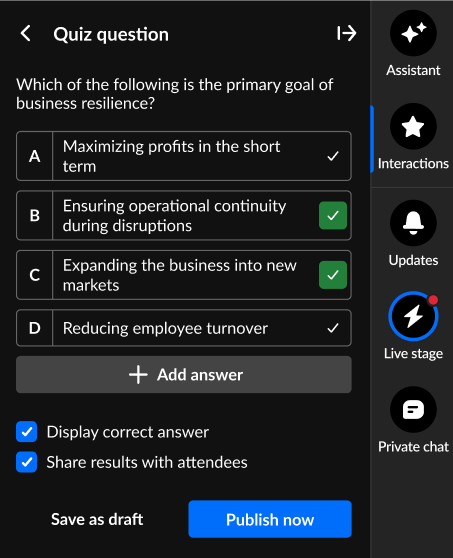
- Decide whether to display the correct answer or share results with attendees, save as a draft, or publish now.
If you choose to save the quiz question as a draft, you may access it through the Interactions drafts button on the Interactions tab, hover over the draft and edit it or publish it now. If you choose to publish now, it will be published to your attendees immediately, initially displaying as a small toast popup in the lower left corner of the screen, then displaying in the Feed sub-tab of the Live stage tab.
If you choose to publish now, it will be published to your attendees immediately, initially displaying as a small toast popup in the lower left corner of the screen, then displaying in the Feed sub-tab of the Live stage tab.
Create and publish a rating scale poll from the Interactions tab
- Click Rating scale to begin creating a rating scale.
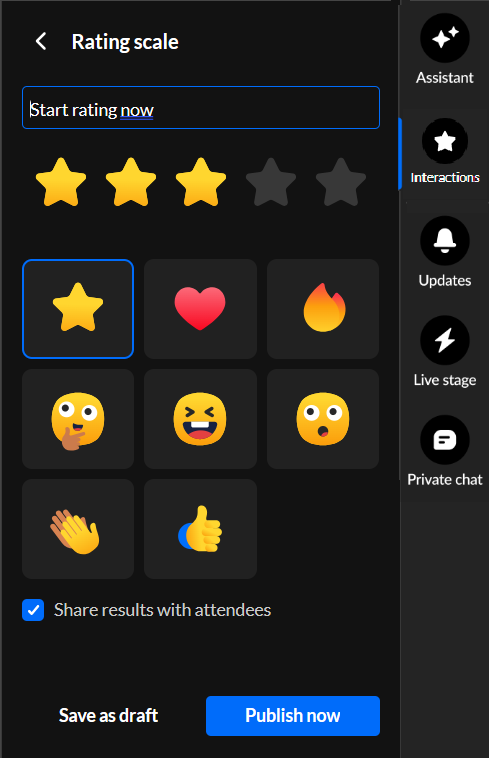
- Type your question/statement, choose your rating scale emoji, decide whether to share results with attendees, save as a draft, or publish now.
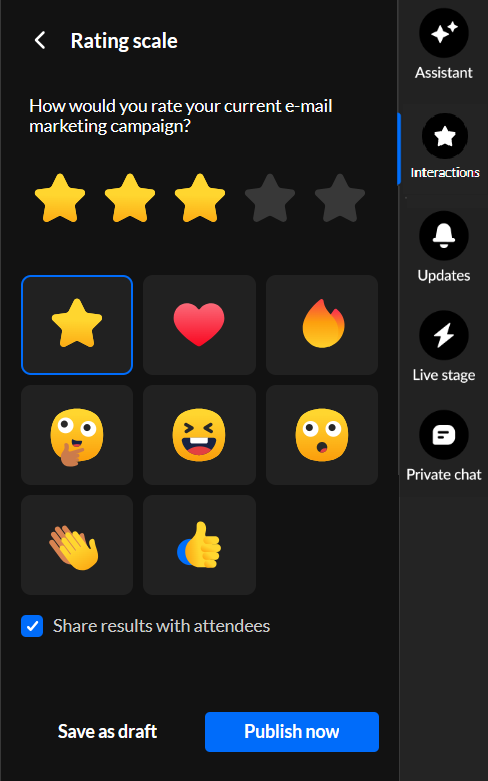 If you choose to save the rating scale as a draft, you may access it through the Interactions drafts button on the Interactions tab, hover over the draft and edit it or publish it now.
If you choose to save the rating scale as a draft, you may access it through the Interactions drafts button on the Interactions tab, hover over the draft and edit it or publish it now.
 If you choose to publish now, it will be published to your attendees immediately, initially displaying as a small toast popup in the lower left corner of the screen, then displaying in the Feed sub-tab of the Live stage tab.
If you choose to publish now, it will be published to your attendees immediately, initially displaying as a small toast popup in the lower left corner of the screen, then displaying in the Feed sub-tab of the Live stage tab.
Create and publish a crowd vote poll from the Interactions tab
- Click Crowd vote to begin creating a crowd vote.

- Type your question/statement, choose your crowd vote emoji, decide whether to share results with attendees, save as a draft, or publish now.
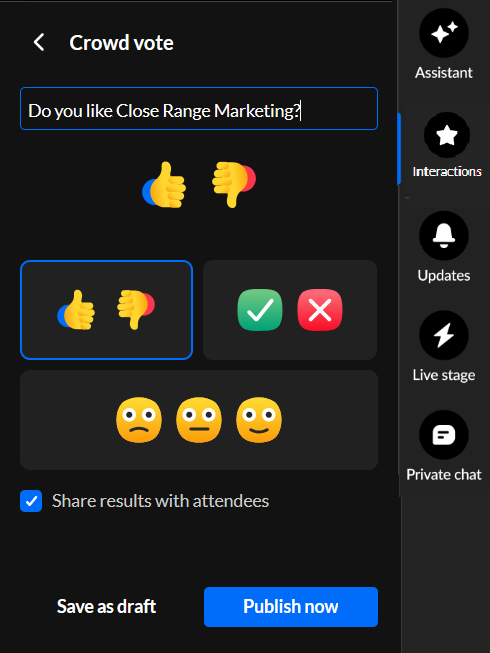 If you choose to save the crowd vote as a draft, you may access it through the Interactions drafts button on the Interactions tab, hover over the draft and edit it or publish it now.
If you choose to save the crowd vote as a draft, you may access it through the Interactions drafts button on the Interactions tab, hover over the draft and edit it or publish it now.
 If you choose to publish now, it will be published to your attendees immediately, initially displaying as a small toast popup in the lower left corner of the screen, then displaying in the Feed sub-tab of the Live stage tab.
If you choose to publish now, it will be published to your attendees immediately, initially displaying as a small toast popup in the lower left corner of the screen, then displaying in the Feed sub-tab of the Live stage tab.
Create and publish an announcement from the Interactions tab
- Click Announcement to begin creating an announcement.
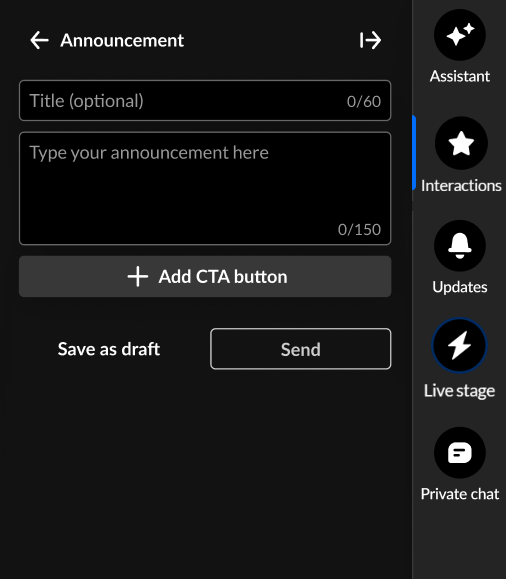
- Type a title for your announcement (optional), such as "Mid-webinar alert!". Then type the announcement itself, such as "Get your questions ready for the upcoming Q&A session!".
- Click + Add CTA button and additional options display.
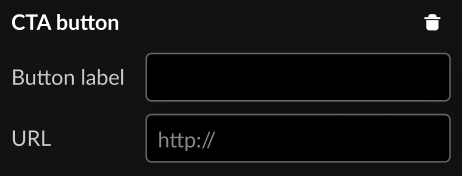
- Type a label for your CTA button, along with a URL to which users will be directed upon clicking the CTA button. If you change your mind and decide not to include a CTA, you can always clear it by clicking the "trash can" icon.
- Choose to save the announcement as a draft or send it immediately to attendees.
If you choose to save the announcement as a draft, you may access it through the Interactions drafts button on the Interactions tab, hover over the draft and edit it or send it now. If you choose to send now, it will be sent to your attendees immediately, displaying as a small toast popup in the lower left corner of the screen.
If you choose to send now, it will be sent to your attendees immediately, displaying as a small toast popup in the lower left corner of the screen.
Create and publish a crowd reaction from the Interactions tab
- Click Crowd reaction to begin creating a crowd reaction.
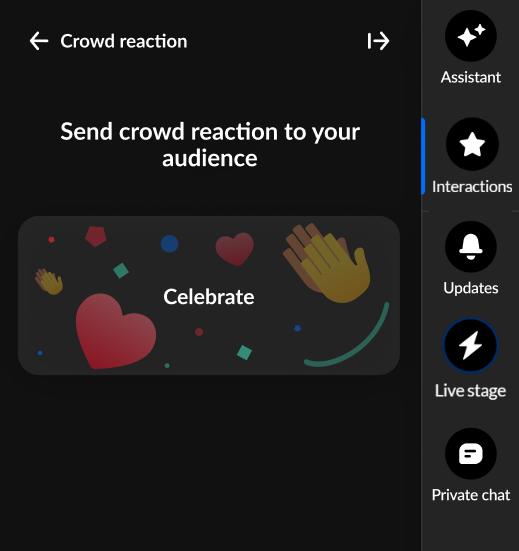
- Hover over the desired crowd reaction and the crowd reaction is highlighted with a Send now button.

- Click to send the crowd reaction now.
Please note:
All users can choose from a set of 5 reactions that display horizontally at the bottom of the Chat and Collaboration widget. See Reactions for more information.
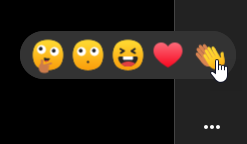
Create and publish a Word cloud from the Interactions tab
- Click Word cloud to begin creating a Word cloud.

- Type your question in the Question to audience field (up to 80 char), decide whether to save as a draft or publish now.

- If you choose to save the Word cloud as a draft, you may access it through the Interactions drafts button on the Interactions tab, hover over the draft and delete it, edit it or publish it.
 If you choose to publish now, it will be published to your attendees immediately, initially displaying to all as an overlay on the left of the screen, then displaying in the Feed sub-tab of the Live stage tab.
If you choose to publish now, it will be published to your attendees immediately, initially displaying to all as an overlay on the left of the screen, then displaying in the Feed sub-tab of the Live stage tab.
 |
 |
| Word cloud question in toast popup | Word cloud question in Feed sub-tab |
Once results are in, they are displayed to all in the Feed sub-tab of the Live stage tab.

Create and publish an open-ended question from the Interactions tab
- Click Open-ended question to begin creating an open-ended question.

- Type your question in the "Write your question here" field, decide whether to share results with attendees, save as a draft, or publish now.
 If you choose to save the open-ended question as a draft, you may access it through the Interactions drafts button on the Interactions tab, hover over the draft and edit it or publish it now.
If you choose to save the open-ended question as a draft, you may access it through the Interactions drafts button on the Interactions tab, hover over the draft and edit it or publish it now.
 If you choose to publish now, it will be published to your attendees immediately, initially displaying as a small toast popup in the lower left corner of the screen, then displaying in the Feed sub-tab of the Live stage tab.
If you choose to publish now, it will be published to your attendees immediately, initially displaying as a small toast popup in the lower left corner of the screen, then displaying in the Feed sub-tab of the Live stage tab.
Create, edit, and publish a survey from the Interactions tab
Create a survey -
-
Click Survey to begin creating a survey.

- The survey name is the session name by default; however, you can edit the name. Simply hover over and click on the current name, then type as desired. (max 150 char)

-
The survey intro text is by default "Please take a moment to take a quick survey" and the survey start button is by default "Take survey"; however, you can edit them both. Simply hover over the intro text and click Edit.
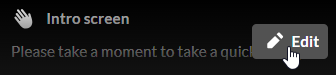 The Edit Intro screen displays.
The Edit Intro screen displays.
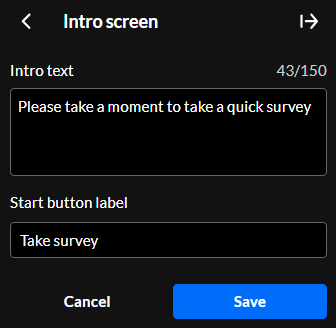 Type your intro text and a label for the survey start button, then click Save.
Type your intro text and a label for the survey start button, then click Save. - Click to select a question type you would like to add to your survey - Multiple choice, Icon choice, Rating scale, or Open question. The creation page for the selected question type displays.
- Multiple choice -
- Click in the "Write your question here" field, then type as desired.
- Click in the Answer 1 field and type one answer.
- Click in the Answer 2 field and type another answer.
- Click + Add answer choice to add more answers (up to 8 total).
- If you want to remove an answer, hover over the answer and click the Delete "trashcan" icon.
- Choose whether you would like to enable multiple answers.
- Choose whether you would like to make this multiple choice question mandatory.
- Click Save to save the multiple choice question to your survey. You may also click Cancel to cancel the action and return to the main Survey screen.

- Icon choice -
- The call to action is "Start voting now" by default; however, you can edit the call to action. Simply hover over and click on the current call to action, then type as desired.
- Choose which icons you would like to use.
- Choose whether you would like to make this icon choice question mandatory.
- Click Save to save the icon choice to your survey. You may also click Cancel to cancel the action and return to the main Survey screen.
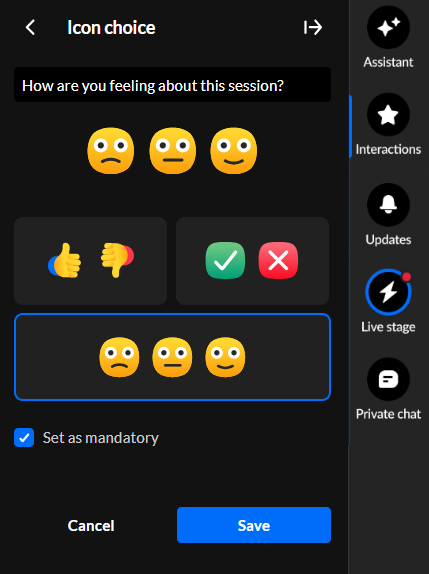
- Rating scale -
- The call to action is "Start rating now" by default; however, you can edit the call to action. Simply hover over and click on the current call to action, then type as desired.
- Choose your rating scale emoji.
- Choose whether you would like to make this rating scale question mandatory.
- Click Save to save the rating scale to your survey. You may also click Cancel to cancel the action and return to the main Survey screen.
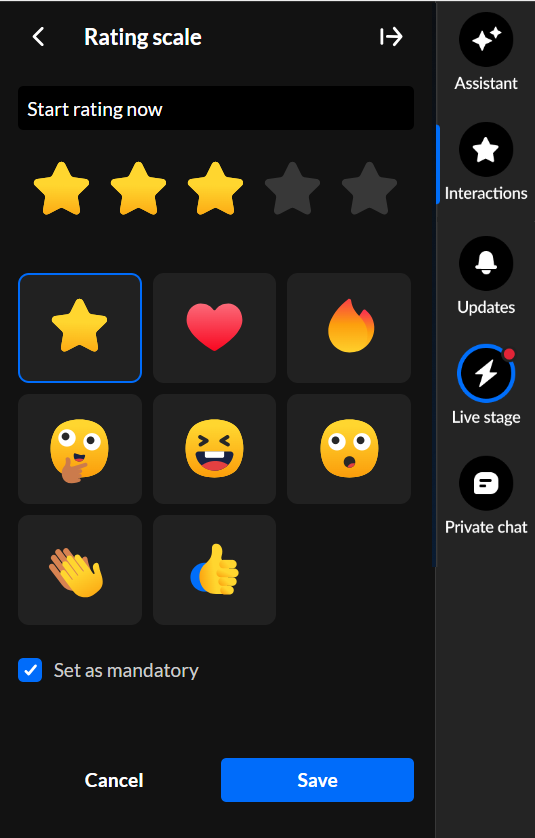
- Open-ended question -
- Type your question in the "Write your question here" field.
- Choose whether you would like to make this open-ended question mandatory.
- Click Save to save the open-ended question to your survey. You may also click Cancel to cancel the action and return to the main Survey screen.

- Multiple choice -
- Once you've added one question to your survey, simply click the + Add question button and select another question to add.
 You may add up to 10 questions to your survey.
You may add up to 10 questions to your survey.
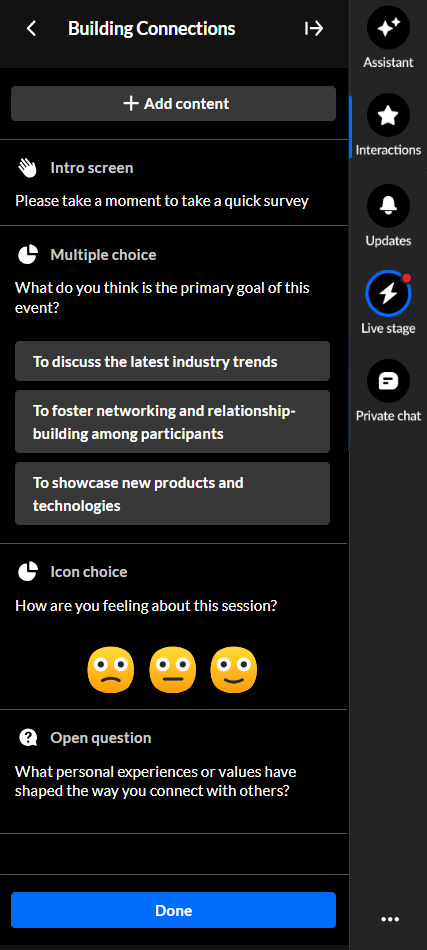
- Once you're finished creating your survey, click Done. The survey is saved in the Interactions drafts.
Edit a survey -
- If you aren't already in the Interaction drafts, click the Interaction drafts button on the Interactions tab.

- Hover over the desired survey and click the Edit (pencil icon) button.
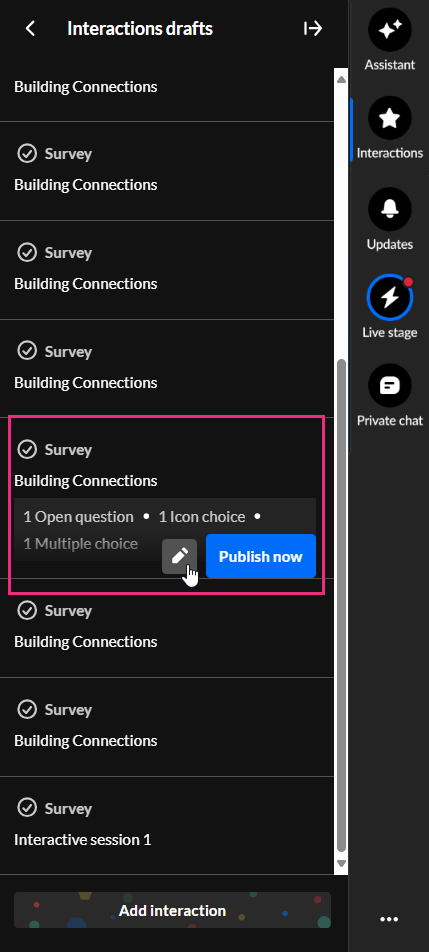
- The draft survey edit screen displays.

- Make appropriate changes and click Done. The survey is saved in the Interactions drafts.
Publish a survey -
- If you aren't already in the Interaction drafts, click the Interaction drafts button on the Interactions tab.

- Hover over the desired survey and click Publish now.
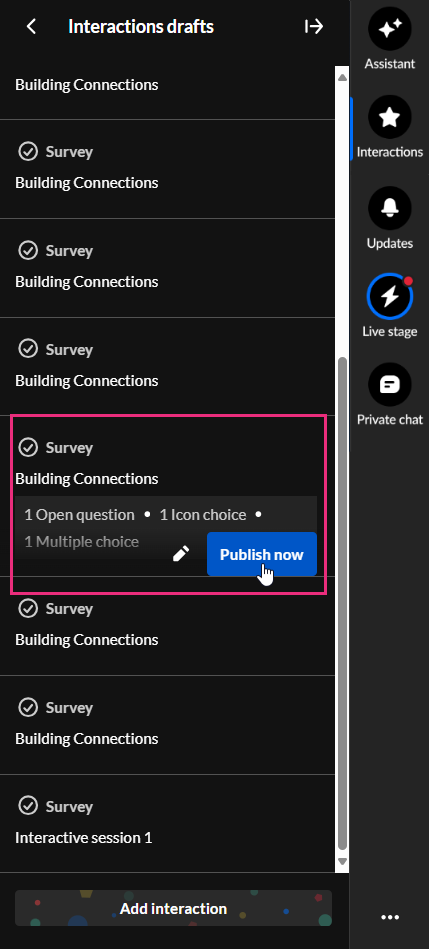 The survey is published to your attendees immediately, initially displaying as a small toast popup in the lower left corner of the screen, then in the Feed sub-tab of the Live stage tab.
The survey is published to your attendees immediately, initially displaying as a small toast popup in the lower left corner of the screen, then in the Feed sub-tab of the Live stage tab.
 Attendee ViewThe toast popup includes a Take survey button for them to start the survey. The notification in the Feed includes the survey title (set by the moderator), a brief description (if provided), and a Take survey button. The toast will remain active until the survey has ended but the attendee may dismiss it at any time by clicking the "X" button. If dismissed, the user may still access the survey via the Feed tab.
Attendee ViewThe toast popup includes a Take survey button for them to start the survey. The notification in the Feed includes the survey title (set by the moderator), a brief description (if provided), and a Take survey button. The toast will remain active until the survey has ended but the attendee may dismiss it at any time by clicking the "X" button. If dismissed, the user may still access the survey via the Feed tab.
The user simply clicks the Start survey button, answers the questions (some may be mandatory), and clicks Submit to submit the survey.
End a survey from the Live stage tab > Feed sub-tab
- Click the Live stage tab, then click the Feed sub-tab.

- Under the Take survey button, click on the settings (gear icon) and select End survey.
 The survey is ended and marked as Ended in the Live stage tab > Feed sub-tab.
The survey is ended and marked as Ended in the Live stage tab > Feed sub-tab.

Updates
The Updates tab displays the notifications sent from the moderator to all participants during the session. The Updates tab displays the same to an attendee, speaker, and moderator.
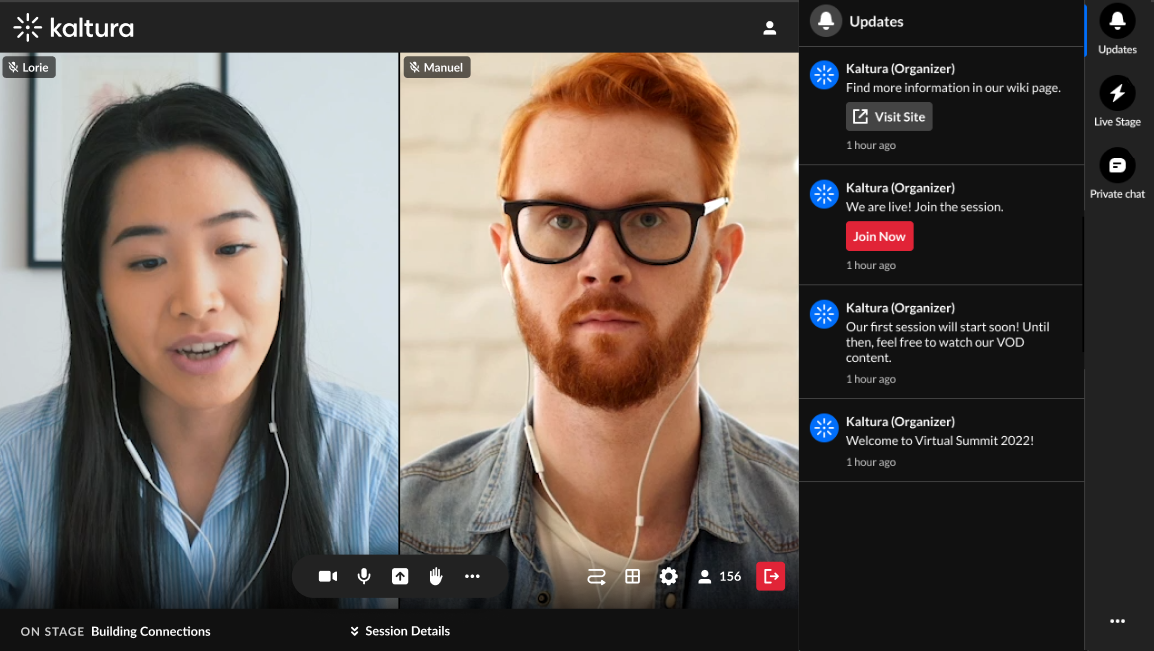 Attendee View
Attendee View
The following shows the Updates tab with a small toast popup in the lower left corner of the screen.
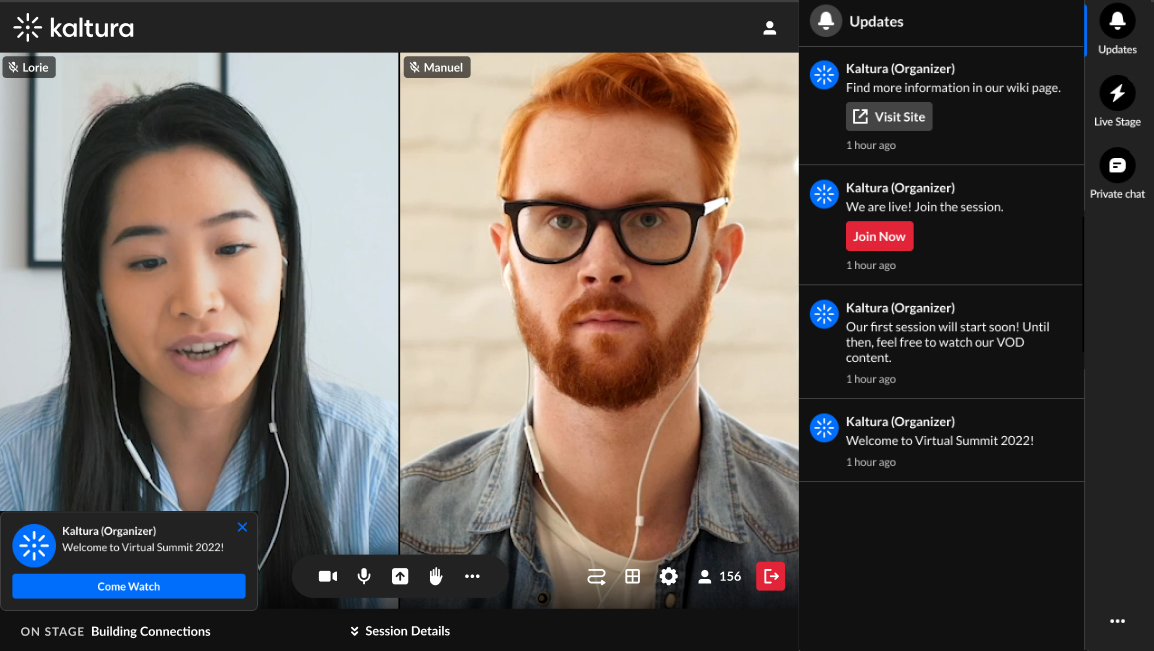 Attendee View
Attendee View
Live Stage
The Live Stage tab is only for a specific context, for example, a specific session, and displays differently for an attendee, speaker, and moderator.
The Live Stage tab includes the following sub-tabs:
- Chat
- Q&A
- Feed
- Participants
- Backchannel (Only for moderators and speakers in a specific context/session.)
Chat tab - The Chat tab presents the group chat for a specific context/session. Attendees can write, like, and reply to messages. They can also delete their own messages. Moderators have the additional abilities to pin and delete all messages, block users from the group chat, and access interaction capabilities. The Chat tab displays differently for an attendee, speaker, and moderator.
 Attendee View
Attendee View
- Type your message in the "Write your message" field to start chatting.
- Hover over a message and select the "Like" icon to like a message.
- Hover over a message and select the "Reply" icon to reply to a message.
- Hover over your own message and select the "Trashcan" icon to delete your message.
 Moderator View
Moderator View
- Type your message in the "Write your message" field to start chatting. (speaker and moderator)
- Hover over a message and select the "Like" icon to like a message. (speaker and moderator)
- Hover over a message and select the "Reply" icon to reply to a message. (speaker and moderator)
- Hover over your own message and select the "Trashcan" icon to delete your message. (speaker and moderator)
- Hover over any message and select the "Trashcan" icon to delete the message. (moderator only)
- Hover over a message and select the "Pin" icon to pin the message to the top of the list. (moderator only) A message that was pinned can also be unpinned by a moderator.
- Hover over a message and select the "Block" icon to block the user. (moderator only)
- Click the three-dot action menu and choose Clear chat history to clear your chat history. Once confirmed, the chat history will not be available to your attendees. (moderator only)
 Note: when chats are cleared the data is not permanently deleted. It remains hidden from view but is still available in the session reports for future reference.
Note: when chats are cleared the data is not permanently deleted. It remains hidden from view but is still available in the session reports for future reference. - Click one of the interaction "cards" at the top of the screen to access interaction capabilities. (moderator only)
Q&A tab - The Q&A tab is used by attendees to ask questions to the moderator. This tab is used by speakers and moderators to answer questions from session attendees.
Single thread versus Multi thread (multiple question threads) capability
Your Admin may choose between maintaining a single conversational thread (default) or multiple conversation threads per user. Single thread configuration means one single thread will contain all the questions that an attendee asks. Multi thread configuration means each question that an attendee asks is given its own separate thread. In other words, attendees may have several chats/threads open with a moderator at the same time. This allows for organization of questions based on context.
Single thread (default):
 Attendee View
Attendee ViewMulti thread:
 Attendee View
Attendee View
We will be demonstrating the multi thread capability in this article. Please contact your Kaltura representative for additional information.
The Q&A tab displays differently for an attendee, speaker, and moderator.
Attendee experience
When posing your very first question to the speaker or moderator (no question threads exist between you and the speaker or moderator)
- Type your question in the "Write your message" field and press Enter.
 Attendee View
The conversation thread (denoted by the question header at the top) displays with the question as the first message. The speaker/moderator then answers your question in that conversation thread.
Attendee View
The conversation thread (denoted by the question header at the top) displays with the question as the first message. The speaker/moderator then answers your question in that conversation thread.
-
You may click the back arrow to the left of the question header to exit the thread and navigate back to the Q&A tab with the question list. Your first question thread is displayed.
 Attendee View
Attendee View - You may click on that question thread at any time to return to it and continue your chat with the speaker/moderator.
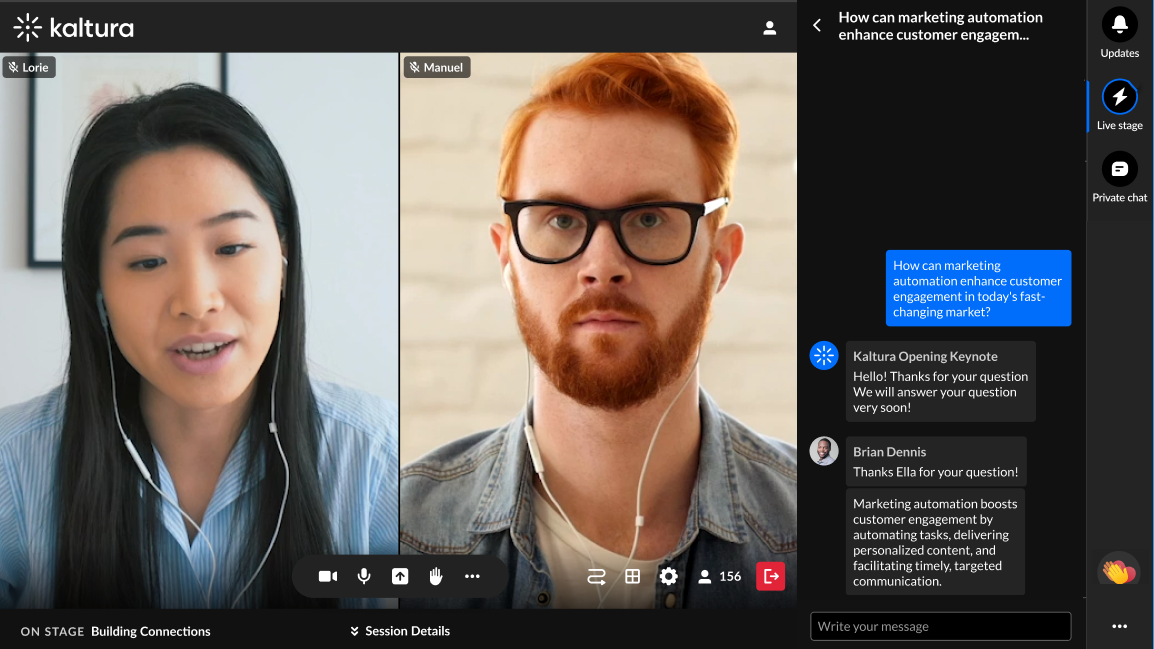
Create a new thread with the speaker or moderator (one or more question threads already exist between you and the speaker or moderator)
- Click the Ask new question button.
 Attendee ViewThe Write your message field displays.
Attendee ViewThe Write your message field displays. Attendee View
Attendee View - Type your question in the "Write your message" field and press Enter. The conversation thread (denoted by the question header at the top) displays with the question as the first message. The speaker/moderator then answers your question in that conversation thread.
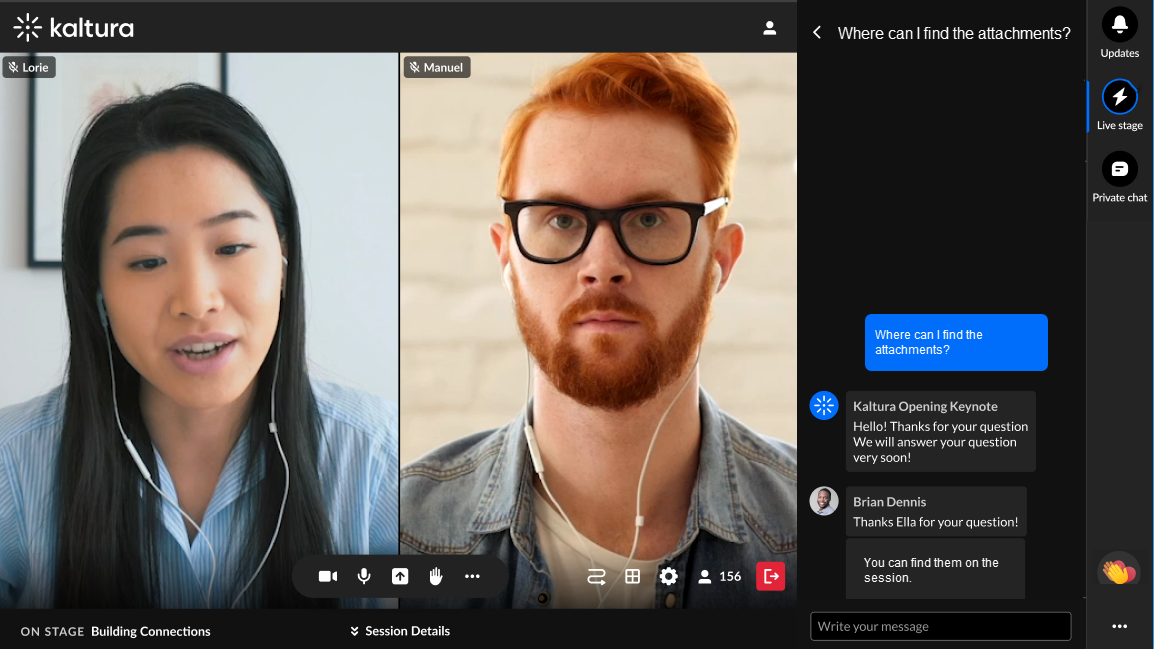 Attendee View
Attendee View - You may click the back arrow to the left of the question header to exit the thread and navigate back to the Q&A tab with the question list. Your question threads are displayed.
 Attendee View
Attendee View - You may click on that question thread at any time to return to it and continue your chat with the speaker/moderator.
Attendees have the following additional capabilities in the Q&A tab:
- Hover over a message and select the "Like" icon to like a message.
- Hover over a message and select the "Reply" icon to reply to a message.
- Hover over your own message and select the "Trashcan" icon to delete your message.
Speaker experience
For the speaker, if there are no messages from attendees, the following is displayed.
 Speaker View
Speaker ViewIf there are messages from attendees, the following is displayed.
 Speaker View
Speaker ViewThe number of pending chats and claimed chats are displayed, along with arrows allowing you to either expand or collapse both lists.
To read a pending or claimed chat, click on the chat (not the Reply button).
To claim a pending chat and begin a one-on-one conversation with that attendee -
- Click the Reply button to the right of an attendee's name. A one-on-one conversation is initiated with that attendee.
 Speaker View
Speaker View - Type your message in the "Write your message" field. Notice a message above the field reads "Answering as [Session Name], indicating that you are talking in the chat as a moderator, and you are not in a private chat.
To navigate back to the Q&A tab, click the back arrow.
To "un-claim" and send the chat back to pending chats, click the three dots and choose Send back to pending chats button.
Speakers may also hover over a message and select the "Like" icon to like a message.
Moderator experience
For the moderator, if there are no messages from attendees, the following is displayed.
 Moderator View
Moderator View
If there are messages from attendees, the following is displayed.
 Moderator View
Moderator View
The number of pending chats and claimed chats are displayed, along with arrows allowing you to either expand or collapse both lists.
To read a pending or claimed chat, click on the chat (not the Reply button).
To claim a pending chat and begin a one-on-one conversation with that attendee -
- Click the Reply button to the right of an attendee's name. A one-on-one conversation is initiated with that attendee.
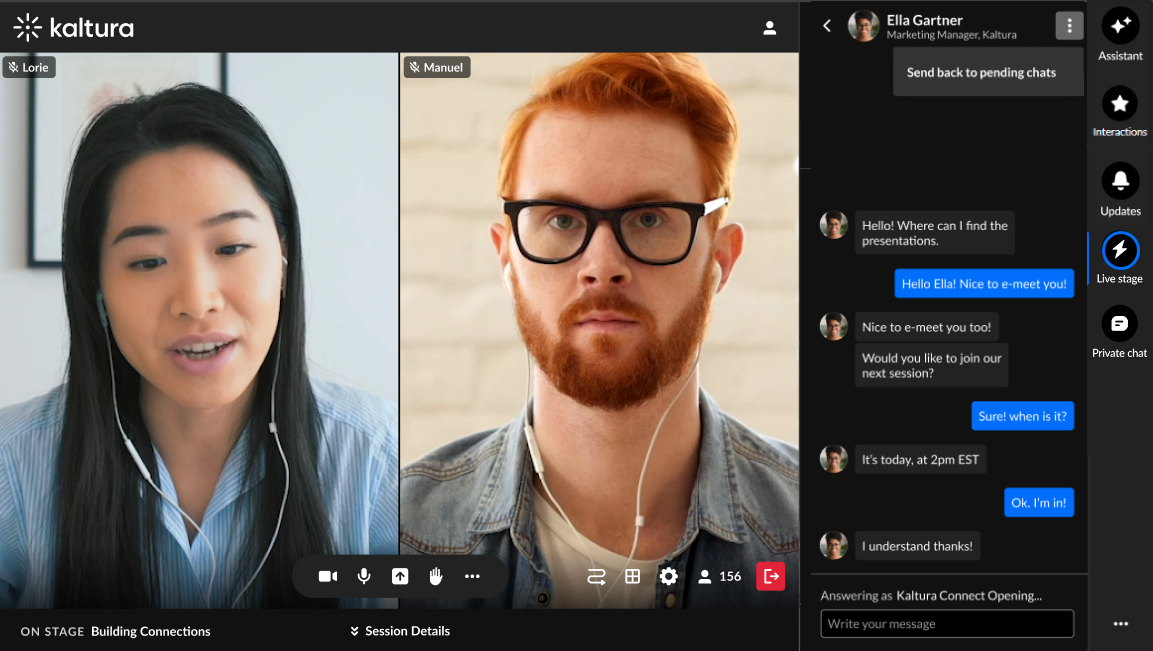 Moderator View
Moderator View - Type your message in the "Write your message" field. Notice a message above the field reads "Answering as [Session Name], indicating that you are talking in the chat as a moderator, and you are not in a private chat.
To navigate back to the Q&A tab, click the back arrow.
To "un-claim" and send the chat back to pending chats, click the three dots and choose Send back to pending chats button.
Moderators have the following additional capabilities in the Q&A tab, just as they do in the Chat sub-tab.
- Hover over a message and select the "Like" icon to like a message.
- Hover over a message and select the "Reply" icon to reply to a message.
- Hover over any message and select the "Trashcan" icon to delete the message.
- Hover over a message and select the "Pin" icon to pin the message to the top of the list.
- Hover over a message and select the "Block" icon to block the user.
- Click one of the interaction "cards" at the top of the screen to access interaction capabilities.
Feed tab - The Feed tab contains several components, similar to a social media feed. Attendees, speakers, and moderators use this tab to view items such as messages pinned by moderators and interactions (polls, rating scale polls, and crowd vote polls). The Feed tab displays differently for an attendee, speaker, and moderator.
 Attendee View
Attendee View
 Speaker View
Speaker View
 Moderator View
Moderator View
Moderators may:
- Publish a question with an answer from the moderator app and it will display on the Feed tab.
- Hide results of, end, and unpublish poll questions, quiz questions, rating scales, crowd votes, and open-ended questions; end surveys; end and unpublish Word clouds on the Feed tab.
- Hide results of, end, and unpublish poll questions, quiz questions, rating scales, crowd votes, and open-ended questions from the moderator app.
- Pin a message from the Chat tab and Q&A tab and it will display on the Feed tab as a "pinned message". (A message that was pinned can also be unpinned by a moderator.)
- Click one of the interaction "cards" at the top of the screen to access interaction capabilities.
Participants tab - The Participants tab is where you can see all the users in the session and, as a moderator, you can also manage user capabilities.
The Participants tab is available for sessions with a Kaltura Room component, such as Interactive sessions.
The Participants tab is automatically applied to some custom event templates. If you are using a custom event template and the Participants tab is not visible, feel free to contact your Kaltura representative to have it added.

On the Participants list, users are listed under the following section(s):
- Raised hands
- On stage
- Viewers
Each section indicates the number of users in that section, as well as the names of the users, with a label for moderator or custom permissions. Icons for raised hand and microphone are displayed when relevant, to the right of each name.
You can click on the v to the left of each section name to collapse the section, and then the > to expand it. When there are many users listed in a section, you will also see the clickable options to See more and then See less.

Search the Participants list -
Wondering if someone is in your session? Or who is on stage? The search bar is a handy tool to navigate the Participants list. You can start typing in the search bar, and the list will display results for the text you've entered as well as in which section the user(s) appear.

Manage participants (moderator only)
At the top of the list, you'll see All participants with the number, and a three dots menu. Clicking the 3 dots menu will offer the following options:
- Mute all microphones (except yours)
- Turn off all cameras (except yours)
- Clear raised hands

You can manage users individually by navigating to a name in the list, and hovering to click a raised hand icon to lower it, or clicking a microphone icon to mute or unmute a user (when the user is on stage).


There is also a three dots menu next to each name which offers more actions:
- Invite to stage/Remove from stage
- Invite to stage send the user a Set devices popup window where they can Decline invitation or Join stage.
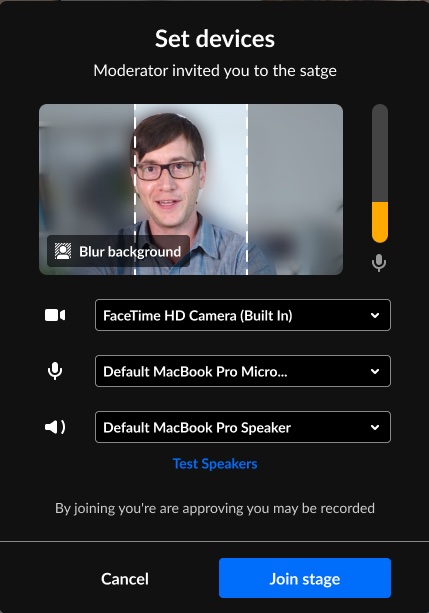
- Until the participant responds to an invitation, you'll have the option to Revoke invite on stage (even if another moderator initiated the invitation).

- Invite to stage send the user a Set devices popup window where they can Decline invitation or Join stage.
- Spotlight
- Set as moderator
- Set as speaker
- Edit permissions (see Users' Permissions)
- Remove from room

- When clicking the three dots menu next to your own name, you'll have the options to Turn off camera if on stage, and Join stage/Remove from stage.
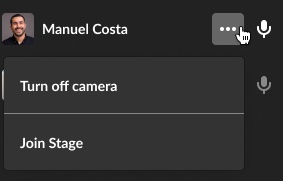
Items available in the three dots menu depend on user relevant capability and only those with relevant capability can manipulate participants' streams.
- Turn off camera - Turns off the participant's camera.
- Remove from stage - Adds/removes the participant from the stage. That participant can always join the stage again if enabled by a moderator.
- Set as moderator - Sets that participant as a moderator.
- Set as speaker - Sets that participant as a speaker.
- Edit permissions - Edits the participant's user permission. See User permissions.
- Remove from room - Removes the user from the room.
Backchannel tab (moderators and speakers only) - The Backchannel tab is a space where moderators and speakers can chat privately with other speakers and moderators. This tab contains several components similar to the Chat tab, but only for moderators in a specific context/session. In other words, the Backchannel tab displays only for moderators and speakers who have been added as such in a particular session. Moderators and speakers can write, like, and reply to messages from other speakers and moderators. They can also delete their own messages.
The following figure depicts a portion of the Backchannel tab for a moderator with no messages posted.

The following figure depicts a portion of the Backchannel tab for a moderator populated with messages.

- Type your message in the "Write your message" field to start chatting with other moderators.
- Hover over a message and select the "Like" icon to like a message.
- Hover over a message and select the "Reply" icon to reply to a message from another moderator.
- Hover over any one of your messages and select the "Trashcan" icon to delete the message.
- Click the three-dot action menu and choose Clear chat history to clear your chat history. Once confirmed, the chat history will not be available to your attendees. (moderator only)
 Note: when chats are cleared the data is not permanently deleted. It remains hidden from view but is still available in the session reports for future reference.
Note: when chats are cleared the data is not permanently deleted. It remains hidden from view but is still available in the session reports for future reference. - Click one of the interaction "cards" at the top of the screen to access interaction capabilities. (moderator only)
The following alert is shown at the bottom of the Backchannel tab. Because the Backchannel and Chat tabs function similarly, this alert helps remind moderators and speakers that they are in a "Moderator/Speaker-only" area.

Private chat
The Private Chat tab is where you may have a 1:1 chat with another participant. The Private Chat tab displays the same to an attendee and a moderator.
Click on the Private Chat tab, then click the Connect with attendees button.
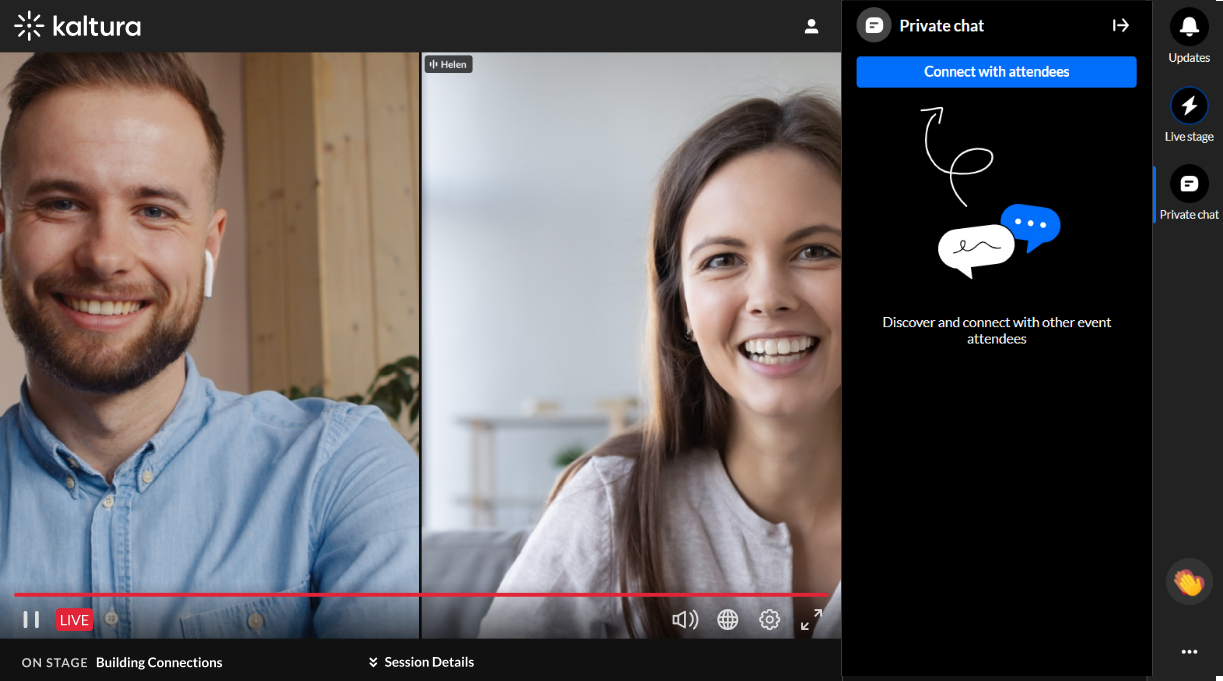 Attendee View
Attendee View
Suggested connections are displayed, or you may search for a connection using the Search bar.
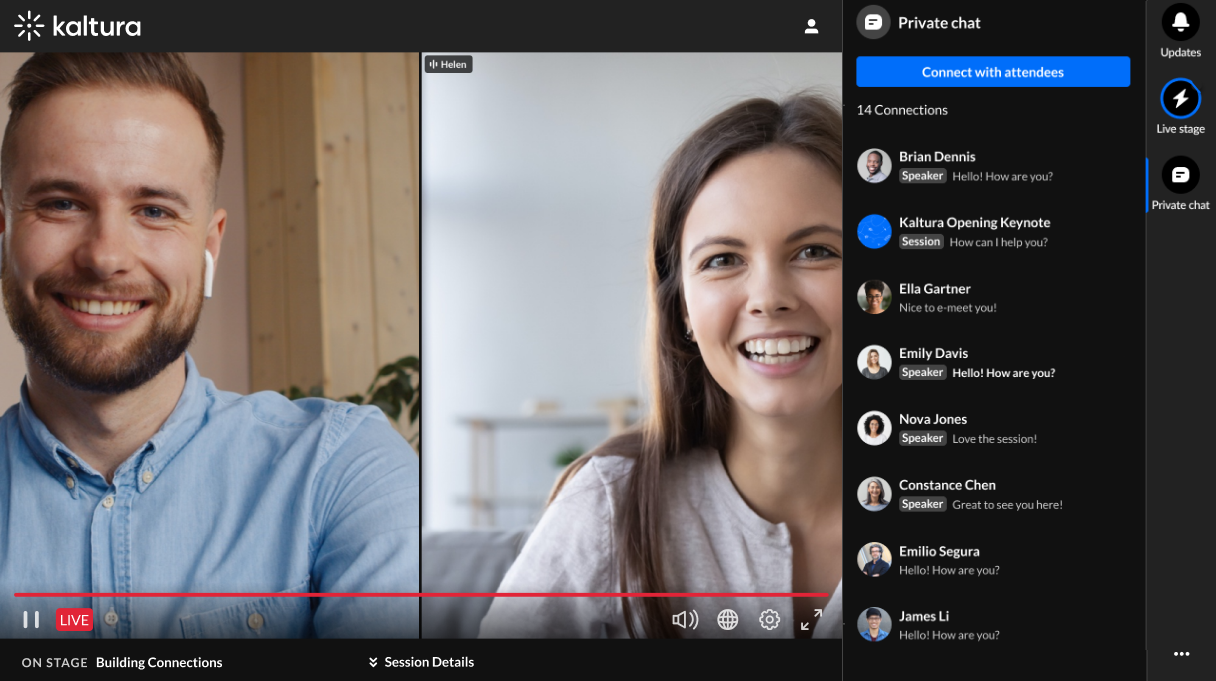 Attendee View
Attendee View
Once you've chosen your connection to chat with, that person receives a message that you would like to connect. The request will be in pending state until he/she chooses to "accept" or "ignore" it. In our example below, Nova Jones has sent this user a request to connect. In addition, this user has sent Contance Chen a request to connect.
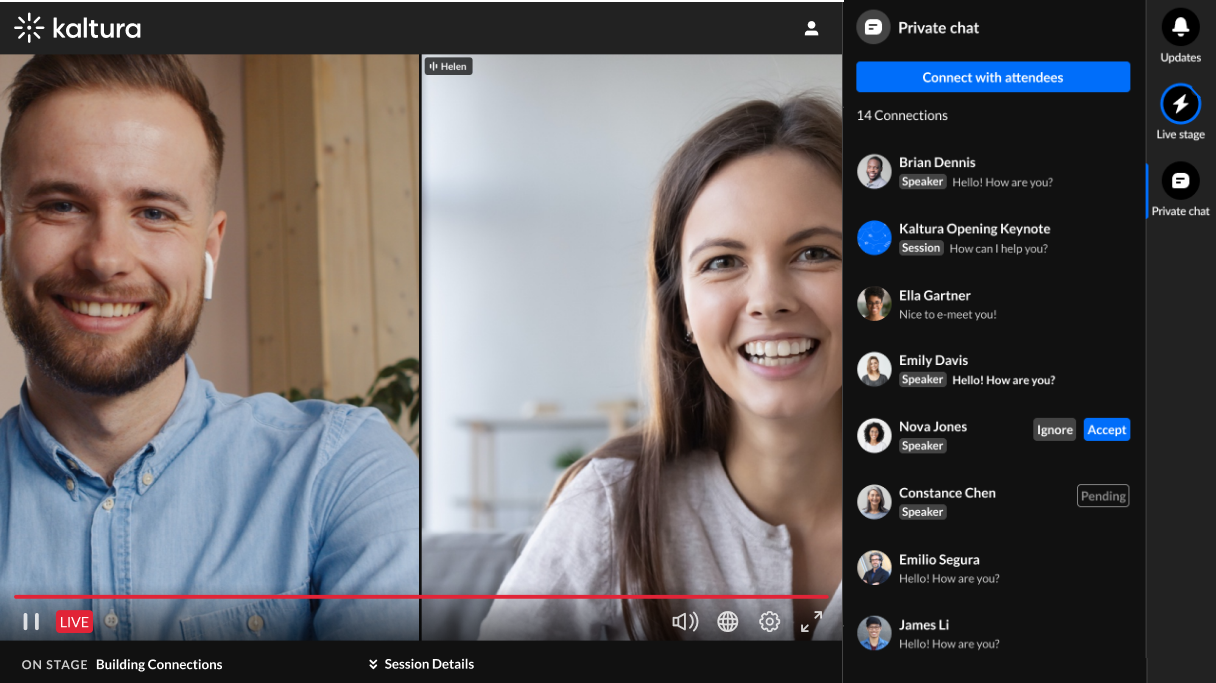 Attendee View
Attendee View
Once accepted, the private chat initiates.
Private chats are not connected to a specific session or context. The ability to chat privately with a connection continues after the session ends.
Settings
A participant may decide to configure their own settings. Click the three dots and a list of options displays.
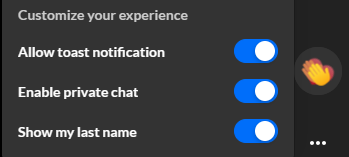
Click the desired option to enable it.
- Allow toast notification - Some examples of toast notifications include new polls, messages sent specifically to you, or updates.
- Enable private chat - Chatting 1:1 with other participants.
- Show my last name - Displaying your full name, not just your first name.
Reactions
- The possible reaction types display horizontally. Click on the Reactions icon (clapping hands).
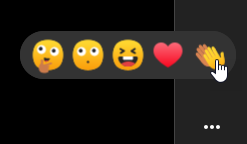
- Click on the desired reaction.
The reactions you initiate will display to everyone in the session. Attendee View
Attendee View
 in the upper right corner of the screen.
in the upper right corner of the screen.
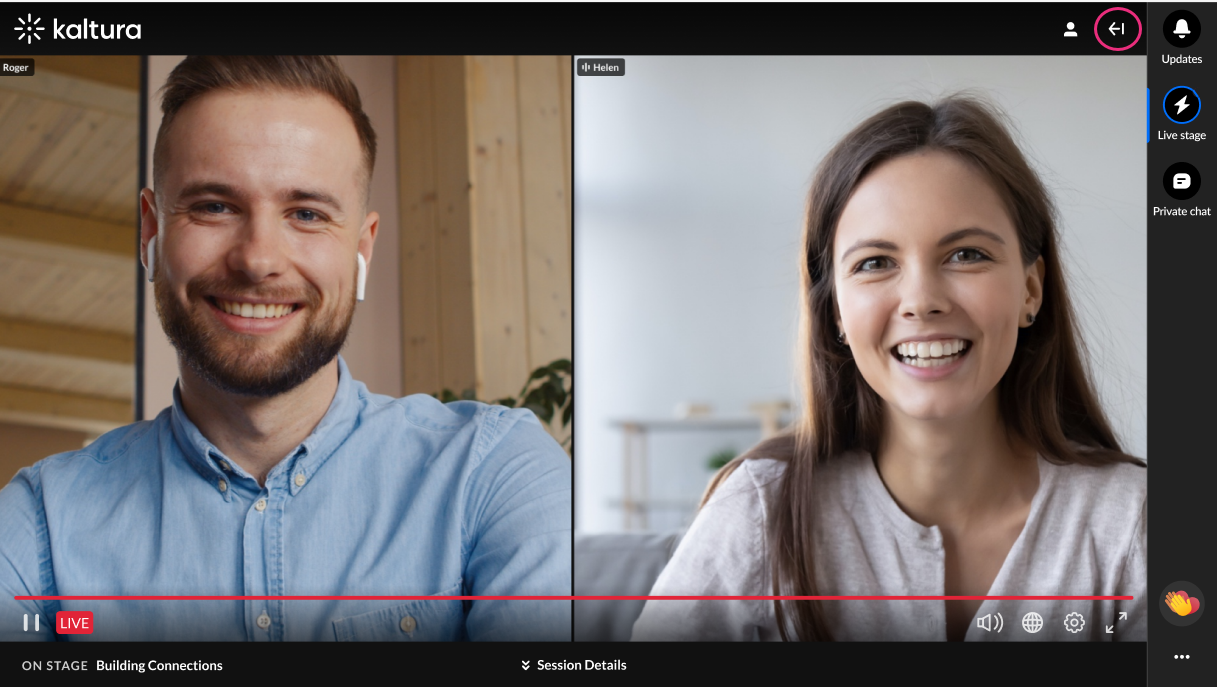
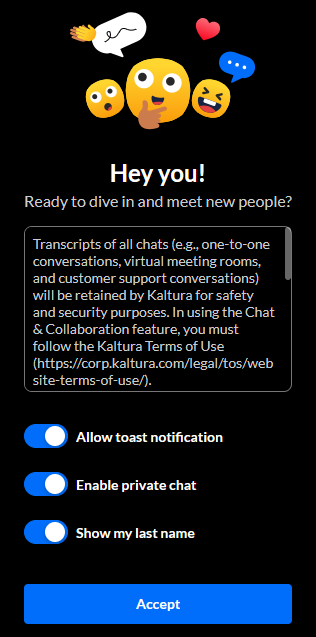
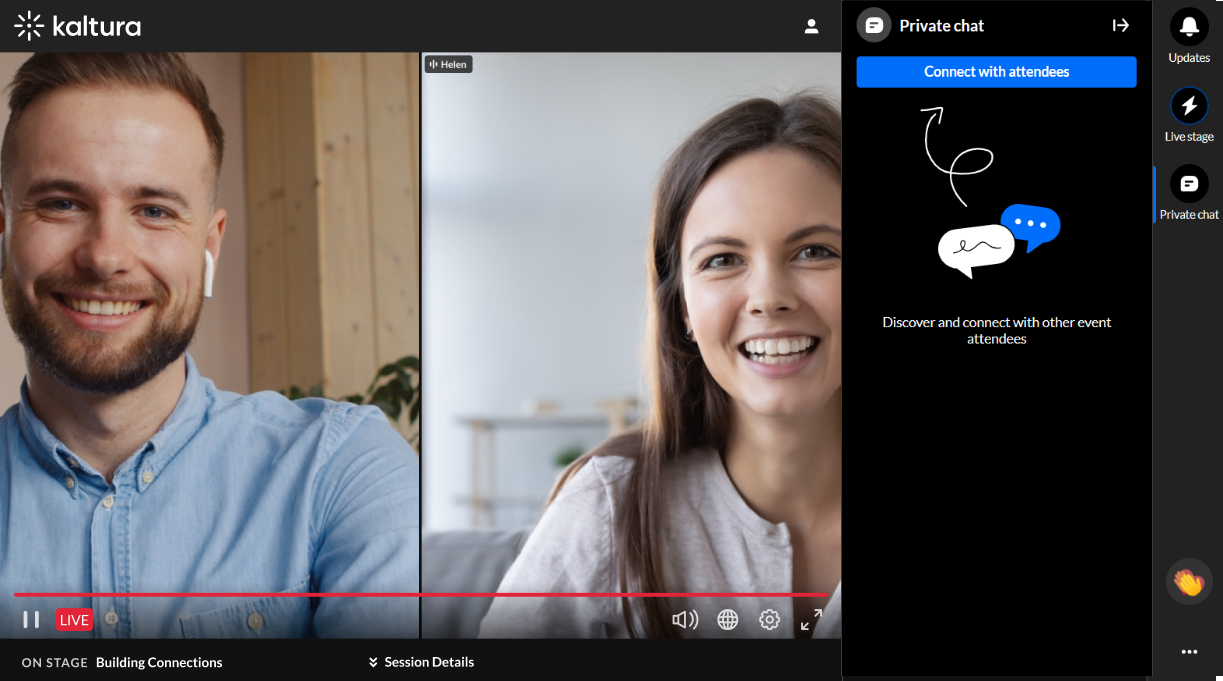


 If you choose to publish now, it will be published to your attendees immediately, initially displaying as a small toast popup in the lower left corner of the screen, then displaying in the Feed sub-tab of the Live stage tab.
If you choose to publish now, it will be published to your attendees immediately, initially displaying as a small toast popup in the lower left corner of the screen, then displaying in the Feed sub-tab of the Live stage tab.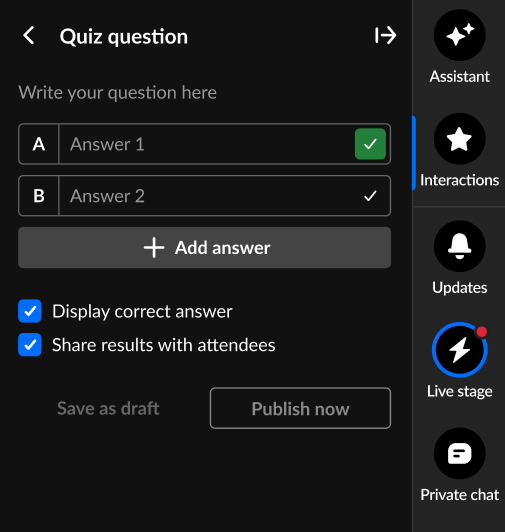

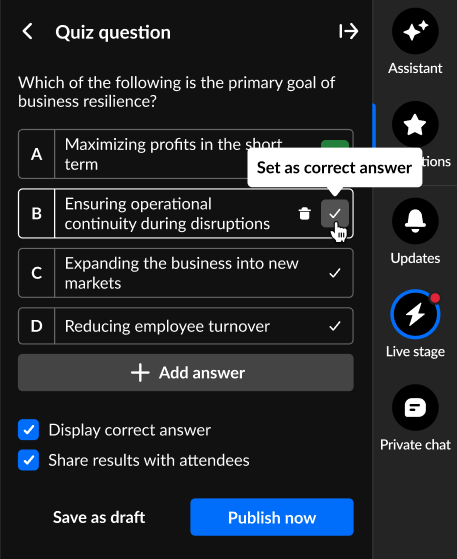 The answer(s) you select as correct, display green.
The answer(s) you select as correct, display green.
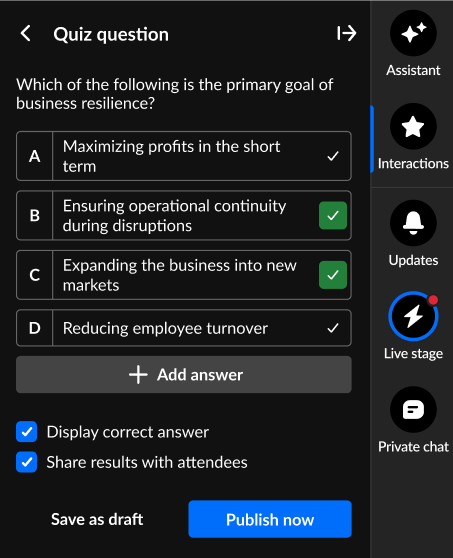
 If you choose to publish now, it will be published to your attendees immediately, initially displaying as a small toast popup in the lower left corner of the screen, then displaying in the Feed sub-tab of the Live stage tab.
If you choose to publish now, it will be published to your attendees immediately, initially displaying as a small toast popup in the lower left corner of the screen, then displaying in the Feed sub-tab of the Live stage tab.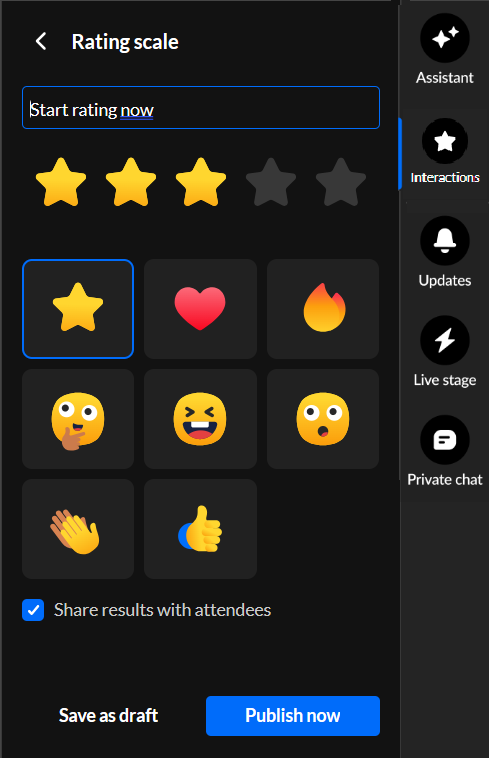
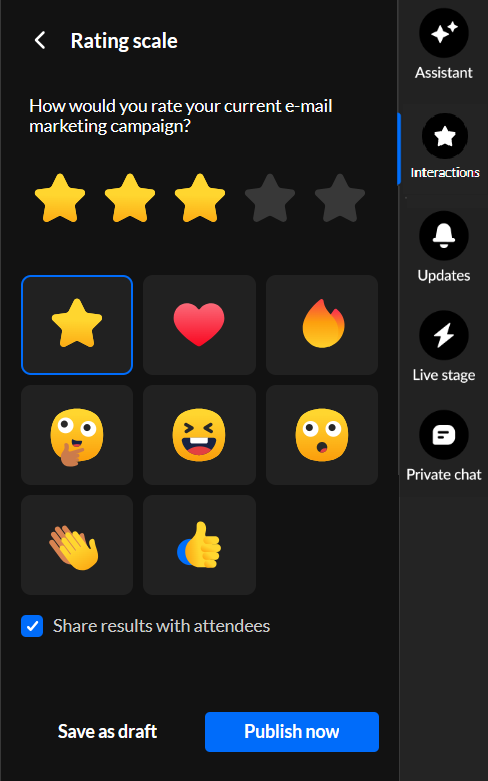 If you choose to save the rating scale as a draft, you may access it through the Interactions drafts button on the Interactions tab, hover over the draft and edit it or publish it now.
If you choose to save the rating scale as a draft, you may access it through the Interactions drafts button on the Interactions tab, hover over the draft and edit it or publish it now.
 If you choose to publish now, it will be published to your attendees immediately, initially displaying as a small toast popup in the lower left corner of the screen, then displaying in the Feed sub-tab of the Live stage tab.
If you choose to publish now, it will be published to your attendees immediately, initially displaying as a small toast popup in the lower left corner of the screen, then displaying in the Feed sub-tab of the Live stage tab.
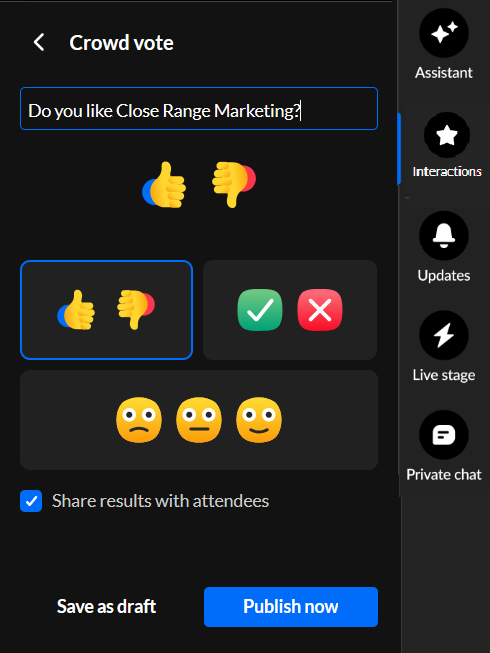 If you choose to save the crowd vote as a draft, you may access it through the Interactions drafts button on the Interactions tab, hover over the draft and edit it or publish it now.
If you choose to save the crowd vote as a draft, you may access it through the Interactions drafts button on the Interactions tab, hover over the draft and edit it or publish it now.
 If you choose to publish now, it will be published to your attendees immediately, initially displaying as a small toast popup in the lower left corner of the screen, then displaying in the Feed sub-tab of the Live stage tab.
If you choose to publish now, it will be published to your attendees immediately, initially displaying as a small toast popup in the lower left corner of the screen, then displaying in the Feed sub-tab of the Live stage tab.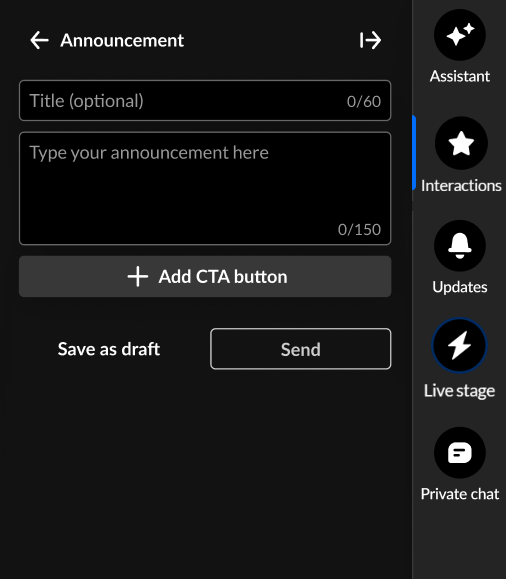
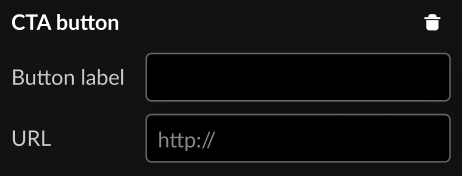
 If you choose to send now, it will be sent to your attendees immediately, displaying as a small toast popup in the lower left corner of the screen.
If you choose to send now, it will be sent to your attendees immediately, displaying as a small toast popup in the lower left corner of the screen.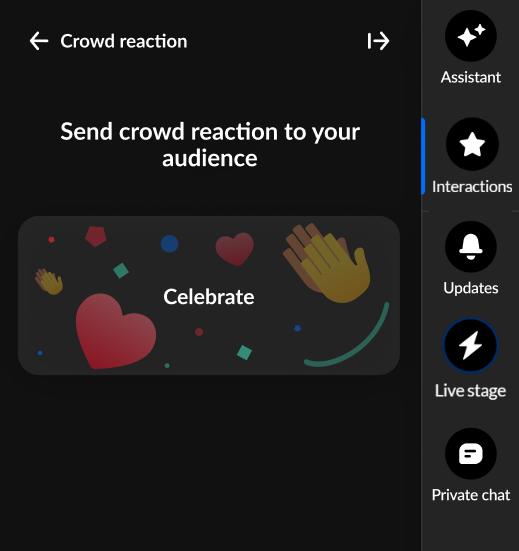



 If you choose to publish now, it will be published to your attendees immediately, initially displaying to all as an overlay on the left of the screen, then displaying in the Feed sub-tab of the Live stage tab.
If you choose to publish now, it will be published to your attendees immediately, initially displaying to all as an overlay on the left of the screen, then displaying in the Feed sub-tab of the Live stage tab.

 If you choose to save the open-ended question as a draft, you may access it through the Interactions drafts button on the Interactions tab, hover over the draft and edit it or publish it now.
If you choose to save the open-ended question as a draft, you may access it through the Interactions drafts button on the Interactions tab, hover over the draft and edit it or publish it now.
 If you choose to publish now, it will be published to your attendees immediately, initially displaying as a small toast popup in the lower left corner of the screen, then displaying in the Feed sub-tab of the Live stage tab.
If you choose to publish now, it will be published to your attendees immediately, initially displaying as a small toast popup in the lower left corner of the screen, then displaying in the Feed sub-tab of the Live stage tab.

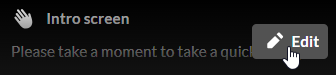 The Edit Intro screen displays.
The Edit Intro screen displays.
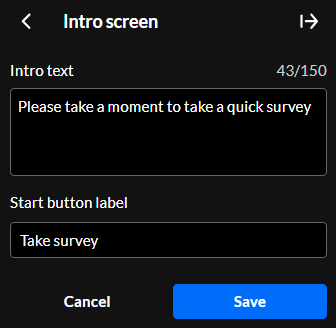 Type your intro text and a label for the survey start button, then click Save.
Type your intro text and a label for the survey start button, then click Save. 
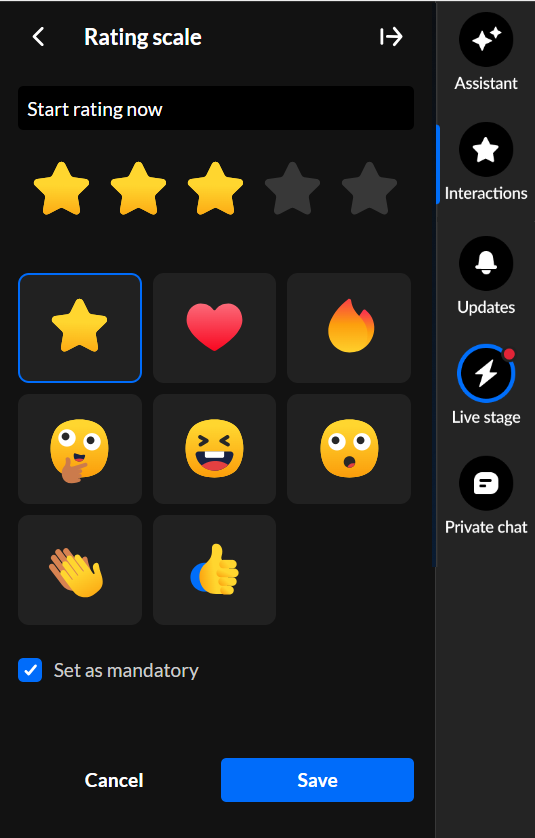

 You may add up to 10 questions to your survey.
You may add up to 10 questions to your survey.
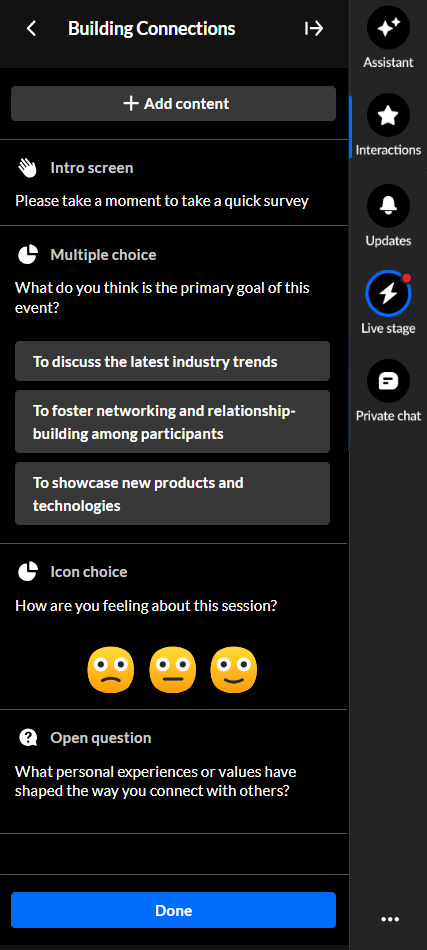

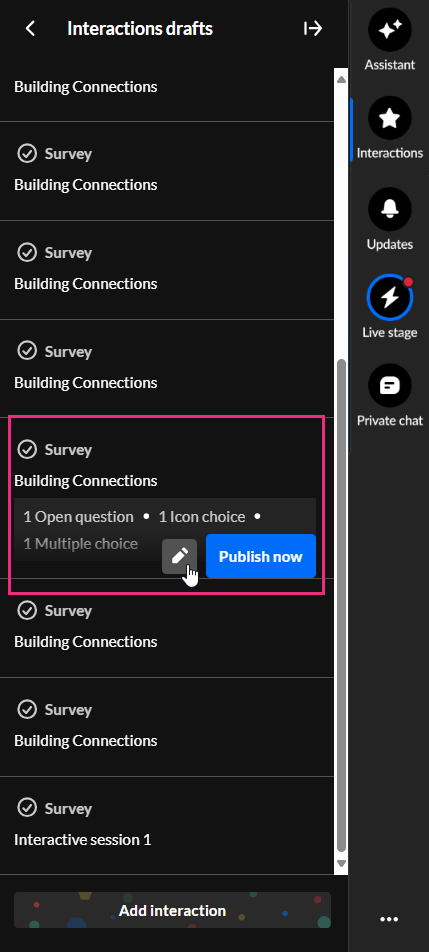


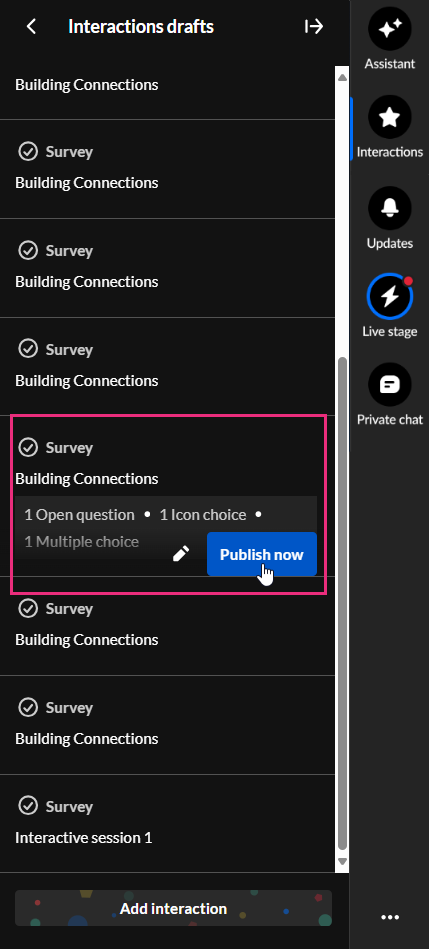 The survey is published to your attendees immediately, initially displaying as a small toast popup in the lower left corner of the screen, then in the Feed sub-tab of the Live stage tab.
The survey is published to your attendees immediately, initially displaying as a small toast popup in the lower left corner of the screen, then in the Feed sub-tab of the Live stage tab.


 The survey is ended and marked as Ended in the Live stage tab > Feed sub-tab.
The survey is ended and marked as Ended in the Live stage tab > Feed sub-tab.

 Note: when chats are cleared the data is not permanently deleted. It remains hidden from view but is still available in the session reports for future reference.
Note: when chats are cleared the data is not permanently deleted. It remains hidden from view but is still available in the session reports for future reference. 



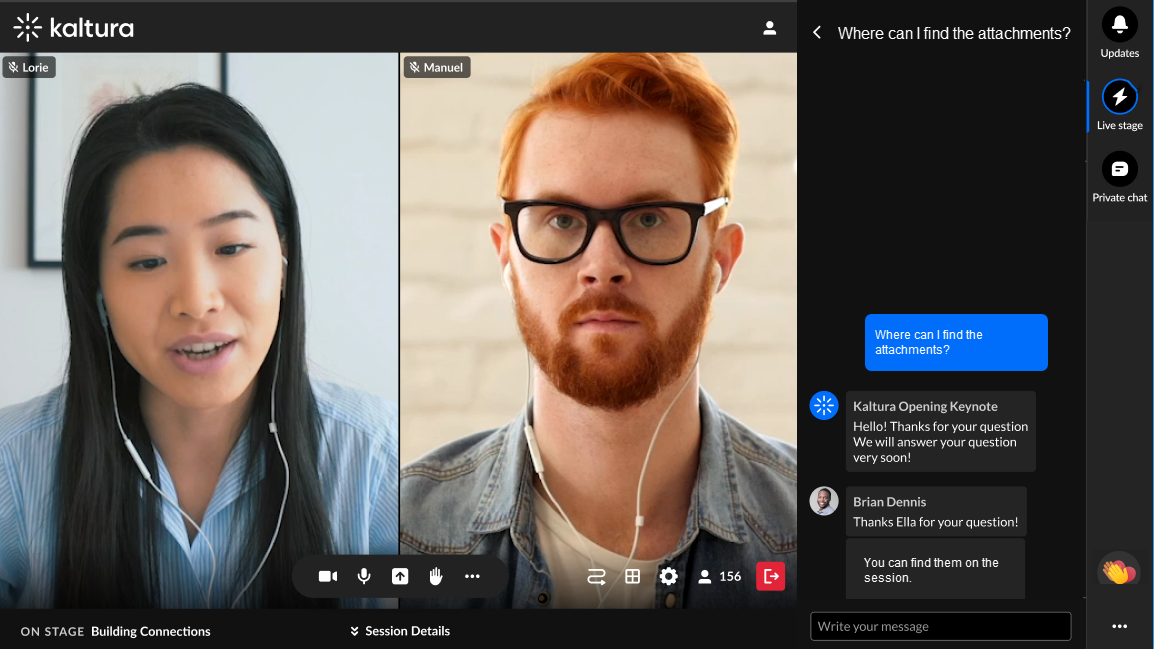


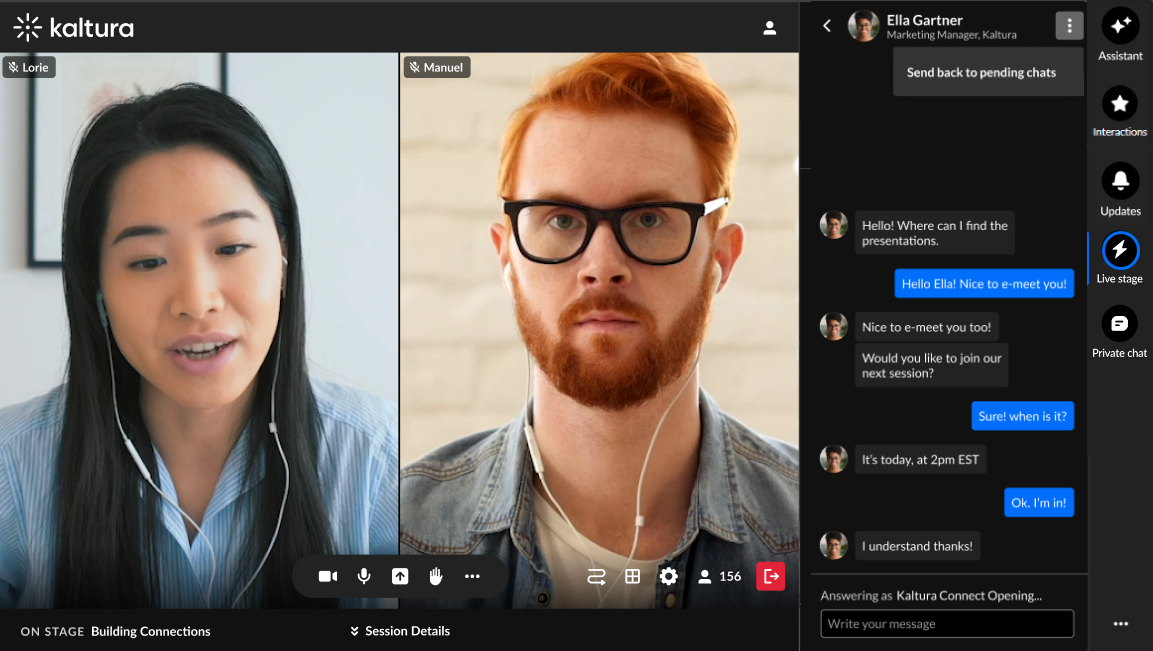
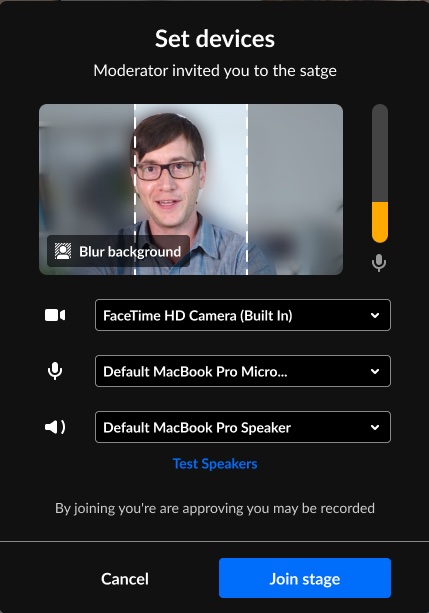


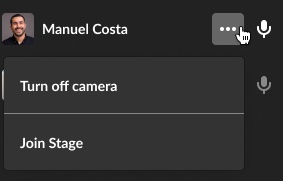
 Note: when chats are cleared the data is not permanently deleted. It remains hidden from view but is still available in the session reports for future reference.
Note: when chats are cleared the data is not permanently deleted. It remains hidden from view but is still available in the session reports for future reference.