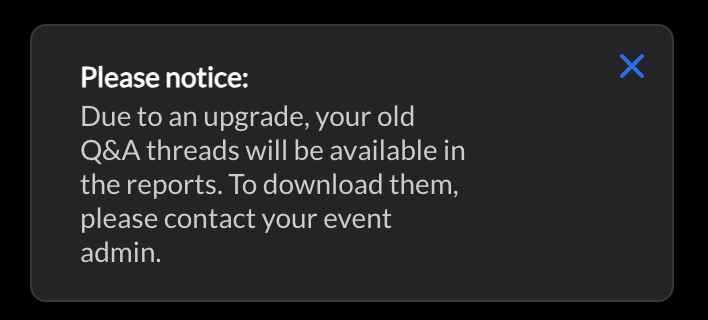About
This article describes how to use the moderator app.
The moderator app is a place for moderators to manage big events. In the moderator app, moderators can:
- Organize, manage, and answer Q&A threads
- Publish a poll
- Publish a Q&A
- Manage the Stage Monitor
- Answer private chats
You must be assigned as a moderator to the relevant sessions to use the moderator app.
Access the moderator app
There are three ways to access the moderator app.
From Kaltura Events:
Click the Interactions tab, then click on Chat settings.

 |
Click to open the moderator app. |
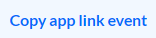 |
Click to copy the app link event and send it to moderators. |
From the site page:
Click on the three dots in the lower right corner of the Chat & Collaboration widget screen and click Open app.
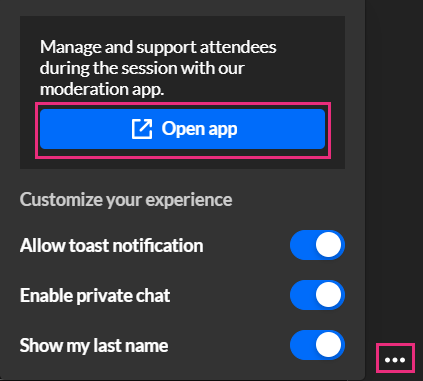
The Moderator app opens to the Live stages tab with a list of all the Live stages the Moderator is assigned to moderate. Select a live stage to get started.

From the session page:
Click on the three dots in the lower right corner of the Chat & Collaboration widget screen and click Open app.
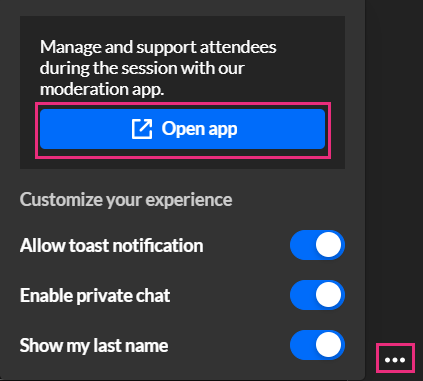
The Moderator app opens to the Live stages tab with the relevant session already in view.

Via a direct URL:
Main view - "<event site>/chatandcollaboration/index/moderator"
Session view - "<event site>/chatandcollaboration/index/moderator?contextId=<entryID>"
Live stages tab
Live stages tab is a list of all the Live stages the Moderator is assigned to moderate. There are "Live stages" in sessions, channels, and sponsor pages.
Q&A Chats - Pending and Assigned to me tabs
After choosing a specific Live stage, the moderator will see questions from attendees that came from the Q&A chat.
Pending tab
The Pending tab includes all the messages in a specific session that are not associated to any moderator. All the messages for this session waiting to be pulled by a moderator are listed here. Messages are displayed from the oldest to the newest.

Reading a question: Moderators can click on a message in the list and read it. The message will still be shown in the Pending tab for all moderators to see. Each message is clearly marked with the participant's conversation/thread ID. The conversation/thread ID is particularly useful for moderators’ internal communication when there are several attendees with the same name, or when one attendee creates multiple question threads. Messages are also marked with the participant's name, title, and email address and display a photo if available.
Replying to a question: Moderators can reply to a message by clicking on one of the "Reply" buttons and writing a message in the text box. After replying to a message, the message will be moved to the "Assigned to me" messages list and other moderators will no longer see this thread.
Labeling question threads: Moderators can attach labels to threads to better organize chat messages. For example, moderators may choose to label all questions having to do with a specific topic or coming from a specific type of person (i.e., VIP). To attach a label, click in the Add label to organize & filter Q&A messages field and choose from the list of available labels. You may also start typing the first few letters of a label and a list of matching labels will populate for you.

To add a new label, type your new label in the Add label to organize & filter Q&A messages field, then click Create label "[label name]".

To detach a label from a thread, click "X".
Moderators cannot delete or edit labels; only attach or detach labels.
As you add labels to the threads in the right panel, those labels are displayed in the left panel as well. In our example below, the moderator has added three labels to a thread started by user Brian Dennis - "Support", "VIP", and "Sales". The first two are always displayed in the left panel, and any additional labels are notated by "+[number of labels]". Hover over this notation to see the entire list.

Adding new labels, attaching and un-attaching them will not move the thread to the Assigned to me messages list and other moderators will still be able to see the thread.
Filtering threads:
To better manage Q&A threads, moderators can filter and search threads by label(s) on the left panel. In our example below, we are filtering by "General" label.

As you are working in a filtered search, if new pending messages are added that match your filtered search, a message displays prompting you to refresh the list.

Assign a message: Moderators can assign a pending message to themselves or to other moderators.
To assign a message to yourself, click on one of the + Assign to me buttons.
To assign a message to another moderator, click on the three dots menu in the chat window on the top left and choose Assign to other team member. Then, choose the moderator to whom you would like to assign the thread.
Once a message is assigned to a moderator, it will be shown in the Assigned to me messages list and other moderators will not be able to see it.
When another moderator is grabbing pending messages while you are focused on the Pending tab, the grabbed messages are grayed out. The grayed out message disappears after a refresh or when the moderator exits and returns to the Pending tab. If the moderator was focused on a message that was grabbed, a banner is displayed stating that this message was grabbed by another moderator.
Assigned to me tab
The Assigned to me tab contains all the messages that are assigned to you and waiting to be answered by you. Other moderators can't see your messages list.
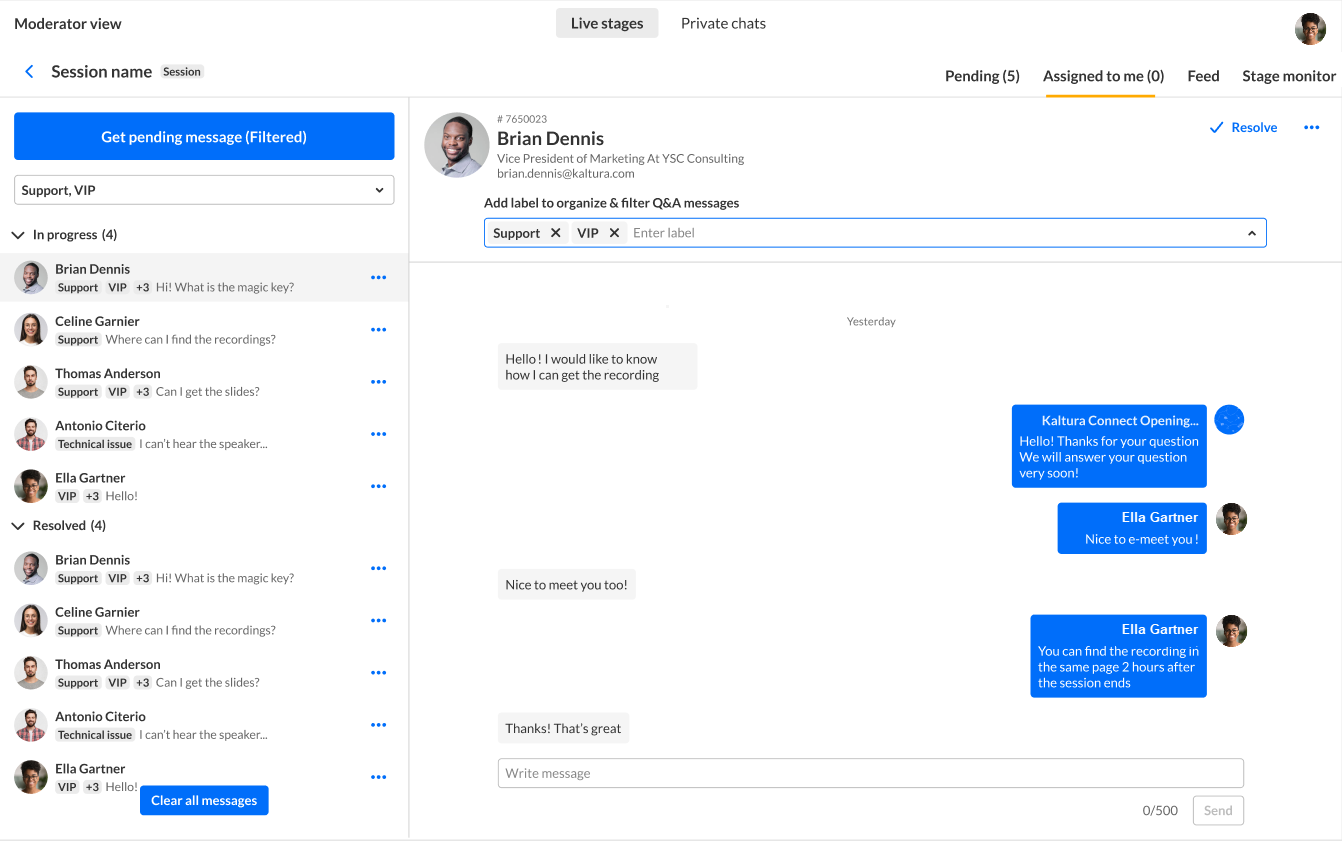
Answering questions: Moderators can answer questions from attendees. To start answering questions, click on the attendee's name. This screen begins the one-on-one conversation with the attendee and allows you to answer their questions.
Labeling question threads: Moderators can also use the labeling capability from the Assigned to me tab.
Filtering question threads: Moderators can also use filtering capability from the Assigned to me tab.
Getting a pending question: Click Get pending message to receive pending messages. With every click of the button, you are assigned with one conversation from the top of the session's pending messages queue. The message is removed from the session's pending queue and is no longer available for other moderators. You can now begin your one-on-one conversation with the attendee and answer their questions.
Resolving a question: Moderators can resolve a message by clicking on the Resolve button on the top left or under the three dots menu in the messages list. Once a message is marked as 'resolved' it will be moved to the 'resolved' list. If a new message is coming in from the attendee, the resolved thread will automatically be moved back to the 'In progress' list.
Publishing a Q&A in the feed: Moderators can send a Q&A from the thread with an attendee directly to the feed by hovering over the question and clicking on Publish in feed.
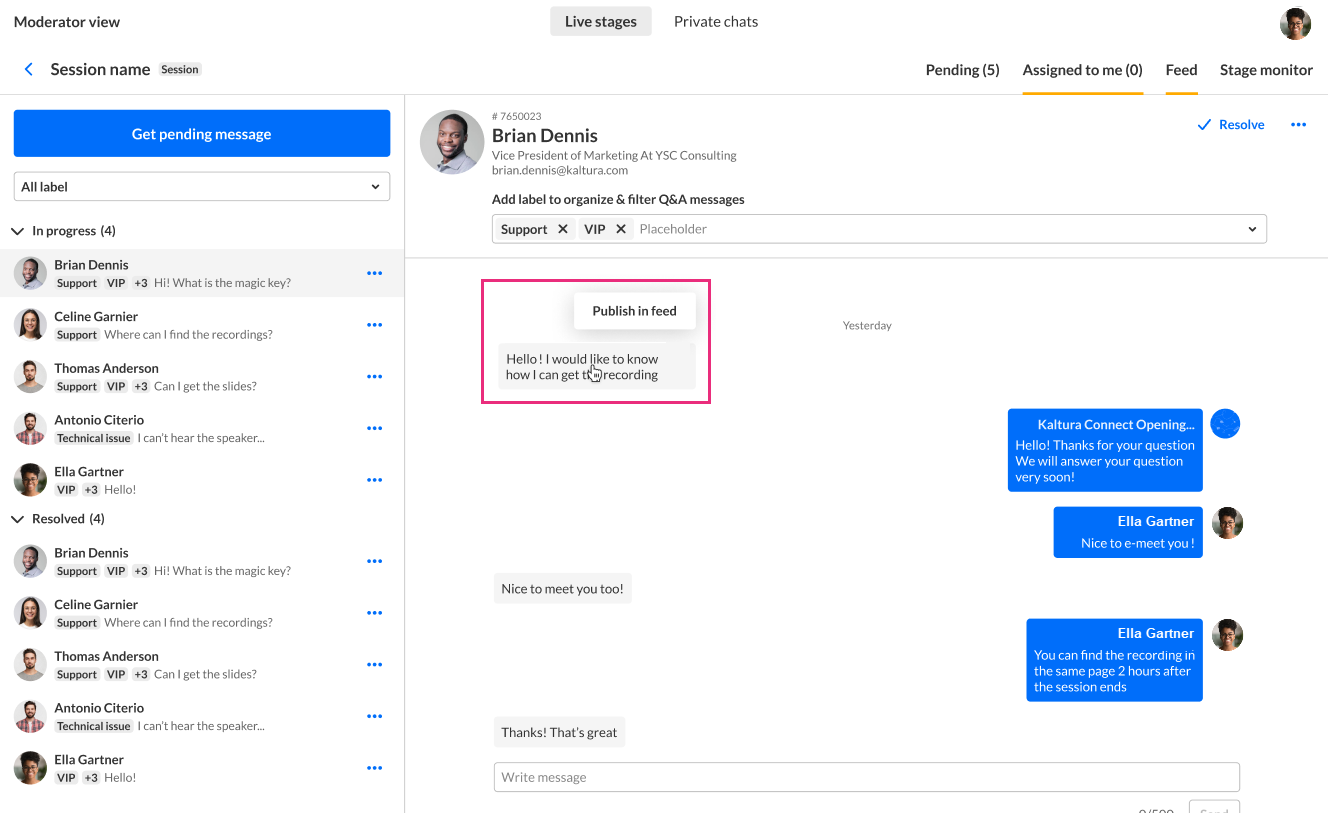
The Add to feed screen displays.

The Attendee, Question, and Moderator fields are auto populated. The Moderator may type an answer in the Answer box, then click Publish to feed. The message will be displayed on the feed. The Moderator can also save the Q&A as a draft by clicking Save as draft.
Note - The Answer box does not need to be populated to save the Q&A as a draft; it can remain blank. The Answer box must only be filled if publishing to the Feed.
Published Q&A will pop up to the attendees during the session on a special toast and will be shown in the Feed tab inside the Live stage tab.
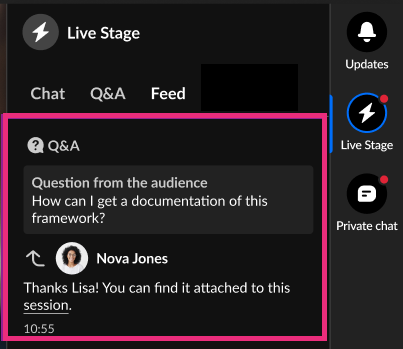
Assigning a message to another moderator: Moderators can move an assigned message to another moderator by choosing Assign to other team member under the three dots menu on the top left or under the three dots menu on the messages list.
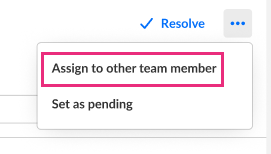
Clearing all messages: Moderators can clear all messages from the Assigned to me list. Cleared messages will be removed from the Assigned to me list and no moderator will see them. If a new message is coming in from the attendee, the cleared thread will automatically be moved back to the 'In progress' list of the assigned moderator.
To clear all messages, click on the Clear all messages button at the bottom of the Assigned to me list.
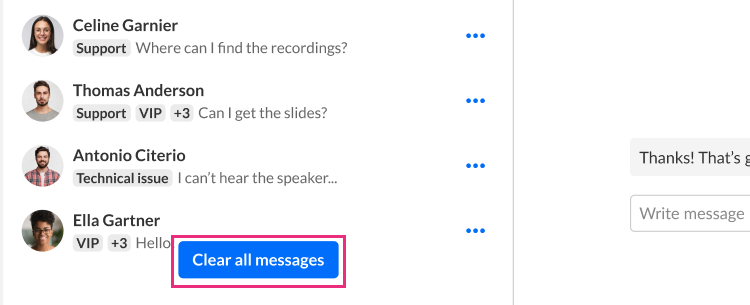
Sending a question back to "pending": Moderators can set a thread back to the Pending list. Once a thread is moved back to the Pending list all moderators can see it. To set a message back to pending, click on the three dots menu on the top left or on the messages list and choose Set as pending.
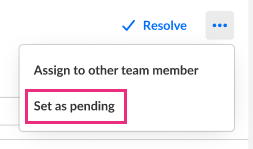
Feed tab
From the Feed tab, moderators can:
- Publish Q&A messages and polls to the attendees
- Edit Q&A messages and polls
- Add Q&A messages and polls to or remove them from the Stage monitor
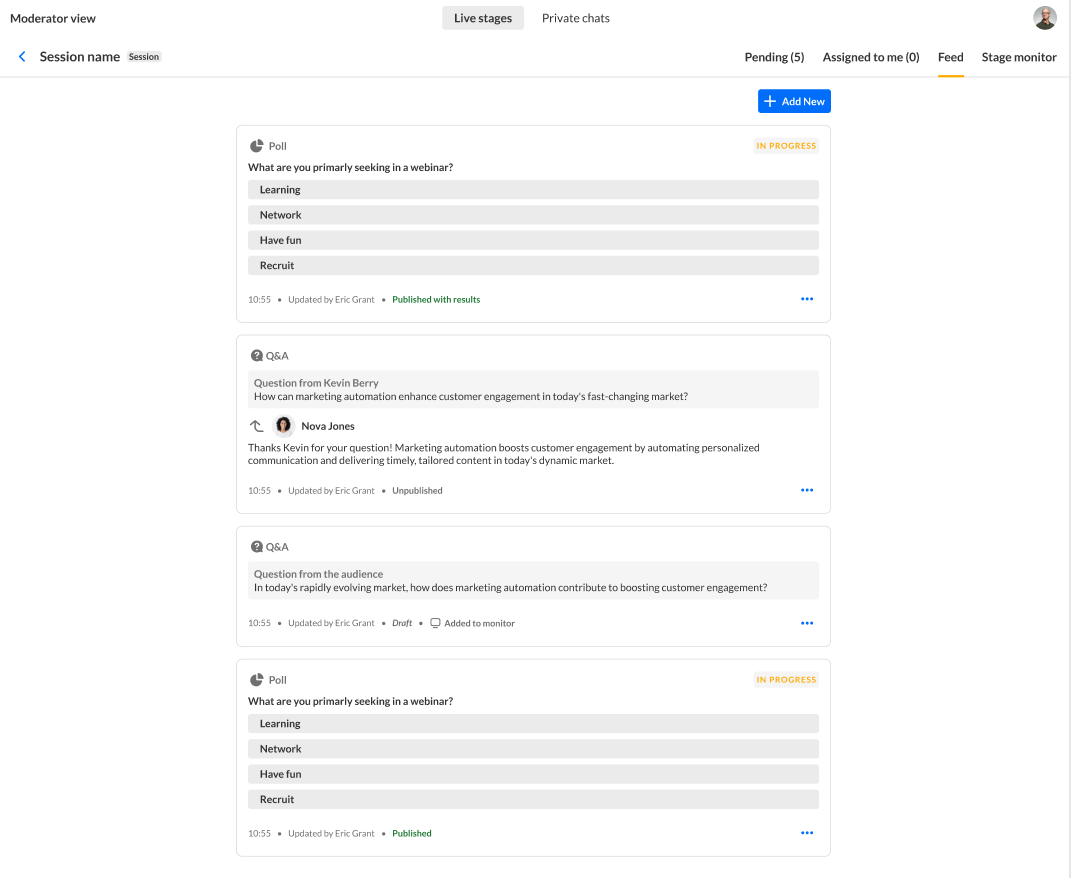
Published Q&As and polls will pop up to the attendees during the session on a special toast and will be shown to the attendees on the Live Stage > Feed tab of the Chat and Collaborate widget.
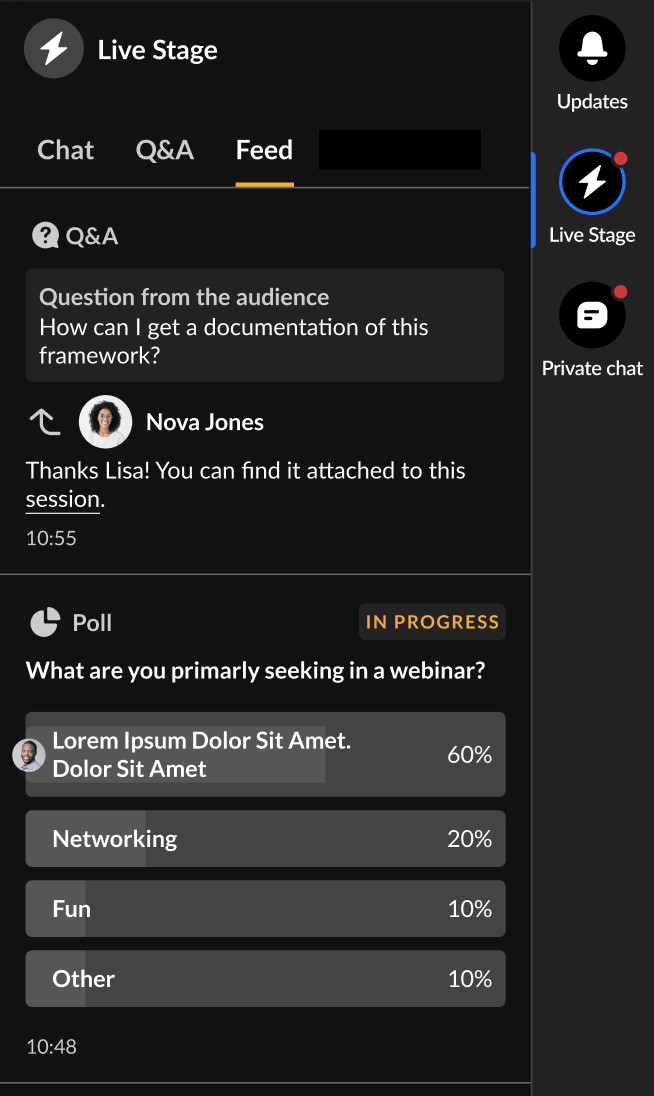
Q&As
Answer common questions from your audience by publishing questions with answers on the feed.

Publish a Q&A message
1. Click the Add New button in the Feed tab.
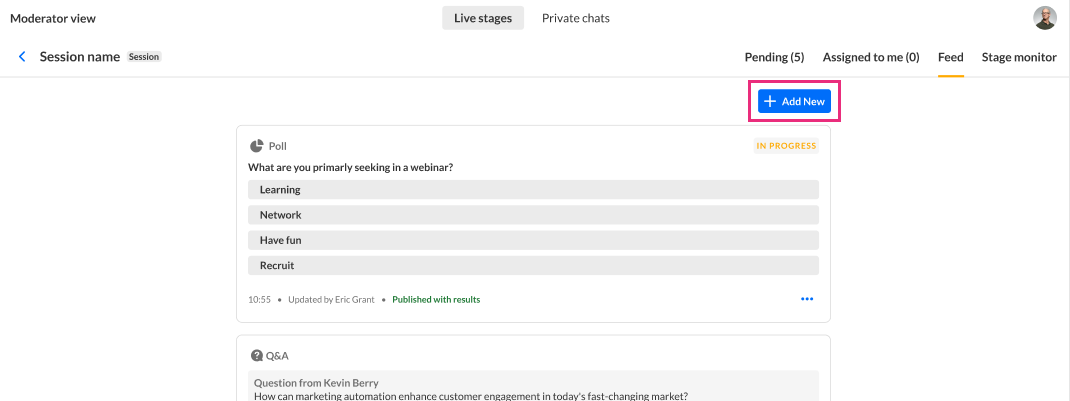
2. Choose Q&A.

The Add to Message Board screen displays.
- Type a question and answer.
You may choose a specific attendee or keep the question anonymous. - Add hyperlinks by clicking the "link" icons.
3. Click Publish to feed to publish the Q&A message. (To save the Q&A as a draft, click Save as draft.)
Once published, the Q&A will be shown to the attendees on a temporary toast and permanently on the feed.
Actions on Q&A messages
Draft Q&A messages: Moderators can create a Q&A message and save it as a draft. Draft Q&As will not be shown to the attendees. Moderators can publish draft Q&A messages.
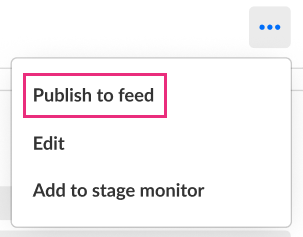
Unpublish a Q&A message: Moderators can unpublish a Q&A message from the feed by using the moderator app.
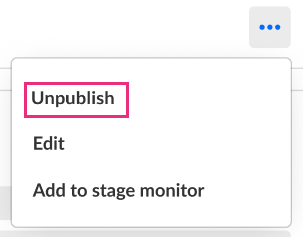
Once unpublished, the Q&A message will no longer be shown on the feed to the attendees. The Q&A message will still be shown in the moderator app Published on feed list and will be marked as "Unpublished".
Edit a Q&A message: Moderators can edit a Q&A message in the Edit window.
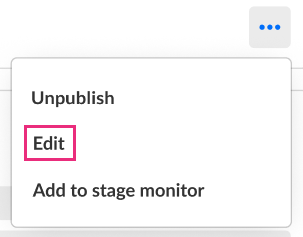
Edit the question and/or answer, then choose to save as draft or publish to feed.
Q&A tracking: Each Q&A in the moderator app has tracking information. Moderators can see who updated the Q&A last, what state it is in, and when the last update was made.
![]()
Add a Q&A message to or remove a Q&A message from the Stage Monitor: Moderators can add Q&A messages to the Stage Monitor. They can also remove those that have been added.
In the following example, we are adding a Q&A to the Stage Monitor.
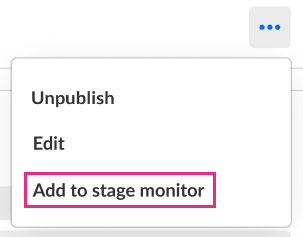
Those that have been added are clearly labeled as "Added to monitor" in the tracking information.
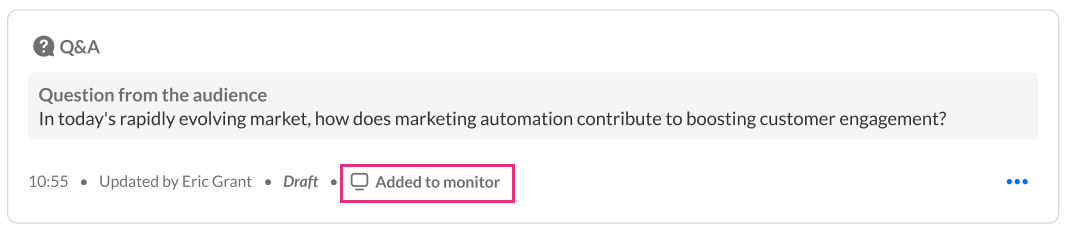
Polls
Increase your attendee engagement in the session by publishing polls. Published polls will pop up as a special toast to the attendees during the session and will display in the Feed tab inside the Live stage tab. All the poll data will be saved and displayed on the event's reports and dashboards.
Several moderators can work simultaneously on the polls. All poll answers are single-select, i.e., attendees will be able to choose only 1 answer. Each poll may contain up to 5 answers.
Through the moderator app, moderators can create only text polls. Through the Chat and Collaboration widget, moderators can create all types of polls: text polls, quiz questions, rating scales, crowd votes, and open-ended questions. Please see Chat & Collaborate Widget for more information.
Publishing a new poll
1. Click the Add New button in the Feed tab.
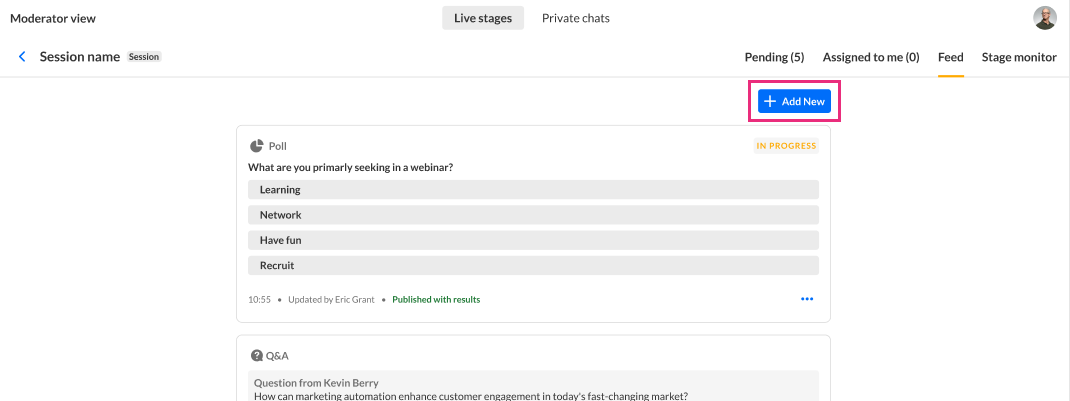
2. Choose Poll.

The Add to Message Board screen displays.
- Show Results toggle: Decide whether to expose the poll’s results to attendees with the Show Results toggle. When enabled, the attendees will see the poll results in percentage after they voted.
- Type a question and at least two answers.
- Add hyperlinks by clicking the "link" icons.
3. Click Publish Poll to publish the poll. (To save the poll as a draft, click Save as Draft.)
Once published, the poll will be shown to the attendees on a temporary toast and permanently on the feed.
Actions on polls
Show result: Moderators can expose the poll’s results to attendees with the Show results toggle on the Actions menu. When enabled, the attendees will see the poll results in percentage after they voted.
Draft polls: Moderators can create a poll and save it as a draft. Draft polls will not be shown to the attendees. Moderators can publish draft polls by choosing Publish to feed on the Actions menu.

End a poll: Moderators can end a poll by choosing End poll on the Actions menu.

Once a poll is ended, attendees will no longer be able to vote and a " “Poll Ended” indication will be displayed to them. Once ended, if the poll's results are shown, all attendees will be able to see them.
Unpublish a poll: Moderators can unpublish a poll from the feed by choosing Unpublish on the Actions menu.

Once unpublished, the poll will no longer be shown on the feed to the attendees. The poll will still be shown in the moderator app Published on feed list and will be marked as "Unpublished".
Edit a poll: You may only edit unpublished polls. To edit a poll, click on the Actions menu and choose Edit.

Poll tracking: Each poll in the moderator app has tracking information. Moderators can see who updated the poll last, what state it is in, and when the last update was made.
![]()
Add a poll to or remove a poll from the Stage Monitor: Moderators can add polls to the Stage Monitor. They can also remove those that have been added.
In the following example, we are adding a poll to the Stage Monitor.

Those that have been added are clearly labeled as "Added to monitor" in the tracking information.

Stage Monitor tab
Looking for more information about this feature? Feel free to contact your Kaltura representative.
From the Stage Monitor tab, moderators can:
- Change the order of Q&As and polls presented to the speaker on the Stage monitor console window
- Edit Q&As and polls
- Remove Q&As and polls from the Stage Monitor console window
The Stage Monitor tab also provides direct access to the Stage Monitor console window and a way to copy the link to the Stage Monitor console window to share it with the speaker.
Within the Stage monitor tab, click to choose either the Q&A tab or the Polls tab. Clicking the Q&A tab displays all the Q&As that have been pushed to the Stage monitor. Clicking the Polls tab displays all the polls that have been pushed to the Stage monitor. Functionality listed above is available on both tabs.
In order for the Stage Monitor tab to be visible, Thread on Air (TOA) must be enabled in C&C Admin. In order for polls to be visible, the enablePolls must be enabled in the C&C Admin.

Access the Stage Monitor console window
Click the Stage monitor button to access the Stage Monitor console window. In the following example the Stage monitor console window displays one Q&A and one poll that has been pushed to the Stage monitor. The poll displayed in our example has already ended; therefore both the question and the results are shown. If the poll was still active, only the question would be shown.

Here the Speaker sees Q&As and polls in real time - right as the moderator adds/removes questions and polls, edits and re-orders them.
Copy link to the Stage Monitor console window
Click the Copy link button to copy the link to the Stage Monitor console window and share it with the speaker.
Note - The speaker must have moderator permissions to access this window.
Change order of Q&As and polls
Click to choose either the Q&A tab or the Polls tab.
Click the Change order button to begin changing the order of the Q&As or polls.
Drag and drop Q&As or polls to the desired location, then click Save order. In the following example, we are on the Q&A tab changing the order of the Q&As.

Edit a Q&A message or poll:
Click to choose either the Q&A tab or the Polls tab.
Click the three-dot menu next to a Q&A or poll and choose Edit.
Make your changes, then choose to save as draft or publish to feed. In the following example, we are on the Q&A tab editing a Q&A.

Remove a Q&A message or poll from the Stage Monitor
Click to choose either the Q&A tab or the Polls tab.
Click the three-dot menu next to a Q&A or poll and choose Remove from stage monitor. In the following example, we are on the Q&A tab removing a Q&A message from the Stage monitor.
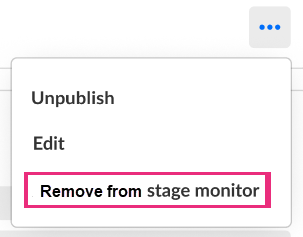
Known limitations
- Adding Q&A messages to the feed is available only through the moderator app
- Polls and Q&As real-time updates for attendees take up to 60 seconds; there is no need to close the widget or perform any other action.
- Links in the poll’s answers are clickable only after the attendee voted.
-
Starting in October 2023, due to an upgrade, some old Q&A threads will be available only through the reports. If a moderator enters an old session with old Q&A threads, they will see this popup message:
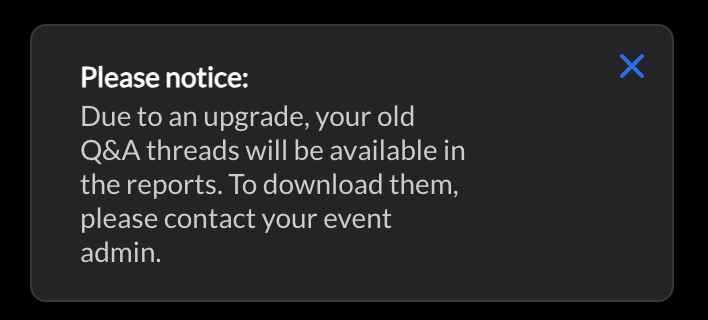
Moderator app - Private messages tab
Private messages tab shows the moderator’s personal conversations as an attendee.
Private messages are not dependent on a specific session; but they are on an event level.