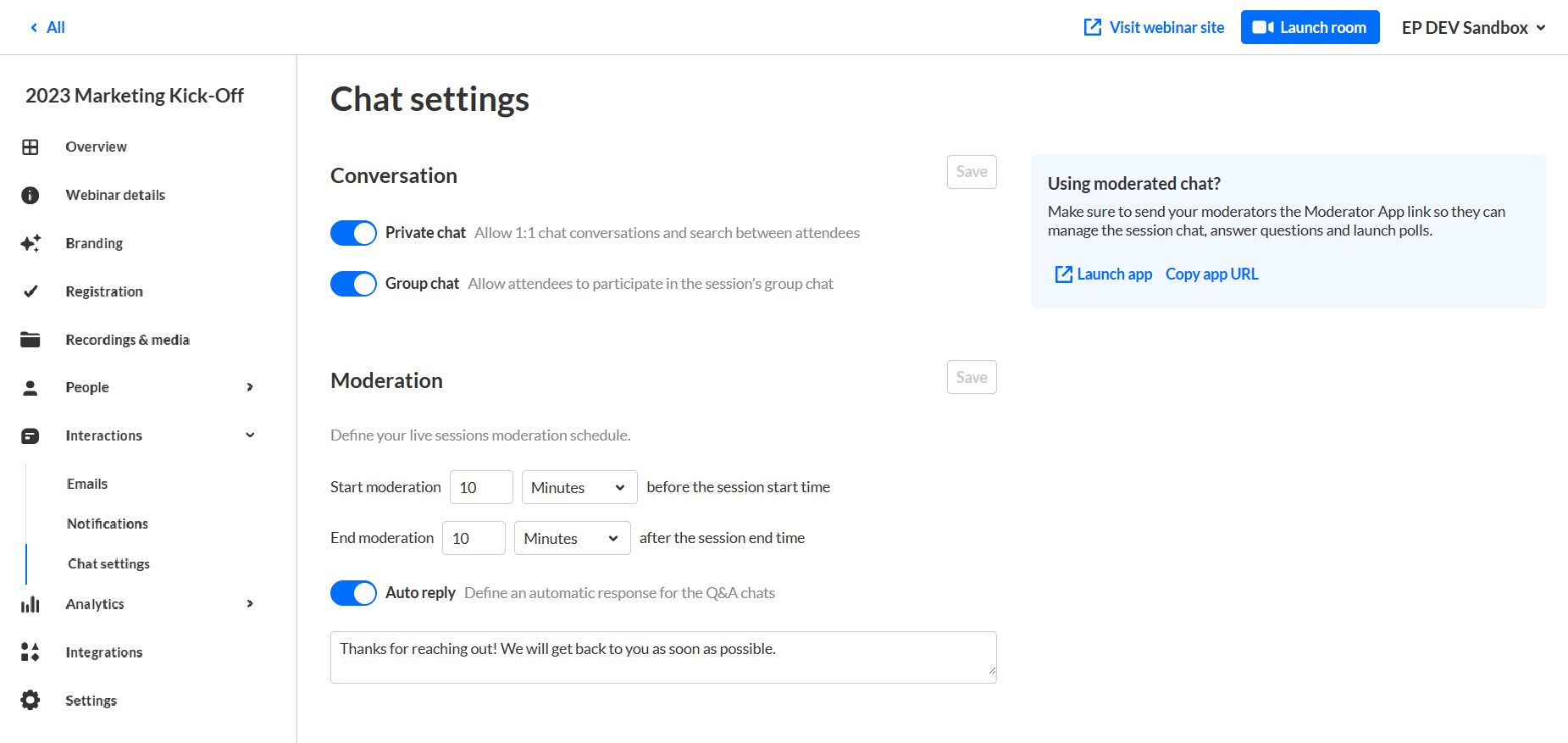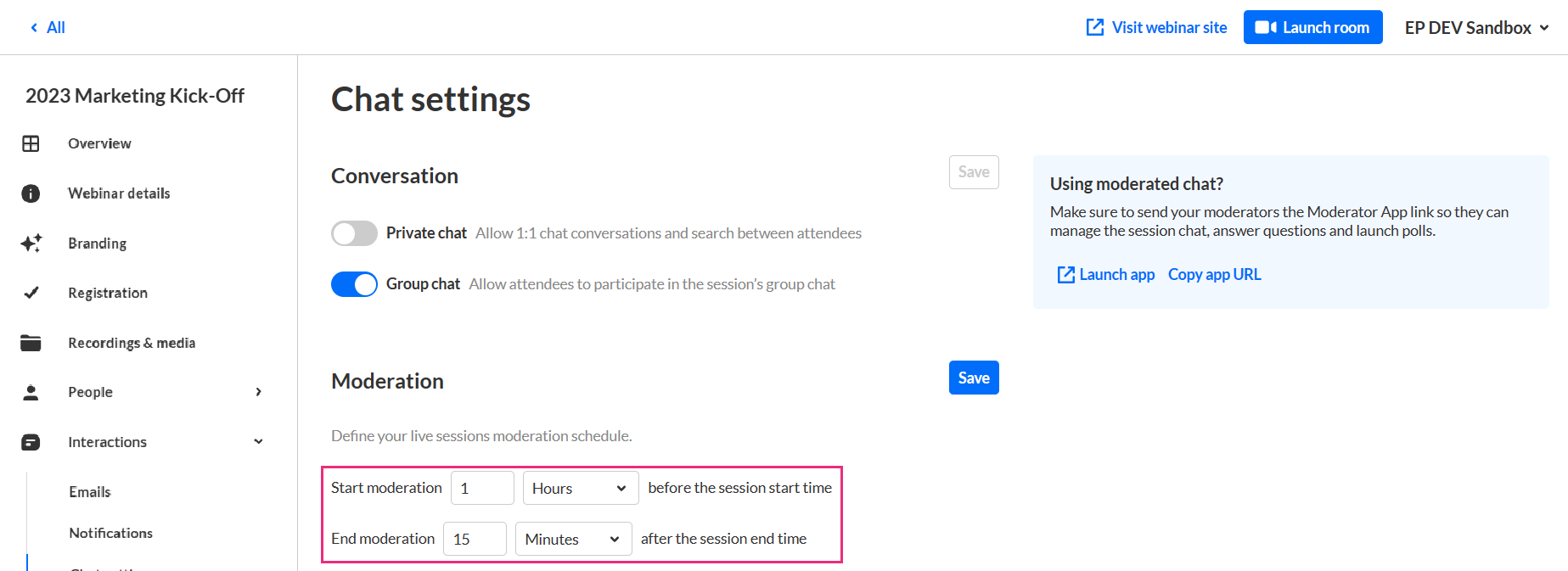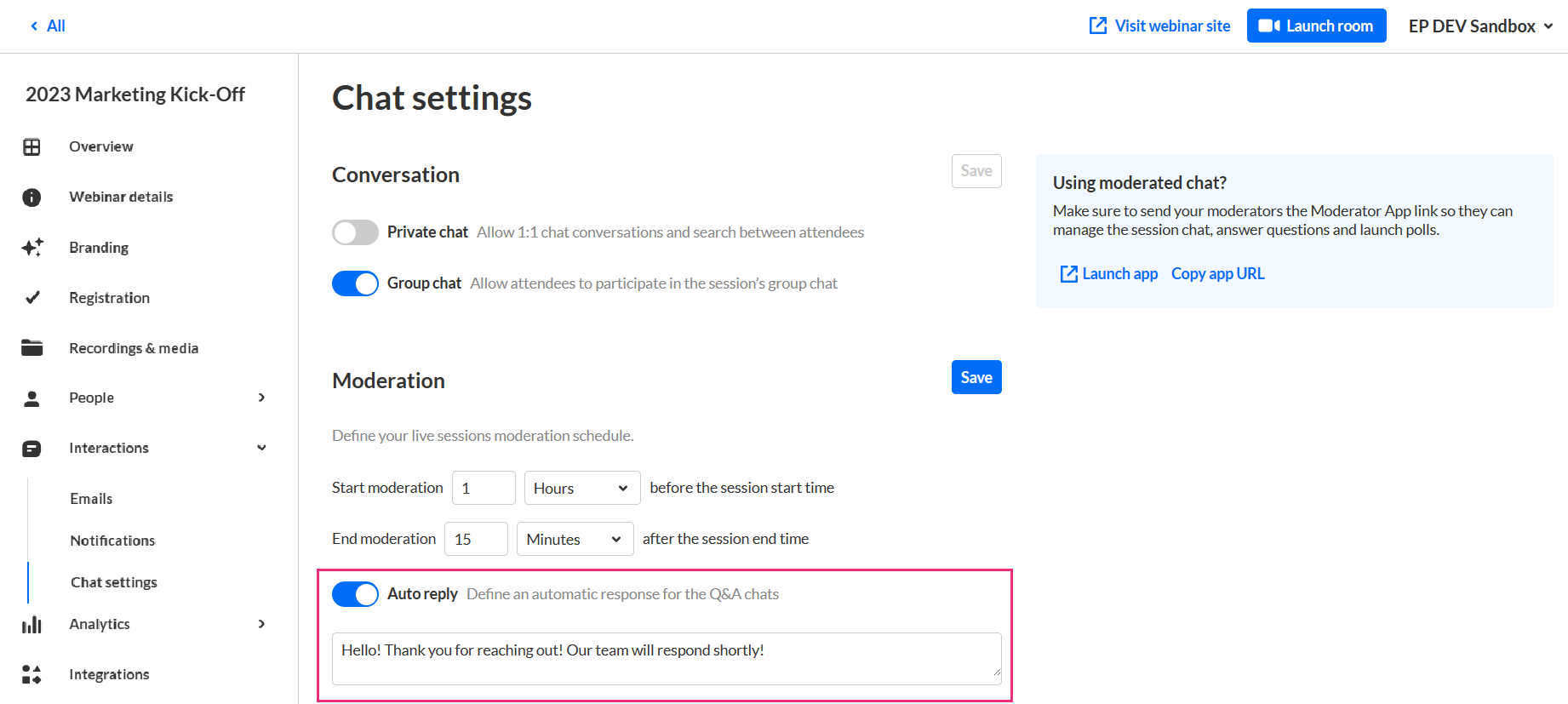About
The Chat Settings page allows you to enable and disable conversations for your webinar, define your live session's moderation schedule, enable Auto Reply, and define an automatic response for Q&A chats.
Enable and disable conversations
Two types of conversations are available:
- Private chat - Allows 1:1 chat conversations and search between attendees.
- Group chat - Allow attendees to participate in the session's group chat.
- Navigate to the Chat settings page; from the site page, choose Chat settings from the Interactions tab pull-down menu.
The Chat settings page displays.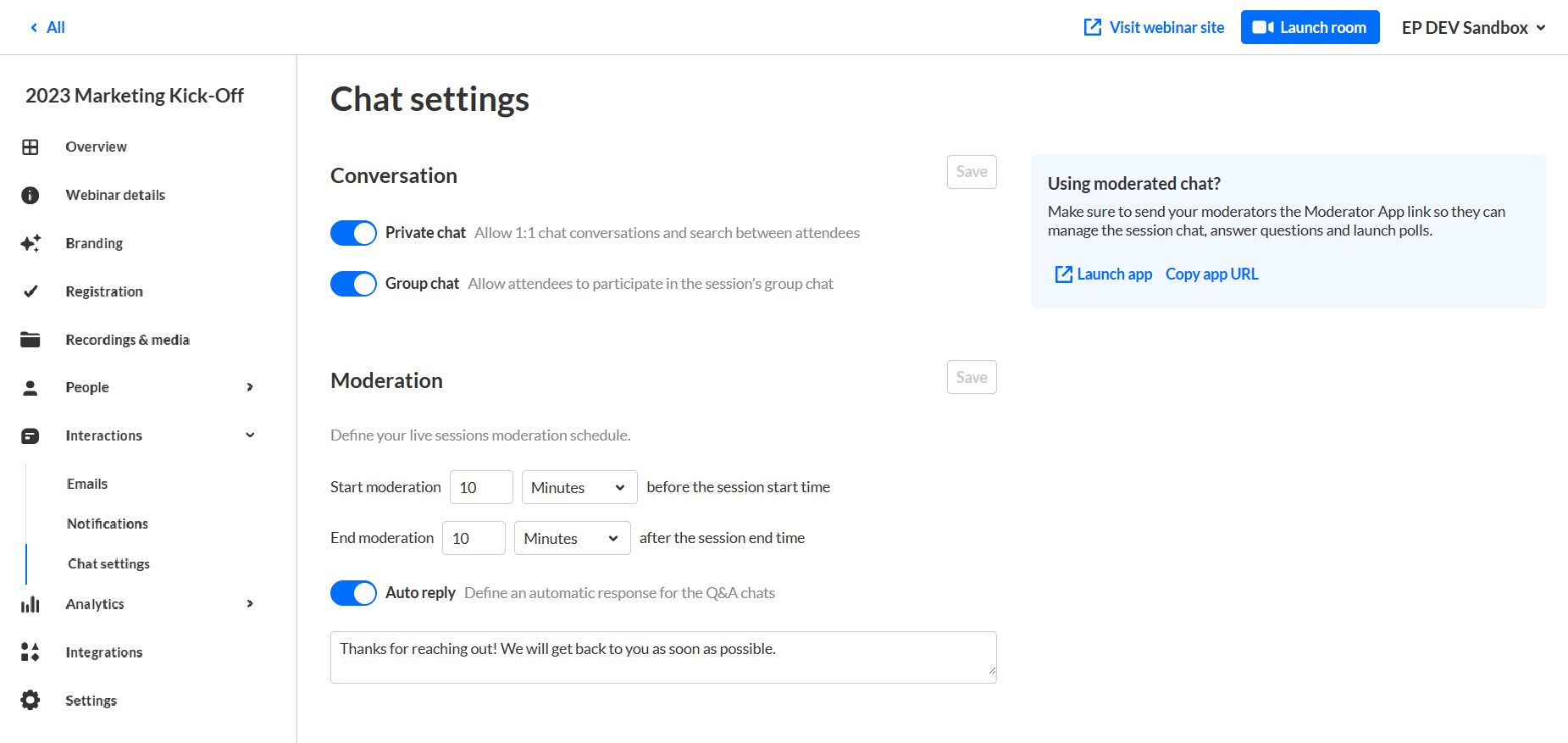
- Choose to enable or disable conversations for your webinar by sliding the button next to the specific conversation type to the left (to disable) or to the right (to enable).
In the example below, we are disabling Private Chat. Note once Private Chat is disabled, the button turns gray.
- Once you are finished making your selections, click Save.
From the Chat settings page, you can also share a link with your moderators to manage and support attendees during the session through our moderation app. To launch the moderation app, click the Launch app button. To share the moderation app with your moderators, click the Copy app URL button.
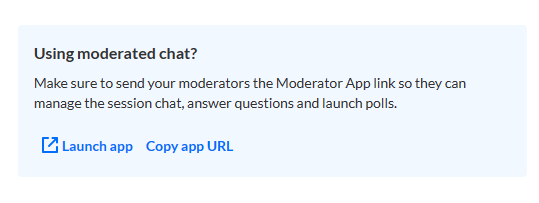
Define your live session's moderation schedule
- Set when you would like moderation to start and end for your live session.
In the example below, we are starting moderation 1 hour before the session start time and ending moderation 15 minutes after the session end time.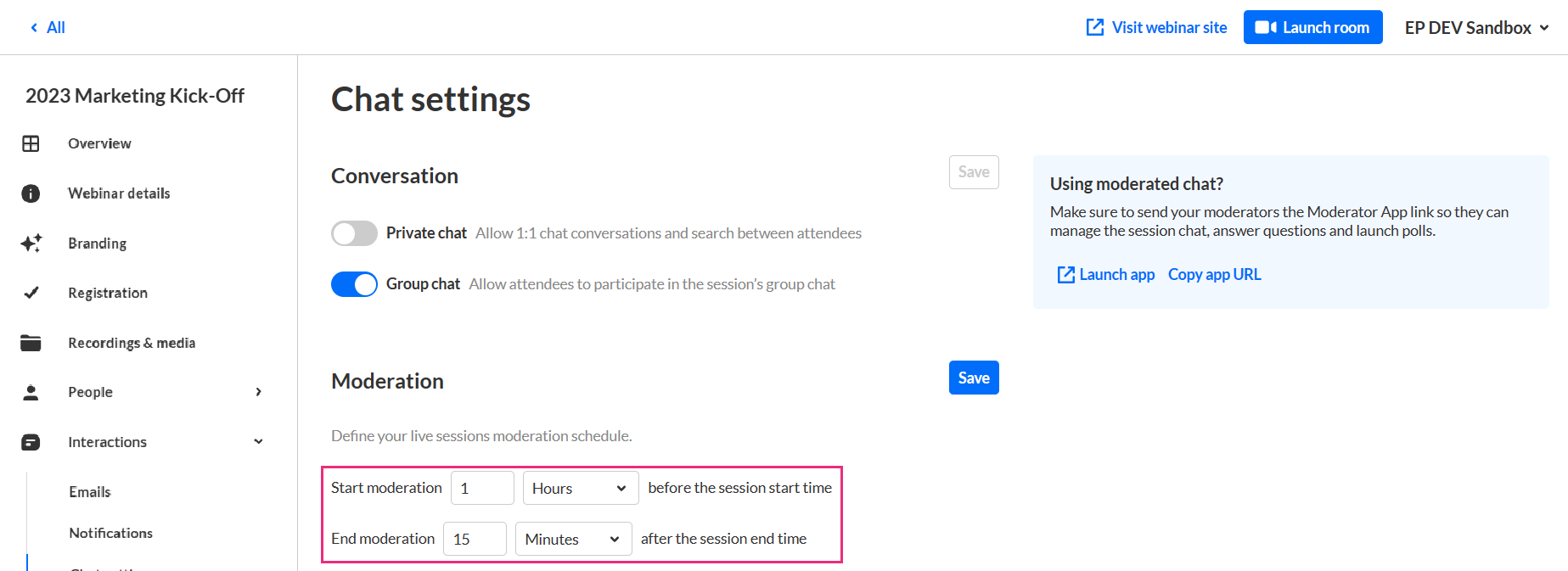
- Once you are finished setting your moderation schedule, click Save.
Enable auto reply and define an automatic response for Q&A chats
- Click to enable Auto reply. A text box displays.
- Type the desired auto reply text in the text box. In the example below, we are setting the auto reply as "Hello! Thank you for reaching out! Our team will respond shortly!"
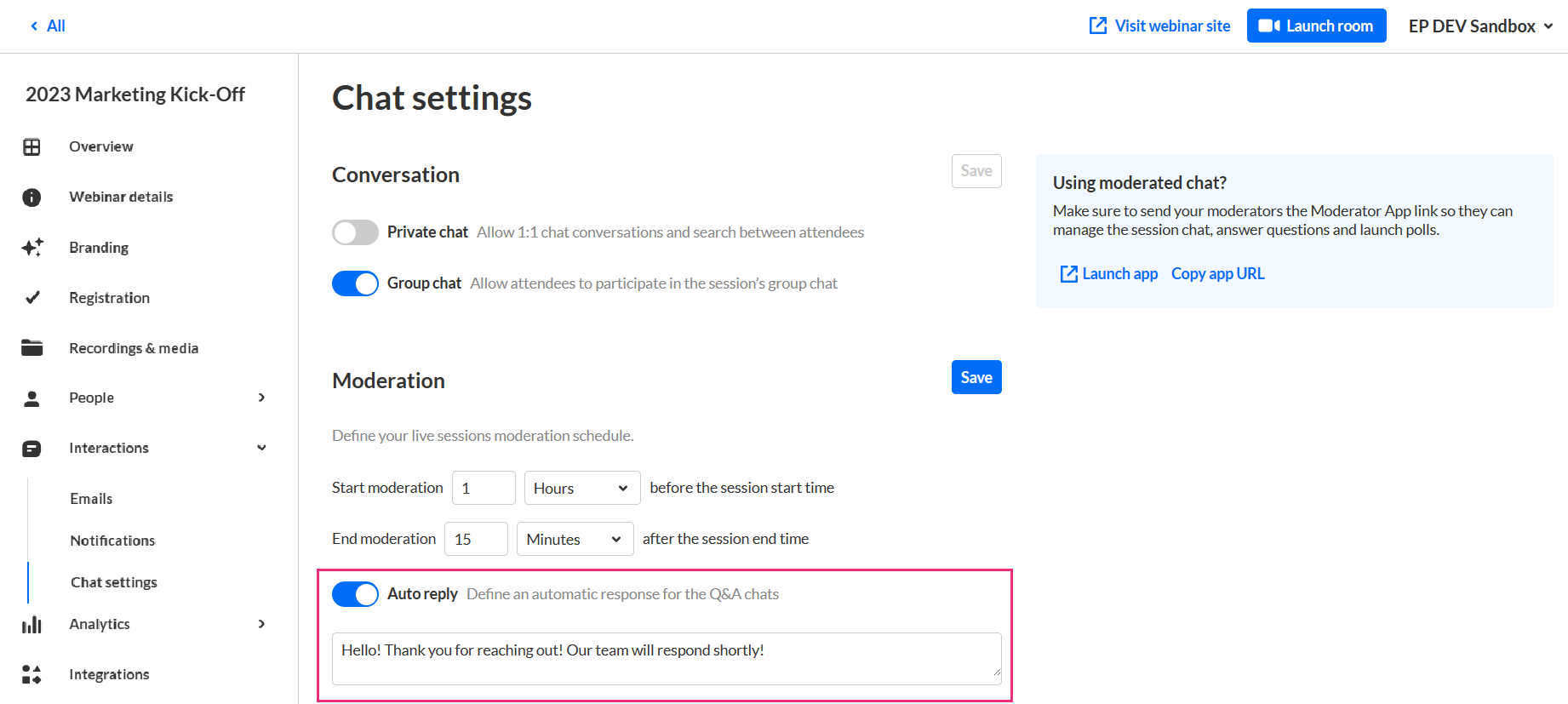
- Click Save.