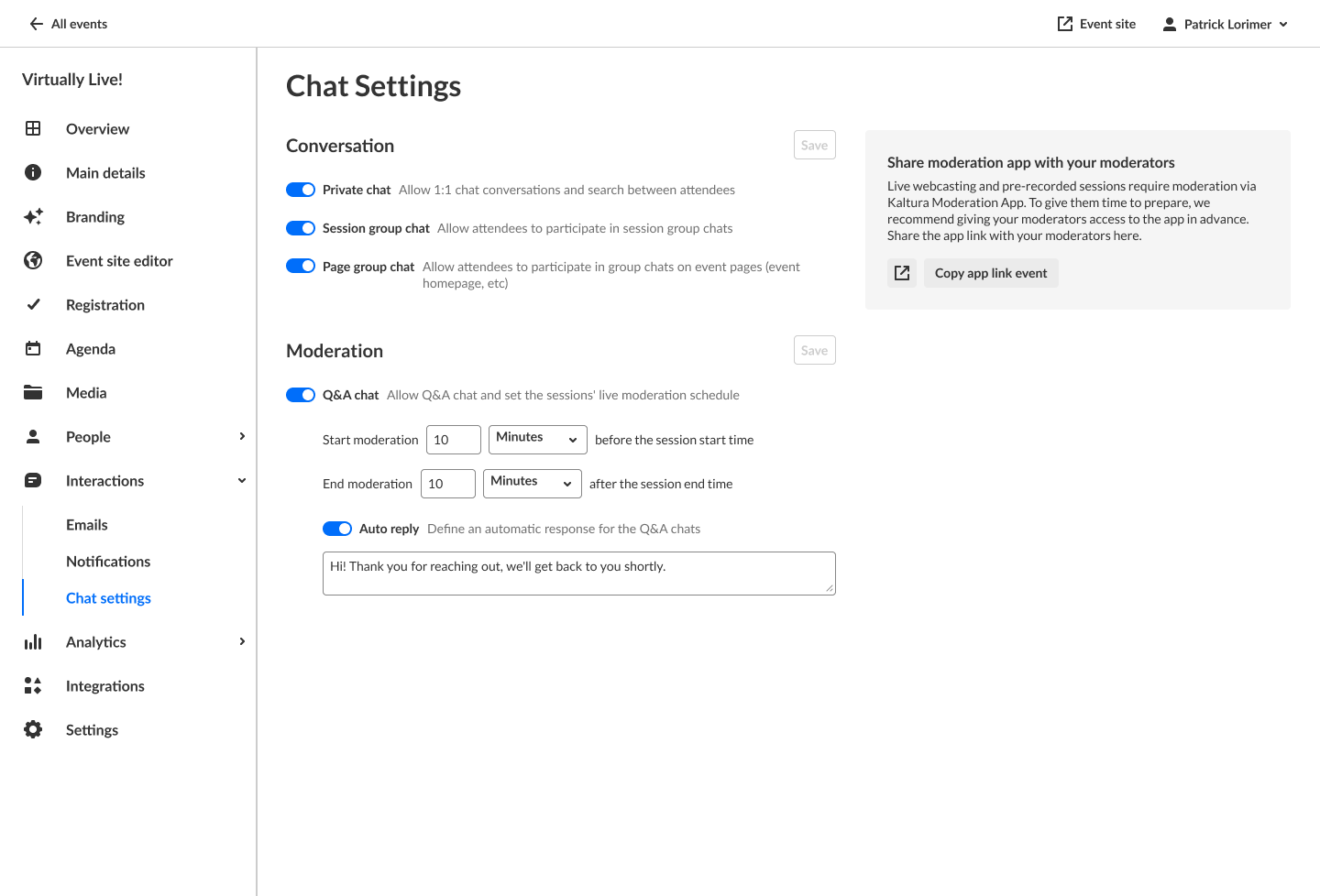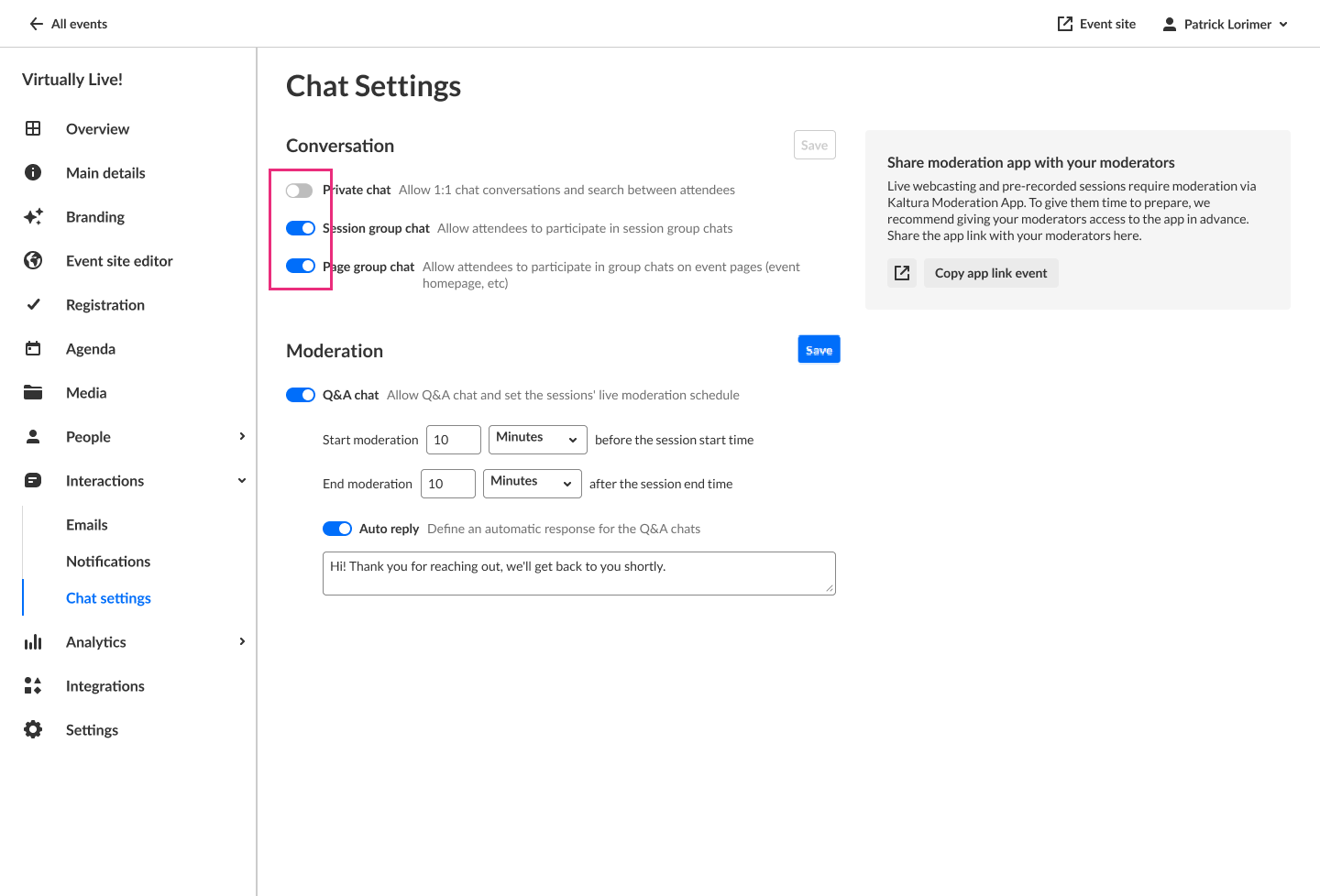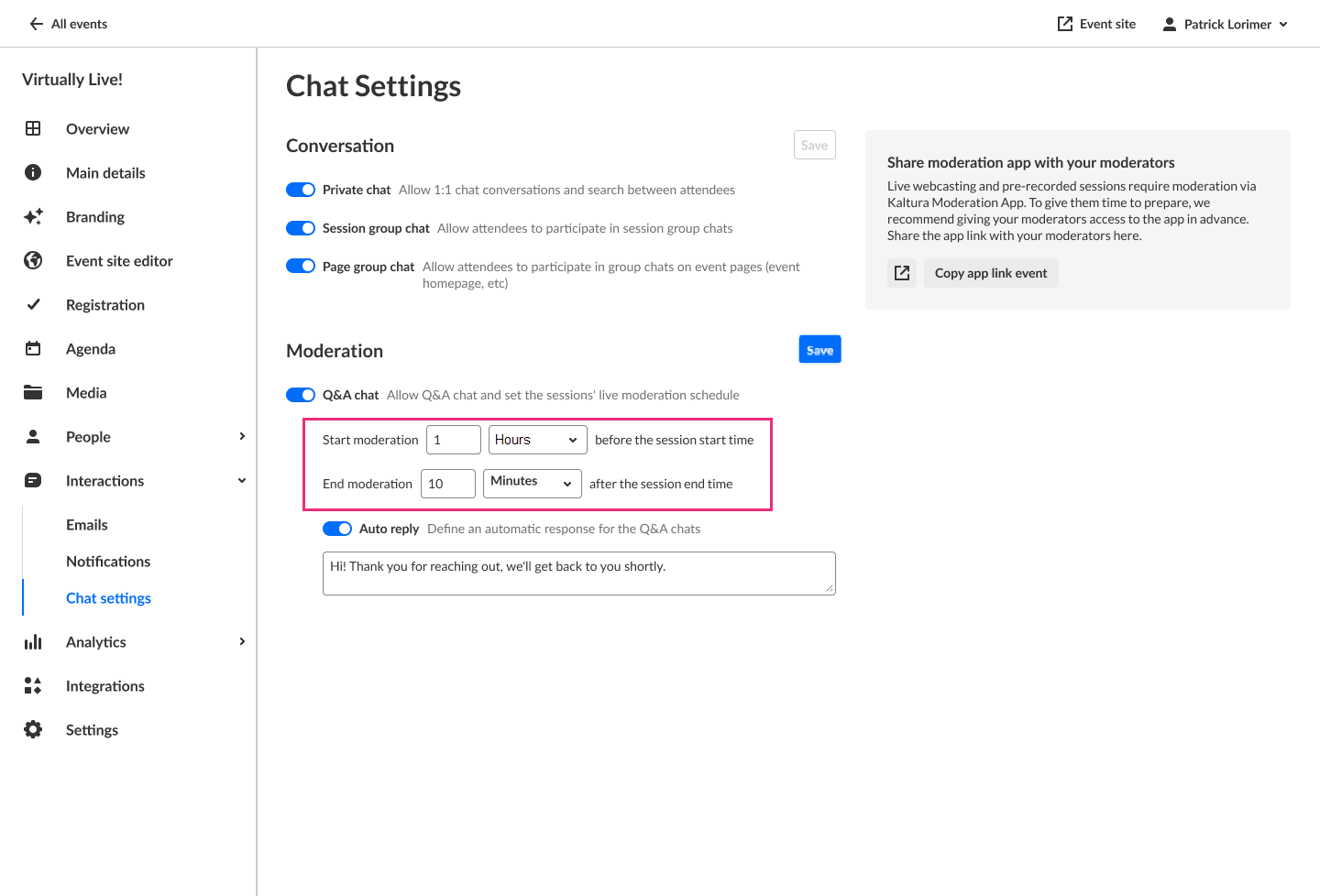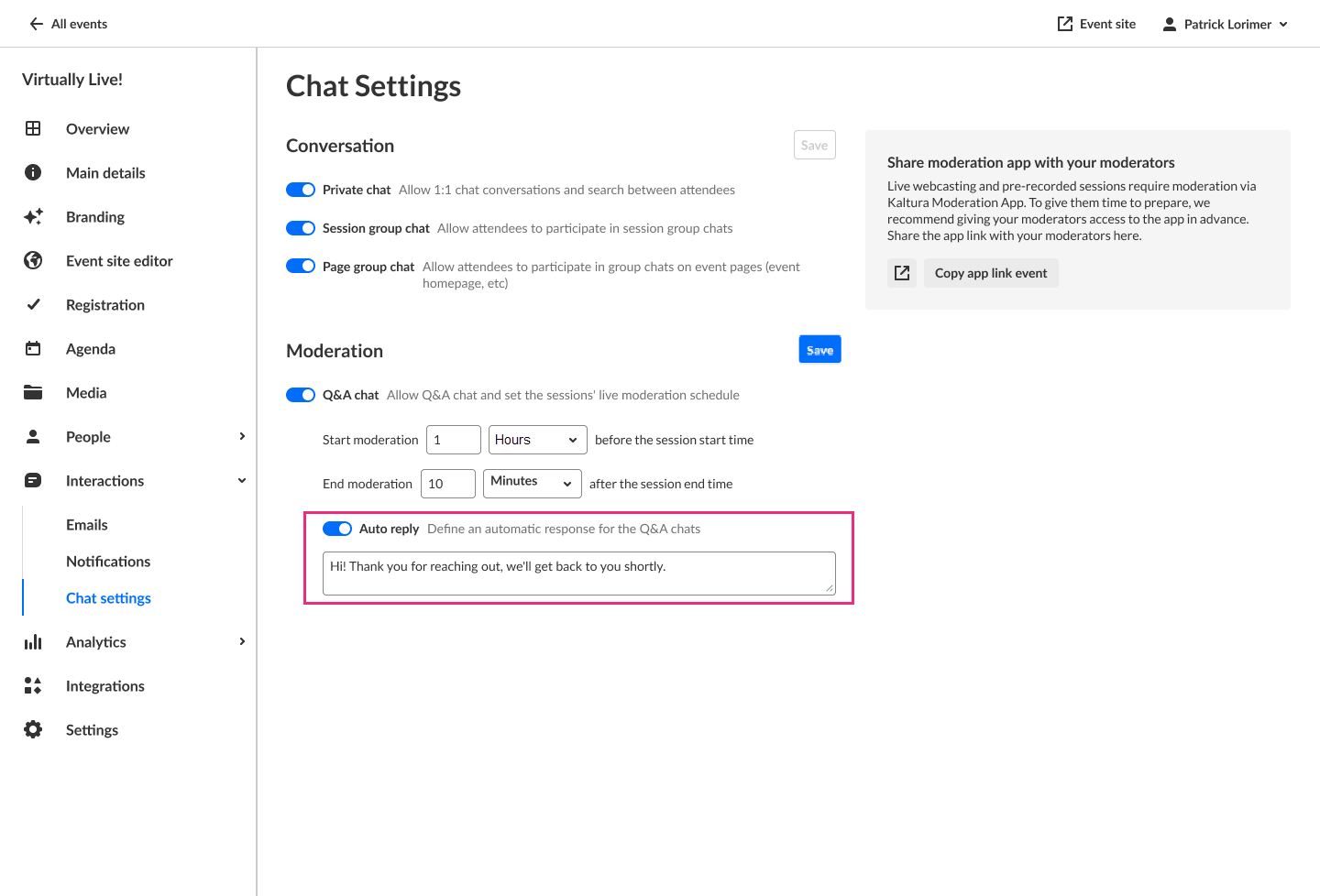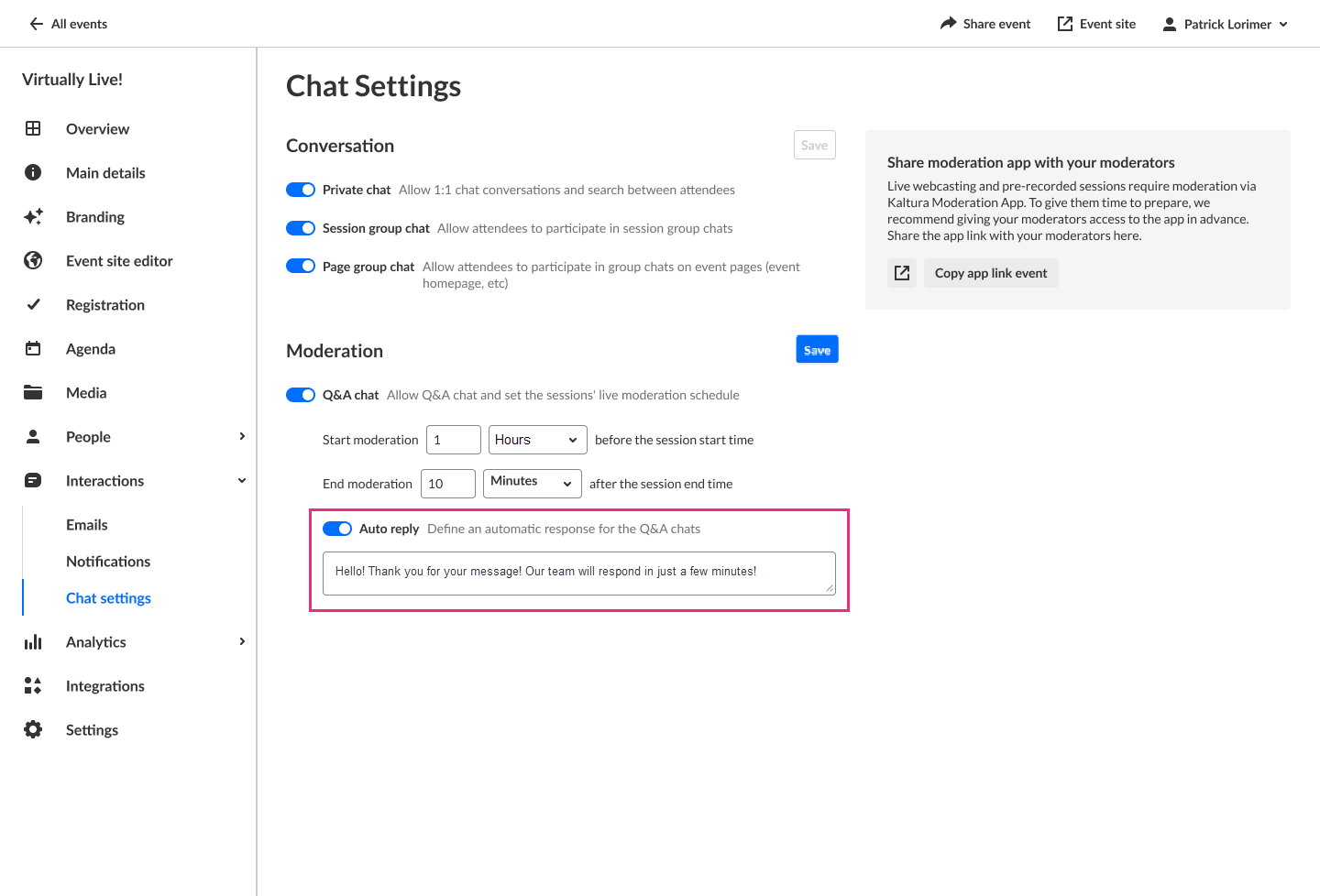About
For more information about the Chat widget and its mobile view, see Chat and Collaborate Widget.
The Chat settings page allows you to enable and disable conversations for your event and enable and disable Q&A chat. If Q&A chat is enabled, the Chat settings page also allows you to define your live session's moderation schedule and set a chat welcome text.
Enable and disable conversations
Three types of conversations are available:
- Private Chat - This allows 1:1 chat conversations and search between attendees.
- Page Group Chat - Allow attendees to participate in a group chat across all pages.
- Session Group Chat - Allow attendees to participate in group chat in all the sessions.
- Navigate to the Chat Settings page; from the Event page, choose Chat Settings from the Interactions tab pull-down menu.
 The Chat settings page displays.
The Chat settings page displays.
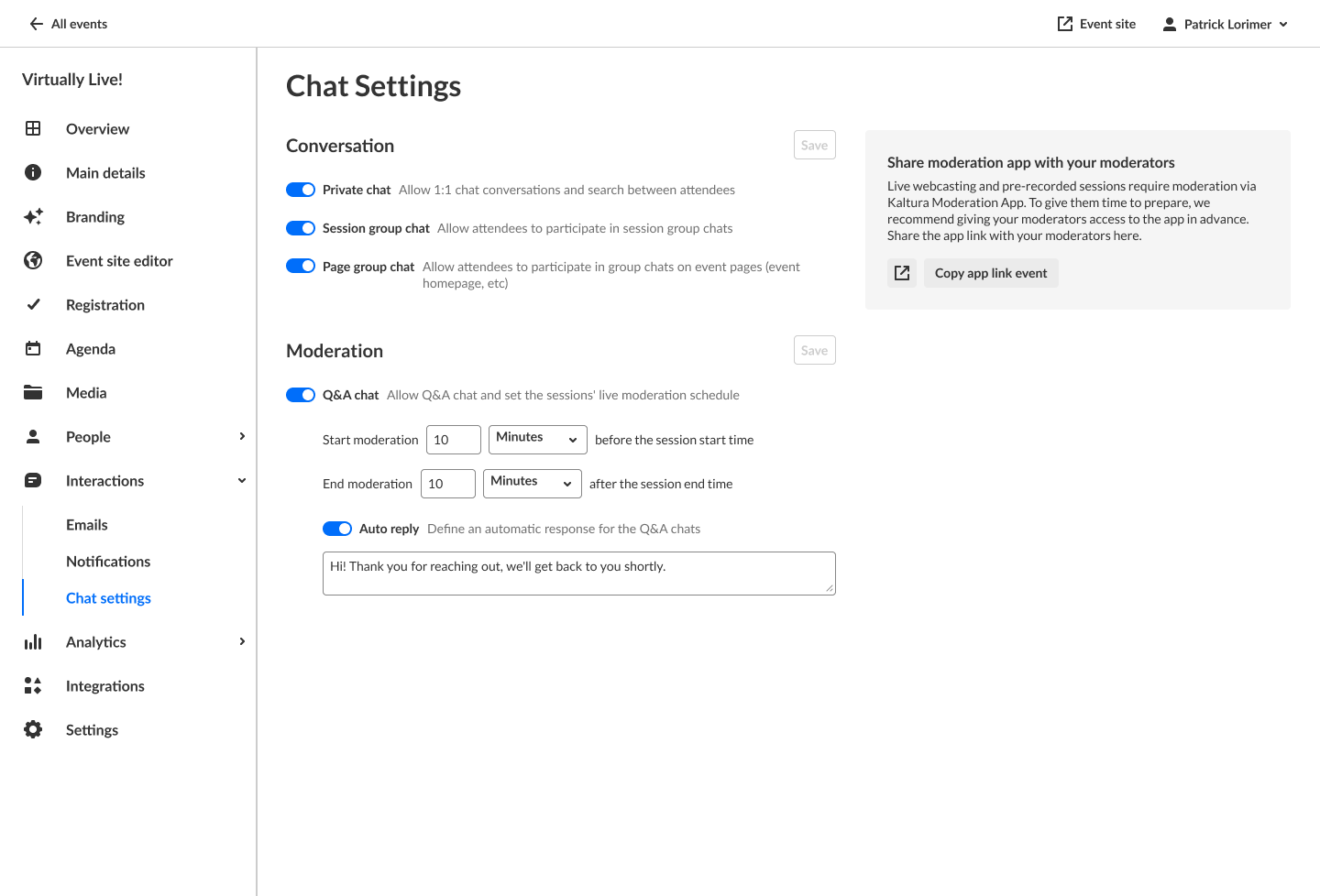
- Choose to enable or disable conversations for your event by sliding the button next to the specific conversation type to the left (to disable) or to the right (to enable).
In the example below, we are disabling Private Chat. Note once Private Chat is disabled, the button turns gray.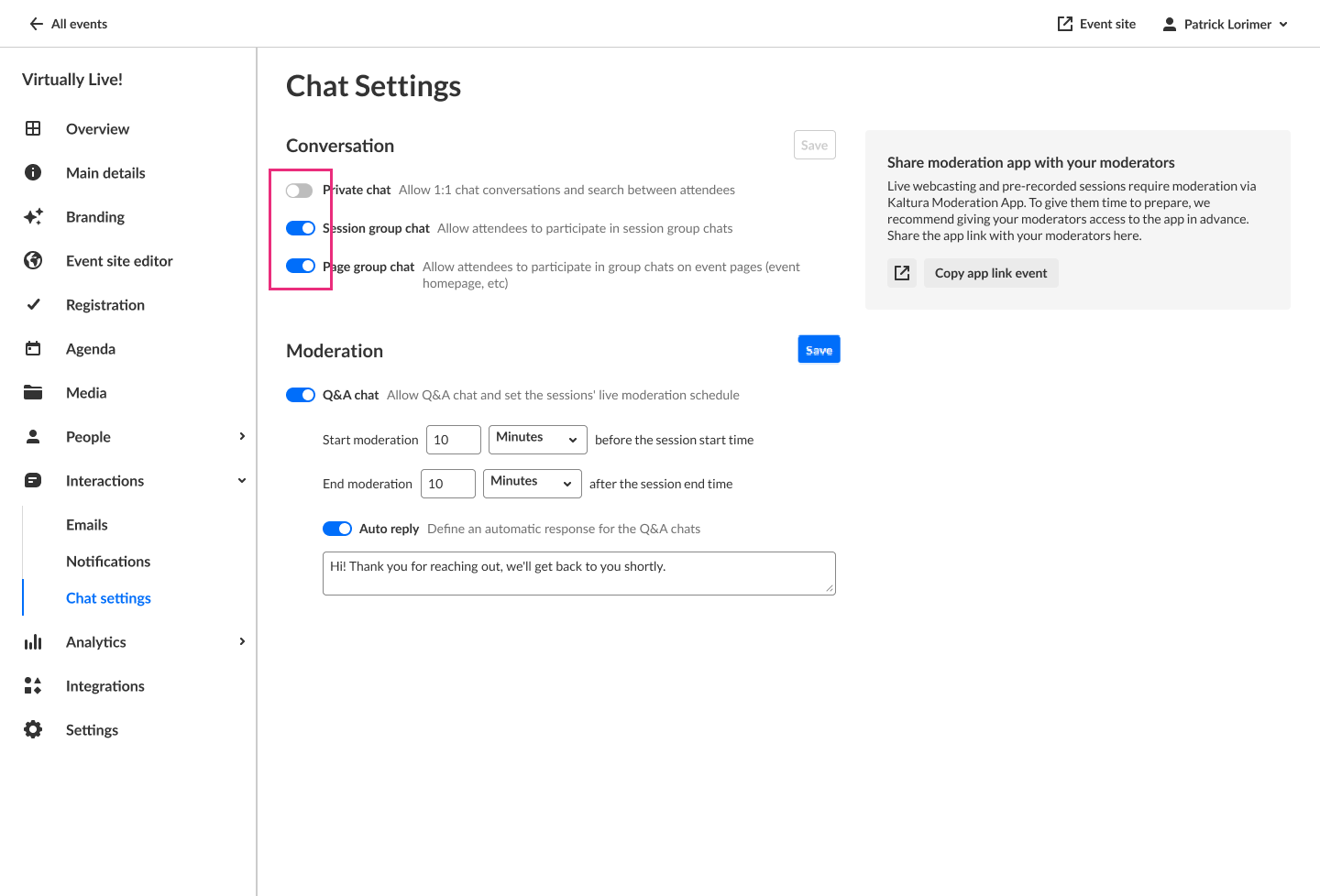
- Once you are finished making your selections, click Save.
From the Chat settings page, you can also share a link with your moderators to manage and support attendees during the session through our moderation app. To share the moderation app with your moderators, click the Copy app link event button.

Choose whether to enable Q&A chat
Q&A chat is enabled by default. As shown below, the feature is enabled when the blue toggle button is the "on" position.
If the setting is "On", the Q&A tab will be activated when there are moderators assigned to the session and the moderation will be set according to the live moderation schedule.

You may disable Q&A chat by moving the blue toggle button to the "off" position and clicking Save.
When the setting is "Off", the Q&A tab will not be displayed.

Define your sessions' live moderation schedule
If you chose to enable Q&A chat, additional settings are available to define your sessions' live moderation schedule.
- Set when you would like moderation to start and end for your live session.
In the example below, we are starting moderation 1 hour before the session start time and ending moderation 10 minutes after the session end time.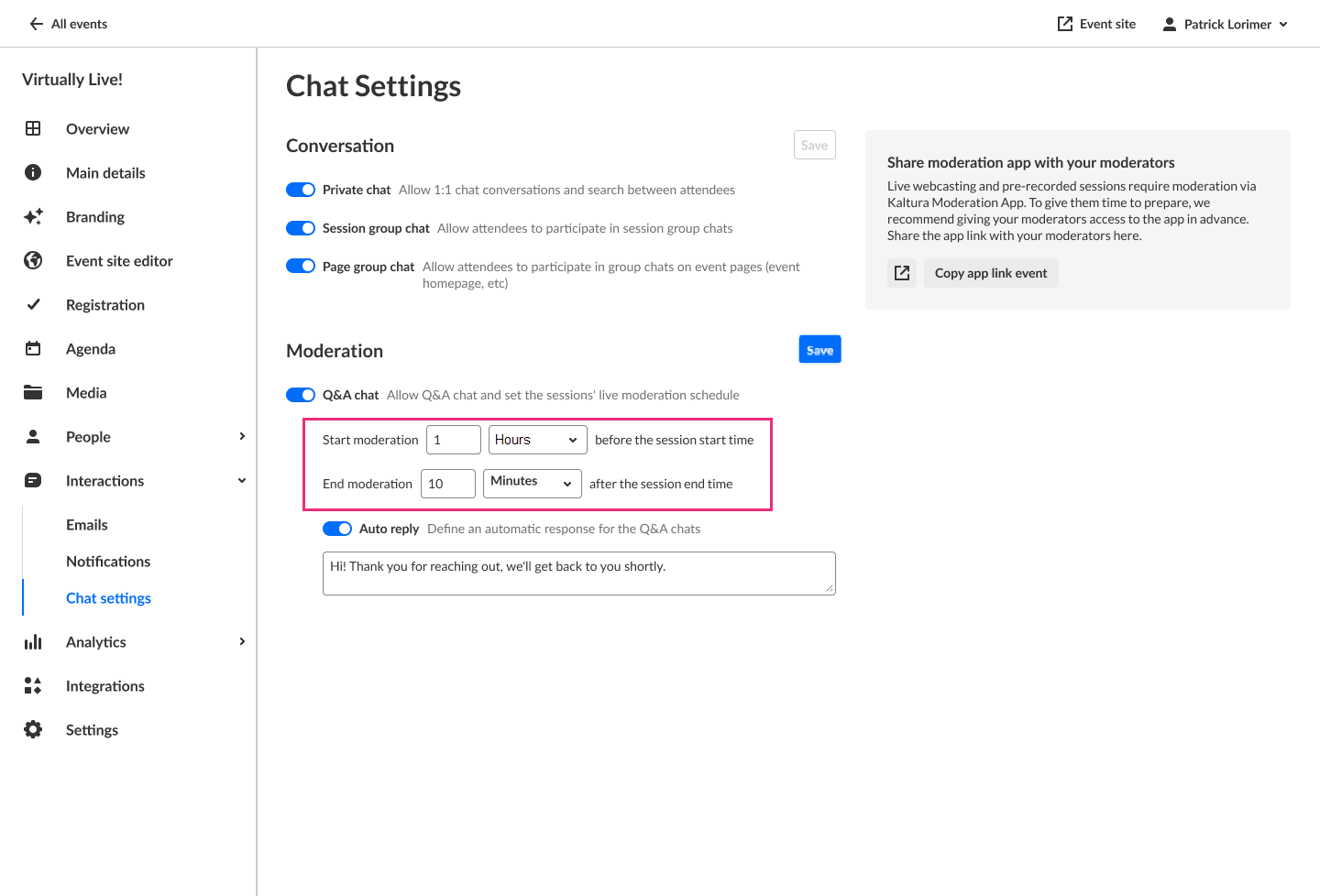
- Once you are finished setting your moderation schedule, click Save.
Enable Auto Reply and define an automatic response for Q&A chats
- Auto reply is enabled by default and a default reply message is displayed in the text box.
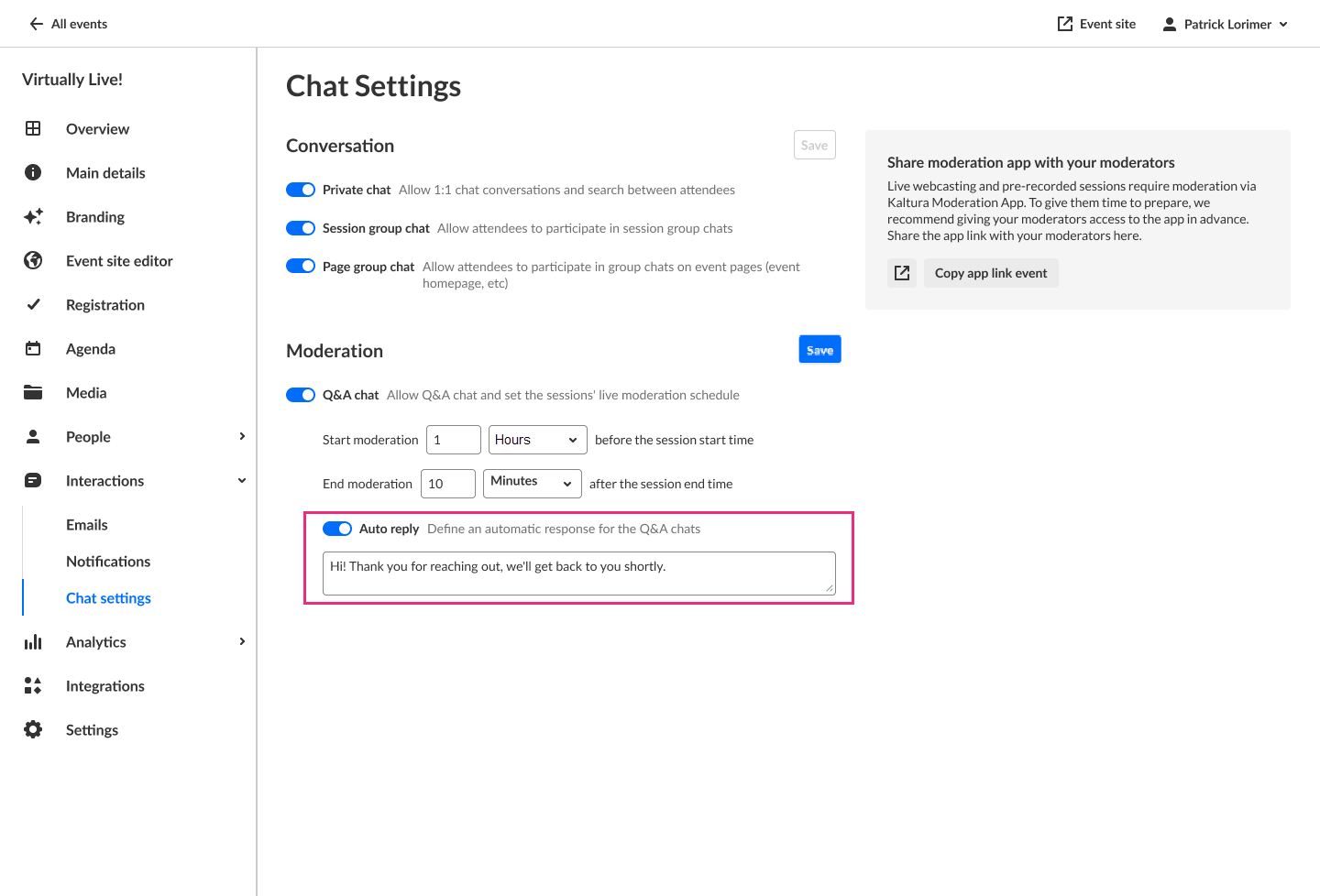
- If you would like to change the default reply message, type the desired text in the text box. In the example below, we are setting the auto reply as "Hello! Thank you for your message! Our team will respond in just a few minutes."
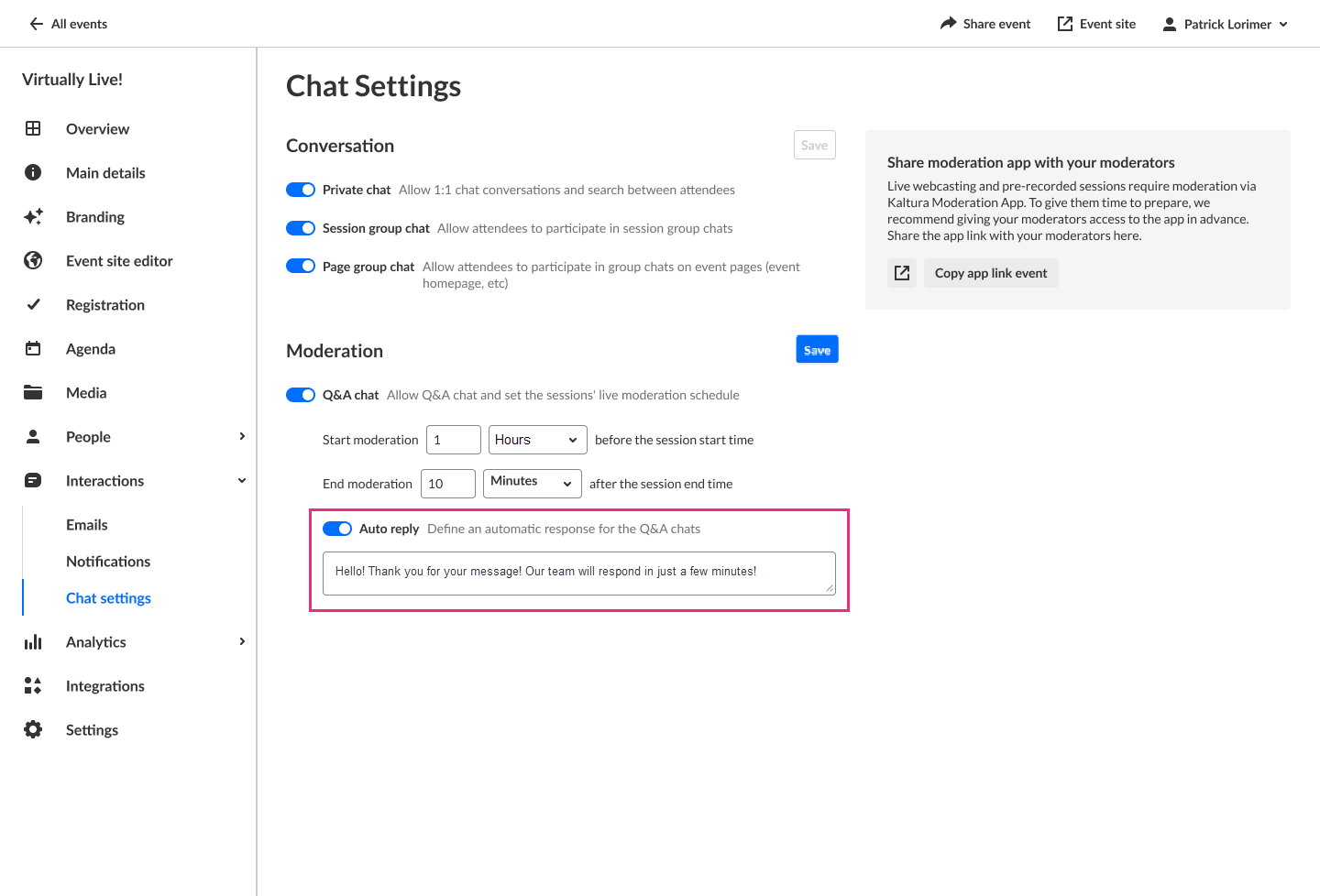
- Click Save.
Moderated chat experience
During the event, audience engagement is a vital component. Throughout the event, other than connecting with each other, attendees can engage and ask speakers or event moderators questions via the “Moderator Chat”. This functionality improves interaction and exchange of information among speakers and attendees, thus encouraging discussions and boosting attendee engagement.
How to connect with speakers/moderators?
Attendees can reach out to moderators during live sessions via the Q&A tab of the Live stage.
 Attendee View
Attendee View
Automatic reply
Automated reply messages are predefined responses used to communicate with attendees. Prior to the moderator’s response, an automatic message that was pre-configured displays. Use it to:
-
Provide reassurance. Attendees who reach out to the moderator or your sponsors booth expect to hear back from them quickly.
-
Provide further direction. You can use auto-reply to offer additional resources and communicate accurate information or redirect attendees to specific pages.
-
Increase engagement. Attendees are open to information when they see an automatic reply. The engagement increases because personalized timing is as important as personalized content.
 Attendee View
Attendee View
Message board
Using FAQs can optimize attendee experience. By posting FAQs on the “Message Board”, speakers and moderators allow attendees to have direct access to the most pressing or relevant information, rather than searching through a long list of Q&As.
 Attendee View
Attendee View
 The Chat settings page displays.
The Chat settings page displays.